
Мобильные версии приложений WhatsApp оснащены модулем сканера QR-кода, который требуется для авторизации в аккаунте мессенджера через его десктопный клиент и/или веб-интерфейс системы. Не все пользователи знают как использовать сканер, и в статье мы рассмотрим процедуру его вызова и применения с Android-смартфона и iPhone.
Сканируем QR-код WhatsApp
Прежде чем сканировать код ВатсАп, необходимо, во-первых, убедиться, что основная (фронтальной рассматриваемая операция нереализуема) камера смартфона исправна и функционирует должным образом.
Во-вторых, чтобы устранить все препятствующие успешному проведению сканирования кода с экрана ПК или планшета факторы, приложению мессенджера следует предоставить доступ к аппаратно-программному модулю «Камера», которым оснащён телефон. Для этого, в зависимости от используемой для доступа в WhatsApp мобильной OC, выполняем одну из нижеописанных манипуляций.
Android
-
Переходим в «Настройки» смартфона, открываем категорию параметров «Приложения», тапаем «Все приложения».


Далее убеждаемся, что наличествующая в списке модулей, к которым ВатсАп имеет доступ, «Камера» активирована, либо переводим советующий ей переключатель в положение «Включено». Закрываем «Настройки» Андроид, после чего можем переходить в мессенджер – нужное для решения задачи из заголовка статьи разрешение мобильному приложению WhatsApp предоставлено.

iOS
-
На рабочем столе iPhone тапаем «Настройки». Далее листаем открывшийся список параметров и находим «WhatsApp» в перечне инсталлированных в среде iOS программ. Нажимаем на наименование мессенджера.


Как отсканировать код в WhatsApp для Android
В приложении WhatsApp для Android путь к вызову сканера кода для активации клиента мессенджера на компьютере или планшете следующий.
-
Открываем десктопную версию мессенджера.

Или переходим в браузере на страницу WhatsApp Web.

Берём телефон и запускаем на нём ВатсАп или переходим на вкладку «ЧАТЫ», если мессенджер уже открыт.

Тапаем по трём вертикально расположенным точкам в правом верхнем углу экрана. В открывшемся меню выбираем пункт «WhatsApp Web».

Далее, в случае если ВатсАп на компьютере/планшете активируется впервые, откроется сканер графического кода. Если же сеанс доступа в мессенджер когда-либо ранее инициировался, для перехода к целевому экрану потребуется дополнительно нажать на расположенный вверху справа «+».

Совмещаем квадрат с бегающей линией зелёного цвета на экране смартфона с изображением QR-кода, который демонстрируется десктопным приложением мессенджера или браузером, где открыта страница WhatsApp Web.

Как только данные будут захвачены мессенджером, экран сканера на телефоне закроется, 
а дополнительный клиент ВатсАп на ПК или планшете будет активирован.

Дополнительно. В редких случаях выполнение предложенной выше инструкции не приводит к каким-либо видимым последствиям. Тогда необходимо перезапустить программу мессенджера для Виндовс или перезагрузить страницу WhatsApp Web и повторить сканирование заново.
Как отсканировать код в WhatsApp для iPhone
С помощью программы WhatsApp для iPhone отсканировать демонстрируемый клиентом мессенджера на ПК или его веб-версией QR-код не сложнее, чем используя вышеописанный Android-смартфон.
-
Открываем приложение мессенджера на десктопе или ноутбуке.

Либо переходим в любом обозревателе для Виндовс по позволяющему использовать систему обмена информацией WhatsApp через веб-интерфейс адресу.

Открыть сайт WhatsApp Web
На айФоне запускаем программу мессенджера и нажимаем на расположенный в нижней панели ее главного экрана значок «Настройки».

Далее выбираем «WhatsApp Web» в списке параметров, что приведёт к запуску сканера QR-кода. Если сеанс доступа в аккаунт мессенджера с какого-либо компьютера или планшета уже был инициирован, дополнительно нужно тапнуть «Сканировать QR-код».

Прежде чем перейти к решению озвученной в заголовке статьи задачи с iPhone, необходимо коснуться отображаемой мобильной версией программы мессенджера анимации-подсказки. Далее помещаем демонстрируемое браузером на ПК или программой ВатсАп для Виндовс изображение кода в область сканирования на экране мобильного девайса.

Операция завершается автоматическим закрытием модуля сканера на смартфоне

и активацией дополнительного клиента мессенджера на компьютере или планшете.

Дополнительно. В ситуации, когда выполнение сканирования предложенным выше образом не приносит результата, перезапускаем сопрягаемые приложения-клиенты WhatsApp, а затем повторяем процедуру заново!
Заключение
Как видим, операция сканирования QR-кода с помощью приложений WhatsApp для Android и iOS чрезвычайно проста и реализуема любым, даже начинающим пользователем мессенджера буквально за несколько секунд.
Как просканировать код на web.whatsapp.com?
Просканировать код web.whatsapp.com может каждый – особые знания и умения не понадобятся! Мы расскажем, зачем нужен кьюар-код, приведем пошаговые инструкции, которые помогут разобраться со сканером. А еще разберем возможные проблемы и научимся решать их самостоятельно.
Зачем нужен код
QR-код или графический ключ – это возможность подключения мессенджера на ноутбуке или стационарном компьютере с помощью своеобразного штрих-кода. Ключ содержит информацию, нужную для корректной работы устройства. Специальное программное обеспечение связывает два устройства, синхронизирует переписку и личные данные.
Как работает схема подключения?
- Данные передаются в зашифрованном виде – это графический ключ (черно-белое изображение на экране устройства);
- Камера считывает данные устройства и подключается к компьютеру – вы получаете возможность открыть личный профиль и вести переписку.
Десктопная версия программы позволяет получить доступ к основному функционалу мессенджера:
- Выбор необходимых настроек;
- Отправка текстовых сообщений, запись голосовых сообщений;
- Возможность прикрепить или сделать изображение, документ, аудиофайл;
- Смена фотографии и статуса профиля.
Десктопная версия Ватсапа очень удобна – вы непременно оцените преимущества, если сможете просканировать код смартфоном!
Как просканировать изображение
Переходим к следующей важной части нашего обзора – вы уже поняли, зачем нужно зашифрованное изображение. Давайте разбираться, как сканировать код в Ватсапе, если вы хотите приступить к общению немедленно!
- Войдите в мессенджер;
- Кликните на кнопку «Настройки» на нижней панели, если пользуетесь Айфоном;
- Если ваш смартфон работает на базе ОС Андроид, нажмите на кнопку «Меню» и найдите строчку WhatsApp Web и кликните на нее;
- Откроется новая страница со сканером кьюар-кода.


Но это еще не все – мы осилили лишь половину пути. Пора перейти к следующему шагу и начать сканировать QR код на компьютере. Для этого сделайте следующее:
- Откройте на ноутбуке или компьютере любой браузер;
- Наберите адрес сайта web.whatsapp.com – просканировать код для телефона можно только здесь;
- На экране сразу откроется небольшая картинка, которую мы ищем;
- Наведите камеру смартфона на экран компьютера и попробуйте просканировать изображение;

- Готово – если все прошло успешно, веб-версия мессенджера загрузится на ПК или ноутбуке.
Мы подробно обсудили, как в WhatsApp просканировать QR код – ничего сложного, справится даже начинающий пользователь. Теперь вы можете пользоваться десктопной версией и наслаждаться общением на любом устройстве.
Возможные проблемы
Трудности могут возникнуть у любого человека – даже если ранее вы без проблем открывали нужный сайт и переписывались с друзьями. Что делать, если телефон не сканирует QR код WhatsApp, есть ли выход? Отчаиваться не стоит, мы попробуем найти решение проблемы!
Сначала попробуем принять первоначальные меры:
- Удостоверьтесь, что интернет-соединение находится на стабильном уровне;
- Проверьте, заряжена ли батарея смартфона;
- При необходимости проверьте качество работы роутера и перезагрузите его;
- Попробуйте ввести смартфон в авиарежим на несколько секунд.

Ватсап не сканирует QR код по нескольким причинам – давайте подробно разберемся, откуда возникают трудности.
- На смартфоне установлена устаревшая версия приложения – обновите мессенджер через магазин приложений Эп Стор или Гугл Плей Маркет;

- Камера телефона работает с перебоями.
Если ваша модель смартфона оборудована ненадежным фотоаппаратом, придется помучиться:
- Попробуйте приблизить картинку в браузере, увеличив масштаб в несколько раз (оптимально – 300%);
- Тщательно протрите глазок камеры мягкой тряпочкой;
- Снимите нагрузку со смартфона – отключите все приложения, потребляющие энергию и попробуйте просканировать еще раз.
Теперь вы точно знаете, как просканировать код в WhatsApp через телефон при необходимости. Уже через пару минут вы будете общаться с друзьями, близкими и коллегами на компьютере, пользуясь функционалом любимого мессенджера! Сохраняйте наши инструкции в закладки, чтобы не потерять и пользуйтесь ими в нужный момент, чтобы просканировать код.
Как просканировать код в WhatsApp через телефон
Один из лучших мессенджеров WhatsApp предназначен для моментальной передачи текстовых сообщений, а также совершения видео – и аудиозвонков контактам, добавленным в список друзей. И если изначально программа предназначалась для работы на мобильных устройствах, то благодаря огромной популярности разработчики выпустили компьютерную версию.
Использовать WhatsApp Web на ПК может каждый желающий, имеющий аккаунт на смартфоне. Чтобы авторизоваться в системе достаточно будет отсканировать специальный графический ключ (QR – код). Тем, кто не знает, как просканировать код в WhatsApp через телефон, поможет простая инструкция, описанная ниже.
- Что такое QR – код
- Для чего нужен QR – код в ВатсАп
- Как отсканировать код в ВатсАп
Что такое QR – код
Если перевести QR (quick response) с английского языка, получится фраза «быстрый отклик». Исходя из этого, становится понятно, что квадрат, содержащий графическое изображение, это своеобразный штрих – код. Через который можно моментально считать информацию при помощи специального сканера. 
Использование QR – кода чаще всего заменяет обычную гиперссылку, ведь не всегда большое количество данных можно уложить в одно слово. Через ключ же можно зашифровать любую информацию, которая будет доступна после считывания
На мобильном телефоне код распознаётся при помощи предварительно установленной программы и встроенной камеры смартфона.
Для чего нужен QR – код в ВатсАп
Графический ключ WhatsApp позволяет синхронизировать данные с телефона и авторизоваться на ресурсе через версию программы для компьютера.
Если для того, чтобы запустить мессенджер на смартфоне достаточно указать личный абонентский номер, то десктопная программа не даёт такой возможности. При создании приложения разработчики пошли другим путём, и выбрали способ авторизации через QR – код.
После считывания данных камерой устройства, система автоматически обновляет данные, и открывает доступ к личной странице
Как отсканировать код в ВатсАп
Перед началом активации аккаунта на ПК необходимо убедиться, что выполнены 3 важных условия:
- На смартфоне установлена последняя актуальная версия WhatsApp.
- На компьютер загружена десктопная программа.
- Мобильный интернет и/или Wi – Fi подключен и стабильно работает.
Если все условия соблюдены можно переходить непосредственно к считыванию ключа
Инструкция, как сканировать код в WhatsApp (подходит для смартфонов любой операционной системы):
- Открыть установленное на компьютер приложение. QR – код для считывания появится в центре главной страницы.

- Запустить мессенджер на телефоне.

- Перейти в настройки приложения.

- Найти раздел «WhatsApp Web».

На телефонах с операционной системой Андроид камера откроется автоматически, на IOS пользователю придётся её открыть, нажав кнопку «Сканирование кода». 
Чтобы отсканировать ключ необходимо навести камеру смартфона на графический квадрат, расположив его в отмеченные рамки. После получения нужной информации, система авторизует пользователя в сети, и проведёт автоматическую синхронизацию данных.
Описанная выше инструкция позволит войти в компьютерную версию ВатсАп буквально за несколько минут. Если же пользователь не успел прочитать код, он может всегда запросить повторную идентификацию. Авторизоваться в мессенджере без сканирования ключа, к сожалению, не получится.
Как просканировать код в Web WhatsApp Com через телефон: инструкция
Как корректно просканировать код в web whatsapp com через любой телефон и приступить к использованию фантастически удобного мессенджера нового поколения. Давай разберемся во всем по порядку. Для начала ты можешь ознакомиться с тем, что из себя представляет Вацап для смартфона.
Сканирование — что это?
Бывает, что люди не понимают, как сканировать штрих код в Вотсапе. И даже не представляют себе, где в whatsapp находится сканирование QR, и что это вообще такое. QR-код — это особая зашифрованная информация, который нам сейчас нужен, чтобы пользователь прошел идентификацию посредством ввода номера своего телефона.
QR-код на web whatsapp com: как просканировать правильно
Как только ты перейдешь на страницу в браузере с веб-версией мессенджера, ты увидишь то, что нам нужно — QR-код на веб ватсапп ком. Сканер ватсап веб — проще говоря, это камера твоего смартфона.
Мы предлагаем следующий алгоритм:
-
- запускаем приложение с мобильного девайса (Все способы запустить Ватсап на компе мы рассматриваем в тематическом подразделе нашего сайта);

-
- заходим в свой аккаунт, далее настройки;

-
- в меню настроек Вацапа выбираем строку Вотсап Веб;

- наводим камеру устройства на код таким образом, чтобы он целиком входил в рамки на его экране.


Если всё прошло успешно, то вы услышите особый звук, и сразу увидите, как в браузере появился нужный сервис.
Как понять предложение «Используйте Ватсап на телефоне, чтобы просканировать код»? Это значит, что без камеры вашего смартфона здесь не обойтись, смотрите порядок действий, описанный выше.
Теперь вы можете использовать все функции привычного вам сервиса для обмена мгновенными сообщениями, и голосовыми сообщениями, обмениваться с друзьями текстовыми посланиями, смайликами;
-
- создавать чаты как для одного человека, так и для целого коллектива абонентов;

-
- управлять настройками и персонализировать свой профиль на свое усмотрение, и всё это будет синхронизироваться с версией на смартфоне;
- менять свой статус;

- присылать фотографии, музыку, видеозаписи.
Что делать, если whatsapp не сканирует QR код?
Проверь свое подключение к Интернету (вдруг произошел какой-то сбой) и версии всех приложений и программ для сетевого сёрфинга (браузер).
Тебе обязательно потребуется хорошее подключение к Сети на ПК или телефоне, ВайФай, и еще лучше обновить версию своего браузера.
Главным преимуществом такого формата сервиса является более скорый набор текста. Особенно это ценно для тех, кто привык печатать на стационарной клавиатуре.
Мы приготовили для тебя еще много полезного материала. В частности, ты можешь ознакомиться со статьей «Как отменить сообщение в whatsapp«.
Желаем успехов! Спасибо, что выбрали нас!
У меня вообще этого кода нет ♂️ Сразу камера открывается когда на воцапп веб захожу. Ответить ↓
Я с вами ребята. Ответить ↓
Подскажите, где этот qr код найти? Ответить ↓
не сканируется код Ответить ↓
Подскажите пожалуйста, приложение не сохраняет QR-код. приходится сканировать при каждом входе. что можно сделать? спасибо Ответить ↓
Блог Михаила Калошина
I’m not a Hacker, I’m a «Security Consultant».
ADS 468×60
Pages
- Главная
- Архив
- FYI&FAQ
- Ответственность
- Контакты
2015-10-01
Как могут читать вашу/чужую переписку в WhatsApp.
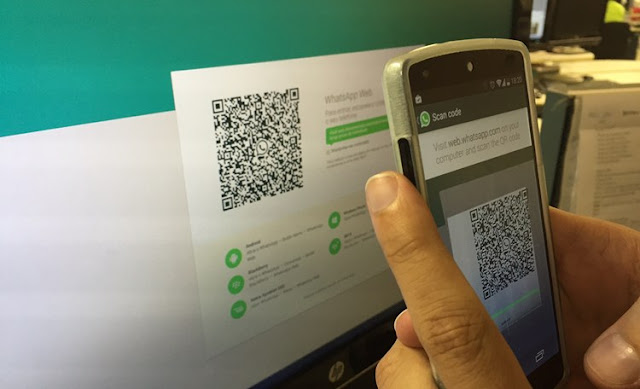
В начале года я написал заметку “Как читать чужую переписку в Viber и WhatsApp.” — для чего и зачем написано в самой заметке. В итоге, она стала самой популярной в моем блоге, даже занимала первое место в результатах поисковых запросов Google — сотни комментариев, писем, интервью на телевидении. От количества комментариев навигация в мобильной версии сайта стала неудобной/непонятной, кроме того, когда читатели/посетители оставляли комментарий с вопросом, не всегда было понятно, к какой программе он относился — и я решил, что необходимо оптимизировать заметку и разделить Viber и WhatsApp. Так появилась первая заметка “Как могут читать вашу/чужую переписку в Viber.”, которая дополнительно содержит ответы на все часто задаваемые вопросы из комментариев и писем по программе Viber. Это вторая заметка, которая, как вы поняли из названия, относится к программе WhatsApp, но она не последняя — сейчас у меня в процессе тестирования программа Telegram, и по его завершению будет еще заметка “Как могут читать вашу/чужую переписку в Telegram.” (если интересно — подпишитесь или отслеживайте обновления).
_________________________________________________________________________
_________________________________________________________________________
В целом, программы Viber и WhatsApp очень похожи, единственное существенное отличие между ними — это возможность установить программу Viber на планшет и компьютер, используя номер телефона физически другого телефона/планшета. Также, на мой взгляд, уровень защиты программы WhatsApp чуть выше как минимум по причине того, что программа при запуске проверяет номер телефона устройства, и если определяется другой номер (т.е. не тот, к которому привязана учетная запись в WhatsApp) — программа отключается (закрывается). Еще один плюс WhatsApp — это возможность увидеть, на каких ноутбуках/компьютерах (браузерах) подключена ваша учетная запись (номер телефона).
Итак.
Как это работает?
Если у другого человека (муж/жена, парень/девушка, коллега или любой другой вариант) есть кратковременный доступ к вашему телефону, например, когда вы принимаете душ, готовите ужин или просто отошли от рабочего места и оставили свой телефон на столе без присмотра, вашу учетную запись в WhatsApp могут активировать на ноутбуке/компьютере.
Для этого необходимо взять ваше устройство, зайти со своего ноутбука/компьютера на сайт web.whatsapp.com и отсканировать из программы WhatsApp на вашем устройстве специальный QR-код, который будет на сайте. Это приведет к подключению этого компьютера к вашему номеру и полной синхронизации с компьютером всех переписок, которые находятся в вашем телефоне. А если еще и поставить “галочку” в строке “Оставаться в системе”, то в любой момент времени можно будет зайти в вашу переписку без повторного сканирования QR-кода.
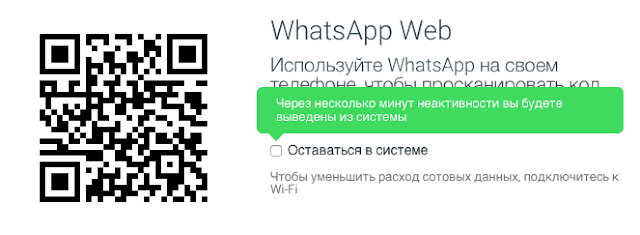
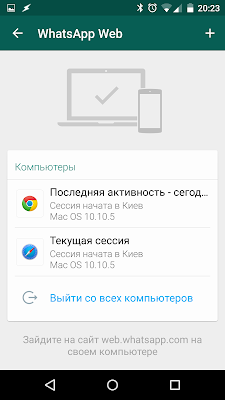
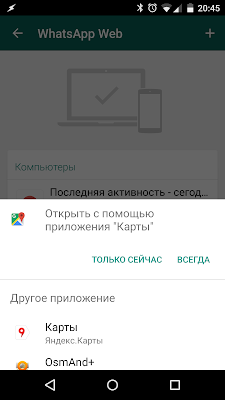

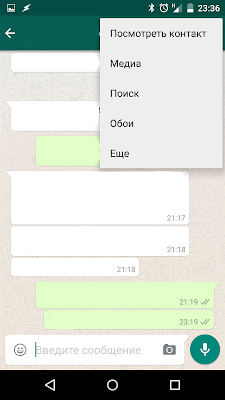

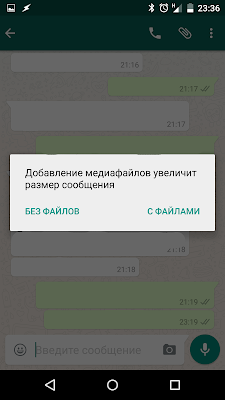
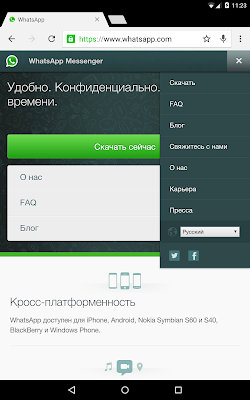
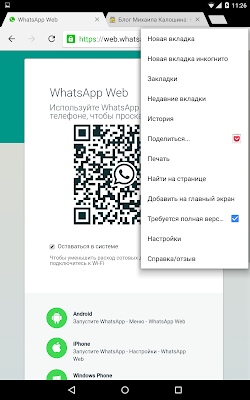
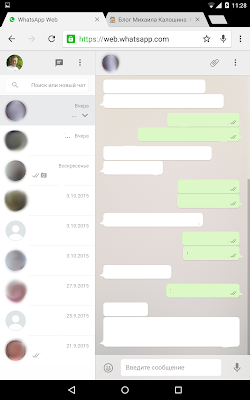
Если вы не нашли ответ на ваш вопрос в данной заметке или в комментариях к ней, то рекомендую сначала посмотреть в первоисточнике здесь (и в самой заметке, и в комментариях), а уже после задавать вопрос в комментариях к данной заметке.
История обновлений заметки:
09.10.2015 — Добавлено — «Как использовать WhatsApp Web в телефоне/планшете?»
25.03.2016 — Администрация WhatsApp закрывает возможность использовать «»Как использовать WhatsApp Web в телефоне/планшете?»»











