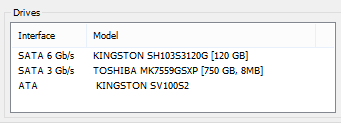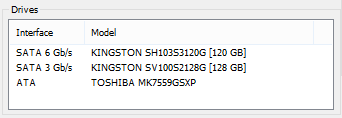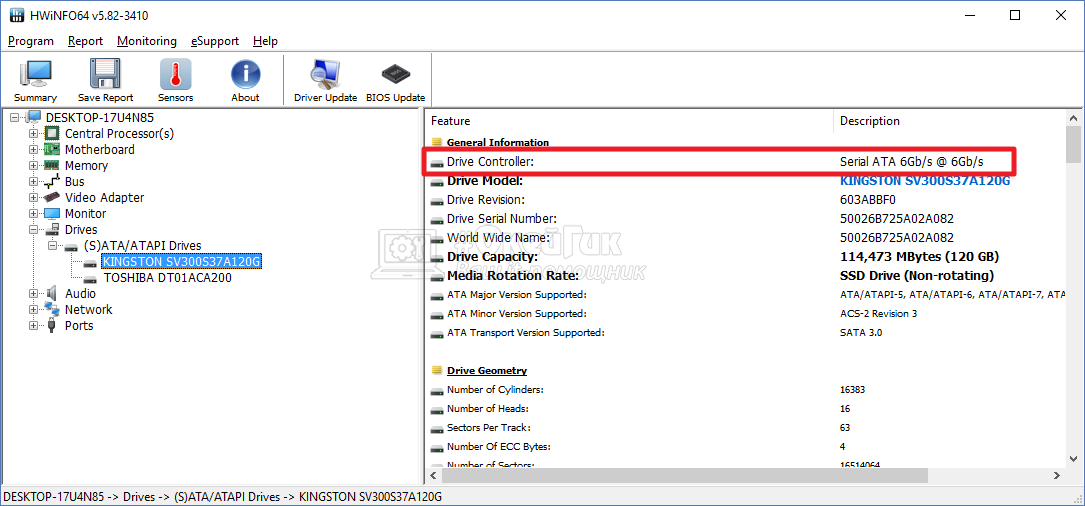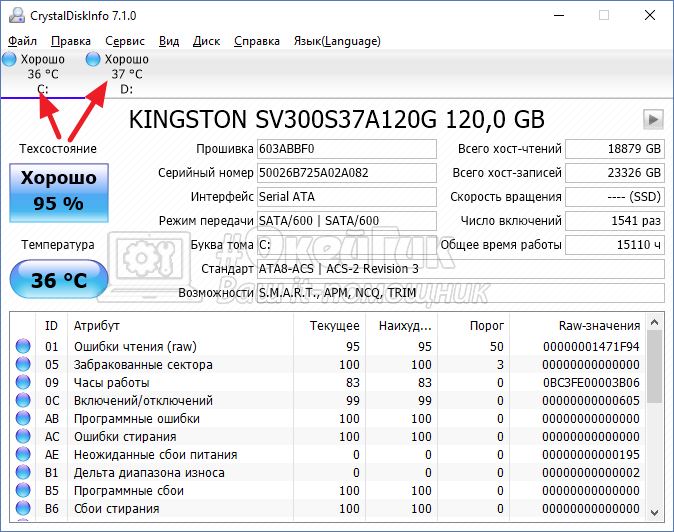Сообщения: 11846
Благодарности: 2029
| Конфигурация компьютера | |
| Материнская плата: GA-H77-DS3H v.1.0 | |
| HDD: Kingchuxing 64 Gb mSATA + ST3320418AS + HD103UJ + WD10EADS | |
| Звук: ASUS Xonar D1 PCI 7.1 Audio Card + Pioneer A505R + Pioneer CS701 | |
| CD/DVD: ASUS DRW-24B3ST | |
| ОС: Windows XP Professional SP3 | |
| Прочее: Тюнер AverTV USB 2.0 plus, корпус Ikonik zaria a20 |
| • поддерживает ли материнская плата SATA III |
Можно использовать бесплатную утилиту HWINFO 
здесь смотрим
SATA Host Controller
Interface Speed Supported: Gen2 3.0 Gbps
Это значит что моя материнская плата имеет разъемы SATA соответствующие спецификации SATA II (пропускная способность до 3 Гбит/с).
Для SATA-III будет указано Gen3 6.0 Gbps.
Еще из «полезного» мы здесь узнаем что контроллер SATA 6-канальный, т.е. на материнской плате уже есть как минимум 6 разъемов SATA (от этого контроллера).
| • к какому конкретно интерфейсу подключен каждый диск |
Это можно посмотреть в диспетчере устройств 
в свойствах самого HDD, Seagate — Размещение 0, это самый первый разъем, разъемы пронумерованы SATA0. SATA5.
Это сообщение посчитали полезным следующие участники:
Для отключения данного рекламного блока вам необходимо зарегистрироваться или войти с учетной записью социальной сети.
Если же вы забыли свой пароль на форуме, то воспользуйтесь данной ссылкой для восстановления пароля.

Сообщения: 35296
Благодарности: 6258
| Конфигурация компьютера | ||||||||||||||
| ОС: Windows 10 Pro x64 | ||||||||||||||
Normal, спасибо за ответ, хотя скриншоты мелковаты 
До создания темы я действительно ничего нагляднее HWINFO не нашел, но меня в ней смутил один момент. Что конкретно она отображает в левом углу вкладки Summary? И, допустим, у меня такой расклад: В левом нижнем углу сводки (Summary) такая картина:
Теперь меняю местами диски на портах 1 и 5:
И соответственно в информации о портах так: Почему порт 1 в Summary все время отображается как АТА, хотя в информации о контроллере указано 3 Gbps? Речь об http://en.wikipedia.org/wiki/AT_Attachment? При чем тут это? И почему-то для этого порта в Summary стабильно не указывается емкость диска. Тоже связано с AT Attachment? ——- Последний раз редактировалось Vadikan, 24-01-2013 в 01:23 . Причина: дополнил
——-  Сообщения: 35296
——- Как выбрать твердотельный накопитель для ноутбука и не ошибиться
Твердотельные накопители, или SSD, за последние годы стали привычным компонентом любого современного компьютера. И это неудивительно: во-первых, они лишены движущихся деталей и не боятся ударов или вибрации, от которых сильно страдают обычные жёсткие диски. Во-вторых, SSD обеспечивают намного большую производительность, и это сразу заметно при запуске системы и при работе с приложениями. В-третьих, что особенно важно для владельцев ноутбуков, твердотельные накопители могут потреблять меньше энергии (но не во всех случаях – см. ниже). До недавнего времени от покупки SSD пользователей удерживали два фактора – опасность постепенного отказа ячеек памяти и достаточно высокая стоимость устройств. К счастью, с развитием соответствующих технологий цена твердотельных накопителей быстро начала снижаться, а срок жизни SSD, наоборот, неуклонно увеличивается. Поэтому многие пользователи уже устанавливают их в свои ПК в качестве системного диска для ОС и основных программ, да и игры с твердотельным накопителем загружаются намного шустрее. В сегменте ноутбуков настоящий бум популярности SSD начался вместе с выходом на рынок сверхтонких ультрабуков, в которых все преимущества новых накопителей по сравнению с «классикой», HDD, стали особенно ярко видны. Из-за большого выбора SSD на рынке обычным пользователям достаточно сложно разобраться в многообразии производителей, интерфейсов, контроллеров и моделей современных накопителей. Этот материал поможет за несколько шагов разобраться в особенностях строения SSD и подобрать модель, которая на 100% совместима с вашей системой и без лишних затрат повысит её производительность. Шаг первый: определите физический интерфейсПрежде всего выясните, какой разъём для подключения накопителя имеется в наличии. В старых моделях ноутбуков использовался для подключения жёстких дисков только интерфейс SATA – совсем как в настольных ПК. Если в вашем ноутбуке присутствует именно он и в технических характеристиках ноутбука указано, что это – SATA 1, проще сменить ноутбук целиком, так как заметного прироста производительности от твердотельного накопителя не будет (разве что при работе с небольшими файлами и если SSD вообще определится системой), а рентабельность апгрейда станет весьма сомнительной. Впрочем, ноутбуки с SATA 1 сегодня найти уже непросто. А вот SATA 3 встречается довольно часто. Он позволяет передавать данные на скорости до 6 Гбит/с и подходит для бюджетных SSD.
Некогда распространённый интерфейс mSATA, или miniSATA, разрабатывался для компактных моделей SSD без корпуса, которые выглядят как обычная системная плата, чтобы они занимали поменьше места в ноутбуке. По пропускной способности mSATA не отличается от SATA 3 и к нему также можно подключать недорогие накопители без претензий на максимальную скорость. Имейте в виду: по внешнему виду mSATA аналогичен PCI Express Mini, к которому в основном подключают различные карты расширения вроде модулей беспроводной связи и модемов, но распиновка у них различается, так что перед покупкой не забудьте свериться с руководством пользователя, техническими характеристиками ноутбука в Сети или конфигуратором на сайте Kingston.
Наиболее удобный вариант для апгрейда – разъём M.2. Он в основном встречается в современных ноутбуках, быстро набирает популярность – вместе с ростом популярности самих SSD – и во многом уже успел вытеснить mSATA. Главной причиной такой популярности стало то, что M.2 использует шину PCI Express 3.0 с четырьмя линиями и его скорость передачи данных доходит до 4 ГБ/с. Помимо этого, в отличие от SATA у M.2 есть запас по скорости, которого хватит для самых современных и производительных SSD.
Сам по себе интерфейс M.2 универсален, но по группировке контактов он делится на несколько типов с разными ключами. Например, M.2 Socket 3 с ключом M поддерживает работу только с PCIe x4 и SATA и отличается отсутствием контактов с 59 по 66 в разъёме. Соответственно, его не получится подключить к интерфейсу с ключом B под версию M.2 Socket 2 для SATA, USB 3.0, PCIe ×2, PCM, IUM, SSIC и I2C, в которой отсутствуют совершенно другие контакты (с 12 по 19). Чтобы пользователи не мучились, многие производители, включая Kingston, выпускают накопители с контактами под оба ключа, но это лучше проверить заранее, иначе есть риск оказаться с накопителем под «не тот M.2» на руках.
Шаг второй: определите тип контроллераЕсли вы подобрали и купили высокопроизводительный SSD с интерфейсом M.2, вы можете столкнуться с тем, что ваш ноутбук его просто не видит. Одной из причин такого поведения может быть то, что в накопителе используется протокол доступа NVMe, а на шине ноутбука – AHCI. AHCI появился ещё в 2004 году и активно использовался для работы с жёсткими дисками в период их расцвета, сменив ATA, который не поддерживал встроенную очерёдность команд (NCQ) и горячую замену накопителей. Он используется и в SSD, но поддерживает всего 32 одновременных запроса и одну очередь команд по сравнению с 65 536 запросов таким же числом очередей у NVMe. Теоретически накопители с NVMe-контроллером могут работать на скорости самой шины PCI Express, то есть обеспечить огромный прирост производительности. Главная причина, по которой AHCI ещё используется – это низкое энергопотребление SSD с AHCI, что очень важно для ноутбуков: NVMe-накопитель за счёт роста скорости передачи данных будет потреблять в два или три раза больше энергии, поэтому, если вы часто пользуетесь ноутбуком в поездках или командировках и вам важнее автономность устройства, можно пожертвовать его производительностью и остановиться на накопителе с AHCI. Если автономность не имеет для вас решающего значения, всё равно перед покупкой SSD стоит убедиться, что ноутбук поддерживает NVMe. Шаг третий: удостоверьтесь, что может сами разобрать ноутбук и что в нём есть место для установки SSD
Так как раскрутить ноутбук и установить новый накопитель – нетривиальная задача для многих пользователей (речь неспециалистах), мы бы посоветовали отнести его для этих целей в сервисный центр. Особенно, если срок гарантии на устройство ещё не вышел, ведь тогда любое самостоятельное вмешательство её почти наверняка аннулирует. Вполне понятно, что перед покупкой и установкой выбранного накопителя рекомендуется ознакомиться с руководством пользователя от ноутбука и материалами в интернете, воспользоваться конфигуратором или проконсультироваться со специалистами техподдержки Kingston. И удостовериться, что внутри ноутбука имеется место для SSD – cогласитесь, будет обидно приобрести самый современный SSD и понять, что подключить его к системе не получится чисто физически. Если решите разобрать ноутбук самостоятельно и убедиться в наличии монтажных отверстий, обратите внимание на маркировку: рядом с интерфейсом M.2 часто можно увидеть набор из четырёх цифр, первая пара которых означают максимальную ширину, а вторая – длину накопителя.
После установкиПосле установки нового накопителя ещё нужно как-то перенести все данные со старого. Если вы не хотите вручную копировать все файлы и папки, стоит задуматься об использовании ПО для миграции данных, которое идёт в комплекте с многими SSD, включая и продукцию Kingston. Не стоит забывать и о «здоровье» накопителя: хотя SSD и не требуют дефрагментации, в отличие от обычных жёстких дисков, производители часто выпускают обновления для их прошивки, а само состояние накопителя стоит периодически проверять в специализированном ПО, вроде Kingston SSD Manager. Итоги: информированный выборИтак, поле выбора мы несколько сузили и дали ориентиры. А можно ещё больше упростить подбор модели – смотрите: — если вы просто хотите перейти с жёсткого диска на твердотельный накопитель и повысить скорость работы системы, вам подойдут недорогие 2,5-дюймовые модели A400 и UV400; — HyperX Savage и KC400 в том же форм-факторе помогут обеспечить быструю загрузку игр и приложений и в целом отличаются большей скоростью работы; — максимальной производительности системы можно добиться при помощи NVMe-накопителя, например, A1000 и KC1000; — для миниатюрных ноутбуков с поддержкой М.2 через SATA отличным вариантом станет модель без корпуса SSDNow M.2 SATA G2; — накопителей под mSATA на рынке сейчас достаточно мало, так как этот интерфейс уверенно вытесняется M.2; например, у Kingston такой накопитель всего один – mS200. Более подробную информацию о каждой из описанных тут моделей можно получить, пройдя по ссылкам в тексте, и на официальном сайте Kingston. Как определить в каком режиме работает диск (SSD, HDD): SATA I, SATA II или SATA III
Решил оживить свой старый компьютер и не так давно купил себе новый SSD-диск (WD Green). На упаковке написано, что скорость чтения с него до 550 Мб/с, но у меня по тестам всего лишь 290 Мб/с. Пробовал его установить на ноутбук — на нем тест показывает 490 Мб/с. Подозреваю, что причина из-за того, что ПК старый и скорее всего что-то не поддерживает. Может быть работает по более старой версии SATA, как это вообще можно узнать? Доброго времени суток. Да, скорее всего так и есть, если вы подключили диск к интерфейсу SATA II (а его пропускная способность как раз ограничена 300 Мб/с ( прим. : у SATA III огр. в 600 Мб/с, т.е. в 2 раза больше!) ). Вообще, обычно, рядом с портами SATA на мат. плате всегда нанесена маркировка, какой интерфейс поддерживается (на многих мат. платах вынесено сразу два варианта: SATA II и SATA III). Возможно, вы просто подключили диск к не тому интерфейсу? Тем не менее, об этом можно узнать и программным способом. Об этом пару слов ниже. Определяем режим работы диска: SATA II или SATA IIIНа мой взгляд, одна из наиболее удобных утилит для решения этой задачи — CrystalDiskInfo. Краткое описание : утилита для мониторинга за состоянием дисков HDD/SSD. Поддерживает накопители: SATA, USB, Intel RAID и NVMe. Позволяет узнать состояние диска, температуру, режим работы, кэш, точную модификацию и пр. полезную информацию. После запуска утилиты и выбора диска (если у вас их несколько, см. верхнее меню), вы увидите полную информацию по нему: прошивку, серийный номер, интерфейс, и т.д. Нас интересует строка «Режим передачи» (если у вас англ. версия — то «Transfer Mode»). Расшифрую то, что можете там увидеть:
Режим передачи (на скрине SATA III) / CrystalDiskInfo Обращаю ваше внимание, что далеко не всегда у вас эти два значения будут совпадать (т.е. «SATA/600 | SATA/600»). Например : если вы подключите SSD диск к старому ПК с поддержкой SATA II, то в строке «Режим передачи» (или «Transfer Mode») вы увидите «SATA/300 | SATA/600» (см. скриншот ниже) — т.е. текущий режим работы диска SATA II (с макс. скоростью 300 Мб/с), но диск также поддерживает SATA III (если его подключить к другому ПК с поддержкой этого интерфейса).
Текущий режим SATA II, поддерживаемый — SATA III (в качестве примера) Кстати! На материнской плане рядом с портами SATA, обычно, (может не касаться китайских малоизвестных производителей) всегда нанесена маркировка интерфейса. Например, на фото ниже показана материнская плата с 4-ю портами SATA II (замаркированы как SATA 3G (т.е. скорость 3 Gbit/s) ), и 2-мя портами SATA III (замаркированы как SATA 6G (т.е. скорость 6 Gbit/s) ).
Обратите также внимание на кабель, которым подключаете диск. Крайне желательно использовать кабель с маркировкой SATA 6 Gbit/s (от одного из известных офиц. производителей).
Маркировка на кабеле: SATA 6 Gbit/s Как проверить скорость диска: HDD, SSD. Заметна ли разница, и стоит ли переходить на твердотельный диск — https://ocomp.info/kak-proverit-skorost-diska-ssd-hdd.html За дополнения по теме заранее благодарю. Как определить, жесткий диск (SSD) работает через SATA 2 или SATA 3
Современные материнские платы поддерживают множество различных стандартов интерфейсов. Это сделано с целью, чтобы была возможность подключить к ним, как старые устройства, так и новые. Касается это и жестких дисков или SSD-накопителей. Практически каждая современная материнская плата имеет SATA 2 и SATA 3 разъемы для подключения накопителей. В рамках данной статьи рассмотрим, как определить, к SATA 2 или SATA 3 подключен жесткий диск компьютера или SSD. В чем разница между SATA 2 и SATA 3
Конструктивно разъемы SATA 2 и SATA 3 не отличаются. Они выглядят на материнской плате абсолютно идентично, и только при желании производитель материнской платы может их сделать отличными друг от друга цветом. Собой SATA 2 и SATA 3 разъемы представляют площадку из семи контактов. Ключевое различие SATA 2 и SATA 3 интерфейсов — это скорость передачи данных. Как можно понять, стандарт SATA 3 более современный, и через него данные на запись и чтение идут на скоростях выше, чем у SATA 2, если их поддерживает подключенный накопитель. Максимальная пропускная способность обмена данными через SATA 2 составляет не более 3 Гб/с, тогда как у SATA 3 этот показатель до 6 Гб/с. Современные SSD диски для раскрытия их потенциала следует подключать к SATA 3 разъему, поскольку через SATA 2 они будут работать медленнее, чем способны. Что касается обычных HDD, их можно подключать, как к SATA 2, так и к SATA 3. По сути, для раскрытия их потенциала вполне достаточно скоростей интерфейса SATA 2. Обратите внимание: Если на материнской плате свободны SATA 3 разъемы, следует их использовать и для подключения HDD дисков. Связано это с тем, что они способны обеспечить улучшенное управление питания устройством. Как определить, подключен диск к SATA 2 или SATA 3Зачастую многие пользователи не знают, к какому SATA разъему в их компьютере подключены имеющиеся накопители. Это может стать проблемой, которая тормозит скорость работы накопителя. Например, если подключить SSD в SATA 2 разъем, он будет работать значительно медленнее, чем способен при подключении к SATA 3. Имеются программные и механические способы, как узнать, к какому разъему подключен жесткий диск. Рассмотрим оба варианта. Механический способМеханический способ крайне простой. Он подразумевает разбор системного блока компьютера (или ноутбука) и определение по информации на материнской плате, какие SATA-разъемы используются для установленных в компьютере накопителей. Рядом с SATA-разъемами должна быть нанесена информация об их пропускной способности, по которой и можно понять — это SATA 2 или SATA 3 разъем. Как было сказано выше, разъем SATA 3 имеет пропускную способность в 6 Гб, поэтому около него на материнской плате наносится надпись “SATA 6G”. Около разъема SATA 2 можно видеть надпись “SATA 3G”.
Таким образом, можно понять по тому, к какому разъему подключен текущий накопитель, работает он через SATA 2 или SATA 3. Программный способЕсли возможности разобрать компьютер нет, можно воспользоваться специализированными приложениями для анализа компьютерных составляющих. Программ, которые позволяют определить, через SATA 2 или SATA 3 подключен диск, достаточно много. Одним из приложений, которое позволяет узнать, какие у материнской платы имеются разъемы для подключения накопителей, и как они используются, является HWINFO. Чтобы получить через него необходимую информацию, нужно:
Там будет указана примерно следующая надпись: В данной надписи значение до значка @ говорит о том, какой потенциал пропускной способности имеется у устройства, а после значка @ указано, к какому порту подключено устройство. То есть, из указанного выше примера можно сделать вывод, что это SSD диск, который подключен к SATA 2 разъему, не раскрывающему его потенциал целиком. Обратите внимание: Если SSD диск подключен правильно к SATA 3 разъему, то надпись будет Serial ATA 6 Gb/s @ 6 Gb/s. Второе приложение, которое позволяет провести анализ подключения накопителей к SATA разъемам, называется CrystalDiskInfo. Эта программа направлена именно на анализ накопителей, в отличие от рассмотренного выше приложения HWINFO, способного сообщить различную информацию о системе. Чтобы посмотреть через CrystalDiskInfo информацию о том, к какому разъему подключены диски, нужно установить приложение и запустить его. После этого сверху можно выбрать, данные о каком диске вы хотите посмотреть (в том случае, если дисков подключено несколько). Переключитесь на нужный диск.
Далее в графе “Режим передачи” можно посмотреть информацию о том, какое рекомендуется для диска подключение, и какое он в данный момент используется. До вертикальной черточки указана информация о том, к какому интерфейсу диск сейчас подключен — SATA 2 (SATA/300) или SATA 3 (SATA/600), а после черточки информация о том, какой потенциал диска. Если значения одинаковые или второе значение меньше первого, это указывает на то, что SATA разъем выбран правильно. Определение модели жесткого диска на ноутбукеНа ноутбуке может стоять как жесткий диск (HDD), так и твердотельный накопитель (SSD). Это два устройства с принципиально разным подходом к хранению информации, поэтому если вы, например, решили модернизировать ноутбук, то вам необходимо узнать, какой тип диска используется в данный момент. Для удобства оба типа носителей мы будем называть просто дисками. Физический осмотрЕсли жесткий диск вышел из строя, и вы хотите его извлечь или просто не боитесь разбирать ноутбук, то можно узнать тип носителя в результате физического осмотра. Но сначала необходимо добраться до диска:
Жесткий диск закрепляется внутри ноутбука на специальных салазках. Открутите их и аккуратно извлеките устройство из корпуса. Теперь вы можете узнать модель, объем, скорость работы и другие важные параметры. Использование утилит для мониторингаУ физического осмотра жесткого диска есть два серьезных минуса:
Чтобы эти недостатки устранить, используйте программный метод просмотра сведений о жестком диске. Заключается он в использовании инструментов Windows или специальных утилит для мониторинга компьютера. Например, чтобы узнать объем винчестера, достаточно зайти в «Мой компьютер» и сложить вместе объемы разделов C и D. Узнать полный объем можно также с помощью утилиты «Управление дисками».
Если вы хотите узнать точную модель накопителя, то в этом же окне «Управление» перейдите на вкладку «Диспетчер устройств». Откройте раздел «Дисковые устройства» и вы увидите названия подключенных носителей. Если желаете узнать все технические параметры диска, вплоть до количества головок, файловой системы и версии прошивки, то используйте утилиты для мониторинга компьютера – Speccy или AIDA64. В Speccy (бесплатная программа) необходимая информация располагается на вкладке «Хранение данных». Кроме всего прочего здесь показана текущая температура диска и его общее состояние. Сопоставимый объем данных о диске можно найти в разделе «Хранение данных» в программе AIDA64. Выбрав подраздел с названием интерфейса, который используется для подключения носителя, вы получите полную спецификацию диска. Какие бывают диски?Когда вы найдете информацию о диске, придется её как-то интерпретировать, потому что для неподготовленного человека все эти значения и термины не имеют никакого смысла. Поэтому давайте сначала разберемся, какие вообще бывают виды накопителей для ноутбуков:
HDD шумит, нагревается, вибрирует и потребляет больше энергии, чем SSD. Единственное достоинство – низкая стоимость по сравнению с твердотельным накопителем. Но SSD постепенно вытесняет HDD с рынка, так что скоро о жестких дисках никто не вспомнит. О дисках кроме видов и объема нужно знать еще несколько важных сведений. Например, режим работы:
Предпочтительнее покупать накопители, которые поддерживают режим SATA III (SATA 600). Разница в производительности между SATA II и SATA III может достигать 1,5-2 раза, это заметно невооруженным глазом при загрузке системы и выполнении других задач. Но если материнская плата ноутбука поддерживает только интерфейс SATA II, то нет смысла ставить SSD с SATA III, потому что больше 300 Гб/с все равно не будет. Важно не забывать о совместимости оборудования, иначе можно впустую потратить деньги на устройство, функциональность которого будет ограничена. detector |