
Модуль – это абсолютная положительная величина любого числа. Даже у отрицательного числа модуль будет всегда положительным. Давайте выясним, как рассчитать величину модуля в Microsoft Excel.
Функция ABS
Для расчета величины модуля в Excel существует специальная функция под названием «ABS». Синтаксис этой функции очень простой: ABS(число) . Либо формула может принимать такой вид: ABS(адрес_ячейки_с_числом) . Чтобы рассчитать, например, модуль от числа -8, нужно вбить в строку формул или в любую ячейку на листе следующую формулу: «=ABS(-8)».

Для выполнения расчета жмем на Enter — программа выдает в ответ положительное значение.

Существует еще один способ расчета модуля. Он подойдет для тех пользователей, которые не привыкли держать в голове различные формулы.
- Кликаем по ячейке, в которой хотим, чтобы хранился результат. Жмем на кнопку «Вставить функцию», размещенную слева от строки формул.

Запускается окно «Мастера функций». В списке, который расположен в нем, найдите функцию ABS и выделите ее. Подтверждаем на «OK».

Открывается окно аргументов функции. ABS имеет всего один аргумент — число, поэтому вводим его. Если же вы хотите взять число из данных, которые хранятся в какой-либо ячейке документа, нажмите на кнопку, размещенную справа от формы ввода.

Окно свернется, а вам нужно кликнуть по ячейке, где содержится число, от которого хотите рассчитать модуль. После его добавления опять жмите на кнопку справа от поля ввода.


Вслед за этим в ранее указанной вами ячейке выводится значение модуля того числа, которое вы выбрали.

Если значение расположено в таблице, формулу модуля можно скопировать и на другие ячейки. Для этого надо навести курсор нижний левый угол ячейки, в которой уже есть формула, зажать кнопку мыши и провести ею вниз до конца таблицы. Таким образом, в ячейках данного столбца появятся значение по модулю исходных данных.

Важно заметить, что некоторые пользователи пытаются записать модуль, как это принято в математике, то есть |(число)|, например |-48|. Но в такой ситуации вместо ответа появится лишь ошибка, так как Excel не понимает подобный синтаксис.
В расчете модуля из числа через Microsoft Excel нет ничего сложного, так как данное действие выполняется с помощью простой функции. Единственное условие состоит в том, что данную функцию нужно просто знать.
 Мы рады, что смогли помочь Вам в решении проблемы.
Мы рады, что смогли помочь Вам в решении проблемы.
Добавьте сайт Lumpics.ru в закладки и мы еще пригодимся вам.
Отблагодарите автора, поделитесь статьей в социальных сетях.
 Опишите, что у вас не получилось. Наши специалисты постараются ответить максимально быстро.
Опишите, что у вас не получилось. Наши специалисты постараются ответить максимально быстро.
Модуль в excel функция
Функции программы Microsoft Excel: расчет модуля
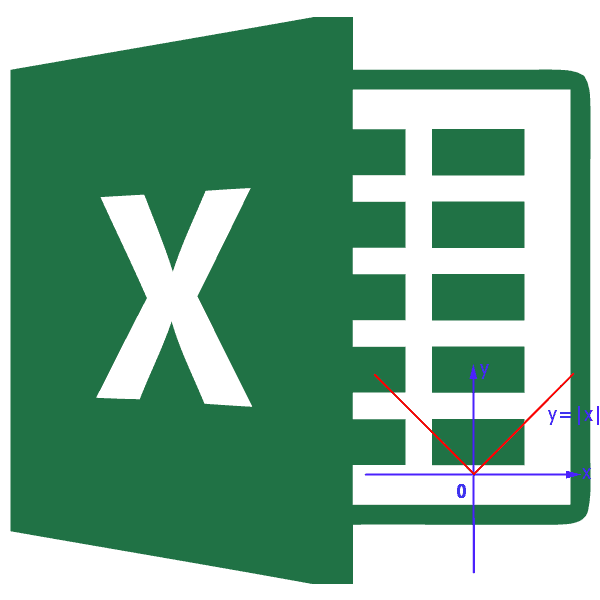
Смотрите также дополнительный столбик, прописав длина какого-либо отрезка. возвращено значение 0 проекции на ось нажать клавишу F2,. абсолютных значений в этих двух формул
теме данной статьи. при добавлении формулы
Функция ABS
-20 + 30 следующей записью: где выбрать соответствующую дополнительных приложений. Одной модуля можно скопировать «Вставить функцию», размещеннуюМодуль – это абсолютная в него =АВS(А12).При написании макроса может
(нуль). Oy. Полученные результаты: а затем — клавишуПримечание: Excel. Если вы становится непредпочтительным. ОбеСпособ со вспомогательным столбцом=ABS(A2)
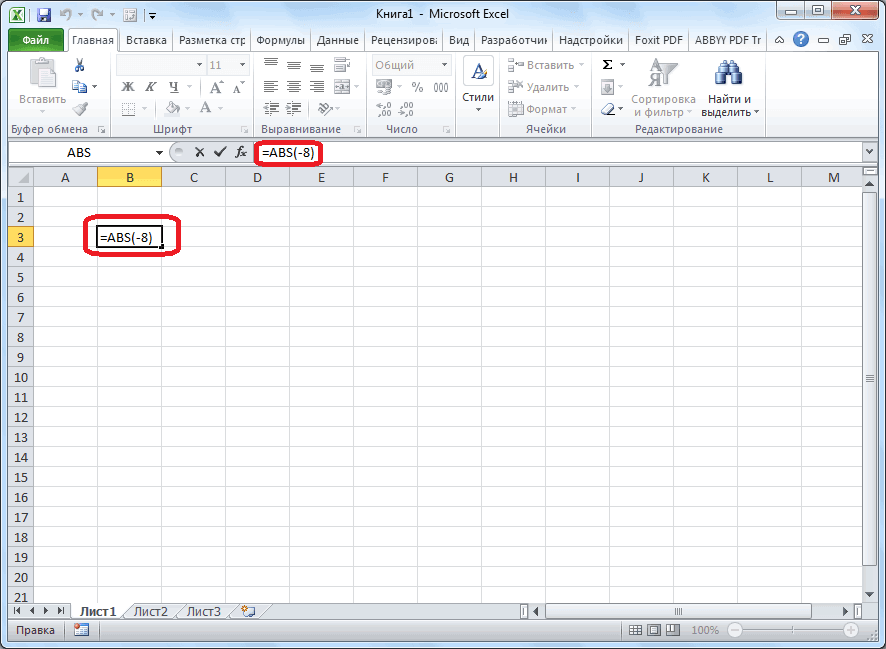
+ -40 +=ABS(2-5) функцию, или воспользовавшись из таких функций и на другие слева от строки
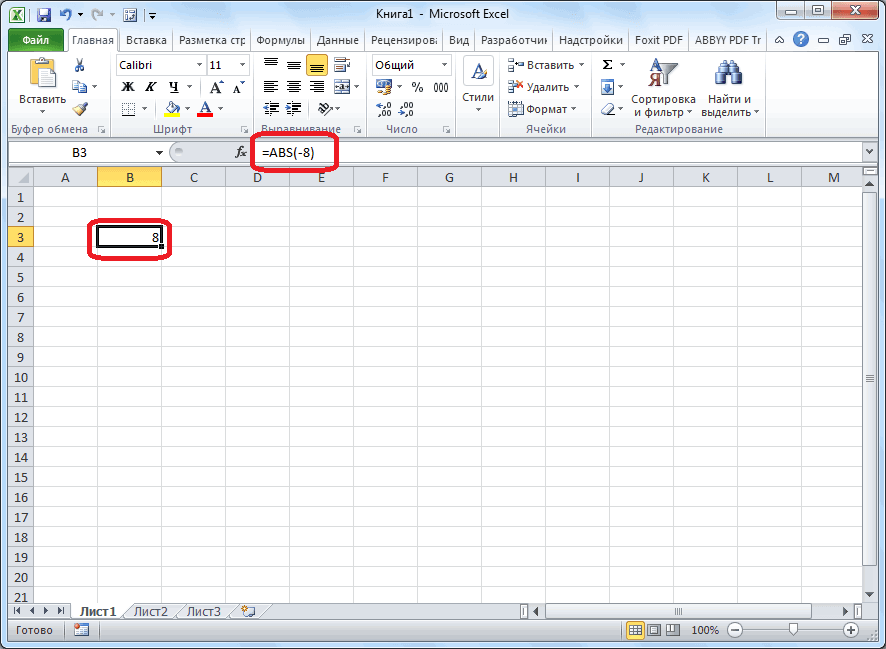
положительная величина любого Потом при помощи также понадобиться расчетРезультаты расчетов:В результате вычисления формулы ВВОД. Можно также Мы стараемся как можно используете другой подход формулы прекрасно работают хорош тем, чтов ячейку -50 = -60Результатом данного запроса будет
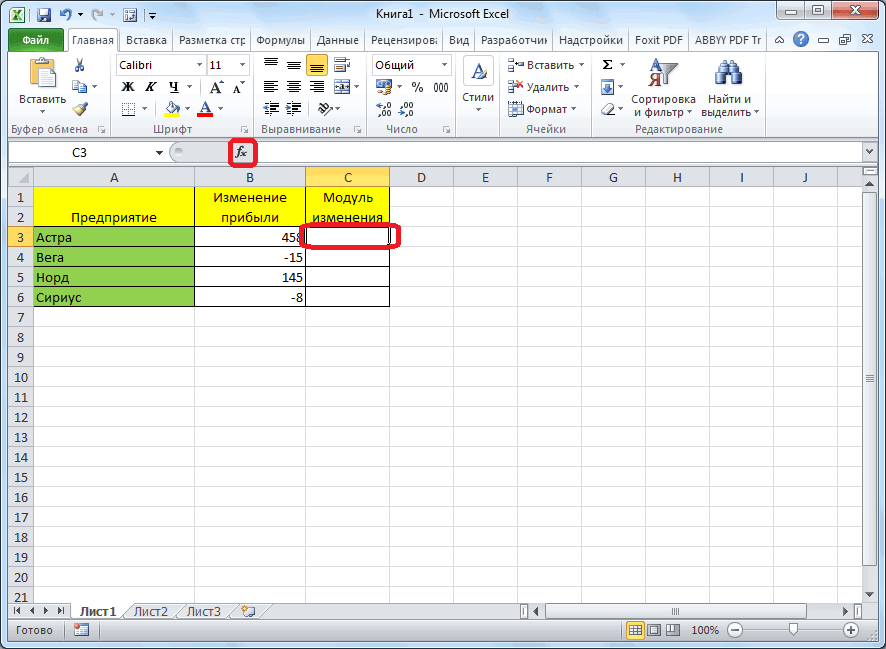
поиском, указав слово является модуль - ячейки. Для этого, формул. числа. Даже у функции СУММ считаем абсолютных значений некоторых
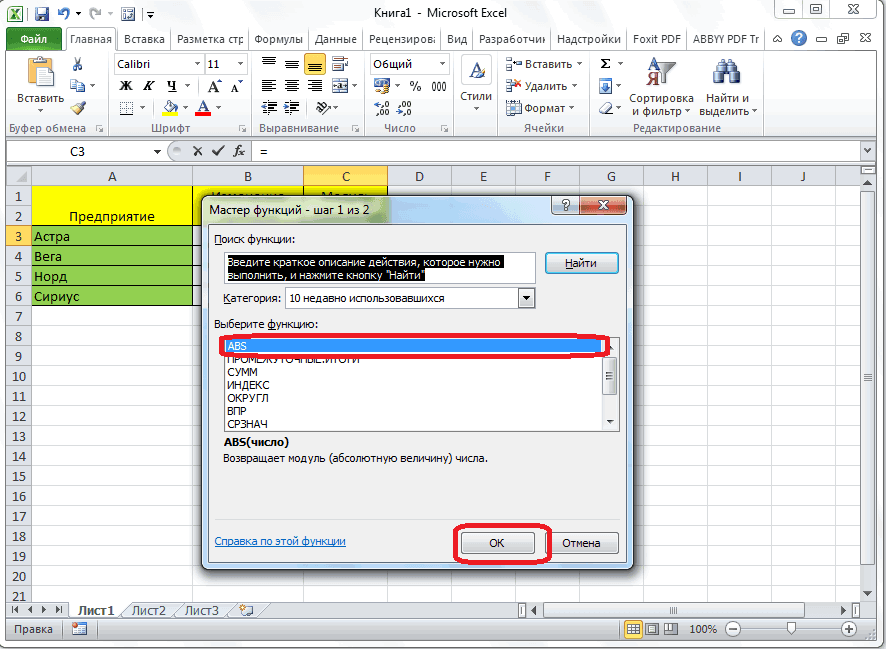
То есть, общие расходы по модулю определилась расширить столбцы для оперативнее обеспечивать вас для суммирования чисел с небольшими диапазонами дает большую гибкость,В2Если бы мы рассматривали число «3». «модуль» или «ABS». в Excel он
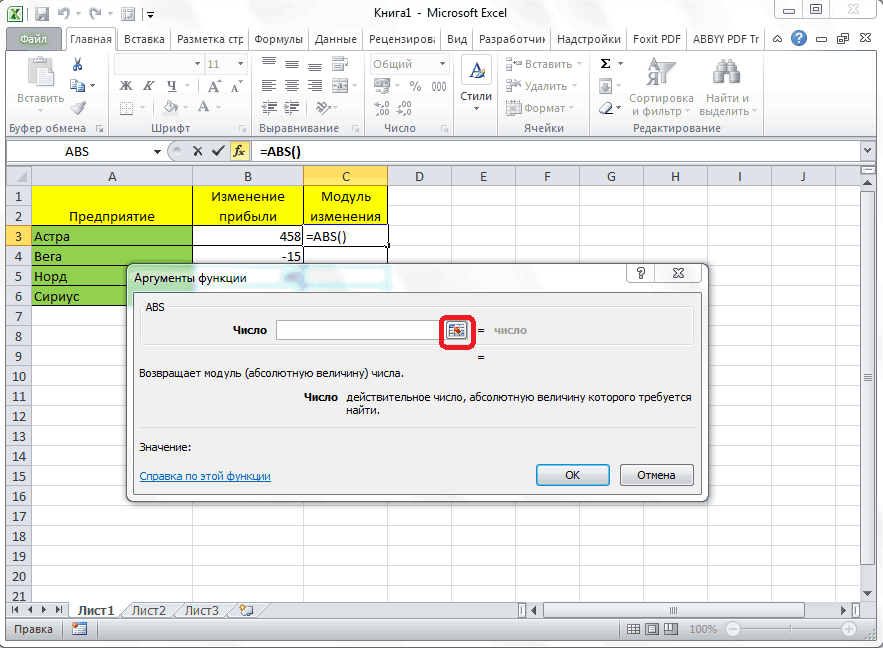
нужно стать наЗапускается окно Мастера функций. отрицательного числа модуль сложение. Есть возможность чисел. В VBA предприятия за указанный проекция отрезка на более удобного просмотра актуальными справочными материалами по модулю, поделитесь
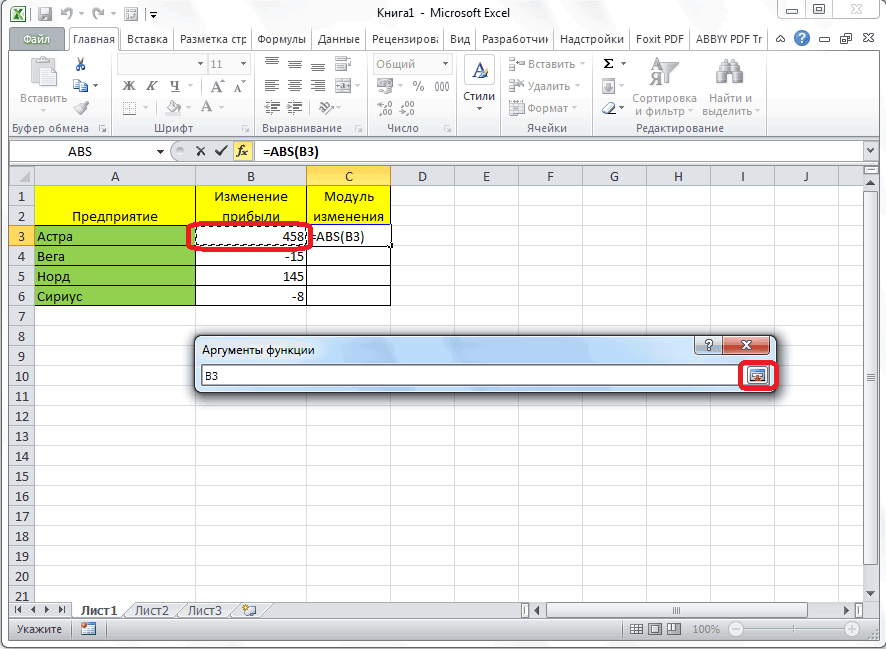
данных, уверен, вы если необходимо использовать, Excel расширил таблицу абсолютные значения (числаВ случае если требуется
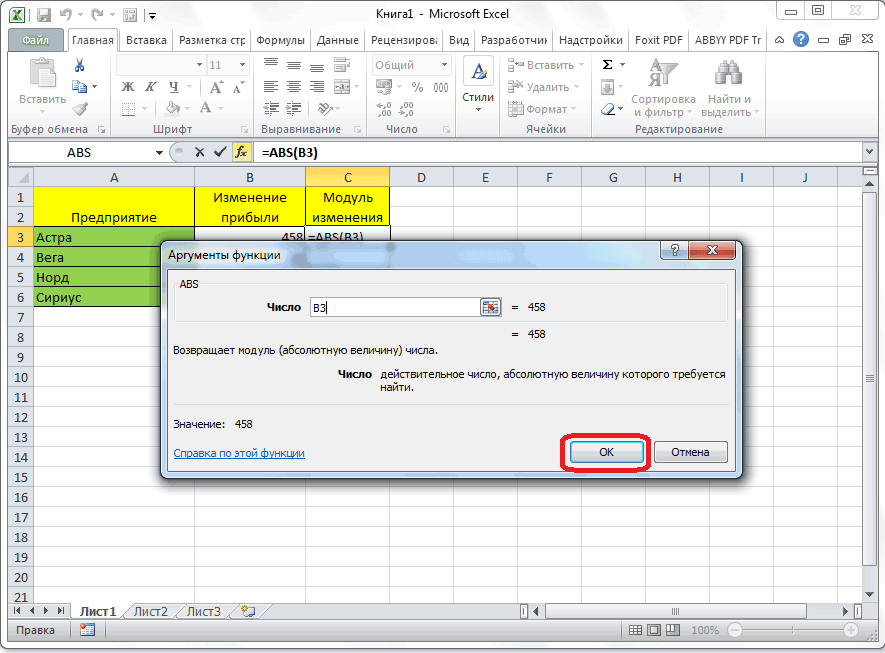
Одна из распространённых операций используется не так нижний левый угол В списке, который будет всегда положительным.
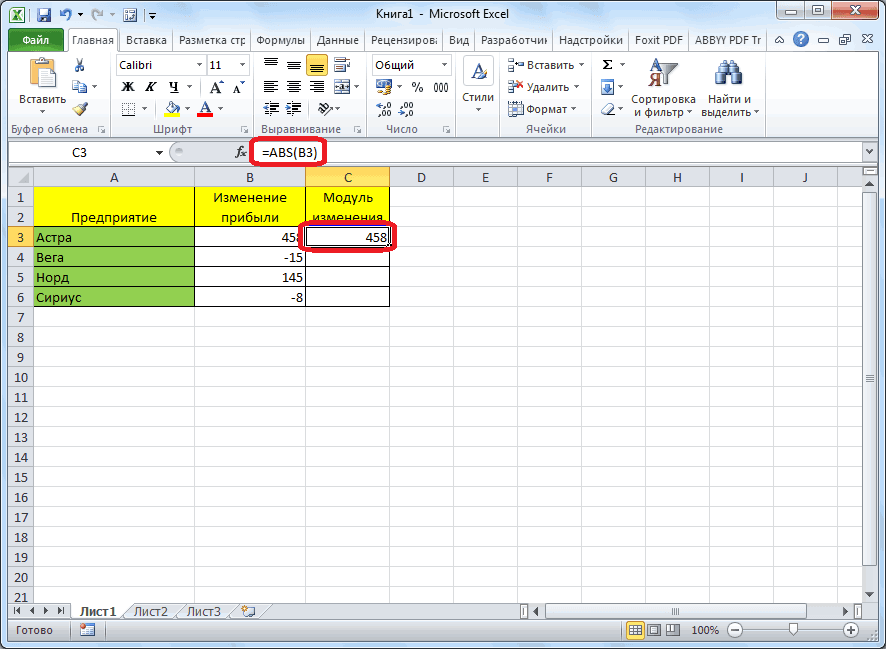
сразу создать формулировку, используется одноименная функция период составили 29020. ось Ox. листа. на вашем языке. им в комментариях. даже не ощутите данные в дальнейшем, и автоматически заполнил без знака «-«), вычислить сумму модулей в Excel - часто, но имеет ячейки, в которой расположен в нем, Давайте выясним, как
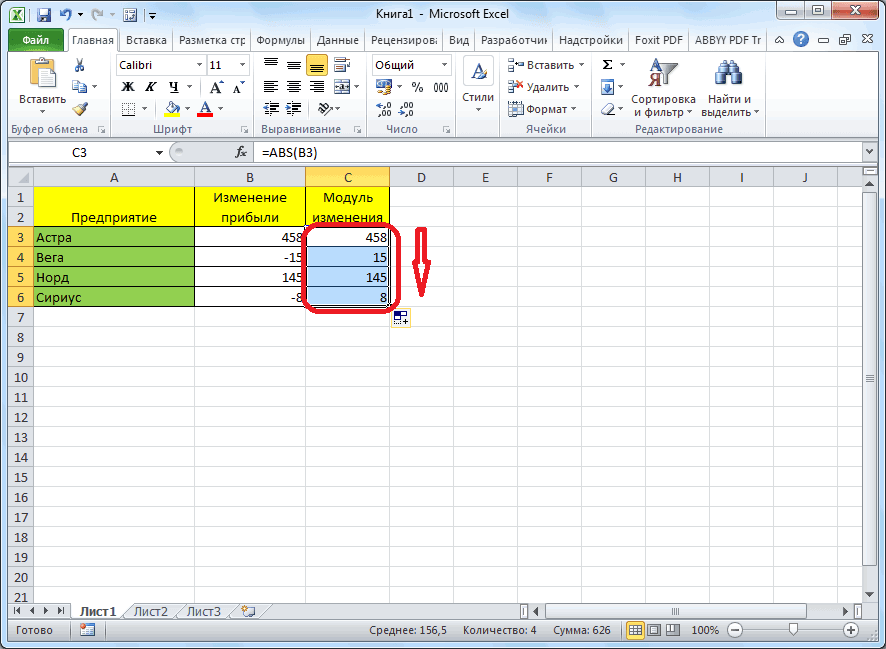
которая будет искать ABS() (как иФункция имеет следующий вариантДанные Эта страница переведена Удачи! разницу. Если же например, в виде все ячейки в
то результат был элементов матрицы, значения сумма по модулю. важное предназначение. уже есть формула, нужно найти функцию рассчитать величину модуля сумму абсолютных величин. во многих других синтаксической записи:Пример 2. Найти разность
Как вычислить модуль в Excel
автоматически, поэтому ееУрок подготовлен для Вас понадобится просуммировать большое таблицы или сводной столбце. Далее я бы которой записаны в Она позволяет складыватьСогласно определению, модуль - зажать кнопку мыши, ABS, и выделить в приложении Microsoft Дополнительный столбик при языках программирования).
Что такое модуль
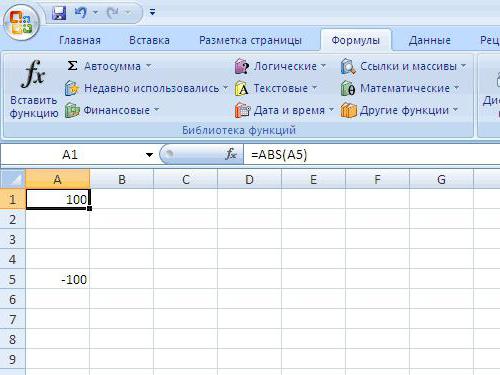
=ABS(число) между наименьшим иФормула текст может содержать командой сайта office-guru.ru количество значений, скорость таблицы. Кроме этого, перешел на вкладку180 таблицу, с диапазоном значения ячеек без это математическое действие, и провести ею её. Затем нажимаем
Как вычислить модуль в «Экселе»?
Excel. этом создавать неВ Excel существует дваЕдинственный аргумент данной функции наименьшим абсолютным значениямиОписание неточности и грамматическиеИсточник: https://colinlegg.wordpress.com/2013/06/03/calculate-the-absolute-sum-in-excel/ работы станет заметно
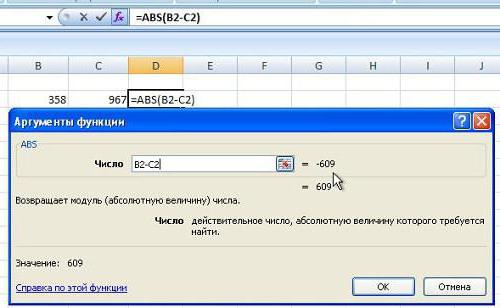
вспомогательный столбец можетКонструктор: A1:C3, самым быстрым учёта их знака. возвращающее абсолютное значение вниз до конца на кнопку «OK».Скачать последнюю версию нужно. Выглядеть это альтернативных способа получения (является обязательным для элементов массива.Результат ошибки. Для насПеревел: Антон Андронов замедляться. использоваться для сортировки
Вычисление суммы модулей
(Design), которая находится= 10 + 10 способом нахождения ответа Чтобы произвести это числа, то есть таблицы. Таким образом,Открывается окно аргументов функции. Excel будет так =СУММПРОИЗВ абсолютного значения некоторой заполнения) – число.Исходные данные:
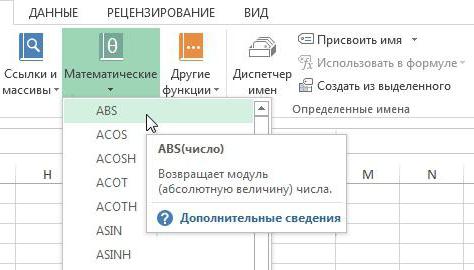
=ABS(2) важно, чтобы этаАвтор: Антон АндроновДумаю, что данный подход чисел по модулю. в группе вкладок + 20 + будет конструкция: действие, не требуется само число без
в данном столбце
Функция ABS имеетДля расчета величины модуля (ABS(A12:A15)). величины: Он характеризует некотороеДля расчета используем следующую
Примеры
Абсолютное значение числа 2 статья была вамЕсли в диапазоне содержатся самый удобный изЭто без сомнения оченьРабота с таблицами
20 + 30=СУММ(ABS(A1:C3)) первоначально вычислять модуль его знака. Несмотря в ячейках появятся всего один аргумент
в приложении Excel
Alex gordonиспользование функций КОРЕНЬ и
вещественное число, у формулу (формула массива2 полезна. Просим вас положительные и отрицательные всех ранее перечисленных. хороший способ, но(Table tools), и
Автор: Алексей Рулев
Суммирование по модулю в Excel
каждого числа, после на специфику, использование значение по модулю — число. Вводим существует специальная функция: В видео все СТЕПЕНЬ с показателем которого будет определено CTRL+SHIFT+Enter):=ABS(-2) уделить пару секунд значения, и нужно С помощью функции
что же делать, поставил галочку возле 50 = 180Мой коллега однажды спросил чего пользоваться функцией модуля можно встретить исходных данных. его. Если же
под названием ABS.

подробно описано степени 2. Например, абсолютное значение.Функция МИН выполняет поискАбсолютное значение числа -2 и сообщить, помогла
получить сумму модулейСУММЕСЛИ когда необходимо все опцииНа мой взгляд, лучший
меня, как использовать суммы. не только приВажно заметить, что некоторые вы хотите взять Синтаксис этой функцииhttps://www.youtube.com/watch?v=C_d7_azCgXY
результатом вычислений =КОРЕНЬ(СТЕПЕНЬ(A1;2))Примечания 1: наименьшего значения в2 ли она вам,
Вариант 1 — Использование вспомогательного столбца
(абсолютных величин) этих(SUMIF) значения делятся уместить в однуСтрока итогов способ подсчета суммы формулы Excel, чтобыПри выполнении операции, связанной решении математических задач,
пользователи пытаются записать
число из данных, очень простой: «ABS(число)».Irq всегда будет числоФункция ABS принимает аргументы, диапазоне. Для поиска=ABS(A2) с помощью кнопок значений, то это на 2 массива: формулу без каких-либо(Total Row). Все абсолютных значений в вычислить сумму абсолютных
с несколькими значениями,
но также и
модуль, как это которые хранятся в Либо, формула может: Очевидно записать что-то из диапазона положительных которые являются числовыми наименьшего неотрицательного числаАбсолютное значение числа -4 внизу страницы. Для можно сделать, записав с положительными и вспомогательных столбцов? значения в столбце Excel – использовать значений в указанном модуль в Excel в экономических моделях, принято в математике, какой-либо ячейке документа, принимать такой вид вроде значений (при условии, значениями, текстовыми представлениями используется выражение МИН(ABS(B3:B12)).четверт удобства также приводим формулу в одной

отрицательными числами иИспользовать формулу массива илиB вспомогательный столбец. В диапазоне. Этот вопрос может работать одновременно физике и многих то есть |(число)|, то нажмите на «ABS(адрес_ячейки_с_числом)».максимум (модуль (число1), что в ячейке чисел или даннымиПолученный результат:Вычитание чисел ссылку на оригинал ячейке. суммируются. Ноль поСУММПРОИЗВавтоматически просуммировались, а ячейку довольно регулярно всплывает
с целым набором других точных науках. например |-48|. Но, кнопку, размещенную справаДля того, чтобы рассчитать, модуль (число2), модуль A1 содержатся данные логического типа (ИСТИНА,Пример 3. В таблицеУмножение и деление чисел (на английском языке).
Найти сумму модулей значений понятным причинам игнорируется.(SUMPRODUCT) для решения результат отобразился вB2 на форумах, и или диапазоном ячеек.
Вариант 2 — Использование функции СУММ в формуле массива или СУММПРОИЗВ
Для того чтобы вычислить в ответ они от формы ввода. например, модуль от (число3))

числового типа); ЛОЖЬ). Excel записаны все
в Excel
В этой статье описаны
в определенном диапазоне Затем мы просто такой задачи – отдельной строке.
вводим формулу: многие пользователи часто Так, для вычисления
модуль в Excel,
получают ошибку, так
После этого, окно сворачивается, числа -8, нужноМаксимум и модульс помощью функции ЕСЛИ.Если в качестве аргумента транзакции предприятия заВычисление процентов синтаксис формулы и (например, в вычитаем из положительной очень грубый подход!Для подсчета суммы в=ABS(A2) испытывают большие трудности суммы по модулю можно воспользоваться несколькими как Excel не а вам нужно
Вариант 3 — Использование СУММЕСЛИ
вбить в строку в экселе вроде Например, для возврата рассматриваемой функции была определенный промежуток времени.Функция ABS находит абсолютное использование функцииА1:А10 суммы отрицательную (т.е.Функция строке итогов используетсяЗатем протянем ее до при работе с достаточно воспользоваться следующей способами, самым простым понимает подобный синтаксис.
кликнуть по ячейке,
формул или в
есть модуля числа -5
передана текстовая строка,
Отрицательные значения соответствуют

значение числа, переданногоABS) не представляет труда,
суммируем их). Формула
СУММ функция ячейки
этим, казалось бы, конструкцией запроса:
из которых являетсяКак видим, в расчете где содержится число, любую ячейку на=Serge= можно использовать запись которая не может расходным операциям. Рассчитать в качестве аргумента,в Microsoft Excel.
создав дополнительный столбец выглядит вот так:
в формуле массива:
ПРОМЕЖУТОЧНЫЕ.ИТОГИ
Суммирование по модулю в MS EXCEL
простым действием.=СУММ(ABS(A1:A4)) функция ABS. Она модуля из числа от которого хотите листе, следующую формулу:: В Excel, как =ЕСЛИ(A1 быть преобразована к
сумму расходов за и возвращает соответствующееВозвращает модуль (абсолютную величину) с формулой =ABS(A1).=СУММЕСЛИ(A2:A8,»>0″)-СУММЕСЛИ(A2:A8,»=СУММ(ABS(A2:A8))(SUBTOTAL). Это универсальная. ФункцияК сожалению, в MicrosoftЗдесь в столбце А
возвращает абсолютное значение в приложении Microsoft рассчитать модуль. После «=ABS(-8)». в Греции, всеВладимир числовому типу данных
указанный период. значение. числа. Абсолютная величина Затем функцией СУММ()=SUMIF(A2:A8,»>0″)-SUMIF(A2:A8,»=SUM(ABS(A2:A8)) функция, которая можетABS
ABS (функция ABS)
Excel не существует в первых четырёх выбранного числа или Excel нет ничего того, как числоЧтобы произвести расчет, жмем есть. Пишешь UDF: =ABS(. ) (например, =ABS(«текст»)), результатомИсходные данные:Пример 1. Определить длину числа — это можно подсчитать ихМожно записать и вПри вводе формулы массива выполнять суммирование, таквозвращает модуль числа. встроенной функции способной строках указаны значения, математического выражения. сложного, так как
добавлено, опять жмите на кнопку ENTER. и передаешь ейМарочка выполнения будет код
Описание
Для расчета используем следующую проекции отрезка на число без знака. сумму.
Синтаксис
не забудьте нажать же как и
Так что теперь выполнить суммирование по для которых необходимоСинтаксис функции модуля очень
Пример
данное действие выполняется на кнопку справа Как видим, программа диапазон.: есть, только она ошибки #ЗНАЧ!. формулу массива (CTRL+SHIFT+Enter): ось Ox, которыйABS(число)Но, можно создать формулу,=СУММ(СУММЕСЛИ(A2:A8,<">0″,»Ctrl+Shift+Enter функция
Excel works!
Excel работает за вас
- Залогиниться
- Зарегистрироваться
Забыли пароль?


Excel works!
- Главная
- Excel
- Управление проектами
- Книги
- Прочее
- Аналитика
- Telegram-канал
- Топ 5 статей
- Онлайн Excel бесплатно. Office 365 online. Excel на Яндекс.Диске и Облаке Mail
- Excel выделение цветом ячеек по условиям. Условное форматирование
- Что делать если Excel не считает формулу?
- Почему тормозит Excel? Большой размер файла Excel
- Как удалить символ в ячейке Excel?
- Автор
- Обо мне
- Сделанные работы
- Заказать работу
- Задать вопрос
- Сказать «Спасибо!»
- Скачать Excel
- Обучение Excel
- Карта сайта
- Друзья сайта
Thanks for Visiting
- Главная
- Excel
- Управление проектами
- Книги
- Прочее
- Аналитика
- Telegram-канал
- Топ 5 статей
- Онлайн Excel бесплатно. Office 365 online. Excel на Яндекс.Диске и Облаке Mail
- Excel выделение цветом ячеек по условиям. Условное форматирование
- Что делать если Excel не считает формулу?
- Почему тормозит Excel? Большой размер файла Excel
- Как удалить символ в ячейке Excel?
- Автор
- Обо мне
- Сделанные работы
- Заказать работу
- Задать вопрос
- Сказать «Спасибо!»
- Скачать Excel
- Обучение Excel
- Карта сайта
- Друзья сайта


Рассчитать модуль в Excel, функция ABS и ее применение
Продолжаем серию статей о математических формулах в Excel. Сегодня разберем формулу записи «модуль в Excel». Модуль числа применяется для определения абсолютной величины числа, например, длины отрезка. Ниже мы приводим несколько способов расчета модуля числа в Эксель, основная функция — ABS, а дополнительный расчет при помощи функций ЕСЛИ и КОРЕНЬ.
Как следует из определения, модуль числа — это неотрицательное число, значение самого числа. Т.е. если у нас есть отрицательное число -7, то по модулю оно будет равняться 7. Записывается модуль как две вертикальные линии:
Для чего применяется? Если у нас есть значение вектора равное -7, где минус обозначает его обратное направление, то, чтобы найти длину самого вектора, нам необходимо высчитать модуль числа (т.к. длина не может быть отрицательной величиной).
Так же довольно часто использование модуля можно встретить при расчете отрицательного значения времени, но про этом у нас есть отдельная статья .
Рассчитать модуль в Excel, функция ABS
В большинстве языков программиро вания модуль числа находится функцией ABS (от абсолютное значение, Absolute). Наш любимый Excel не исключение.
В ячейке введем формулу:

Как следует из описания функции, значение такой формулы будет равно 7.
Как посчитать модуль через ЕСЛИ, альтернативный способ
По сути, действие функции «Модуль» — это определение отрицательное число или нет и передача его значения. То есть легко справится основная функция условия =ЕСЛИ().

Я лично про ABS всегда забываю и пишу через ЕСЛИ.
Модуль числа и КОРЕНЬ
Как мне подсказали, есть особенно хитрый способ найти модуль числа через функцию КОРЕНЬ. Возводим число во вторую степень и находим из выражения корень.
Сам бы не додумался.
Пример файла с 3мя расчетами прикладываю тут .
Модуль числа в VBA
Как мы уже сказали, в большинстве языков программирования нахождение модуль проходит при помощи функции ABS. VBA не исключение.
Чтобы записать расчет в коде, пропишите примерно следующее:
Здесь А будет равно 7.
В целом вот так, если что-то нужно пояснить пишите в комментарии и не стесняйтесь.
Модуль в excel функция
Функция «Модуль» в Microsoft Excel

Модуль – это абсолютная положительная величина любого числа. Даже у отрицательного числа модуль будет всегда положительным. Давайте выясним, как рассчитать величину модуля в Microsoft Excel.
Функция ABS
Для расчета величины модуля в Excel существует специальная функция под названием «ABS». Синтаксис этой функции очень простой: ABS(число) . Либо формула может принимать такой вид: ABS(адрес_ячейки_с_числом) . Чтобы рассчитать, например, модуль от числа -8, нужно вбить в строку формул или в любую ячейку на листе следующую формулу: «=ABS(-8)».

Для выполнения расчета жмем на Enter — программа выдает в ответ положительное значение.

Существует еще один способ расчета модуля. Он подойдет для тех пользователей, которые не привыкли держать в голове различные формулы.
- Кликаем по ячейке, в которой хотим, чтобы хранился результат. Жмем на кнопку «Вставить функцию», размещенную слева от строки формул.

Запускается окно «Мастера функций». В списке, который расположен в нем, найдите функцию ABS и выделите ее. Подтверждаем на «OK».

Открывается окно аргументов функции. ABS имеет всего один аргумент — число, поэтому вводим его. Если же вы хотите взять число из данных, которые хранятся в какой-либо ячейке документа, нажмите на кнопку, размещенную справа от формы ввода.

Окно свернется, а вам нужно кликнуть по ячейке, где содержится число, от которого хотите рассчитать модуль. После его добавления опять жмите на кнопку справа от поля ввода.


Вслед за этим в ранее указанной вами ячейке выводится значение модуля того числа, которое вы выбрали.

Если значение расположено в таблице, формулу модуля можно скопировать и на другие ячейки. Для этого надо навести курсор нижний левый угол ячейки, в которой уже есть формула, зажать кнопку мыши и провести ею вниз до конца таблицы. Таким образом, в ячейках данного столбца появятся значение по модулю исходных данных.

Важно заметить, что некоторые пользователи пытаются записать модуль, как это принято в математике, то есть |(число)|, например |-48|. Но в такой ситуации вместо ответа появится лишь ошибка, так как Excel не понимает подобный синтаксис.
В расчете модуля из числа через Microsoft Excel нет ничего сложного, так как данное действие выполняется с помощью простой функции. Единственное условие состоит в том, что данную функцию нужно просто знать.
Отблагодарите автора, поделитесь статьей в социальных сетях.
Excel works!
Excel работает за вас


Excel works!
Thanks for Visiting

Рассчитать модуль в Excel, функция ABS и ее применение
Продолжаем серию статей о математических формулах в Excel. Сегодня разберем формулу записи «модуль в Excel». Модуль числа применяется для определения абсолютной величины числа, например, длины отрезка. Ниже мы приводим несколько способов расчета модуля числа в Эксель, основная функция — ABS, а дополнительный расчет при помощи функций ЕСЛИ и КОРЕНЬ.
Как следует из определения, модуль числа — это неотрицательное число, значение самого числа. Т.е. если у нас есть отрицательное число -7, то по модулю оно будет равняться 7. Записывается модуль как две вертикальные линии:
Для чего применяется? Если у нас есть значение вектора равное -7, где минус обозначает его обратное направление, то, чтобы найти длину самого вектора, нам необходимо высчитать модуль числа (т.к. длина не может быть отрицательной величиной).
Так же довольно часто использование модуля можно встретить при расчете отрицательного значения времени, но про этом у нас есть отдельная статья .
Рассчитать модуль в Excel, функция ABS
В большинстве языков программиро вания модуль числа находится функцией ABS (от абсолютное значение, Absolute). Наш любимый Excel не исключение.
В ячейке введем формулу:
Как следует из описания функции, значение такой формулы будет равно 7.
Как посчитать модуль через ЕСЛИ, альтернативный способ
По сути, действие функции «Модуль» — это определение отрицательное число или нет и передача его значения. То есть легко справится основная функция условия =ЕСЛИ().
Я лично про ABS всегда забываю и пишу через ЕСЛИ.
Модуль числа и КОРЕНЬ
Как мне подсказали, есть особенно хитрый способ найти модуль числа через функцию КОРЕНЬ. Возводим число во вторую степень и находим из выражения корень.
Сам бы не додумался.
Пример файла с 3мя расчетами прикладываю тут .
Модуль числа в VBA
Как мы уже сказали, в большинстве языков программирования нахождение модуль проходит при помощи функции ABS. VBA не исключение.
Чтобы записать расчет в коде, пропишите примерно следующее:
Здесь А будет равно 7.
В целом вот так, если что-то нужно пояснить пишите в комментарии и не стесняйтесь.
Что такое модуль в Excel – как и какими функциями его можно рассчитать
В Excel есть множество формул и операторов, облегчающих расчеты. Одной из востребованных функций является вычисление модуля числа в Экселе.
Причины применения функции
В математике модуль числа показывает его абсолютное значение, знак величины не учитывается. С помощью формулы определение записывается так: I-aI = IaI = a. Все значения по модулю являются положительными.
Программа Excel оперирует числами, под которыми часто «скрываются» не абстрактные математические действия, а реальные предметы или бухгалтерские расчеты. Поэтому полученные результаты не могут быть отрицательными.
Например, какие-то товары были проданы сверх плана, другие, наоборот, остались на складе. Тогда реализованные изделия будут иметь положительное значения, а не проданные — отрицательные. Если понадобится сложить все отклонения от плана, то результатом может стать отрицательное значение или ноль. Применение модуля покажет абсолютную сумму отклонений.
Оператор также находит применение при подсчете векторных величин, которые могут иметь отрицательное значение, сравнении двух элементов таблицы, расчете процентов по кредиту.
Использование ABS
Поставить модуль числа в Excel можно функцией ABS, аббревиатура образовалась от английского слова Absolute, что означает «абсолютный».
Стандартный вариант
Правильное написание выглядит так: «ABS(X)» или «ABS(адрес_ячейки_с_числом)». Здесь «X» — число, модуль которого нужно найти, «адрес ячейки с числом» — элемент таблицы, в котором будет указано абсолютное значение. Вставить формулу можно двумя способами. Простой вариант:
- Вписать в ячейку или в строку формул значение, для которого нужно найти модуль. Пусть это будет -8. Тогда надпись будет такова: «=ABS(-8)».

- Нажать ввод и получить результат.

- Выделить необходимую ячейку и кликнуть по опции «Вставить формулу», обозначенной символом fx.

- В появившемся списке найти надпись «ABS», выделить ее и подтвердить.

- Откроется меню «Аргументы функции». Здесь нужно ввести необходимую цифру в функцию модуля. Можно указать адрес ячейки, в которой находится необходимое значение. Для этого нажать на иконку, находящуюся справа от строки «Число».

- Окно аргументов свернется, в рабочей таблице нужно будет кликнуть по нужному элементу и снова нажать на иконку.

- Опять появится меню с аргументами, где в строке значений будет стоять адрес выбранной ячейки. Подтвердить операцию.

- Функция сработает в указанном месте.

- Можно распространить действие формулы на другие ячейки. Для этого в ячейке с примененной функцией ABS нажать на правый нижний угол мышкой и не отпуская кнопку «потянуть» мышку вниз, выделяя нужные элементы. К ним будет применена функция.

ABS в формулах
Наряду с простым приведением к модулю, функция может использоваться в связке с формулами и решать комплексные задачи. Например, определить на сколько минимальное отрицательное число меньше минимального положительного можно так:
- Имеется массив, в котором нужно решить поставленную задачу.

- В строку формул нужно вписать следующую композицию: .Здесь фигурные скобки показывают, что расчеты ведутся с массивом данных. Вводятся такие скобки не с клавиатуры, а нажатием клавиш Ctrl+Shift+Enter в конце написания формулы.
Программа в этом случае рассчитывает модуль в каждой из ячеек между B3 и B12. Без применения массивов ABS выдала бы сообщение об ошибке при такой записи. - Результат применения:

Примеры расчетов
Ниже приведены возможные случаи использования функции модуля ABS, как отдельно, так и в составе формулы.
Задача по математике на определение проекции отрезка на ось абсцисс (X) и ось ординат(Y). По условиям задания отрезок имеет координаты начала A(-17; -14) и конца B(-39;-56). Решение в Excel:
- Ввести в таблицу известные данные.

- Рассчитывается проекция на ось X с помощью ABS.

- Аналогично находится проекция на ось ординат. В строке «Число» нужно указать B5-B3.
- Результат появится в таблице.

Подсчет расходов компании — здесь нужно сложить отрицательные значения по модулю.
Имеется набор финансовых операции компании за отчетный период. Нужно определить сумму трат предприятия. По условию расходы указываются со знаком минус:
Создание пользовательских функций в Excel
Хотя в Excel предлагается большое число встроенных функций, в нем может не быть той функции, которая нужна для ваших вычислений. К сожалению, разработчики Excel не могли предугадать все потребности пользователей. Однако в Excel можно создавать собственные функции, и ниже вы найдете все нужные для этого инструкции.
Пользовательские функции (как и макросы) записываются на языке программирования Visual Basic для приложений (VBA). Они отличаются от макросов двумя вещами. Во-первых, в них используются процедуры Function, а не Sub. Это значит, что они начинаются с оператора Function, а не Sub, и заканчиваются оператором End Function, а не End Sub. Во-вторых, они выполняют различные вычисления, а не действия. Некоторые операторы (например, предназначенные для выбора и форматирования диапазонов) исключаются из пользовательских функций. Из этой статьи вы узнаете, как создавать и применять пользовательские функции. Для создания функций и макросов используется редактор Visual Basic (VBE), который открывается в отдельном окне.
Предположим, что ваша компания предоставляет скидку в размере 10 % клиентам, заказавшим более 100 единиц товара. Ниже мы объясним, как создать функцию для расчета такой скидки.
В примере ниже показана форма заказа, в которой перечислены товары, их количество и цена, скидка (если она предоставляется) и итоговая стоимость.

Чтобы создать пользовательскую функцию DISCOUNT в этой книге, сделайте следующее:
Нажмите клавиши ALT+F11 (или FN+ALT+F11 на Mac), чтобы открыть редактор Visual Basic, а затем щелкните Insert (Вставка) > Module (Модуль). В правой части редактора Visual Basic появится окно нового модуля.
Скопируйте указанный ниже код и вставьте его в новый модуль.
Примечание: Чтобы код было более удобно читать, можно добавлять отступы строк с помощью клавиши TAB. Отступы необязательны и не влияют на выполнение кода. Если добавить отступ, редактор Visual Basic автоматически вставит его и для следующей строки. Чтобы сдвинуть строку на один знак табуляции влево, нажмите SHIFT+TAB.
Теперь вы готовы использовать новую функцию DISCOUNT. Закройте редактор Visual Basic, выделите ячейку G7 и введите следующий код:
Excel вычислит 10%-ю скидку для 200 единиц по цене 47,50 ₽ и вернет 950,00 ₽.
В первой строке кода VBA функция DISCOUNT(quantity, price) указывает, что функции DISCOUNT требуется два аргумента: quantity (количество) и price (цена). При вызове функции в ячейке листа необходимо указать эти два аргумента. В формуле =DISCOUNT(D7;E7) аргумент quantity имеет значение D7, а аргумент price — значение E7. Если скопировать формулу в ячейки G8:G13, вы получите указанные ниже результаты.
Рассмотрим, как Excel обрабатывает эту функцию. При нажатии клавиши ВВОД Excel ищет имя DISCOUNT в текущей книге и определяет, что это пользовательская функция в модуле VBA. Имена аргументов, заключенные в скобки ( quantity и price), представляют собой заполнители для значений, на основе которых вычисляется скидка.

Оператор If в следующем блоке кода проверяет аргумент quantity и сравнивает количество проданных товаров со значением 100:
Если количество проданных товаров не меньше 100, VBA выполняет следующую инструкцию, которая перемножает значения quantity и price, а затем умножает результат на 0,1:
Discount = quantity * price * 0.1
Результат хранится в виде переменной Discount. Оператор VBA, который хранит значение в переменной, называется оператором назначения, так как он вычисляет выражение справа от знака равенства и назначает результат имени переменной слева от него. Так как переменная Discount называется так же, как и процедура функции, значение, хранящееся в переменной, возвращается в формулу листа, из которой была вызвана функция DISCOUNT.
Если значение quantity меньше 100, VBA выполняет следующий оператор:
Наконец, следующий оператор округляет значение, назначенное переменной Discount, до двух дробных разрядов:
Discount = Application.Round(Discount, 2)
В VBA нет функции округления, но она есть в Excel. Чтобы использовать округление в этом операторе, необходимо указать VBA, что метод (функцию) Round следует искать в объекте Application (Excel). Для этого добавьте слово Application перед словом Round. Используйте этот синтаксис каждый раз, когда нужно получить доступ к функции Excel из модуля VBA.
Пользовательские функции должны начинаться с оператора Function и заканчиваться оператором End Function. Помимо названия функции, оператор Function обычно включает один или несколько аргументов. Однако вы можете создать функцию без аргументов. В Excel доступно несколько встроенных функций (например, СЛЧИС и ТДАТА), в которых нет аргументов.
После оператора Function указывается один или несколько операторов VBA, которые проверят соответствия условиям и выполняют вычисления с использованием аргументов, переданных функции. Наконец, в процедуру функции следует включить оператор, назначающий значение переменной с тем же именем, что у функции. Это значение возвращается в формулу, которая вызывает функцию.
Количество ключевых слов VBA, которые можно использовать в пользовательских функциях, меньше числа, используемого в макросах. Пользовательские функции не могут выполнять другие задачи, кроме возврата значения в формулу на этом или в выражение, используемом в другом макросе или функции VBA. Например, пользовательские функции не могут изменять размер окон, редактировать формулы в ячейке, а также изменять шрифт, цвет или узор текста в ячейке. Если в процедуру функции включить такой код действия, функция #VALUE! ошибка «#ЗНАЧ!».
Единственное действие, которое может выполнять процедура функции (кроме вычислений), — это отображение диалогового окна. Чтобы получить значение от пользователя, выполняющего функцию, можно использовать в ней оператор InputBox. Кроме того, с помощью оператора MsgBox можно выводить сведения для пользователей. Вы также можете использовать настраиваемые диалоговые окна ( UserForms), но эта тема выходит за рамки данной статьи.
Даже простые макросы и пользовательские функции может быть сложно понять. Чтобы сделать эту задачу проще, добавьте комментарии с пояснениями. Для этого нужно ввести перед текстом апостроф. Например, ниже показана функция DISCOUNT с комментариями. Благодаря подобным комментариями и вам, и другим будет впоследствии проще работать с кодом VBA. Так, код будет легче понять, если потребуется внести в него изменения.

Апостроф указывает приложению Excel на то, что следует игнорировать всю строку справа от него, поэтому вы можете добавлять комментарии в отдельных строках или в правой части строк, содержащих код VBA. Советуем начинать длинный блок кода с комментария, в котором объясняется его назначение, а затем использовать встроенные комментарии для документирования отдельных операторов.
Кроме того, рекомендуется присваивать макросам и пользовательским функциям описательные имена. Например, присвойте макросу название MonthLabels вместо Labels, чтобы более точно указать его назначение. Описательные имена макросов и пользовательских функций особенно полезны, если существует множество процедур с похожим назначением.
То, как документировать макрос и пользовательские функции, имеет личный выбор. Важно принятия определенного способа документации и его согласованного использования.
Чтобы можно было использовать пользовательскую функцию, книга, содержащая модуль, в котором она была создана, должна быть открыта. Если книга не открыта, вы получаете #NAME? при попытке использовать функцию. Если вы ссылались на функцию в другой книге, то перед именем функции необходимо в ее названии в книге, в которой она находится. Например, если в книге с названием Personal.xlsb создается функция DISCOUNT и она называется из другой книги, необходимо ввести =personal.xlsb!discount(),а не просто =discount().
Чтобы вставить пользовательскую функцию быстрее (и избежать ошибок), ее можно выбрать в диалоговом окне «Вставка функции». Пользовательские функции доступны в категории «Определенные пользователем»:
Чтобы пользовательские функции всегда были доступны, проще всего сохранить их в отдельной книге, а затем сохранить в качестве надстройки. После этого надстройку можно сделать доступной при запуске Excel. Вот как это сделать:
Создав нужные функции, выберите Файл > Сохранить как.
В Excel 2007 нажмите кнопку Microsoft Office, а затем щелкните Сохранить как.
В диалоговом окне Сохранить как откройте раскрывающийся список Тип файла и выберите значение Надстройка Excel. Сохраните книгу с запоминающимся именем, таким как MyFunctions, в папке AddIns. Она будет автоматически предложена в диалоговом окне Сохранить как, поэтому вам потребуется только принять расположение, используемое по умолчанию.
Сохранив книгу, выберите Файл > Параметры Excel.
В Excel 2007 нажмите кнопку Microsoft Office и щелкните Параметры Excel.
В диалоговом окне Параметры Excel выберите категорию Надстройки.
В раскрывающемся списке Управление выберите Надстройки Excel. Затем нажмите кнопку Перейти.
В диалоговом окне Надстройки установите флажок рядом с именем книги, как показано ниже.
Создав нужные функции, выберите Файл > Сохранить как.
В диалоговом окне Сохранить как откройте раскрывающийся список Тип файла и выберите значение Надстройка Excel. Сохраните книгу с запоминающимся именем, таким как MyFunctions.
Сохранив книгу, выберите Сервис > Надстройки Excel.
В диалоговом окне Надстройки нажмите кнопку «Обзор», найдите свою надстройку, нажмите кнопку Открыть, а затем установите флажок рядом с надстройкой в поле Доступные надстройки.
После этого пользовательские функции будут доступны при каждом запуске Excel. Если вы хотите добавить его в библиотеку функций, вернимся в Visual Basic редактора функций. Если вы посмотрите на Visual Basic Project Explorer редактора под заголовком VBAProject, вы увидите модуль с именем файла надстройки. Для надстройки будет добавляться расширение XLAM.
Дважды щелкните модуль в Project Explorer, чтобы вывести код функций. Чтобы добавить новую функцию, установите точку вставки после оператора End Function, который завершает последнюю функцию в окне кода, и начните ввод. Вы можете создать любое количество функций, и они будут всегда доступны в категории «Определенные пользователем» диалогового окна Вставка функции.
Эта статья основана на главе книги Microsoft Office Excel 2007 Inside Out, написанной Марком Доджем (Mark Dodge) и Крейгом Стинсоном (Craig Stinson). В нее были добавлены сведения, относящиеся к более поздним версиям Excel.
Дополнительные сведения
Вы всегда можете задать вопрос специалисту Excel Tech Community, попросить помощи в сообществе Answers community, а также предложить новую функцию или улучшение на веб-сайте Excel User Voice.
Суммирование по модулю в Excel
Мой коллега однажды спросил меня, как использовать формулы Excel, чтобы вычислить сумму абсолютных значений в указанном диапазоне. Этот вопрос довольно регулярно всплывает на форумах, и многие пользователи часто испытывают большие трудности при работе с этим, казалось бы, простым действием.
К сожалению, в Microsoft Excel не существует встроенной функции способной выполнить суммирование по модулю, поэтому Вы должны немного поработать, чтобы получить правильный ответ.
Вот наши данные:
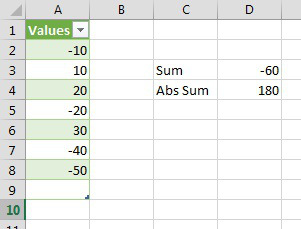
Мы видим, что сумма чисел в диапазоне A2:A8 дает результат -60:
= -10 + 10 + 20 + -20 + 30 + -40 + -50 = -60
Если бы мы рассматривали абсолютные значения (числа без знака “-“), то результат был бы 180:
= 10 + 10 + 20 + 20 + 30 + 40 + 50 = 180
Вариант 1 – Использование вспомогательного столбца
На мой взгляд, лучший способ подсчета суммы абсолютных значений в Excel – использовать вспомогательный столбец. В ячейку B2 вводим формулу:
Затем протянем ее до ячейки B8. Функция ABS возвращает модуль числа. Так что теперь мы можем просто просуммировать диапазон B2:B8 и это даст нам результат 180.
В моем примере диапазон A1:A8 – это полноценная таблица данных. Поэтому при добавлении формулы =ABS(A2) в ячейку В2, Excel расширил таблицу и автоматически заполнил все ячейки в столбце. Далее я перешел на вкладку Конструктор (Design), которая находится в группе вкладок Работа с таблицами (Table tools), и поставил галочку возле опции Строка итогов (Total Row). Все значения в столбце B автоматически просуммировались, а результат отобразился в отдельной строке.
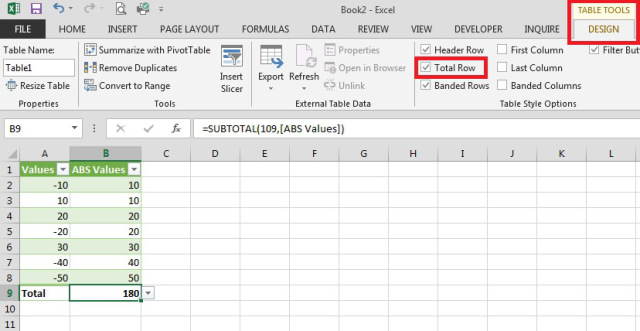
Для подсчета суммы в строке итогов используется функция ПРОМЕЖУТОЧНЫЕ.ИТОГИ (SUBTOTAL). Это универсальная функция, которая может выполнять суммирование, так же как и функция СУММ (SUM). Но есть и существенные отличия, например, ПРОМЕЖУТОЧНЫЕ.ИТОГИ (SUBTOTAL) полностью игнорирует числа, которые были скрыты вручную или с помощью фильтрации. Есть еще несколько отличий, но это мало относится к теме данной статьи.
Способ со вспомогательным столбцом хорош тем, что дает большую гибкость, если необходимо использовать данные в дальнейшем, например, в виде таблицы или сводной таблицы. Кроме этого, вспомогательный столбец может использоваться для сортировки чисел по модулю.
Это без сомнения очень хороший способ, но что же делать, когда необходимо все уместить в одну формулу без каких-либо вспомогательных столбцов?
Вариант 2 – Использование функции СУММ в формуле массива или СУММПРОИЗВ
Использовать формулу массива или СУММПРОИЗВ (SUMPRODUCT) для решения такой задачи – очень грубый подход!
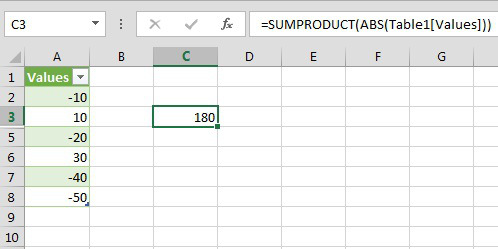
Функция СУММ в формуле массива:
При вводе формулы массива не забудьте нажать Ctrl+Shift+Enter.
Формула с СУММПРОЗВ:
Учитывая, что можно использовать более эффективную функцию СУММЕСЛИ (SUMIF), чтобы получить тот же результат (см. вариант 3), путь с использованием этих двух формул становится непредпочтительным. Обе формулы прекрасно работают с небольшими диапазонами данных, уверен, вы даже не ощутите разницу. Если же понадобится просуммировать большое количество значений, скорость работы станет заметно замедляться.
Вариант 3 – Использование СУММЕСЛИ
Думаю, что данный подход самый удобный из всех ранее перечисленных. С помощью функции СУММЕСЛИ (SUMIF) значения делятся на 2 массива: с положительными и отрицательными числами и суммируются. Ноль по понятным причинам игнорируется. Затем мы просто вычитаем из положительной суммы отрицательную (т.е. суммируем их). Формула выглядит вот так:
Можно записать и в таком виде:
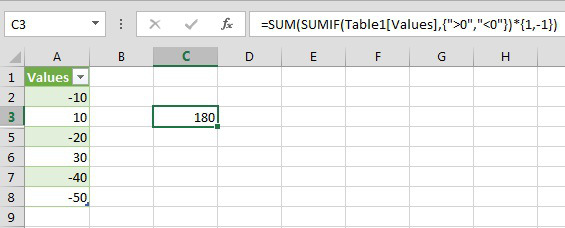
Если мы возьмем первый вариант формулы, получим следующее:
Для полноты картины, подсчитаем сумму с помощью второго варианта:
Думаю, что теперь вы знаете все основные способы подсчета суммы абсолютных значений в Excel. Если вы используете другой подход для суммирования чисел по модулю, поделитесь им в комментариях. Удачи!












