Zoom для компьютера
Приложение Zoom позволяет организовать обучение, деловые переговоры, дружеское и другое общение в дистанционной форме. Кроме возможности проводить онлайн-трансляции и демонстрации экрана платформа имеет много других полезных функций. Чтобы получить к ним доступ, достаточно скачать Зум на компьютер, пользуясь пошаговым руководством, предложенным в этом материале.
Программное обеспечение используется на персональных компьютерах и мобильных устройствах, но комфортнее с ним работать при наличии большого экрана. Предлагаем три руководства по установке приложения в зависимости от операционной системы, поскольку имеются отличия по процессу загрузки ПО.
Инструкция для Windows
Следуйте рекомендациям, не нарушая порядок (очередность) действий:
- Перейдите по ссылке.
- Чтобы скачать Зум на ПК, нажмите кнопку Windows.
- Если система запросит подтверждение действий, дайте согласие, нажав «Ок». Начнется загрузка исполнительного файла ZoomInstaller.exe.
- Когда процесс завершится, кликните дважды по файлу.

- Начнется автоматическая установка программы, после чего она откроется.

На рабочем столе появится ярлык приложения Start Zoom – для удобства его использования в дальнейшем (запуск осуществляется двойным кликом). Также запустить платформу можно из меню «Пуск».

Инструкция для Mac OS
Для устройств, работающих на операционных системах Apple, используйте руководство:
- Перейдите по ссылке, чтобы открыть станицу с загрузкой файла.
- Нажмите на MacOS.
- Начнется автоматическое скачивание файла. Если этого не произошло, кликните по нему дважды.
- Откройте файл pkg.

- На экране появится диалоговое окно мастера установки ПО. Нажмите расположенную внизу кнопку «Продолжить».

- Подтвердите желание выполнить установку, кликнув соответствующую кнопку.
- Если система потребует введения логина и пароля учетной записи, пройдите процедуру авторизации – заполните поля необходимыми данными.
- Когда установщик сообщит о завершении процесса, закройте диалоговое окно.

Приложение откроется автоматически, в дальнейшем запуск осуществляется из общего каталога.
Инструкция для Linux
Для Debian, Ubuntu, Mint и большинства других дистрибутивов установку Зум проще выполнить, используя Gdebi. Если этого распаковщика пакетов нет, загрузку можно выполнить с помощью терминала, запустив команду: sudo apt install gdebi. В случае необходимости подтвердить свои действия, введите в терминале запрашиваемый символ (например, букву Y).
Далее выполните пошагово:
- Откройте интернет-обозреватель.
- Перейдите на страницу скачивания файла Zoom для Linux.

- Выберете дистрибутив Linux и нажмите кнопку скачивания «Загрузить».


- Найдите загруженный исполнительный файл и запустите его.

- Начните процесс установки приложения. Если система запросит, введите пароль root-пользователя.


Zuma (2004)

Игра состоит из разноцветных шариков движущих по лабиринту, разноцветные шары выползают из пещеры и уходят в нору. В игре Zuma представлено из тринадцать уровней сложности. Сложность заключается в том, что шары увеличивают скорость движения по лабиринту с каждой последующей игры Zuma, и становится все меньше парных шаров в лабиринте одног .
Год выпуска: 2004
Жанр: аркада developer: PopCop devsite: www.popcap.com/games/zuma
Тип издания: лицензия
Язык интерфейса: только английский
Лекарство: Присутствует ОС: Windows 98/ME/2000/XP/Vista. ОЗУ: 128 МБ. DirectX: 7.0.
Процессор: Pentium II, 350 МГц или выше.
Скриншоты игры

Заставка игры с компьютера, версии 2003 года:
Скриншоты из той версии:

Регистрация в Zoom
1. Перейдите по ссылке для регистрации на официальном сайте Зум.
2. Введите дату рождения и нажмите на голубую кнопку «Продолжить».
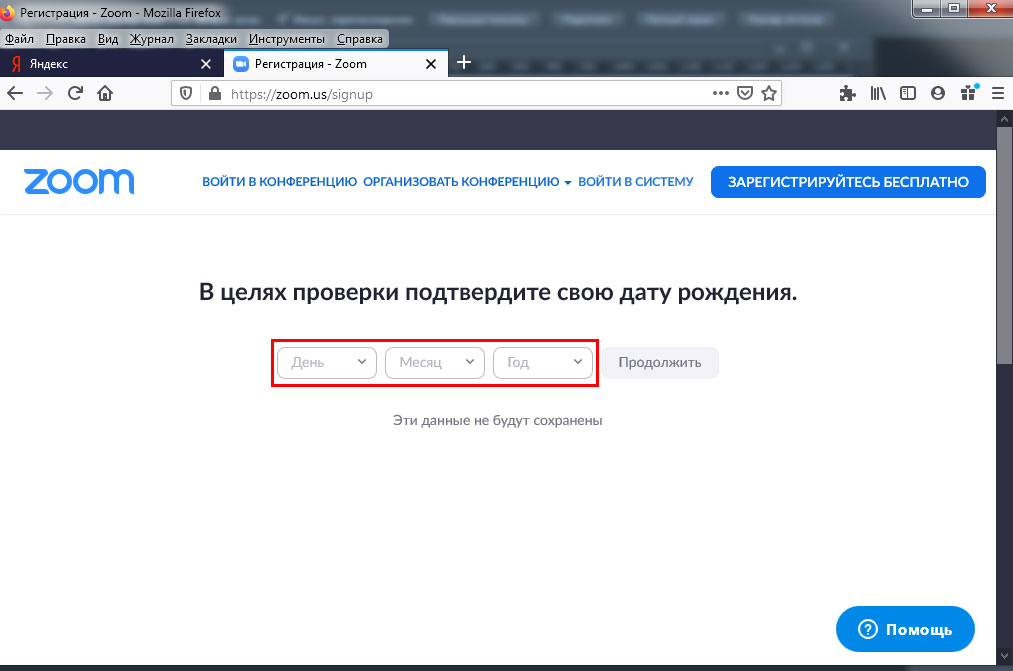
3. Укажите E-mail и введите капчу Google.
4. Программа Zoom проинформирует об отправке письма, попросит зайти в ящик и щелкнуть по ссылке подтверждения.
5. Щелкните по большой голубой кнопке в письме от Зум и перейдите на сайт программы.
6. Укажите имя и фамилию. Дважды введите пароль и щелкните «Продолжить».
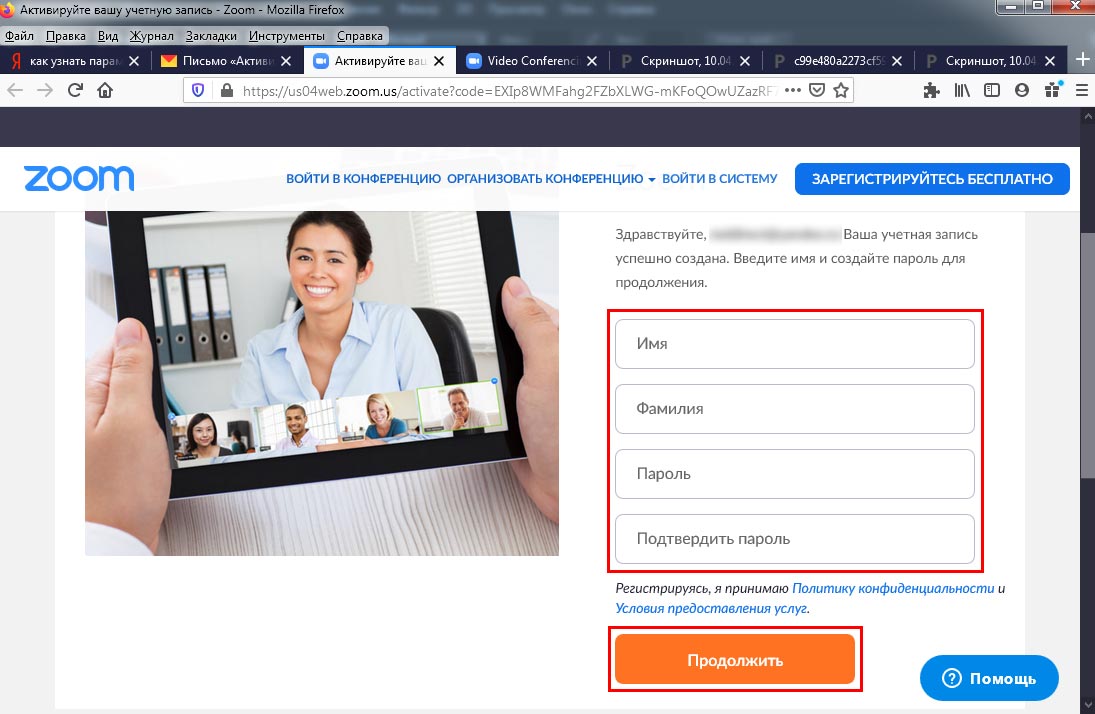
7. Система предложит пригласить друзей. Введите электронные ящики знакомых, укажите Captcha и нажмите «Пригласить» или оставьте предназначенные для E-mail поля незаполненными и щелкните «Пропустить».
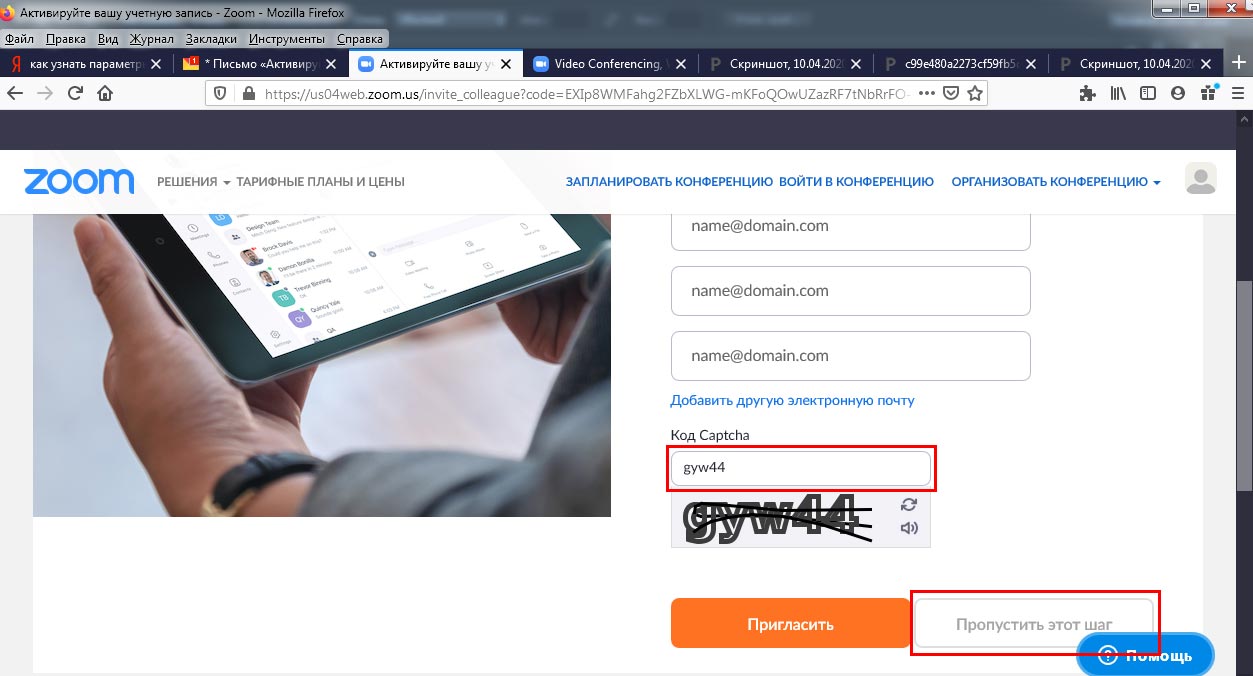
8. Авторизация завершена. Нажмите на серую кнопку «Перейти к учетной записи» и задайте оптимальные настройки.
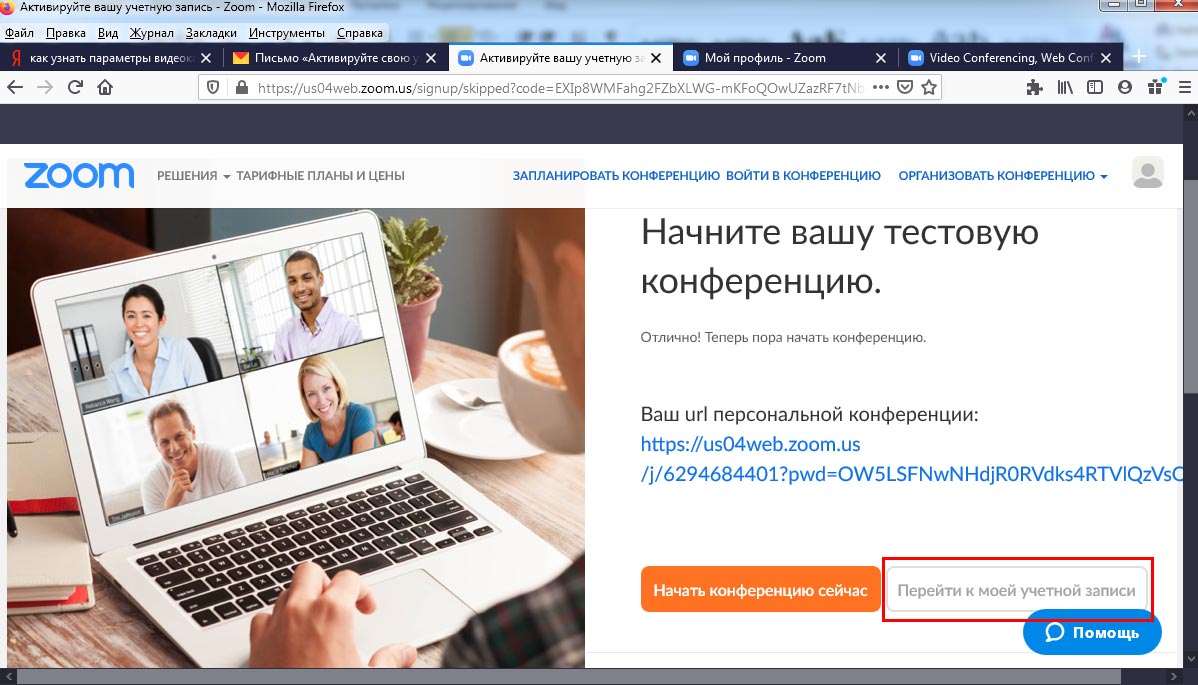
Возможности Zoom
- Видеоконференции. Это основная функция программы. Запустите ее на своем ноутбуке и сможете использовать все доступные инструменты для видеозвонка на тысячу активных участников одновременно.
- Виртуальная доска. С ее помощью вы можете проводить настоящие лекции или видеоуроки. Рисуйте, оставляйте комментарии и давайте возможность пользователям дополнять вашу информацию. Также вы можете запустить демонстрацию экрана, чтобы показать все необходимое прямо на своем ноутбуке.
- Текстовые чаты. В Zoom можно не только общаться с видео, но и переписываться с любыми пользователями прямо во время конференции. Отправляйте сообщения любому участнику конференции или своему контакту, не прерывая звонок.
- Бесплатные звонки. Звоните через интернет кому угодно по всему миру абсолютно бесплатно. Общайтесь сколько хотите с использованием видеосвязи или без нее.
- Ссылки-приглашения. Подключайте к звонку всех своих друзей или коллег с помощью удобных автоматических приглашений, которые отправятся на их электронную почту. Даже если пользователь не имеет аккаунта в Zoom, он сможет перейти по ссылке, скачать программу и присоединиться к общению даже без регистрации.
- Кроссплатформенность. Создавайте конференцию с ноутбука и приглашайте в нее пользователей с любыми устройствами. Неважно, с какой платформы подключаются другие участники, качество связи останется стабильно высоким, и все они получат одинаковые возможности для общения.
Чтобы получить возможность планировать и начинать конференции, вы должны скачать и установить Zoom на ноутбук, а затем зарегистрировать аккаунт. Так вы сможете стать организатором видео-встречи и пригласить в нее других пользователей.
Выберите дату и частоту проведения вашей встречи, при необходимости защитите ее паролем. Добавьте зал ожидания, из которого можно либо добавлять присоединившихся участников к звонку, либо исключать их. Также вы можете раздать определенные права приглашенным пользователям, которые будут помогать вам управлять этой конференцией.
Когда все будет готово, отправьте ссылки-приглашения будущим участникам на электронную почту. Каждый, кто их получит, сможет присоединиться к конференции.
.jpg)
Как работает Zoom
Как установить Zoom на телефон с Андроид
Загрузите приложение на смартфон или планшет с Android из магазина Google Play или скачайте файл zoom.apk с официального сайта и запустите инсталлятор. Читайте пошаговое руководство для обоих способов.
Загрузка приложения из Google Play Store
1. Откройте магазин Google «Play Маркет».
2. В поисковую строку введите «zoom» и щелкните по первой подсказке.

3. Нажмите на зеленую кнопку «Установить» вверху экрана.
4. Дождитесь, пока файлы скопируются.
5. Для запуска приложения для видеоконференций кликните «Открыть».


Установка программы через apk-файл
Запуск скачанного с официального сайта инсталлятора подойдет пользователям, которые не привязали аккаунт Google к смартфону и не имеют возможности загружать приложения из Google Play.
1. Откройте Яндекс.Браузер на смартфоне и введите в поисковую строку «zoom.us».
2. Щелкните по первой поисковой подсказке с голубым значком видеокамеры.
3. Прокрутите страницу официального сайта до нижнего меню.
4. Перейдите по ссылке «Загрузить».

5. Для скачивания инсталлятора нажмите на вторую сверху голубую кнопку «Загрузить с Zoom» под заголовком «Клиент для конференций».
6. Кликните по кнопке «Да» в правом нижнем углу экрана, чтобы подтвердить загрузку установочного файла zoom.apk.

7. Опустите шторку уведомлений Android в верхней части экрана телефона.
8. Кликните по скачанному файлу.
9. Нажмите «Установить» в правом нижнем углу экрана, чтобы разрешить инсталляцию приложения на смартфон.

10. Дождитесь завершения копирования файлов.

11. Установка приложения на телефон завершена. Нажмите «Открыть» для запуска Zoom Cloud Meetings.

История появления
Первые игры зума появились в 1998 году на больших японских автоматах под названием Ballistiс. Кстати, эти автоматы, расположенные в специальных клубах, работают в Японии до сих пор, и если вы собираетесь посетить эту замечательную страну и при этом любите играть в зуму, обязательно посетите один из игровых клубов.

Скриншот из Dragon Zuma HD для iPad, компании Logic Ball.
В том же году, в котором аркада снискала себе бешеную популярность, Ballistiс была выпущена на самых популярных в то время консолях Playstation и Game Boy Color. Первая компьютерная игра, получившая название Зума, появилась в самом конце 2003 года от компании PopCap Games. Которая распространялась через интернет и имела как бесплатную так и платную версию. Бесплатная игра зума была доступна прямо через интернет и не требовала загрузки, но имела ряд ограничений, по сравнению с ее старшим братом.
В ней было меньше уровней и сам размер зоны стрельбы был очень маленьким. Но играть в зуму онлайн и бесплатно, было гораздо интереснее, чем покупать дорогую лицензионную версию, так что сторонние разработчики быстро подсуетились и выпустили больше сотни похожих аркад во многих из которых привычная жаба, сидящая в центре экрана и стреляющая шарами была заменена на птичек, слонов, драконов, кенгуру и других животных. Некоторые пошли еще дальше и сделали жабу подвижной, разместив ее внизу экрана — так получился жанр, называемые сегодня Luxor.
Как установить Zoom на компьютер
Установить Zoom на компьютер с Windows и MacOS можно бесплатно. Для этого нужно скачать установочный файл и инсталлировать его. Использовать платформу можно и другими способами: через расширение или официальный сайт. Разберем доступные способы запуска Zoom на ПК, рассмотрим преимущества и недостатки сервиса для проведения конференций.
| Рекомендуем! InstallPack | Стандартный установщик |
|---|---|
| Официальный дистрибутив Zoom | |
| Тихая установка без диалоговых окон | |
| Рекомендации по установке необходимых программ | |
| Пакетная установка нескольких программ |
zoom.us рекомендует InstallPack, с его помощью вы сможете быстро установить программы на компьютер, подробнее на сайте.
Как выйти из Zoom
Не забывайте выходить из клиента видеоконференций Зум, если за компьютером работает несколько пользователей. Разработчики предоставили возможность выхода из приложения на ПК через иконку в трее и через интерфейс программы.
Выход из программы на ПК через иконку в трее
1. Щелкните по крестику, чтобы свернуть программу в трей.
2. Наведите курсор на голубую иконку с видеокамерой и кликните правой кнопкой мышки.
3. В контекстном меню выберите пункт «Выйти из системы» или «Выход».

При выключении ПК пользователь автоматически выходит из учетной записи.
Выход через интерфейс приложения на компьютере
1. На странице «Профиль» кликните по аватарке справа от блока поиска.
2. Система раскроет вертикальное меню в правой части окна программы.
3. Выберите предпоследний пункт меню «Выход».
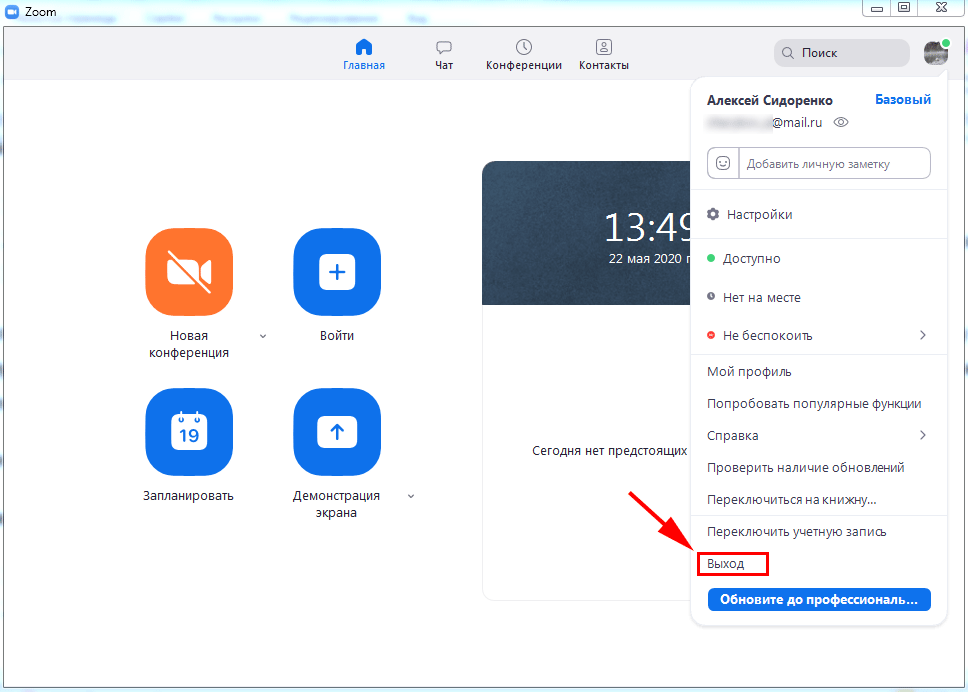

Выход из учетной записи на смартфоне
1. Кликните по шестеренке в правом нижнем углу экрана.
2. Щелкните по строчке с фамилией и именем.
3. Промотайте экран вниз.
4. Нажмите на красную ссылку «Выйти из системы».

Как разлогиниться одновременно на всех устройствах
Часто пользователи авторизуются в клиенте видеоконференций под одной учетной записью на телефоне, планшете и компьютере. Как выйти из Zoom сразу на всех устройствах?












