Знакомство с сенсорной клавиатурой
Если у вас есть компьютер с сенсорным экраном, для ввода текста с помощью сенсорной клавиатуры можно использовать сенсорную клавиатуру.
В большинстве случаев можно коснуться того места, куда вы хотите ввести текст, и сенсорная клавиатура откроется автоматически. Если этого не происходит, вы можете включить его самостоятельно. Для этого выполните следующие действия.
Выберите Начните> Параметры>Персонализация> панель задач > значкипанели задач и убедитесь, что включена сенсорная клавиатура.
Коснитесь значка, чтобы ввести текст с помощью сенсорной клавиатуры.
Значок сенсорной клавиатуры продолжает появляться? Отключить сенсорную клавиатуру
Если значок сенсорной клавиатуры продолжает появляться на панели задач при каждом входе в систему или перезагрузке, вы можете отключить клавиатуру на сенсорном экране. Для этого запустите services.msc , чтобы открыть диспетчер служб.
Измените тип запуска службы Сенсорная клавиатура и панель рукописного ввода с Автоматически на Отключено.
7 компьютерных клавиатур будущего, которые уже существуют
Получайте на почту один раз в сутки одну самую читаемую статью. Присоединяйтесь к нам в Facebook и ВКонтакте.

Клавиатуру, в отличие от многих других компьютерных периферийных устройств, не постигла участь мамонта – этот аксессуар все также нужен пользователям, как и тридцать лет назад. Однако технологии заставляют данный девайс меняться, становиться все более сложным и совершенным. И сегодня мы расскажем про 7 клавиатур будущего , которые создаются уже сейчас.
HP Sprout – революционный настольный компьютер без клавиатуры и мышки
В компании HP уверены, что пришла пора забыть о клавиатуре для настольных персональных компьютеров как о физическом предмете. Ведь ее можно сделать виртуальной. Речь идет не о полном переносе клавиатуры на сенсорный экран ПК, а о создании принципиально новой технологии.

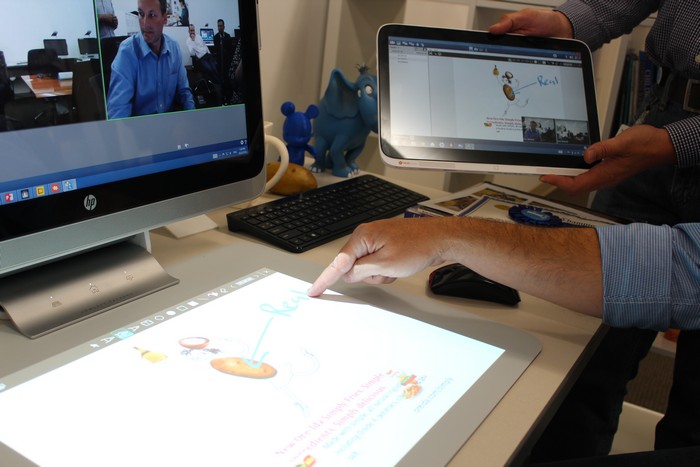
Компьютер HP Sprout обладает встроенным проектором, который превращает панель Touch Mat в клавиатуру, дополнительный экран, панель инструментов разных программ, электронный мольберт и множество других устройств. Емкостная камера и датчик глубины Intel RealSense отслеживают движение рук пользователя относительно этой панели, захватывая их и превращая в сигналы для управления компьютером.

Взаимодействовать с Touch Mat можно не только пальцами, но и при помощи специального пера – панель поддерживает до двадцати точек прикосновения.
101touch – многофункциональная сенсорная клавиатура будущего
Проект с названием 101touch также подразумевает превращение клавиатуры в многофункциональное компьютерное устройство, которое может заменить собой множество других девайсов, которые раньше представляли собой отдельные гаджеты.
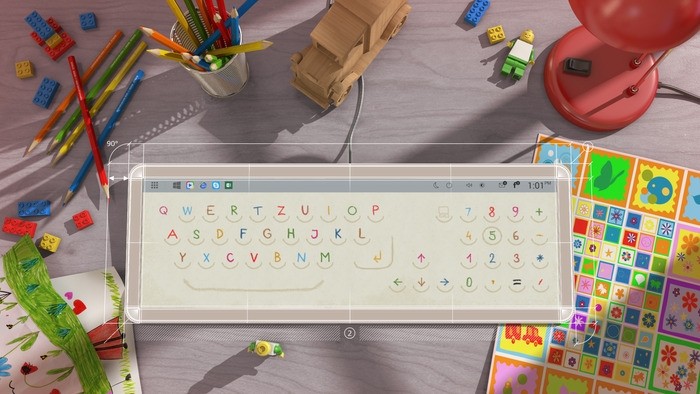
По внешнему виду и техническим параметрам клавиатура 101touch является «потомком» планшетного компьютера. Вместо клавиш у этого устройства находится вытянутый горизонтально сенсорный дисплей, который умеет отображать не только кнопки с буквами и цифрами, но и любое другое изображение.
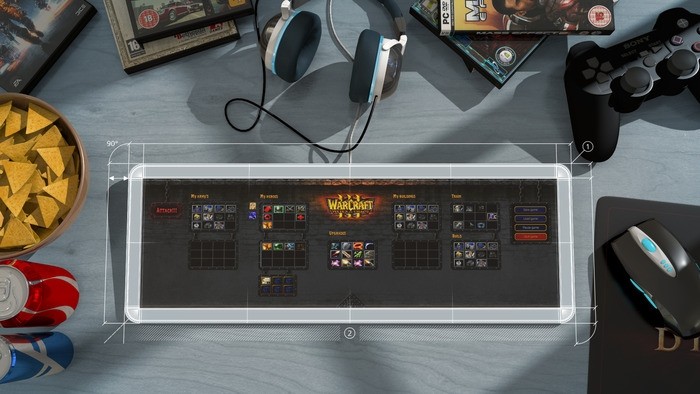
Это может быть планшет для рисования, панель управления игрой или программой, виртуальная клавиатура пианино или микшерский пульт для диджея – количество функций ограничено лишь потребностями пользователя.

Клавиатура 101touch обладает вытянутым горизонтально сенсорным экраном с диагональю 18,3 дюйма и работает под управлением фирменной оболочки 101touch для операционной системы Android.
Bento – модульный ноутбук с клавиатурой на базе планшета
Авторы концепции ноутбука с названием Bento также предполагают использовать в качестве клавиатуры для компьютера планшет. Но это будет не специальное устройство, а обычная, серийная «таблетка», которую можно подключить к лэптопу.

Дело в том, что Bento – это модульный ноутбук, который состоит из нескольких разных девайсов, работающих не только вместе, но и по-отдельности. Клавиатурой в нем станет планшет, а тачпадом – смартфон. Сама же основа лэптопа будет нести в себе лишь стационарный монитор, дополнительный аккумулятор и гарнитуры связи между составляющими этого компьютера.
А вот за вычислительные возможности и память устройства будут совокупно отвечать процессоры смартфона и планшета, являющихся интегрированными частями Bento, а также их оперативная и постоянная память. Вместе они станут работать быстрее.

Помимо этого, в ноутбук Bento можно вставить модули, отвечающие за дополнительную память, а также внешний аккумулятор или солнечную панель.
Невидимая клавиатура AirType
AirType – это клавиатура для людей, которые в совершенстве овладели методом слепого набора текста, ведь данное устройство вообще избавляет нас от визуальной составляющей клавиш.

В AirType нет никакой клавиатуры в привычном нам понимании этого слова. В данном устройстве она реализована в виде двух небольших ремешков, которые крепятся к ладоням пользователя в области костяшек его пальцев на правой и левой руках. Чтобы набирать текст человеку нужно лишь начать имитировать движение кисти при работе с реальной клавиатурой – устройство AirType будет считывать эти импульсы и преобразовывать их в электронные сигналы.
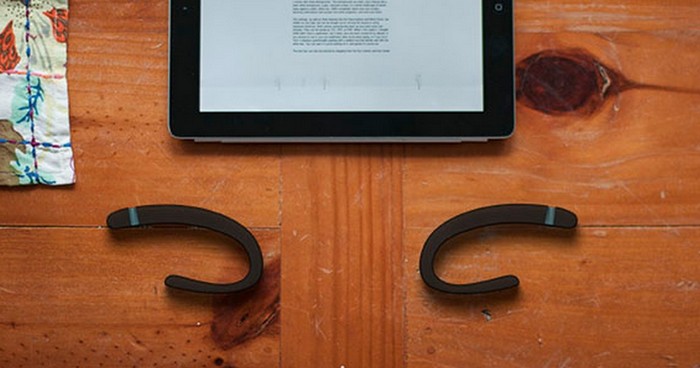
Конечно, AirType – это девайс не для начинающих пользователей. Это устройство для людей, которые уверенно себя чувствуют при работе с текстом, которым клавиатура нужна каждый день и практически каждый час, но они не хотят носить физический вариант этого гаджета с собой.

AirType – это идеальная внешняя клавиатура для планшетных компьютеров, смартфонов и других подобных устройств.
Клавиатура Puzzle Keyboard, состоящая из отдельных модулей
[GO=https://novate.ru/blogs/091113/24489/]Puzzle Keyboard – это клавиатура, которая добавляет в вашу работу с компьютером элемент игры и фантазии. Ведь она не является единым устройством, а представляет собой нечто вроде паззла –состоит из множества отдельных кнопок, которые можно собирать в любом порядке и форме.

Сейчас большинство среднестатистических пользователей компьютера вообще не понимает, зачем им несколько десятков «лишних» клавиш на клавиатуре, которыми они никогда не пользовались. В случае же с Puzzle Keyboard человек сам может собирать идеальное устройство для ввода текста, рассчитанное именно под его нужды и требования.
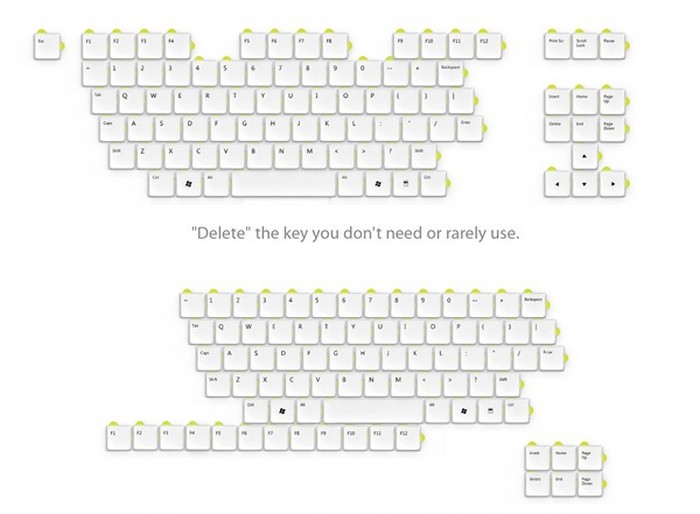
Концепция Puzzle Keyboard предлагает пользователю собирать из клавиш «пиксельные» картинки, давать им на клавиатуре разные углы по отношению друг к другу, располагать кнопки так, как человеку удобно, и даже смещать их в стороны целыми рядами или группами.
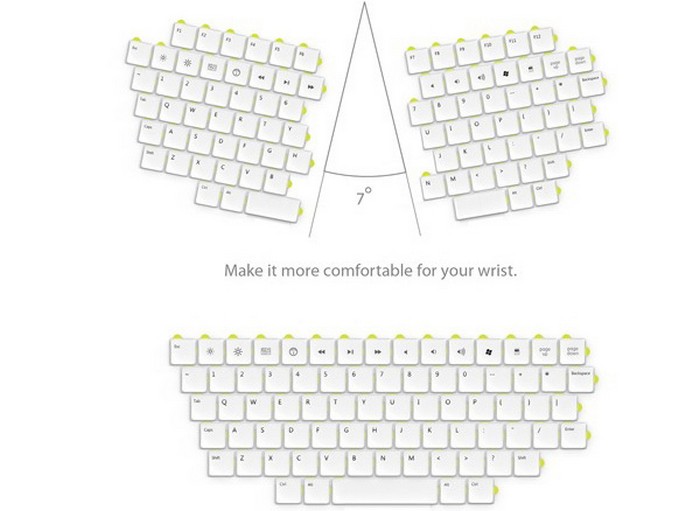
Qii – карманная клавиатура больших размеров
Устройство с названием Qii – это клавиатура, которую легко носить с собой в кармане штанов или даже в дамской сумочке. При этом устройство имеет совершенно не карманные размеры – в развернутом виде оно вполне сравнимо с полноценной клавиатурой для настольного персонального компьютера.

Многократное уменьшение клавиатуры Qii в размерах достигается за счет ее гибкой конструкции. Устройство можно сматывать в трубочку, которая, собственно, и помещается легко даже в нагрудном кармане рубашки.
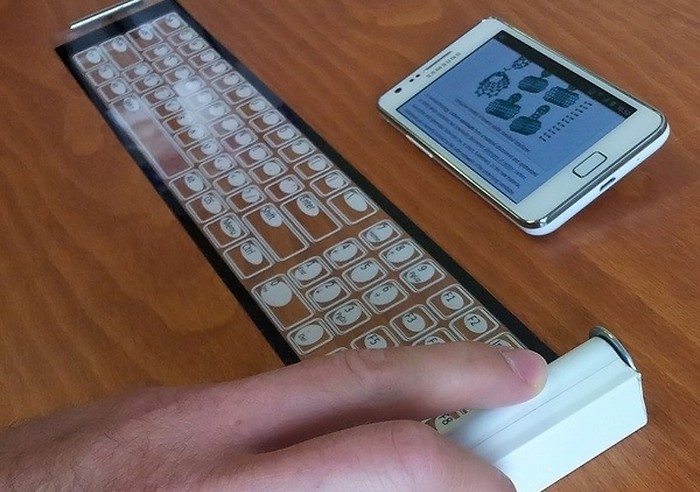
Динамическая клавиатура Optimus Popularis Keyboard от Студии Артемия Лебедева
Optimus Popularis Keyboard – это еще одна клавиатура для людей с фантазией, это устройство для тех пользователей, которые не хотят, чтобы им навязывали правила, а собираются сами их создавать.

В клавиатуре Optimus Popularis Keyboard ни одна из клавиш не имеет своего постоянного места или постоянной функции. Вы можете разместить на любой из них любую букву, цифру, пиктограмму или даже цветное изображение – клавиши настраиваются в считанные секунды.
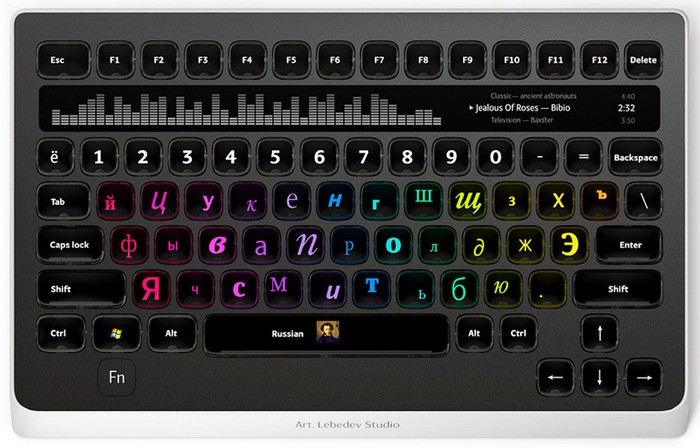
Каждая кнопка на клавиатуре Optimus Popularis Keyboard – это полноценный цветной дисплей с разрешением 72 на 72 пикселя. А в верхней части устройства, между обычными клавишами и функциональными, находится горизонтально вытянутый сенсорный дисплей для отображения и ввода важной информации.
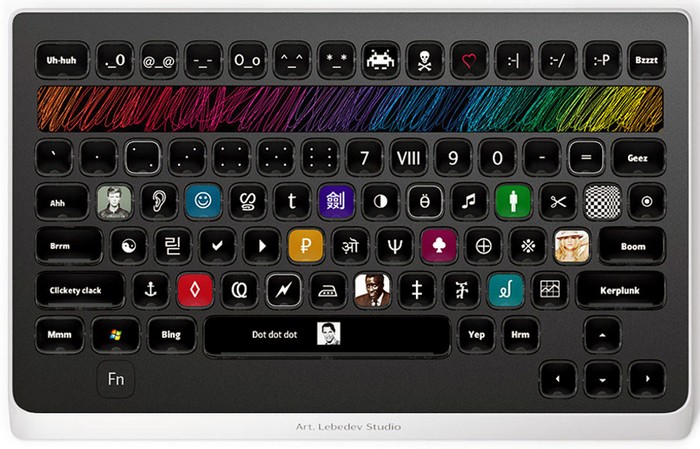
Устройство Optimus Popularis Keyboard создано для писателей, журналистов, дизайнеров, архитекторов, инженеров, программистов и любых других людей, которые хотят, чтобы их компьютерная клавиатура максимально соответствовала их профессиональным и техническим запросам, для людей, которым не хватает кнопок на стандартных устройствах подобного рода.
Кнопочное разнообразие: еще один обзор необычных клавиатур от современных дизайнеров.
Первое подключение по проводу, затем всегда без




Клавиатура поддерживает три Bluetooth‑канала и один по проводу.
С помощью комплектного кабеля USB‑C на USB-A производитель рекомендует делать первичное подключение.
Беспроводное соединение работает через зажатие одной из кнопок от F1 до F3, каждая будет отвечать за своё устройство. Если ни одним из них вы больше не пользуетесь, клавиши можно переназначить.

Индикатор светится синим, красным, фиолетовым, белым и зелёным в зависимости от состояния
В отличие от многих необычных аксессуаров, проблем с настройкой не было. Да, MacBook не понял, какая модель к нему подключена, но с помощью встроенных средств распознавания быстро определил нужную раскладку.
О разных статусах LED‑индиактора можно ознакомится в руководстве.
Если коротко, фиолетовый отвечает за поиск соединения, синий, за его присутствие, красный сигнализирует о состояниях батареи.
Logitech K830

- Интерфейсы подключения: Bluetooth, USB-ресивер
- Радиус действия беспроводной связи: 10 метров
Цена: от 7 600 рублей.
На данный момент Logitech K830 является одной из лучших среди универсальных беспроводных клавиатур. Одна из главных ее особенностей — наличие подсветки. Причем датчик будет автоматически регулировать яркость в зависимости от условий окружающей среды.
Как вы уже догадались, подсветка потребляет немало энергии, поэтому клавиатура оснащена литий-ионным аккумулятором, подзаряжающимся по micro-USB. При необходимости вы также сможете включать и выключать клавиатуру через специальный переключатель, расположенный на корпусе устройства.
Использование экранной клавиатуры
Начнем с более простого и знакомого приложения – экранной клавиатуры. Ее внешний вид значительно отличается от сенсорной, что связано с функциональными особенностями. Благодаря экранной клавиатуре возможен запуск различных приложений и использование редких клавиш, расположенных на правой панели. Настроек у нее всего пара, а пользователю доступны два разных метода запуска.
Запуск экранной клавиатуры
Самый простой метод открытия экранной клавиатуры – использование горячих клавиш. Да, этот вариант требует применения физической клавиатуры, однако в некоторых ситуациях он все же применим. Используйте сочетание Win + Ctrl + O, после чего на экране появится соответствующее окно, показанное на следующем скриншоте.

Если такой метод вас не устраивает, откройте меню «Пуск» и через поиск отыщите приложение с соответствующим названием. Как видно, его можно закрепить на начальном экране, панели задач или даже создать значок на рабочем столе. Это пригодится, если в будущем вы собираетесь часто открывать данную программу для работы.

Если доступа к физической клавиатуре вовсе нет, но нужно открыть именно экранную, через «Пуск» перейдите в «Панель управления», выберите «Центр специальных возможностей» и нажмите по значку для запуска экранной клавиатуры.
Настройка экранной клавиатуры
Расскажу о доступных параметрах экранной клавиатуры, которых хоть и мало, но они могут оказаться полезными. В инструкции вы увидите переключатель, отвечающий за включение или отключение экранной клавиатуры, однако работает он только для деактивации и не активирует приложение. Эту ситуацию, скорее всего, разработчики не решат, поскольку сконцентрировали свое внимание именно на приложении «Сенсорная клавиатура».

Откройте «Пуск» и перейдите в «Параметры».

На панели слева выберите «Специальные возможности» и щелкните по плитке «Клавиатура».

Найдите блок, отвечающий за экранную клавиатуру. Ознакомьтесь с тремя параметрами и решите, какой из них стоит активировать. Включите подчеркивание клавиш доступа и PrtScr для создания скриншотов экрана.
Способы управления клавиатурой Click&Touch
Управление курсором мыши происходит не только перемещением пальцев по поверхности клавиш, но и с помощью различных жестов.
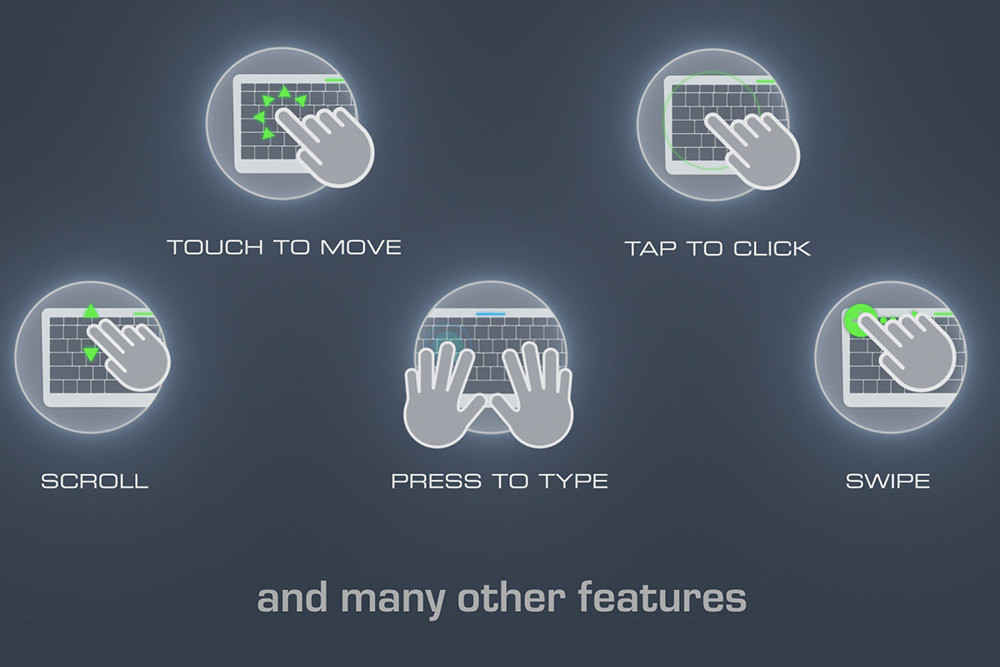
При этом ошибочных нажатий не возникает или почти не возникает — клавиатура понимает, что хочет сделать пользователь, и в случае набора текста сенсорная часть автоматически блокируется, то есть происходит переключение режима, которое можно определить по смене цвета светодиода, расположенного в верхней части клавиатуры.

Как работает клавиатура Click&Touch, можно посмотреть в этом коротком видео.
Не все клавиши получили сенсорную панель – незадействованными остались самый нижний ряд кнопок, а также клавиши по бокам. Сенсоры сверху, в свою очередь, отвечают за регулировку звука и за перемотку видео.
Для настройки Click&Touch можно использовать мобильное приложение, через которое можно обновлять и программное обеспечение.
Народная дозиметрия. Бюджетный дозиметр своими руками
Введение в проект DIY-дозиметра
Готов поспорить, что вы хоть раз задумывались о покупке дозиметра для бытовых целей — измерить уровень радиации дома, на прогулке или в путешествиях.
Сегодня мы соберем простой бюджетный дозиметр на базе WIFI-контроллера ESP32 и платы RadSens. RadSens — готовый I2C-модуль для газоразрядного счетчика Гейгера-Мюллера. В качестве сенсора будет использована надежная и распространенная трубка СБМ20-1. Впрочем, вместо нее к модулю можно подключить любую другую трубку — J305, M4011, СТС-5 и др.

Целью статьи является создание максимально подробной инструкции по сборке. Если повторить описанные шаги сможет самый юный инженер-дозиметрист — мы достигли успеха.
Но сначала, как принято, немного истории и теории…
Матчасть по газоразрядным трубкам
История счётчика Гейгера-Мюллера
Принцип работы счетчика Гейгера был предложен в 1908 году немецким физиком Гансом Гейгером. Счетчик стал дальнейшим развитием уже известной ионизационной камеры, представлявшей собой конденсатор, наполненный газом. Конденсатор использовался Пьером Кюри для изучения электрических свойств газов.

Ганс Гейгер (слева) работал вместе с Эрнестом Резерфордом (справа) с 1907 по 1913 г. (рис. 1)
В 1925 году под началом Ганса Гейгера Вальтер Мюллер создаёт ещё несколько типов счётчиков с чувствительностью к каждому открытому на тот момент виду излучения, а именно для α-, β- и γ-излучения (нейтроны были открыты только в 1932 году).
Как показало время, надёжный, дешёвый и простой счетчик Гейгера-Мюллера остаётся одним из самых распространённых способов измерения уровня радиации как в быту, так и в промышленности.
Принцип работы трубки Гейгера-Мюллера
Принцип работы основан на эффекте ударной ионизации газа в межэлектродном пространстве под действием радиоактивных частиц.
Трубка состоит из герметичного баллона из металла или стекла, наполненного инертным газом или газовой смесью. Внутри баллона имеются катод и анод. Для облегчения возникновения электрического разряда в газовом баллоне создается пониженное давление. Электроды подключаются к источнику высокого напряжения постоянного тока через нагрузочный резистор, на котором формируются электрические импульсы при регистрации радиоактивных частиц.
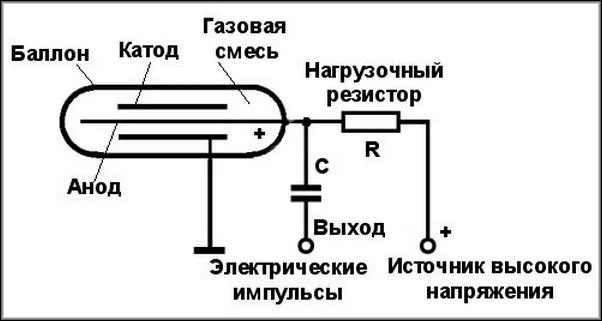
Участок схемы со счётчиком Гейгера-Мюллера (рис. 2)
В исходном состоянии газовый промежуток между электродами имеет высокое сопротивление, и тока в цепи нет. Когда заряженная частица с высокой энергией сталкивается с элементами конструкции датчика (корпус, баллон, катод), она выбивает некоторое количество электронов, которые оказываются в промежутке между электродами. Под действием ускоряющего напряжения электроны устремляются к аноду. Процесс многократно повторяется, и количество электронов увеличивается, что приводит к разряду между катодом и анодом. В состоянии разряда промежуток в межэлектродном пространстве становится токопроводящим, что вызывает скачок тока в нагрузочном резисторе.
Иными словами, под действием ионизирующего излучения происходит пробой, приводящий к разряду между электродами. Интенсивность разрядов прямо пропорциональна интенсивности ионизирующего излучения.
Компоненты для сборки дозиметра своими руками
Важнейшим критерием при выборе платы и комплектующих выступала стоимость используемых компонентов. Мы ставили задачу сделать дозиметр максимально бюджетным.
Для создания дозиметра-радиометра были выбраны следующие компоненты:
1) Модуль дозиметра — RadSens (от 3900 руб.)
RadSens — готовый модуль в сборе с популярной трубкой СБМ-20. Не требует ничего кроме установки библиотеки в менеджере библиотек Arduino. Дозиметр готов к работе “из коробки”.
2) Плата ESP8266 / ESP32 (от 700 руб.)
Модуль RadSens имеет интерфейс I2C, совместим с Arduino, esp, Raspberry. Но цены на ардуинки в последнее время совсем не радуют…
3) OLED-экран диагональю 0.96” (от 300 руб.)
Можно взять любой экран с I2C. Но OLED-экран позволяет добавлять простую анимацию и цветовую маркировку текущего уровня радиации.
4) Модуль бузера (пищалки) для звуковой индикации импульсов (от 80 руб.)
Бузер предназначен для звукового информирования пользователя, когда нет доступа к информации на экране.
5) Кнопка-выключатель (от 60 руб.)
6) Макетная плата 120*80 мм (от 130 руб.)
Плата используется для удобного (эротичного) размещения и организации проводки между элементами.
Итоговая стоимость сборки — 5170 рублей.
Самый дешёвый дозиметр на маркетплейсе Ozon — 8700 рублей.
Процесс сборки самодельного дозиметра
Необходимо произвести следующие шаги:
1) Припаять к макетной плате элементы в желаемом положении
2) Соединить все элементы по предложенной схеме
3) Проверить правильность подключения сначала визуально, затем подключив ESP к USB
4) Подключить библиотеку RadSens и плату ESP32 в Arduino IDE
5)Добавить код в IDE и загрузить его
Шаг 1. Подключение
Для подключения нам потребуется припаять все элементы и соединить их. Пины SDA и SCL на RadSens и OLED-экране требуется подключить к портам D22 (SCL) и D21 (SDA), они обмениваются данными по интерфейсу I2C, важно их не перепутать.
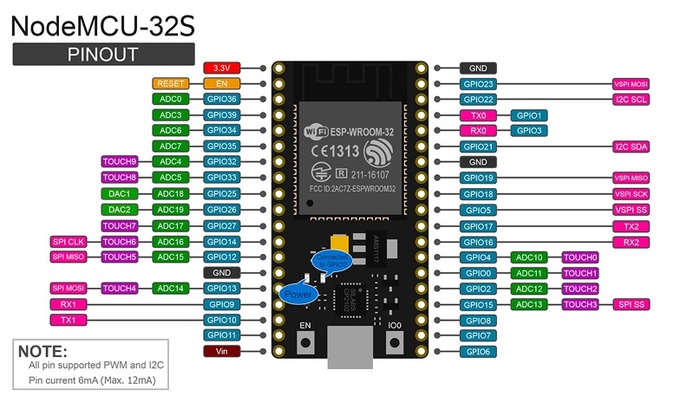
Остальное подключить согласно схеме на рис. 4.
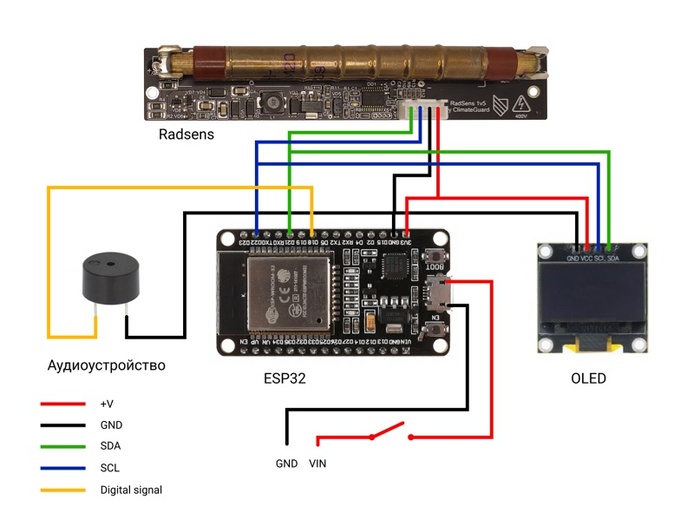
Схема подключения модулей к ESP32 (рис. 4)
На фото один из вариантов компоновки дозиметра.

Шаг 2. Подключение библиотек RadSens, ESP32, GyverOLED
Подключение расширения для плат в Arduino IDE для платы ESP32 осуществляется следующим образом:
Arduino -> Инструменты -> Плата -> Менеджер плат -> Написать “ESP32” в поисковой строке.
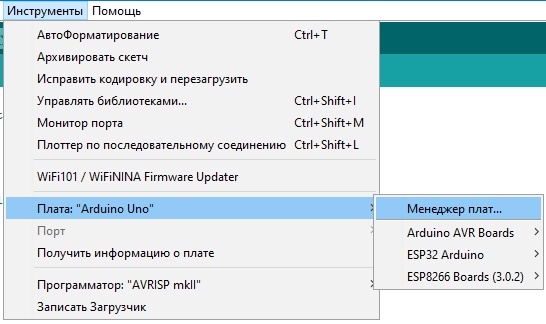
Шаг первый — переход в менеджер плат
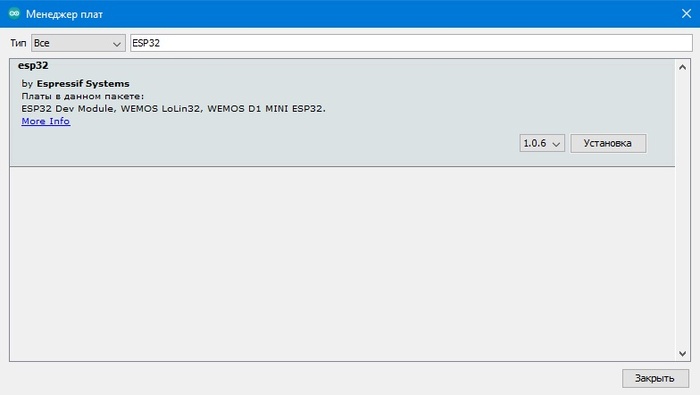
Шаг второй — пишем в поисковике «ESP32» и устанавливаем единственный дистрибутив
Далее необходимо выбрать необходимую нам плату. Для этого переходим во вкладку “Инструменты”, выбираем раздел “Плата”, далее выбираем “ESP32 Dev Module” в подразделе “ESP32 Arduino”.
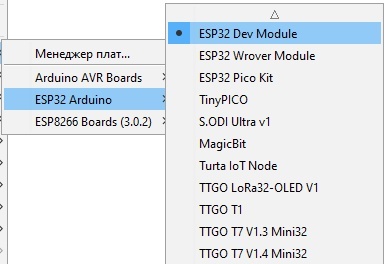
Шаг третий — необходимо выбрать «ESP32 Dev Module»
Готово! Перейдем к установке библиотеки.
Для установки библиотеки RadSens необходимо проделать почти такую же операцию:
Arduino -> Скетч -> Подключить библиотеку -> Управлять библиотеками -> Написать “RadSens” в поисковой строке.
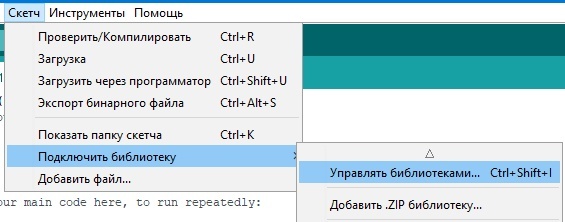
Шаг первый — заходим в менеджер библиотек
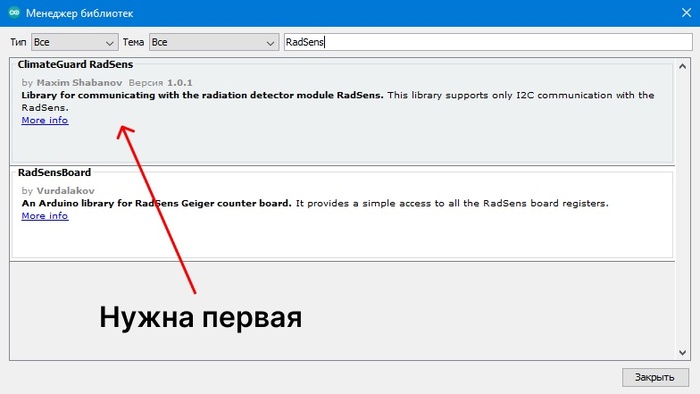
Шаг второй — пишем в поиске «RadSens» и устанавливаем нашу официальную библиотеку
Далее необходимо установить библиотеку GyverOLED в менеджере библиотек тем же путём.
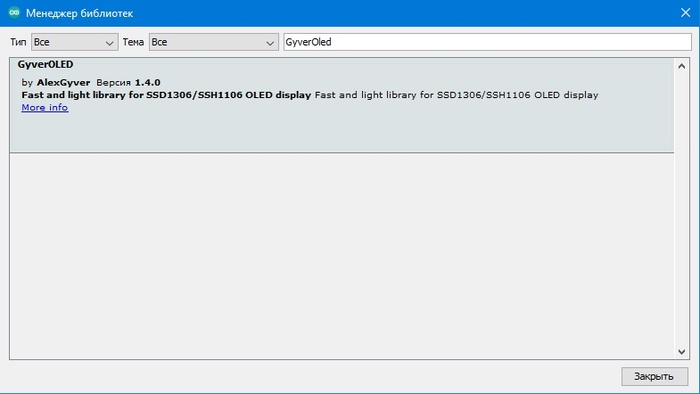
Необходимо написать «GyverOLED» в поисковике и установить библиотеку
Теперь мы готовы переходить к программированию.
Код был написан с использованием библиотеки для OLED от Алекса Гавера. Она проста в изучении и поддерживает вывод русского языка без дополнительных манипуляций. Допустимо использовать U8G2, Adafruit или любой удобную вам библиотеку.
Код вы можете найти в примерах библиотеки RadSens в Arduino IDE или скопировать отсюда:
// Подключаем необходимые библиотеки
#include // Библиотека RadSens
#include // I2C-библиотека
#include // Библиотека для OLED Gyver’а идеально подойдёт для понимания методики работы с OLED-экраном, к тому же тут сразу есть русский шрифт
#define buz 18 // Устанавливаем управляющий пин пьезоизлучателя. Если вы выбрали другой управляющий пин — замените значение
GyverOLED oled; // Инициализируем OLED-экран
ClimateGuard_RadSens1v2 radSens(RS_DEFAULT_I2C_ADDRESS); // Инициализируем RadSens
uint32_t timer_cnt; // Таймер опроса интенсивности излучения и импульсов для OLED-экрана
uint32_t timer_imp; // Таймер опроса импульсов для пьезоизлучателя
uint32_t timer_oled; // таймер обновления дисплея
float dynval; // Переменная для динамического значения интенсивности
float statval; // Переменная для статического значения интенсивности
uint32_t impval; // Переменная для кол-ва импульсов
uint32_t pulsesPrev; // Переменная, содержащая кол-во импульсов за прошлый цикл
void setup() pinMode(buz, OUTPUT); // Инициализируем пьезоизлучатель как получатель данных
ledcSetup(1, 500, 8); // Инициализируем ШИМ (только для ESP, для Arduino это необходимо стереть)
ledcAttachPin(buz, 1); // Задаём пин вывода пьезоизлучателя для ШИМа (только для ESP, для Arduino это необходимо стереть)
oled.init(); // Инициализируем OLED в коде
oled.flipV(1); // Я перевернул экран для удобства
oled.flipH(1); // Для нормального отображения после переворота нужно инвертировать текст по горизонтали
oled.clear();
oled.setScale(2); // Устанавливаем размер шрифта
radSens.radSens_init();
oled.clear();
radSens.setSensitivity(105); // Задаем чувствительность трубки (если вы заменили СБМ-20 на другую — проверьте чувствительность в документации и измените значение в скобках)
int16_t sensval = radSens.getSensitivity();
oled.setCursor(10, 2);
oled.print(«Чувствит:»);
oled.setCursor(42, 4);
oled.print(sensval);
delay(4000);
oled.clear();
pulsesPrev = radSens.getNumberOfPulses(); //Обнуляем значение перед началом работы пьезоизлучателя для предотвращения длинных тресков
>
void beep(int deltime) < // Функция, описывающая время и частоту пищания пьезоизлучателя
ledcWriteTone(1, 500); // Включаем на частоте 500 Гц
delay(3);
ledcWriteTone(1, 0); // Выключаем
delay(deltime);
>
/*
void beep(int deltime)tone(buz, 500, deltime)
> та же функция для Arduino */
void loop() if (millis() — timer_imp > 250) < // Функция, создающая "треск" пьезоизлучателя
timer_imp = millis();
int pulses = radSens.getNumberOfPulses();
if (pulses > pulsesPrev) for (int i = 0; i < (pulses - pulsesPrev); i++) beep(30); // Вы можете изменить параметр, если хотите, чтобы интервал между тресками был больше или меньше
>
pulsesPrev = pulses;
>
>
if (millis() — timer_cnt > 1000) < // Записываем в объявленные глобальные переменные необходимые значения
timer_cnt = millis();
dynval = radSens.getRadIntensyDynamic();
statval = radSens.getRadIntensyStatic();
impval = radSens.getNumberOfPulses();
>
if (millis() — timer_oled > 1000) < // Записываем переменные в строки и выводим их на OLED-экран
timer_oled = millis();
String dynint = «Дин: «; // Динамическое значение в мкР/ч
dynint += dynval;
String statint = «Ст: «; // Усреднённое за 500 секунд значение в мкР/ч
statint += statval;
String nimp = «Имп: «; // Количество имульсов с момента включения
nimp += impval;
oled.setCursor(0, 1);
oled.print(dynint);
oled.setCursor(0, 3);
oled.print(statint);
oled.setCursor(0, 5);
oled.print(nimp);
>
>
Тестирование самодельного дозиметра
Сегодня нами был рассмотрен самый бюджетный вариант дозиметра-радиометра. Добавив фантазии, мы заказали прозрачные пластины из оргстекла, чтобы сделать прибор более удобным и наглядным. Для проверки работы был использован сульфат калия из ближайших хозтоваров. Удобрение богато радиоактивным изотопом калием-40, активно испускающим бета-излучение.

Показатели естественного фона и при поднесении сульфата калия
Стандартный уровень радиации в помещении — 15-20 мкР/ч. При прямом контакте сульфат калия получаем 32-39 мкР/ч, что вдвое выше нормы.
При контакте с сульфатом натрия через оргстекло толщиной 4 мм уровень радиации практически не менялся, что указывает на мягкое бета-излучение
В качестве заключения
Несмотря на всю эстетическую привлекательность, проект является сугубо домашним и предназначен, в большей части, для измерения порошков, предметов старины и прочих вещей, непонятным образом попавших в ваш дом 🙂
В рамках следующего материала постараемся разработать портативный и многофункциональный дозиметр с возможностью вывода информации (графиков, минимумов, максимумов) на экран и выгрузкой статистики в мобильное приложение на Блине.
А какие возможности в следующей версии DIY-дозиметра хотели бы видеть вы? Оставляйте свои предложения в комментариях!
Отдельная благодарность магазину «Duino» и мастерской «HelloBarsuki» за предоставленные материалы для статьи!












