
Если вы хотите слегка обновить ваш прекрасный Рабочий стол, то вы обратились по адресу. Тема живых обоев или видеообоев довольно-таки старая и популярная, как ни странно. В свое время анимационные обои были очень популярны на телефонах, так называемые гифки и пользователям хотелось что-то подобное видеть у себя на компьютере. Если раньше чтобы сделать видеообои на Рабочем столе, то необходимо было проделать много манипуляций, но сейчас за все это отвечает одна программа под названием DeskScapes. В принципе существуют и другие программы для реализации видеообоев, но эта самая популярная, очень многофункциональная и довольна простая в усвоении.
Для того, чтобы скачать эту программу необходимо зайти на сайт stardock.com и перейти в раздел Software. Здесь мы видим программы от этой компании, даже знаменитое классические меню Пуск под названием Start10 здесь присутствует. Но нас интересует DeskScapes, поэтому выбираем его и нажимает на кнопку Get it now, т.е. Получить это сейчас. Далее выбираем триальную версию, т.е. вы сможете пользоваться программой 1 месяц после чего, если она вам понравиться, сможете ее купить. Она стоит всего лишь 5 долларов. Но об этом мы еще вернемся в конце, и я скажу свое мнение по поводу этой программы и почему 30 дней вам вполне хватит. Скачиваем и устанавливаем программу.
Итак, после установки программы, надеюсь вы знаете как это делать, вас потребуют ввести почту для активации пробного режима, вводите ваш е-мейл и подтверждаете его в самой почте после чего вы сможете бесплатно пользоваться программой в течении 30 дней без всяких ограничений.
Программа уже имеет некоторые дефолные живые обои, а также добавляет ваши стандартные обои из тем, типо как бонус.

Для применения видеообоев необходимо выбрать то, что вам нравится и нажать на кнопку Apply to my Desktop, то есть Применить на моем Рабочем столе. После чего вы уже погрузитесь в мир анимированных обоев.

Некоторые обои имеют дополнительные настройки. К примеру, в обоях там, где крутится планета можно настроить ее скорость вращения. В обоях, где бегают насекомые, их можно убрать и так далее. Также есть обои с музыкой, как например эти обои с котом. Также помимо своих настроек есть также и общие настройки эффектов. Можно обои сделать черно-белыми, применить эффект размытия, радуги и многое другое. Лично я предпочитаю не трогать эти эффекты, естественность картинки мне больше нравится.

Также есть настройки самого приложения, где можно задать Хорошее качество картинки или Высокую производительность, папки в которых хранятся ваши видеофайлы. Сами видеофайлы при этом можно использовать любые начиная от самого стандартного с расширением Dream, и заканчивая видео формата MP4, к примеру, записанное видео из игры. Только нужно не просчитать с битрейтом, иначе будет все тормозить, если у вас медленный ПК. Также советую во вкладке Advanced убрать галочку напротив настройки Pause dream when windows are maximized. Оно убирает остановку вашего скринсейвера. Т.е. когда вы переходите полноэкранный оконный режим. Это даже как-то странно звучит или даже в просто полноэкранный режим, то происходит приостановка воспроизведения видеообоев и когда вы опять возвращаетесь на Рабочий стол, то это слегка вас дезориентирует. Я не шучу, это настолько бесит, что просто хочется удалить эту программу. В другом случае, когда вы работаете с документами и при этом у вас не стоит пауза на скринсейвере при полноэкранном режиме и когда видна Панель задач, то вас также бесят постоянно меняющиеся эффекты на Панели задач.

И как ни странно, мы подходим к некому заключению и почему я советовал использовать 30-дневную версию. Все очень просто, за это время вы точно поймете, нужны ли вам на самом деле живые обои или нет. Лично я, пользовавшись довольно продолжительное время, понял, что мне лично такое не подходит. При использовании скринсейверов появляется очень много раздражительных факторов, которые отвлекают от работы. Там, где вы привыкли видеть статичную картинку, постоянно что-то происходит и видно из-за этого видеообои не получили такого распространения, так как слишком много отвлекающих вещей появляется, к тому же неплохо так грузит систему. Ставить вам их или нет, решать вам, но после какого-то промежутка времени скорее всего вы поймете, что вам просто они надоели и возможно даже после следующей установки системы вы даже не задумаетесь установить DeskScapes. Если попонтоваться и придать необычный дорогой вид вашей системе, то можно поставить, но желательно, чтобы там было мало анимации и отвлекающих факторов, а для работы я думаю вам это не подойдет. Это было мое мнение, если у вас есть свое, то высказывайте его в комментариях.
Лучшие живые обои для Windows 10, которые стоит попробовать
1 min
Существует множество способов настроить компьютер под управлением Windows 10, чтобы он стал по-своему уникальным. От внешних модификаций, таких как скины и наклейки, до сложных изменений на рабочем столе с помощью виджетов и док-станций, вы можете многое сделать, чтобы ваш ПК с Windows 10 стал отражением вашей личности и интересов. Смена обоев рабочего стола – это один из самых простых способов настройки вашего ПК, и существует огромное количество веб-сайтов, на которых можно использовать четкие обои. Но знаете ли вы, что вы также можете использовать живые обои для Windows 10 для настройки вашей системы?
Хотя Windows 10 изначально не поддерживает живые обои, есть несколько удобных программ, которые могут помочь вам в этом. Поэтому без лишних слов давайте взглянем на лучшие живые обои для Windows 10, которые вы должны попробовать прямо сейчас:
Лучшие живые обои для Windows 10
1. Обои двигателя
Давайте начнем с Wallpaper Engine, программного обеспечения, которое предлагает, вероятно, лучшие живые обои для Windows 10. Программное обеспечение включает в себя множество вариантов на выбор, включая различные графические и видео, и даже позволяет вам прикрепить приложение или конкретный сайт как ваши живые обои. Двигатель обоев также позволяет персонализировать анимированные обои и он даже имеет некоторые интерактивные обои, которые реагируют на то, как вы двигаетесь и щелкаете мышью.
Wallpaper Engine поддерживает несколько наиболее часто используемых соотношений сторон, в том числе 16: 9, 219: 9, 16:10 и 4: 3, что означает, что вы можете запускать живые обои на ПК с Windows 10, даже если у вас ультра Широкий монитор или настройка нескольких мониторов. Еще одна веская причина для вас, чтобы попробовать Wallpaper Engine в том, что он включает в себя функцию, которая приостанавливает живые обои во время игрыЭто означает, что живые обои не окажут негативного влияния на производительность вашей системы. И, наконец, еще одна замечательная особенность, которая делает Wallpaper Engine привлекательной покупкой, заключается в том, что он позволяет создавать собственные живые обои с помощью редактора Wallpaper Engine.
Скачать обои Engine (Rs. 229)
2. RainWallpaper
Далее идет RainWallpaper, мощное программное обеспечение для живых обоев, которое позволяет вам устанавливать широкий спектр настраиваемых анимированных обоев на рабочем столе. Программное обеспечение поддерживает как живые обои 3D, так и 2D, и очень похоже на Wallpaper Engine. позволяет использовать веб-сайты, видео и анимированные обои, поддерживающие взаимодействие с мышью, в качестве живых обоев на вашем компьютере с Windows 10. RainWallpaper также может похвастаться минимальным использованием процессора и оперативной памяти, а это означает, что живые обои не окажут существенного влияния на производительность вашей системы.
Для дальнейшего предотвращения какого-либо влияния на производительность вашей системы RainWallpaper также включает в себя возможность приостанавливать живые обои, когда запущена какая-либо игра или полноэкранные приложения. Программное обеспечение также включает в себя встроенный редактор обоев, позволяющий создавать собственные живые обои, и даже включает функцию, позволяющую создавать новые живые обои с использованием статических изображений. Лучшая часть о RainWallpaper, однако, заключается в том, что это бесплатно для использования, но имейте в виду, что программное обеспечение в настоящее время находится в бета-версии, поэтому вы можете столкнуться с некоторыми ошибками. RainWallpaper имеет большой выбор готовых живых обоев на DevaintArt, которые вы можете использовать, в том числе отличные аниме-живые обои для устройств с Windows 10. Проверьте связанное видео, чтобы легко начать использовать RainWallpaper в вашей системе.
Скачать RainWallpaper (бесплатно)
3. DeskScapes
DeskScapes – еще одно отличное программное обеспечение для живых обоев, которое позволяет анимировать и настраивать живые обои для рабочего стола Windows 10. Мало того, что программное обеспечение включает в себя кучу анимированных обоев для вас на выбор, это даже позволяет использовать ваши собственные файлы WMV для персонализации вашего рабочего стола, Программное обеспечение предлагает более 40 специальных эффектов, с помощью которых вы можете настроить свои живые обои, в том числе кучу цветовых эффектов, которые очень похожи на фильтры в Instagram.
DeskScapes также позволяет перекрашивать существующие обои, поддерживая настройки цвета для всего изображения или выбирать цвета на любом изображении. Чтобы убедиться, что обои соответствуют вашим настройкам, DeskScapes даже включает поддержку нескольких разрешений, а также поддержку нескольких мониторов. Что мне лично нравится в программное обеспечение имеет интуитивно понятный и простой в использовании интерфейс, который позволяет создавать анимированные живые обои в кратчайшие сроки, с функцией предварительного просмотра, показывающей вам, как именно ваш рабочий стол будет выглядеть с примененными обоями.
Скачать DeskScapes ($ 7.99)
4. Нажмите Обои
Теперь, если вы не заинтересованы в том, чтобы создавать собственные живые обои с помощью одного из вышеупомянутых программ, попробуйте Push Wallpapers – веб-сайт, предлагающий широкий выбор исполняемых живых обоев для Windows 10. Push Wallpapers предлагает видео и живые обои для Windows 10, с исполняемым файлом видеообоя, позволяющим использовать любое видео в качестве обоев.

Существует также неплохой выбор живых обоев, начиная от подводных живых обоев, таких как Watery Desktop 3D, и заканчивая обоями на космическую тему, такими как Space Wormhole 3D. Обои работают исключительно хорошо, и в моем тестировании я не видел каких-либо тревожных захватов ресурсов исполняемым файлом. Использование живых обоев просто требует от вас установить исполняемый файл и ты в порядке. Программное обеспечение даже предоставляет некоторые параметры настройки для живых обоев, например, регулирование скорости частиц в 3D-обоях Space Dust.
Скачать обои Push (бесплатно)
Как использовать анимированные GIF-изображения в качестве живых обоев на Windows 10
Если вам не понравился какой-либо из вышеперечисленных вариантов и вы хотите использовать анимированный GIF в качестве живых обоев в Windows 10, вы можете использовать программное обеспечение под названием Plastuer. (плати сколько хочешь), Программное обеспечение позволяет вам устанавливать GIF, видео и веб-страницы HTML5 в качестве обоев. Вот как вы можете использовать анимированный GIF в качестве живых обоев в Windows 10:
- Разархивируйте пакет Plastuer и дважды щелкните исполняемый файл Platuer. Затем нажмите на монитор, на котором вы хотите использовать живые обои.

- Следующий, выберите живые обои в следующем разделе нажав на кнопку «Просмотреть галерею». Однако, если вы хотите использовать свой собственный GIF, вы можете нажать «Выбрать файл».

- Выберите любой понравившийся GIF из галереи и выберите обои на следующем экране. Если вы решите использовать центрированные обои, то вы также можете выбрать цвет фона для живых обоев.

Ваши живые обои теперь должны быть применены на вашем рабочем столе. Наслаждайтесь!
Как использовать видео в качестве живых обоев на Windows 10
Если вы хотите использовать видео в качестве живых обоев, вы можете использовать популярный медиаплеер VLC. Для этого вам нужно будет выполнить следующие шаги:
- Откройте видеофайл, который вы хотите использовать в качестве обоев на медиаплеере VLC.

- Нажмите на вкладку «Видео» на панели инструментов и выберите «Установить в качестве обоев». из выпадающего меню.
Да, это так просто! Вы даже можете использовать несколько видео в качестве живых обоев, добавляя их в список воспроизведения на VLC, но если вы хотите использовать одно и то же видео снова и снова, убедитесь, что вы включили функцию зацикливания на VLC. Обратите внимание, что этот метод не является идеальным для настройки живых обоев в Windows 10, и вы можете столкнуться с некоторыми проблемами с производительностью. Вы даже можете использовать визуализаторы VLC в качестве обоев, которые будут двигаться в соответствии с музыкой, которую вы играете.
СМОТРИ ТАКЖЕ: Как получить возможности MacOS Mojave в Windows 10
Наслаждайтесь живыми обоями на вашем устройстве Windows 10
Итак, это сводит наш список лучших живых обоев для Windows 10. Теперь, когда вы знаете обо всех лучших живых обоях, которые вы можете использовать, чтобы украсить свой рабочий стол, какую из них вы планируете попробовать в первую очередь? Знаете ли вы какие-либо другие живые обои для Windows 10, которые могут попасть в этот список? Поделитесь своими мнениями и предложениями в комментариях внизу, и мы добавим все полезные рекомендации в этот список.
Анимированные обои: что это, какие бывают, как установить на Windows 10

Многим пользователям компьютеров хочется сделать свой «Рабочий стол» более привлекательным. Если обычные фоновые изображения надоели, можно установить живые (анимированные) обои. Рассмотрим их виды и способы установки.
Что такое живые и анимированные обои
Различают живые, анимированные и видеообои.
Живые обои представляют собой движущееся изображение на «Рабочем столе». Устанавливаются такие обои на Windows 10 с помощью различных сторонних программ. Живые обои и видеообои создают из полноценных зацикленных видеофайлов, включающих, как правило, кадры из реальной жизни. Такие обои выглядят впечатляюще, но отбирают много системных ресурсов, т.к. устанавливаются в качестве фона на «Рабочий стол».
Анимированные обои — объединение нескольких обычных изображений для создания движения в одном файле в формате gif. Анимированными могут быть как изображения на «Рабочем столе», так и заставки, которые появляются после определённого времени бездействия на компьютере. Такие обои создаются с помощью компьютерной графики.
Живые обои потребляют 7–9% мощи процессора. Для новых компьютеров, в которых установлен мощный процессор, видеокарта, планка ОЗУ от 4 Гб памяти, этот показатель ничего не значит. А вот работу старых ПК и слабых ноутбуков живые обои могут замедлить. Поэтому устанавливать такие обои на рабочий стол не рекомендуется.
Vadim Grehov
http://softikbox.com/kak-skachat-i-ustanovit-zhivyie-oboi-dlya-rabochego-stola-windows-10–15947.html
Как их установить на Windows 10
С помощью встроенных средств Windows 10 живые обои на «Рабочий стол» поставить нельзя. Для этих целей используют сторонний софт. Для «десятки» подойдут такие программы, как Deskscapes 8, Video Wallpaper, Wallpaper Engine, Animated Wallpaper Maker и VLC.
DeskScapes 8
Эта утилита от разработчика Stardock. Она платная, но в самом начале предлагается 30 бесплатных дней. Если вам понравится программа, подписку можно приобрести либо за 7$, либо за 50$. Рассмотрим, как установить и активировать бесплатную версию:
- Перейдите на официальный ресурс разработчиков программы DeskScapes 8.
- Внизу страницы найдите синюю кнопку Try it Free!.
 Кликните по синей кнопке Try it Free!, чтобы загрузить бесплатную версию приложения
Кликните по синей кнопке Try it Free!, чтобы загрузить бесплатную версию приложения - Начнётся загрузка установочного файла.
- Откройте скачанный инсталлятор.
 Откройте инсталлятор
Откройте инсталлятор - Кликните по «Да», чтобы разрешить этому приложению вносить изменения на устройстве.
- Поставьте отметку рядом с I agree to the terms of this license agreement. Щёлкните по Next.
 Отметьте пункт I agree to the terms of this license agreement
Отметьте пункт I agree to the terms of this license agreement - В следующем окне снимите галочку Yes, also install Fences 3, если не хотите скачивать дополнительную утилиту от разработчика. Нажмите на Next.
 Снимите отметку с Yes, also install Fences 3, чтобы не загружать дополнительное ПО
Снимите отметку с Yes, also install Fences 3, чтобы не загружать дополнительное ПО - Выберите папку, в которую будут установлены все элементы программы. Кликните по Next.
 Выберите папку для установки программы
Выберите папку для установки программы - Запустится установка программы.
 Подождите, пока завершится установка программы
Подождите, пока завершится установка программы - В открывшемся окне нажмите на Start 30 Day Trial, чтобы пользоваться бесплатной версией утилиты в течение 30 дней.
 Кликните по Start 30 Day Trial
Кликните по Start 30 Day Trial - Введите адрес вашей действующей электронной почты. Кликните по Continue.
 Напишите адрес своей действующей электронной почты, к которой у вас есть доступ
Напишите адрес своей действующей электронной почты, к которой у вас есть доступ - Программа сообщит, что отправила вам ссылку для активации пробной версии.
 Вам отправили письмо на электронную почту для активации бесплатной версии программы
Вам отправили письмо на электронную почту для активации бесплатной версии программы - Зайдите в свой электронный ящик и найдите это письмо. Нажмите на зелёную кнопку Activate 30-Day Trial.
 Нажмите на Activate 30-Day Trial
Нажмите на Activate 30-Day Trial - Вы перейдёте на страницу, где вам скажут, что вы успешно активировали бесплатную версию.
 Сайт сообщит вам, что пробная версия успешно активирована
Сайт сообщит вам, что пробная версия успешно активирована - В самой программе активация тоже сработает. Нажмите на Finish в окне программы.
 Нажмите на Finish
Нажмите на Finish - Выберите понравившиеся вам обои левой кнопкой мыши и нажмите на кнопку Apply to my Desktop в правом нижнем углу.
 Выберите анимационные обои и нажмите на Apply to my Desktop
Выберите анимационные обои и нажмите на Apply to my Desktop - Вы можете не только добавить анимированные обои на «Рабочий стол», но и установить их как заставку для экрана блокировки. Для этого нужно нажать на стрелку справа от Apply to my Desktop и выбрать Apply as my screensaver.
 Кликните по Apply as my screensaver
Кликните по Apply as my screensaver - В каждом виде анимированных обоев есть свои настройки. Например, для Desktop Earth это скорость вращения Земли.
 Выберите скорость вращения Земли
Выберите скорость вращения Земли - Выберите также эффект для обоев в разделе Effects.
 По желанию можно выбрать эффект для кажого вида анимации
По желанию можно выбрать эффект для кажого вида анимации
Видео: как установить живые обои с помощью DeskScapes 8
Video Wallpaper
Video Wallpaper разработана компанией Push Entertainment. Эту программу можно установить на компьютер с любой версией Windows. Она предлагает не просто живые обои, а целые видеообои со звуком. В окне утилиты можно управлять изображениями (включать, ставить на паузу, останавливать, менять), как видеозаписями в проигрывателе. Вы также можете изменять расширение обоев. Программа платная, но пробный период бесплатный.
Чтобы установить утилиту:
- Откройте официальный сайт для загрузки Video Wallpaper.
- Перейдите в конец страницы и нажмите на зелёную кнопку Download Video Wallpaper.
 Нажмите на Download Video Wallpaper
Нажмите на Download Video Wallpaper - Снова нажмите на Download Now на открывшейся странице.
 Кликните по Download Now
Кликните по Download Now - Запустите скачанный инсталлятор. Отметьте строку I accept the agreement. Нажмите на Next.
 Поставьте отметку рядом с I accept the agreement
Поставьте отметку рядом с I accept the agreement - Начнётся установка. Подождите, пока она закончится.
 Подождите, пока программа Video Wallpaper полностью установится
Подождите, пока программа Video Wallpaper полностью установится - Кликните по Finish — запустится утилита.
- Её интерфейс похож на проигрыватель аудио и видео. Чтобы поменять обои, достаточно нажать на стрелку вперёд на нижней панели. Здесь также есть кнопки для паузы и остановки заставки.
 Интерфейс Video Wallpaper напоминает обычный видеопроигрыватель
Интерфейс Video Wallpaper напоминает обычный видеопроигрыватель - Сначала доступно только три вида видеообоев. Чтобы добавить другие, кликните по кнопке с тремя точками, расположенной внизу окна. Откроется вкладка в браузере. На этой странице будет множество обоев на различные тематики (природа, абстракция, космос и т. д.). Выберите понравившиеся вам обои и просто щёлкните по ним левой кнопкой мыши. Они скачаются в папку для загрузок, которая установлена по умолчанию в этом браузере.
 Скачайте видеообои для Video Wallpaper со специального сайта
Скачайте видеообои для Video Wallpaper со специального сайта - В окне Video Wallpaper кликните по кнопке с плюсом в правом нижнем углу. С помощью «Проводника Windows» найдите папку, в которую были загружены файлы, выберите их и нажмите на Add to playlist. В Video Wallpaper появятся скачанные обои.
 Кликните по Add to playlist
Кликните по Add to playlist - Чтобы установить ту или иную заставку, просто кликните по ней левой кнопкой мыши.
- Чтобы обои не менялись, кликните по кнопке c часами и выберите Never.
 Выберите Never, чтобы обои не проигрывались одни за другими
Выберите Never, чтобы обои не проигрывались одни за другими - Вы можете настроить программу так, чтобы она открывалась и запускала видеообои сразу при запуске Windows. Для этого перейдите в раздел Settings и установите галочку слева от Launch at Windows Startup.
 Настройте включение обоев Video Wallpaper с запуском Windows
Настройте включение обоев Video Wallpaper с запуском Windows
Видео: как установить живые обои с помощью Video Wallpaper
Wallpaper Engine
Ещё одно приложение для быстрой установки живых обоев на «Рабочий стол» в Windows 10. Скачать его можно бесплатно с официального сайта. Wallpaper Engine расходует меньше ресурсов компьютера, чем остальные утилиты. В качестве обоев выступают абстрактные 3D-изображения. Они могут не понравиться людям, которые любят реалистичные заставки. Тем не менее рассмотрим, как установить живые обои с помощью этой программы:
- Откройте в любом браузере официальный сайт программы. Прокрутите вкладку вниз и кликните по кнопке Download, чтобы началось скачивание необходимых файлов.
 Кликните по Download
Кликните по Download - Запустите загруженный архив и откройте двойным щелчком мыши инсталлятор intsaller.exe (первый файл поле всех папок).
 Запустите файл installer.exe в архиве
Запустите файл installer.exe в архиве - Начнётся установка приложения.
 Подождите, пока установится приложение Wallpaper Engine
Подождите, пока установится приложение Wallpaper Engine - После этого нужно предварительно настроить программу. Выберите язык на первой странице и нажмите на «Поехали».
 Выберите язык интерфейса и кликните по «Поехали»
Выберите язык интерфейса и кликните по «Поехали» - Выберите качество будущих обоев. Кликните по «Далее».
 Выберите качество будущих живых обоев
Выберите качество будущих живых обоев - На следующей странице настроек можно по желанию включить автозапуск и регулировку цвета окон.
 На этой странице вы можете включить автозапуск программы с открытием Windows и регулировку цвета окон
На этой странице вы можете включить автозапуск программы с открытием Windows и регулировку цвета окон - Кликните по «Всё готово».
 Кликните по «Всё готово»
Кликните по «Всё готово» - Откройте трей (иконка в виде стрелки вниз в правом нижнем углу экрана). Выберите «Сменить обои».
 Откройте программу через трей Windows
Откройте программу через трей Windows - В открывшемся окне кликните левой кнопкой мыши по обоям, которые вам понравились.
 Выберите обои из списка доступных
Выберите обои из списка доступных - Они тут же установятся на ваш «Рабочий стол».
 Выбранные обои сразу установятся на ваш «Рабочий стол»
Выбранные обои сразу установятся на ваш «Рабочий стол» - В правой части экрана можно изменять скорость воспроизведения живых обоев и другие параметры в меню «Свойства».
- Вы можете скачать новые обои в разделе «Мастерская» этой утилиты, если вам станет мало тех заставок, которые уже представлены.
- Чтобы получить больше живых обоев, кликните по кнопке «Магазин». Откроется сайт, на котором вы сможете купить новые обои.
 Выберите обои, которые хотели бы приобрести
Выберите обои, которые хотели бы приобрести
Видео: обзор программы Wallpaper Engine
Animated Wallpaper Maker
В отличие от предыдущих программ, Animated Wallpaper Maker позволяет не только устанавливать уже имеющиеся анимированные обои на «Рабочий стол», но и создавать анимации самому из любых изображений. Есть как бесплатная, так и платная версия программы. Купить последнюю можно за 35$. Окно утилиты представляет собой редактор, с помощью которого добавляются анимации к обычным картинкам.
 Окно Animated Wallpaper Maker похоже на редактор фотографий
Окно Animated Wallpaper Maker похоже на редактор фотографий
Скачать программу можно с официального сайта. Сначала вы можете использовать бесплатную пробную версию.
VLC — это, по сути, видеоплеер, который можно установить на множество операционных систем. Он воспроизводит различные типы видеофайлов, а также потоковое видео. Однако интересна утилита тем, что позволяет включать любое видео в режиме живых обоев.
 Функция просмотра видео на «Рабочем столе» доступна в VLC
Функция просмотра видео на «Рабочем столе» доступна в VLC
Программой VLC можно пользоваться бесплатно. У неё есть официальный сайт, с которого и рекомендуется загружать установочный файл.
Сторонние утилиты предлагают множество вариантов живых обоев. Каждый пользователь сможет найти заставки на свой вкус в библиотеках этих программ. В Wallpaper Engine обои построены на компьютерной графике, а в DeskScapes и Video Wallpaper — и на реальных кадрах, и компьютерной графике. DeskScapes и Video Wallpaper — платные утилиты, но ими можно бесплатно пользоваться в течение небольшого периода. У Wallpaper Engine есть свой магазин обоев, в котором пользователь может приобрести понравившиеся ему темы.
(Windows 10) Живые обои для рабочего стола
Вам надоели скучные неподвижные обои по умолчанию на вашем ПК с Windows 10? Хотите установить живые 3D-обои в качестве фона рабочего стола в Windows 10? Вот бесплатная программа, которая позволит установить десятки бесплатных живых 3D-обоев на ваш рабочий стол Windows 10.
Наверно, вы уже знаете, что существует множество способов настроить темы для рабочего стола Windows 10. В дополнение к обычным статическим изображениям вы можете установить анимированные обои включая 3D-и 2D-анимацию, веб-сайты, а также любые видеоролики. Хотя Windows 10 не поддерживает живые обои из коробки, существует довольно много бесплатных инструментов для установки живых обоев для рабочего стола Windows 10.
RainWallpaper для Windows 10.
RainWallpaper — бесплатное программное обеспечение, предназначенное для создания потрясающих живых обоев на рабочем столе Windows 10. Короче говоря, с RainWallpaper вы можете установить живые 3D-обои в качестве фона рабочего стола Windows 10.
В середине февраля инструмент был обновлен до версии 2, а сегодня — до текущей версии 2.7.1 «RainWallpaper» можно установить или использовать в качестве портативной версии. С конца февраля инструмент также поддерживает русский язык.
Самое лучшее в данном инструменте – что вам не нужно искать в Интернете живые обои. В программе уже есть специальная галерея. Фактически, вы можете скачать доступные живые обои из программы.
Кроме того, вы можете изменять или создавать свои собственные живые обои используя встроенный редактор. Программа поддерживает форматы видео MP4, WebM, AVI, MOV и WMV. Это значит, что, вы можете настроить свое любимое видео как фоновое изображение рабочего стола.
Инструмент поддерживает все популярные разрешения, а также поддерживает несколько настроек монитора.
Если вы часто играете в игры на своем ПК, вам не нужно закрывать RainWallpaper, чтобы освобождать ресурсы компьютера, поскольку программа автоматически приостанавливает работу когда вы играете. В дополнение к обычному установщику доступна портативная версия инструмента которая не требует установки.
Использование PortableVersion: RainWallpaper в Windows 10.
Использование этот замечательный инструмент довольно просто, вы можете следовать приведенным ниже указаниям, чтобы сразу начать работу.
Шаг 1: Перейдите на сайт и загрузите последнюю версию PortableVersion «RainWallpaper». Это позволит избежать установки.
Примечание: Windows SmartScreen может рекомендовать вам не запускать это программное обеспечение. Для запуска нажмите «Дополнительные параметры» и затем нажмите «Выполнить в любом случае».
Шаг 2: Перейдите в папку «Загрузки» распакуйте загруженный архив и запустите программу дважды кликнув файл RainWallpaper.exe, это автоматически установить одни из встроенных обоев в качестве фона рабочего стола.
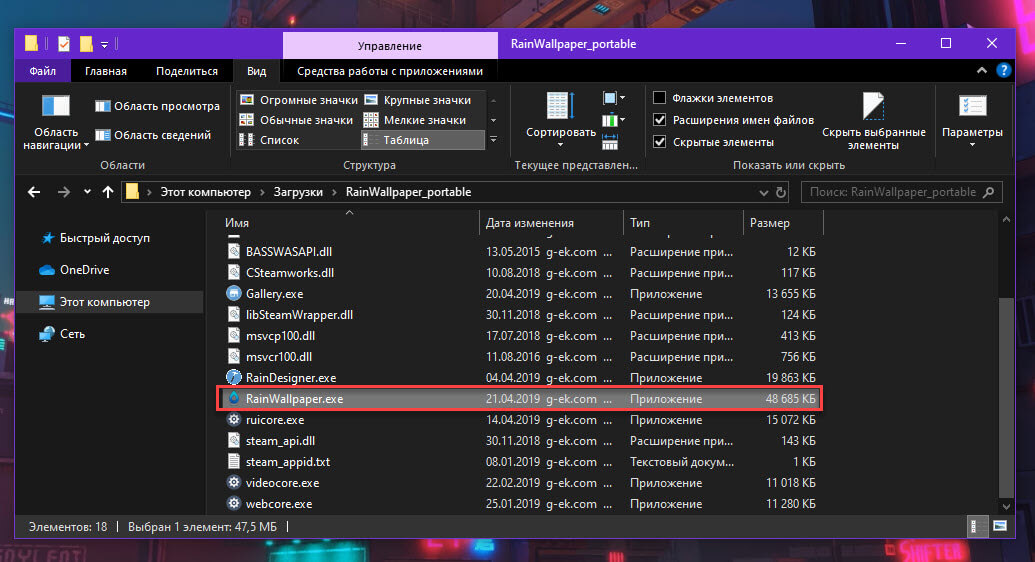
Шаг 3: Чтобы изменить язык программы, кликните правой кнопкой мыши значок RainWallpaper на панели задач (см. картинку ниже), выберите пункт «Preferences» в открывшихся настройках выберите русский язык и нажмите кнопку «ОК».
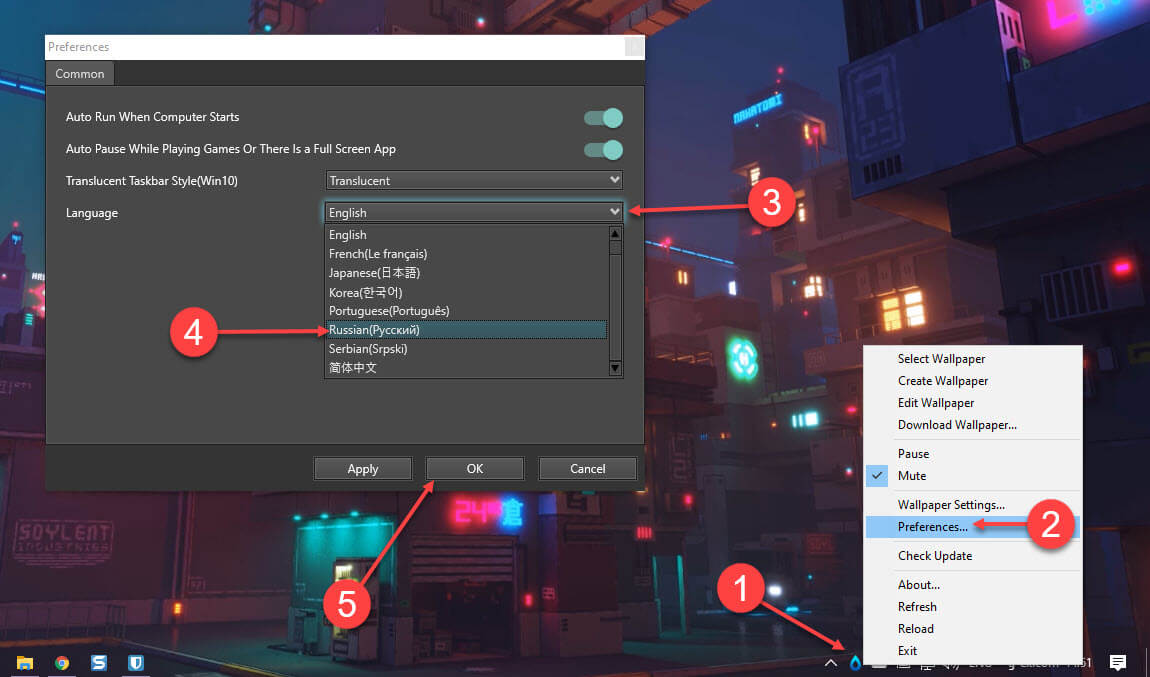
Шаг 4: Чтобы изменить текущие обои, кликните правой кнопкой мыши значок RainWallpaper на панели задач и откройте пункт «Выбрать обои» (Select Wallpaper), а затем выберите доступные обои. Новые обои применяются мгновенно.
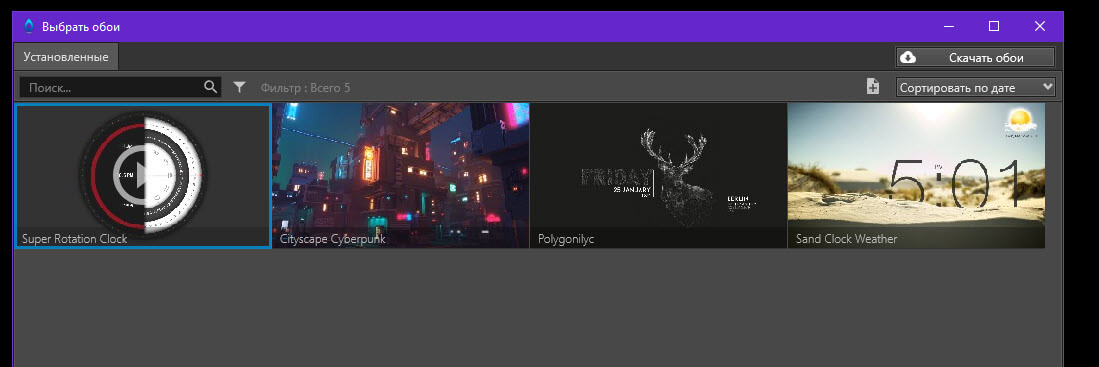
Шаг 5: Чтобы загрузить новые обои, кликните правой кнопкой мыши значок программы в системном трее, выберите «Скачать обои» (Select Wallpaper), в открывшейся галерее, выберите понравившиеся живые обои и нажмите кнопку «Download» (Загрузить).
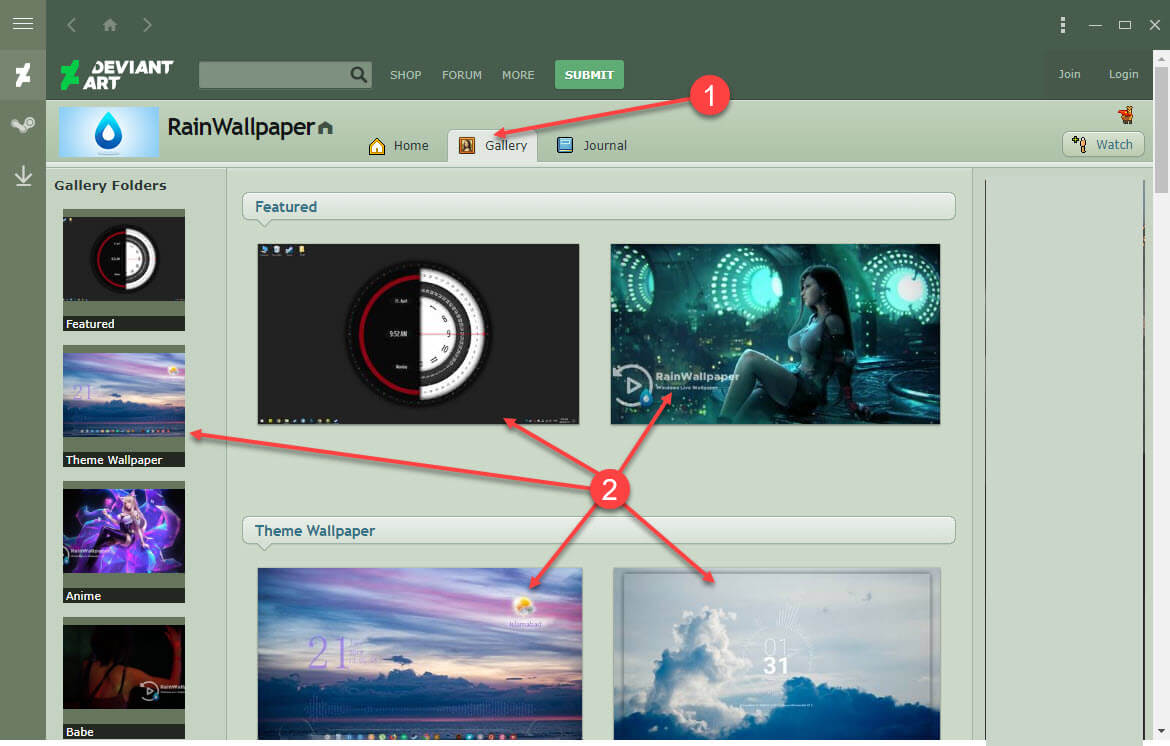
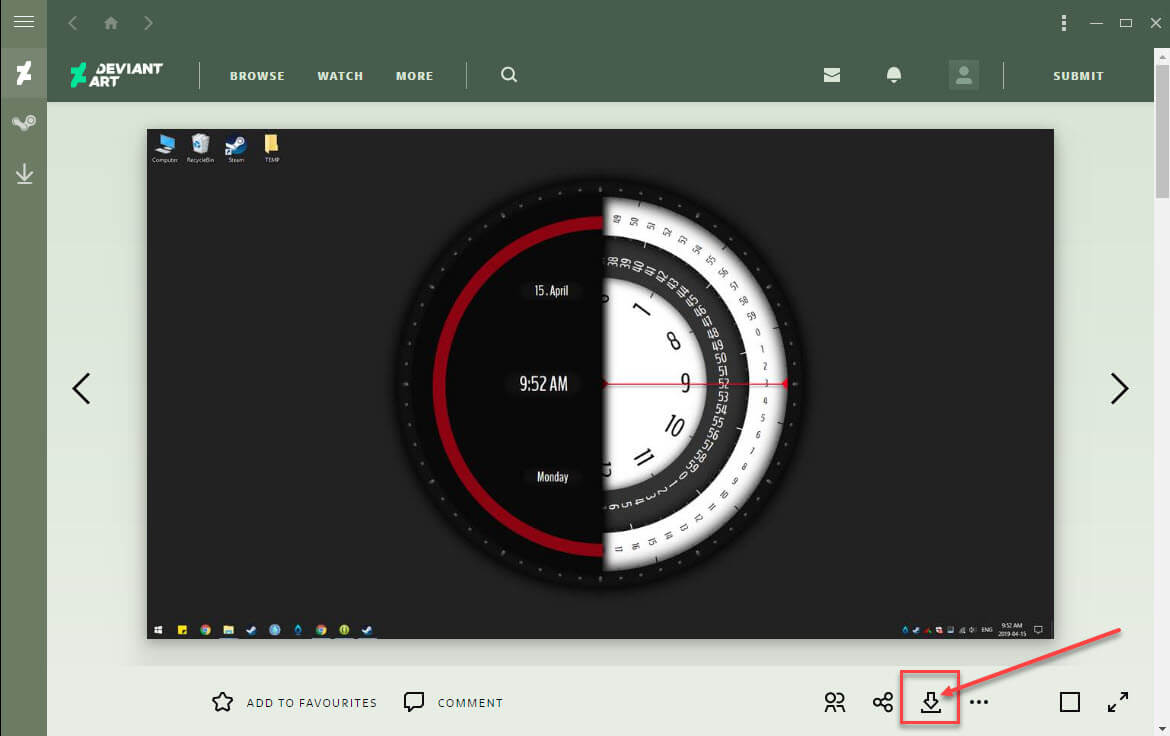
Шаг 6: После загрузки перейдите в пункт «Выбрать обои» новые обои вы найдете в списке установленных. Осталось кликнуть на новых обоях мышкой чтобы применить их!
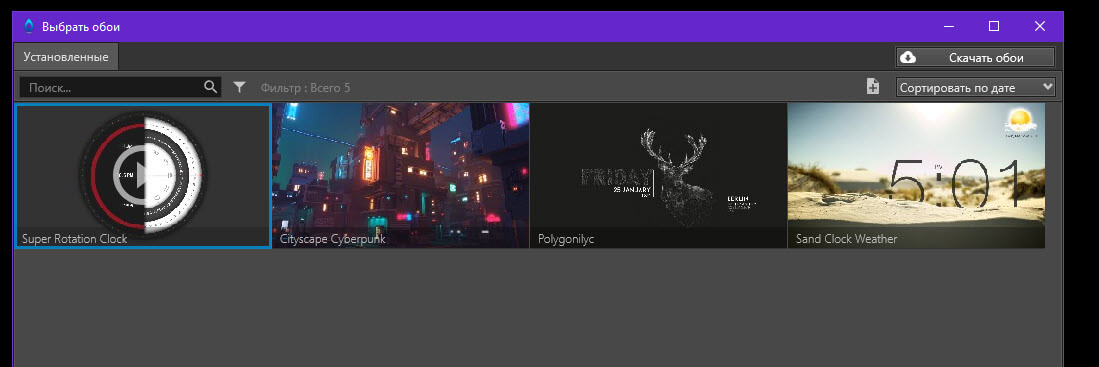
Если вы хотите создать собственное видео в качестве фона рабочего стола, кликните правой кнопкой мыши значок RainWallpaper в системном трее, выберите «Создать обои» (Create wallpaper), выберите поддерживаемый видео файл и тд.. Обязательно выбирайте небольшие видео файлы.
Немного видео, демонстрация инструмента для установки живых обоев.
Как установить живые обои на рабочий стол windows 10
Каждый пользователь операционной системы Windows 10 хотел бы, что бы его рабочий стол был более привлекательным и чем-то отличался от других.
Одним из способов украшения своего рабочего стола служит установка видеообоев. Поэтому в данной статье мы рассмотрим тему под названием: Как установить живые обои на рабочий стол windows 10
После того как вы установите живые обои на свой рабочий стол вы сможете не просто смотреть на статичную картинку а смотреть интересную анимацию или видеоролик.
Причем в приложении, о котором пойдет речь ниже, есть своя подборка интересных видеороликов, которые можно бесплатно скачать и поставить на заставку!
Живые обои на Windows 10
Первым этапом мы загружаем саму программу видеообоев, кликните по этой ссылке для загрузки приложения
После загрузки установочного файла запустите его. Перед вами появится окно с установкой. Принимаем лицензионное соглашение и кликаем «Next»

После завершения установки жмем «Finish»

Перед нами автоматически появляются живые обои на рабочем столе Windows 10 (в моем примере это красивое море)

Для того что бы временно остановить показ анимированных обоев запускаем вновь созданный ярлык программы. В открывшимся окне жмем кнопку «Stop» — как вы можете заметить показ прекратился

Для запуска анимированных обоев на рабочем столе Windows 10 нажмите кнопку «Play» — соответственно показ будет возобновлен

Для того что бы изменить картинку анимации кликните по кнопке «Download»

Вы автоматически попадаете на сайт загрузки видеообоев, загружаем любое понравившиеся нам видео

Затем нам необходимо создать новый Playlist для того что бы новые анимированные обои показывались циклично, для этого кликните по кнопке «Playlist» в появившимся списке выберите вкладку «New»

Далее задаем имя новому списку и жмем «Ок»

После загрузки живых обоев, необходимо добавить его в новый плейлист программы, что бы выполнить данную настройку нажимаем на кнопку «Add»

Затем выбираем ранее скачанные живые обои Windows 10, после чего жмем «Add to playlist»

Если вы все сделали правильно, то у вас должны будут появиться живые обои на рабочем столе следующего формата:

Один момент, завершающим этапом необходимо некоторые настройки программы.
Переходим на вкладку «Settings» в разделе «Basic» ставим галочку напротив надписей «Launch at Windows startup» и «System tray icon»

Затем перейдите во вкладку «Adjustment» — в ней вы сможете выставить режимы отображения ярлычков методом передвижения курсора

Важно: не закрывайте программу, а сворачивайте, если всплывет окно с активацией лицензии: выбирайте пункт Trial Version
У меня на этом все, если возникли вопросы пишите в комментарии и не забываем подписываться на рассылку. Всем спасибо и удачи!












