Как выбрать жесткий диск (HDD, SSD, SSHD)
Чем отличаются жесткий, гибридный и SSD диск, их параметры (объем, скорость), какой диск выбрать для офисного, домашнего, игрового компьютера и ноутбука.
Жесткий диск нужен для установки операционной системы, программ и хранения различных файлов пользователя (документов, фотографий, музыки, фильмов и т.п.).
Жесткие диски отличаются объемом, от которого зависит количество данных, которые он может хранить, скоростью, от которой зависит производительность всего компьютера и надежностью, которая зависит от его производителя.
Содержание
Содержание
Краткий ликбез
Жесткий диск – важный элемент в структуре каждого компьютера, который отвечает за долгосрочное хранение информации. Вы можете столкнуться с различными названиями этого устройства – винчестер, винт, дисковый накопитель или HDD. Во всех случаях речь будет идти об одном устройстве.
Работа жестких дисков базируется на принципе энергетической независимости памяти. То есть, в отличие от оперативной памяти, информация на устройстве не обнуляется при отключении компьютера.
Массив для хранения информации жесткого диска состоит из нескольких круглых пластин. Сами пластины выполнены из алюминия или стеклокерамики. Последний вариант используется реже из-за высокой стоимости и хрупкости материала. Но в записи и хранении информации участвует только покрытие из ферромагнитного сплава, чаще всего из двуокиси хрома.
Пластины размещены с небольшим зазором и объединены осью, которая называется шпинделем. Скорость вращения пластин задается двигателем. А запись и считывание информации выполняет головка, размещенная на поворотной рамке. Процессами записи и чтения управляет собственная электронная схема – контроллер.
Конструкция
Конструкция HDD выглядит одновременно простой и довольно сложной. Собирается он из следующих основных компонентов:
- Корпус — защищает от пыли, влаги
- Магнитные пластины — на них, как раз и производится запись информации
- Головки записи/чтения — они считывают информацию с магнитных пластин
- Двигатель — он вращает магнитные пластины
- Контроллер — управляет работой, по сути это обычная микросхема

В конструкции есть и другие элементы, но эти основные из них.
Виды жестких дисков

Рассмотрим детальнее основные виды жестких дисков.
HHD. Информация, поступающий на винчестер, записывается на диски, покрытые слоем ферромагнитного вещества. Устройство выгодно отличает дешевизна и большой объем памяти.

SSD. В отличии от магнитных жестких дисков, SSD работает по принципу заполнения микросхем памяти. Плюсы: надежность, ударопрочность, бесшумность, низкое энергопотребление, очень высокая скорость передачи информации. Недостатки: высокая цена, ограниченное количество циклов записи, удаленная информация не восстанавливается.
Форм-фактор
Жесткие диски обычно делят на две категории в зависимости от диаметра:
- 3,5 дюйма — устанавливается в домашних компьютерах и обладает относительно большой памятью (до 10 Тб);
- 2,5 дюйма — применяется в ноутбуках, медиаплеерах, портативных внешних дисках.
Преимущества: малый диаметр, быстродействие, экономное потребление энергии.
Недостаток: скромный объем памяти.
Интерфейс
Существует три вида разъемов для подключения винчестера к материнской плате на родном или постороннем компьютере.
IDE. Устройства подключаются через шлейф, причем передача идет в одном направлении (параллельно), менять его приходится вручную, переключая перемычки на шлейфе. Имеет слабую пропускную способность (133 Мб/сек).
SATA. Относительно новый интерфейс. Быстрее подключается (отдельным шлейфом) просто настраивается. Обмен информацией значительно быстрее. Диски с таким интерфейсом потребляют меньше энергии.
SCSI. Диски похожи на собратьев с интерфейсом IDE, но вращаются на большей скорости (до 15 000 оборотов). Это убыстряет получение данных, увеличивая также риск поломки. Диски этого типа имеют дополнительный контролер, управляющий обменом информации.
Интерфейс SATA
Современный интерфейс подключения. Каждый винчестер соединяется отдельным кабелем, что избавляет от возни с настройкой (как в IDE). Кроме того, пропускная способность интерфейса значительно выше. Существуют несколько версий SATA, отличающихся только скоростью.

Разъемы SATA (сверху) и IDE (снизу). Современный разъем SATA намного компактнее
Подробная информация о том, как выглядят разъемы есть в статье “Как подключить жесткий диск к компьютеру”.
Причем, если у IDE винчестеров 2-х и 3-х дюймовые экземпляры имели разные, не совместимые друг с другом разъемы, то у SATA оба класса устройств используют идентичные штекеры.
Внешний жёсткий диск – HDD, NAS или SSD
2,5-дюймовые жесткие диски особенно портативны благодаря своим компактным размерам и небольшому весу. С другой стороны, для больших 3,5-дюймовых жестких дисков требуется собственный источник питания. Но, эти модели предлагают больше места для хранения за меньшие деньги.

Небольшой мобильный жесткий диск подходит для регулярного резервного копирования ноутбука. Создание резервных копий утомительно само по себе, и если вам сначала нужно подключить внешний жесткий диск к источнику питания, опыт показывает, что резервное копирование выполняется даже реже, чем вы это делаете сейчас.
Маленькие 2,5-дюймовые жесткие диски, которые вы просто подключаете к ноутбуку через USB, намного практичнее.
Лучшим вариантом для резервного копирования ноутбуков является сетевой жесткий диск, на котором вы можете создавать резервные копии по беспроводной сети через WLAN. Но, установка сетевого жесткого диска может быть сложной задачей; мобильный жесткий диск USB, который вы просто подключаете к ноутбуку, намного проще.
Конечно, у USB-накопителей есть тоже преимущество, что они могут обходиться без блока питания, а сами они даже меньше, чем внешние 2,5-дюймовые жесткие диски. Но, USB-накопители экономичны только при небольшом объёме хранения: флешка с объёмом памяти в один терабайт от надежного производителя стоит больше 10000 рублей, в то время как мобильный жесткий диск USB с такой же емкостью можно приобрести за несколько тысяч рублей. Но, если вам нужна память для вашего кармана, вам не избежать маленьких палочек.
3,5-дюймовые жесткие диски с собственным источником питания всё ещё имеют смысл, особенно когда дело доходит до большого объёма памяти. У них есть два преимущества: с одной стороны, они доступны с гораздо большей емкостью до восьми терабайт, а 2,5-дюймовые модели могут иметь емкость до четырех терабайт. С другой стороны, цена за гигабайт для больших жестких дисков намного ниже. С ними вы получаете много места для хранения за небольшие деньги.
Если вы используете внешний жёсткий диск только на столе или в другом фиксированном месте, например, для создания резервных копий с настольного ПК или для хранения файлов, 3,5-дюймовая модель будет отличным выбором.
Жестких дисков SSD становится больше, чем внешних HDD. Их главное преимущество в том, что, в отличие от обычных жестких дисков (HDD) – они не имеют движущихся частей. Это не только делает их более надежными, но и значительно более быстрыми, и значительно более дорогими. SSD на 2 терабайта будет стоить больше 15 000 рублей.
Если вам достаточно объёма от одного до двух терабайт и скорость имеет первостепенное значение, твердотельные накопители – хороший вариант. В этом случае лучше всего купить обычный SSD вместе с внешним корпусом. Однако, твердотельные накопители по-прежнему очень дороги, особенно с большой емкостью хранения.
Характеристики жестких дисков
Для начала расскажу о характеристиках жестких дисков и о том, какие из них важны, какие – не очень, а на какие и вовсе не стоит обращать внимание.
реклама
Объем. Одна из ключевых характеристик, определяющая, как много данных можно будет разместить на накопителе. Современные жесткие диски в основном представлены моделями от 0.5 до 18 терабайт, при этом с нынешними объемами информации приобретать HDD на 2 или менее терабайта не очень рационально. К тому же, по условной «стоимости одного гига» наиболее выгодными оказываются устройства от 3 до 8 ТБ. Если вы не складируете у себя на ПК тонну медиаконтента, то ваш выбор – HDD на 3-4 терабайта. А если, как и я, складируете, то закупайте несколько «винчестеров» по 6-8 терабайт, только не любых – читайте дальше, и вы поймете, о чем я.
Цена. Здесь все и так понятно, а о том, решения какого объема приобретать выгоднее всего, я уже рассказал. Но ситуация может измениться, например, благодаря скидкам и акциям.
Скорость. Я сейчас не о скорости вращения шпинделя, а о скорости последовательных чтения и записи. До появления быстрых и доступных по цене твердотельных накопителей этот параметр тоже был одним из важнейших, сейчас же на него можно особо не обращать внимания – как, кстати, и на обороты шпинделя. Каких-либо особо тормозных HDD на рынке нет (кроме SMR), а если нужна скорость – покупайте SSD; SATA-версии шустрее в разы, а M.2 PCI Express в десятки раз, и речь о последовательных операциях, если же говорить о случайных, то разница еще более впечатляющая.
Объем кэш-памяти. Еще одна характеристика, практически потерявшая свою значимость, когда ОС, программы и игры перекочевали на SSD.
реклама
Интерфейс. Для ПК нас интересует только SATA III, поскольку SAS предназначен для серверов.

Форм-фактор. 3.5-дюймовые жесткие диски – для компьютеров, 2.5-дюймовые – для ноутбуков. Вы можете установить 2.5-дюймовую модель и в десктоп, но смысла в этом нет: единственное преимущество такого форм-фактора – это миниатюрность. В остальном более габаритные HDD лучше – они объемнее и быстрее. Проще говоря, если есть свободный 3.5 или 5.25 слот – для ПК всегда берем 3.5-дюймовый «винчестер», только во втором случае понадобятся еще и салазки.
реклама
Наполнение. Может быть воздушное либо гелиевое. Фишка гелия в том, что его плотность гораздо ниже плотности воздуха, а значит, в корпус жесткого диска можно поместить больше «блинов», также снижаются энергопотребление и уровень вибраций. Тем не менее, у гелия есть существенный минус – он способен просачиваться даже сквозь сплошной металл, пусть и очень медленно. На временном отрезке порядка нескольких лет – это не страшно, и HDD с гелием в среднем пока показывают себя даже надежнее классических, но что будет в долгосрочном периоде – неизвестно, поэтому, на мой взгляд, гелиевые жесткие диски для домашнего ПК лучше не покупать – тем более, среди моделей на 6-8 терабайт и так достаточно хороших вариантов, а «винчестерам» с более скромным объемом гелий в принципе не нужен. Впрочем, если вы относите себя к новаторам и любите рисковать – можете взять и гелиевый HDD, только бэкапьте с него важные данные, впрочем, как и с любого другого.

Тип записи. Бывает классическая и черепичная (Shingled Magnetic Recording, SMR), с частичным перекрытием дорожек друг другом. Это критически важный параметр, и моя рекомендация проста: вообще не покупайте SMR-диски ни для каких сценариев использования кроме тех, где вы запишете на них что-то один раз, и больше не будете перезаписывать. В домашнем ПК такой сценарий встречается редко – он скорее для архивов и дата-центров.
Отвечу, почему я так категорично настроен против жестких дисков с черепичным типом записи. При перезаписи каких-либо данных, когда исчерпается CMR-буфер, подобным накопителям приходится перезаписывать куда больше дорожек, чем обычным – не только целевую, но и соседние. Соответственно, скорость записи уменьшается в разы, и при больших объемах данных и сильной их фрагментации становится неприемлемо низкой, причем диск может вообще зависнуть или отвалиться из системы, после чего поможет только выключение и включение ПК.
Важно: Не покупайте для игровых, домашних и офисных ПК жесткие диски с черепичным типом записи (SMR) – их производительность при перезаписи больших объемов данных крайне мала, а стабильность работы оставляет желать лучшего. Удел таких HDD – сценарии использования «один раз записали информацию, дальше ее только читаем». Почти полный список SMR-дисков можно найти в этой статье на Хабре.
Можно упомянуть также про запись с подогревом микроволнами или лазером, но решения с такими технологиями только начинают заходить на рынок, и рассматривать их для домашнего ПК рано.
Назначение и режим работы. Для некоторых жестких дисков производитель заявляет целевой режим работы как «8 часов в сутки», для других же – 24/7. Нас, разумеется, интересует только второй вариант, поэтому не советую покупать Seagate Barracuda и WD Blue. Лично у меня компьютер выключается крайне редко, и полагаю, у большинства пользователей дела обстоят так же. Что же касается назначения – одни HDD позиционируются как десктопные, другие – как предназначенные для систем видеонаблюдения, третьи – для NAS, четвертые – для серверов, и так далее. Сильно обращать внимание на это не стоит, хотя вот сопутствующие характеристики посмотреть надо: к примеру, некоторые серверные диски быстрые, но при этом и очень шумные, а некоторые предназначенные для NAS Western Digital Red используют черепичный тип записи.
Уровень шума. Лучше, если он будет до 30 децибел, в крайнем случае – до 35, хотя все сильно зависит еще и от вашего корпуса и субъективного восприятия. Читайте обзоры и отзывы – иногда производитель заявляет модель как тихую, а по факту она издает неприятные и достаточно громкие звуки – к примеру, хруст или щелчки.
Производитель. Выбор производителя – во многом вопрос личных предпочтений. У меня за последние 15 лет померло несколько жестких дисков Seagate, причем 2 из них – без предупреждения в SMART, а WD не померло ни одного, хотя покупал я их больше, но, вероятно, есть пользователи, у которых все наоборот. Toshiba я никогда не покупал и в настоящий момент не планирую – низкая цена и плохие отзывы внушают определенные подозрения. Отпишитесь в комментариях – какие жесткие диски были у вас, и решения какого бренда вы считаете более надежными?
Устройство жесткого диска компьютера
Жесткий диск состоит из пяти основных частей. И первая из них — интегральная схема, которая синхронизирует работу диска с компьютером и управляет всеми процессами.

Вторая часть — электромотор (шпиндель), заставляет вращаться диск со скоростью примерно 7200 об/мин, а интегральная схема поддерживает скорость вращения постоянной.
А теперь третья, наверное самая важная часть — коромысло, которое может как записывать, так и считывать информацию. Конец коромысла обычно разделен, для того чтобы можно было работать сразу с несколькими дисками. Однако головка коромысла никогда не соприкасается с дисками. Существует зазор между поверхностью диска и головкой, размер этого зазора примерно в пять тысяч раз меньше толщины человеческого волоса!
Но давайте все же посмотрим, что случится, если зазор исчезнет и головка коромысла соприкоснется с поверхностью вращающегося диска. Мы все еще со школы помним, что F=m*a (второй закон Ньютона, по-моему), из которого следует, что предмет с небольшой массой и огромным ускорением — становится невероятно тяжелым. Учитывая огромную скорость вращения самого диска, вес головки коромысла становится весьма и весьма ощутимым. Естественно, что повреждение диска в таком случае неизбежно. Кстати, вот что случилось с диском, у которого этот зазор по каким то причинам исчез:

Так же важна роль силы трения, т.е. ее практически полного отсутствия, когда коромысло начинает считывать информацию, при этом смещаясь до 60 раз за секунду. Но постойте, где же здесь находится двигатель, что приводит в движение коромысло, да еще с такой скоростью? На самом деле его не видно, потому что это электромагнитная система, работающая на взаимодействии 2 сил природы: электричества и магнетизма. Такое взаимодействия позволяет разгонять коромысло до скоростей света, в прямом смысле.
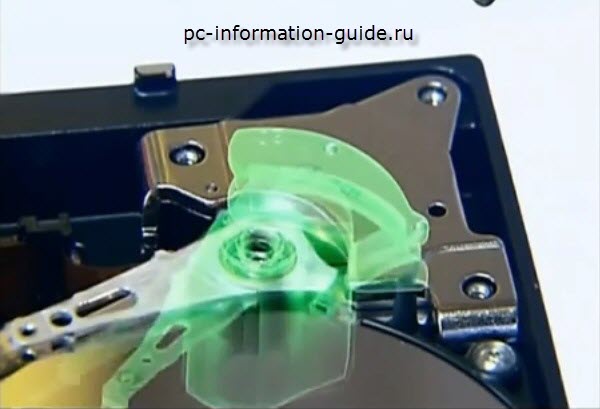
Четвертая часть — сам жесткий диск, это то, куда записывается и откуда считывается информация, кстати их может быть несколько.
Ну и пятая, завершающая часть конструкции жесткого диска — это конечно же корпус, в который устанавливаются все остальные компоненты. Материалы применяются следующие: почти весь корпус выполнен из пластмассы, но верхняя крышка всегда металлическая. Корпус в собранном виде нередко называют «гермозоной». Бытует мнение, что внутри гермозоны нету воздуха, а точнее, что там — вакуум. Мнение это опирается на тот факт, что при таких высоких скоростях вращения диска, даже пылинка, попавшая внутрь, может натворить много нехорошего. И это почти верно, разве что вакуума там никакого нету — а есть очищенный, осушенный воздух или нейтральный газ — азот например. Хотя, возможно в более ранних версиях жестких дисков, вместо того, чтобы очищать воздух — его просто откачивали.
Это мы говорили про компоненты, т.е. из чего состоит жесткий диск. Теперь давайте поговорим про хранение данных.
Общие задания
Применение схемы, рассмотренной выше, в довольно современной системе на базе Windows обычно приводит к следующим назначениям букв дисков:
A: — Дисководы гибких дисков, 3 ½ 〞 или 5 ½ 〞 и, возможно, другие типы дисководов, если таковые имеются.
B: — Зарезервировано для второго дисковода гибких дисков (который присутствовал на многих компьютерах).
C: — Первый раздел жесткого диска.
D: to Z: — Другие разделы диска помечены здесь.
Windows назначает следующую свободную букву следующему диску, с которым она сталкивается при перечислении дисков в системе.
Диски могут быть разделены, создавая тем самым больше букв дисков.
Это относится к MS-DOS, а также ко всем операционным системам Windows. Windows предлагает другие способы изменения букв дисков, используя оснастку «Управление дисками» или раздел диска. MS-DOS обычно использует параметры в драйверах устройств загрузки строк внутри файла CONFIG.SYS. Буквы дисков для конкретного случая:
F: — Первый сетевой диск при использовании Novell NetWare.
H: — «Домашний» каталог на сетевом сервере.
L: — Динамически назначаемый загрузочный диск под Concurrent DOS, Multiuser DOS, System Manager и REAL / 32.
M: — Буква диска для дополнительного накопителя MDISK под Concurrent DOS.
N :, O :, P: — Назначаемые плавающие накопители под CP / M-86 4.x, Personal CP / M-86 2.x, DOS Plus 1.1-2.1 (через вызов BDOS 0Fh), позже эта концепция была распространена на любой неиспользуемые буквы дисков под Concurrent DOS, Multiuser DOS, System Manager, REAL / 32 и DR DOS до 6.0.
В: — Виртуализация «нажми и работай» в Microsoft Office.
U: — Unix-подобная унифицированная файловая система с виртуальным каталогом DEV для файлов устройств под MiNT, MagiC и MultiTOS.
Z: — Первый сетевой диск, если используется Banyan VINES, и начальное назначение буквы диска для сети виртуальных дисков в эмуляторе DOSBox x86.
Это также первая буква, выбранная Windows для сетевых ресурсов, поскольку она автоматически выбирает от Z: вниз.
По умолчанию Wine отображает Z: в корень дерева каталогов UNIX.
Когда нет второго физического дисковода гибких дисков, диск B: можно использовать в качестве «виртуального» дисковода гибких дисков, сопоставленного с физическим диском A:, в результате чего пользователю будет предложено переключать дискеты каждый раз, когда требуется чтение или запись, в зависимости от того, что было наименее недавно использованный A: или B :.
Это учитывает большую часть функциональности двух дисководов гибких дисков на компьютере, который имеет только один.
Эта концепция нескольких букв дисков, совместно использующих одно физическое устройство (опционально с различными его «представлениями»), не ограничивается первым дисководом гибких дисков, но может использоваться и для других дисков, настраивая для них дополнительные блочные устройства со стандартным DOS DRIVER.SYS в CONFIG.SYS.
Сетевым дискам часто присваиваются буквы в конце алфавита.
Это часто делается для того, чтобы отличить их от локальных дисков: использование букв в конце снижает риск конфликта назначений. Это особенно верно, когда назначение выполняется автоматически по сети (обычно сценарием входа в систему).
В большинстве систем DOS невозможно иметь более 26 подключенных дисков. Atari GEMDOS поддерживает только 16 букв дисков от A: до P: Стек драйверов PalmDOS PCMCIA поддерживает буквы дисков 0 :, 1 :, 2 :, . для адресации слотов дисков PCMCIA.
Некоторые сетевые драйверы Novell для DOS поддерживают до 32 букв дисков в совместимых версиях DOS. Кроме того, Novell DOS 7, OpenDOS 7.01 и DR-DOS 7.02 действительно поддерживают директиву CONFIG.SYS LASTDRIVE = 32 для выделения до 32 букв дисков с именами от A: до Z :, [:, :,]: , ^ :, _: и `:. (DR-DOS 7.02-7.07 также поддерживает директивы HILASTDRIVE и LASTDRIVEHIGH для перемещения структур дисков в верхнюю память.) Некоторые прикладные программы DOS не ожидают буквы дисков после Z: и не будут работать с ними, поэтому рекомендуется использовать их для специальных целей или поиска дисков.
Процессор командной строки 4DOS компании JP Software поддерживает буквы дисков помимо Z: в целом, но поскольку некоторые буквы конфликтуют с синтаксическими расширениями этого процессора командной строки, их необходимо экранировать, чтобы использовать их в качестве букв дисков.
В Windows 9x (MS-DOS 7.0 / MS-DOS 7.1) также добавлена поддержка LASTDRIVE = 32 и LASTDRIVEHIGH = 32.
Если в Windows NT требуется доступ к большему количеству файловых систем, чем Z:, необходимо использовать точки монтирования тома. Тем не менее, можно смонтировать диски без букв, такие как 1 :, 2: или!: С помощью утилиты SUBST из командной строки в Windows XP или более поздней версии (т. Е. SUBST 1: C: TEMP), но это не официально поддерживается и может сломать программы, которые предполагают, что все диски имеют буквы от A: до Z :.












