Зависает компьютер и не реагирует ни на что Windows 7/10
Неполадки с компьютером бывают часто, многие из них можно решить простой перезагрузкой компьютера. Но когда система зависает на каком-нибудь моменте, и вы ничего не можете сделать, не работает ни мышь, ни клавиатура, ни кнопки на панели компьютера «Power» или «Reset», что же делать в таком случае? Конечно же не стоит горячиться и бежать сразу в компьютерный сервис со своей проблемой, ведь вы можете и сами решить некоторые поломки в домашних условиях. Далее в статье мы самостоятельно найдем причину, почему зависает ваш ПК и ни на что не реагирует в операционной системе Windows 7/10. А также научимся устранять распространенные проблемы с системой.
Чтобы проверить температуру вашего процессора, необходимо зайти в настройки BIOS и убедиться, нет ли перегрева.
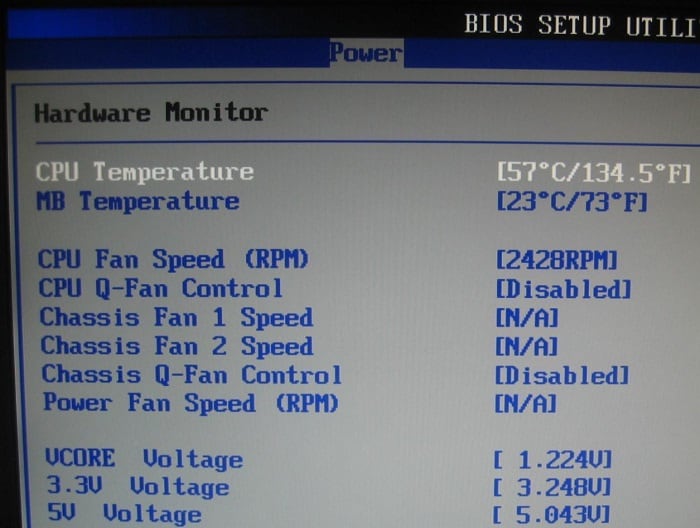
- Включите (или перезагрузите) компьютер и сразу нажмите клавишу, которая пропустит вас в настройки BIOS, ее можно увидеть при запуске системы внизу или вверху в строке « Press DELETE and to enter settings BIOS ».
- В BIOS-настройках найдите вкладку « Power ».
- Откроется окно, в котором будут такие строки « CPU Temperature », « MB Temperature ». Напротив, в квадратных скобочках будет температура процессора, первое значение – текущая, второе – максимальная в Windows 7/10.
Если первое значение (текущая) более 60 градусов и продолжает постепенно увеличиваться, значит с процессором у вас проблемы. Проверьте систему охлаждение и по возможности замените термопасту.
Практические методы устранения причины полного зависания
Если виснет компьютер, что делать Windows 10? Существует немало практических методов устранения данной проблемы. Реализация каждого имеет свои особенности.
Сканирование ПК для выявления вирусов, их удаление
Вирусы, поражающие операционную систему и ее системные файлы, – это наиболее распространенный дестабилизирующий фактор. Независимо от разновидности и типа вредоносной программы/компоненты, этому программному коду под силу запустить ресурсоемкие процессы: форматирование, удаление пользовательских данных, кражу/копирование или целенаправленный обвал пропускной способности канала интернета.
Что делать, если виснет ноутбук на Windows 10? Воспользоваться нужно встроенном софтом «Защита Windows» или любой сторонней антивирусной программой для проведения глубокого сканирования операционной системы. По истечении определенного количества времени на экране отобразятся вредоносные файлы, которые утилита предложит удалить.

Глубокое сканирование операционной системы антивирусной программой Avast
Обратите внимание! Нельзя использовать на одном компьютере несколько антивирусных программ. При использовании стороннего антивирусника, встроенный нужно обязательно деактивировать.
Нестабильность работы HDD/USB-накопителя
Любой цифровой диск так устроен, что хранение данных и быстрота действия обеспечиваются за счет деления памяти на секторы. В процессе эксплуатации (записи/перезаписи) эти сектора изнашиваются и постепенно приходят в негодность, скорость доступа к ним ощутимо замедляется. Из-за нестабильной работы жесткого диска компьютер будет постоянно сильно подвисать.
Для временного решения проблемы операционная система должна перезагружаться. Другие варианты решения:
- Произведение программного ремонта, сутью которого является переназначение слабых секторов жесткого диска из резервной его области.
- Также может помочь «обрезание» диска, но предварительно пользователь должен выяснить, какие сектора выходят из строя, их и удаляют.
- Если резервные секторы закончились, а поврежденные добавляются, то исправить ситуацию сможет подключение нового накопителя.
Чтобы просмотреть состояние HDD/USB-накопителя, можно воспользоваться сторонними приложениями на подобии HDDScan/Regenerator, Victoria. По результатам проверки на экране будут отображены точные места, где на накопителе располагаются BAD-секторы.

Использование приложения Victoria для проверки состояния жесткого диска
Перегрев «железа» компьютера
Также встречаются ситуации, когда комп зависает намертво периодически Windows 10 из-за перегрева комплектующих. Современные стационарные компьютеры и ноутбуки имеют кассетно-модульную конструкцию, которая предполагает активное и непрерывное охлаждение всей системы. Однако по истечении нескольких лет использования, внутри устройства скапливается большое количество пыли, которая препятствует оптимальному теплоотводу. Если не почистить комп, то он все чаще будет зависать и выключаться из-за перегрева.
Самостоятельно почистить разобранный ПК можно с помощью обычного пылесоса, который работает на выдувание. Если человек не уверен, что сможет сделать это самостоятельно, лучше обратиться в ближайший сервисный центр.
Вторая причина, по которой устройство может перегреваться – мощность батарей или блока питания не в силах компенсировать энергозатраты. Если они функционируют постоянно на пределе, то многие составляющие работают не совсем корректно.
Перезапуск графической подсистемы
В операционной системе используется комбинация клавиш, когда зависает диспетчер задач Windows 10, для перезапуска программного обеспечения видеокарты. Если ПК завис и на экране зависло изображение, то лучше воспользоваться этим способом, чем принудительной перезагрузкой.
Обратите внимание! Такой способ повторного запуска видеокарты может использоваться в ОС Windows версий 8, 8.1 и 10.
Одновременно на клавиатуре зажимаются клавиши «Win» + «Ctrl» + «Shift» + «B». На доли секунд изображение на экране пропадет, и компьютер издаст звук. Вскоре картинка появится снова, все используемые программы останутся открытыми.

Как выглядит раскладка клавиатуры
Преимущество этого способа заключает в том, что он универсален. Не имеет значения, какой графической картой оснащен компьютер. Этот способ эффективен после зависаний в результате загрузки ресурсоемких игр и приложений, после выхода из спящего режима.
Неверные настройки в BIOS
Если есть подозрения, что ПК зависает из-за неверных настроек в БИОС, то пользователю в первую очередь рекомендуется сбросить все параметры до оптимальных. Для входа в безопасный режим на клавиатуре нужно нажать F2/Del в процессе запуска операционной системы при включении.
Когда отобразится меню, потребуется при помощи стрелок на клавиатуре зайти в «Load Fail-Save Defaults» или «Перезагрузить ошибочно сохраненные умолчания», после чего нажать на «F8».
При сбросе настроек системой будут установлены оптимальные параметры в BIOS, которые с большой вероятность предотвратят регулярные зависания компьютера в процессе эксплуатации.

Строка «Load Fail-Save Defaults» для сброса настроек в BIOS до заводских конфигураций
Проблемы с оперативной памятью
Причиной зависания компьютера могут быть неполадки оперативной памяти. Могут быть неполадки именно самих планок памяти, и тогда память придётся менять. А может иметь место быть просто окисление контактов памяти, это решается очень просто, но с вопросом окисленных контактов мы будем разбираться чуть ниже. Выявить неполадки оперативной памяти можно с помощью бесплатной утилиты Memtest86. Детально об этом смотрите в статье сайта «Как проверить оперативную память компьютера».
Помимо неполадок оперативной памяти проблемы могут крыться в несовместимости планок с материнской платой. Симптоматика этой проблемы может быть разной: компьютер может просто зависать во время работы, а может вылетать в синий экран смерти. Если зависания компьютера у вас стали происходить после замены оперативной памяти, уточняйте насчёт её совместимости с материнкой, и если что, меняйте память.
Заражение вирусами
Если компьютер зависает, одной из причин могут быть вирусы. Для их поиска используйте антивирус, например Avast. Утилита бесплатна и отличается от других подобных программ небольшим объёмом и потреблением ресурсов. Установите Avast и на главном экране нажмите «Запустить интеллектуальное сканирование». Также можно указать параметры сканирования, воспользовавшись кнопкой «Настройки» в правом верхнем углу.

Прогресс проверки Windows 7 на вирусы отображается в процентах, над надписью «Сканирование выполняется» в правой части окна. Если будут найдены вредоносные программы, из-за которых тормозит или зависает система, они будут показаны в левой части интерфейса. Прервать анализ можно нажатием кнопки «Стоп».

Совет! Альтернативный бесплатный антивирус, не оказывающий большого влияния на быстродействие ОС — «360 Total Security».
Зачастую пользователи переустанавливают Windows, если компьютер начинает тормозить. Такой способ может оказаться действенным, но требует больших временных затрат и не избавляет от аппаратных трудностей. Для восстановления прежнего быстродействия необходимо провести диагностику и понять причину, по которой зависает система. Как правило, причина оказывается одна из нижеперечисленных.
Зависание компьютера из-за нестабильности HDD
На жестком диске хранятся все файлы на нашем компьютере. Процесс считывания и записи идет практически постоянно, а значит, и скорость работы жесткого диска будет влиять на общую производительность системы. HDD, как и любой другой компонент ПК, изнашивается. Появляются нечитаемые участки диска, участки с плохо читаемыми кластерами, а как следствие и низкая скорость работы — компьютер зависает.
Для устранения зависаний в этом случае переустановка windows не поможет. На самом деле необходимо проверить жесткий диск на наличие повреждённых секторов специальной утилитой. В этом случае поврежденные фрагменты будут помечены как нерабочие, и не будут тормозить работу системы.

Внешне определить неполадки с жестким диском можно по звуку. Опытные пользователи замечают это. Если состояние очень запущенно, то вообще возможен выход из строя жесткого диска. Поэтому особо важные файлы следует хранить как минимум на нескольких жестких дисках одновременно.
Зависание вызвал системный компонент
Причины
Слишком большое потребление ресурсов одним или несколькими системными процессами, например, svchost, встречается как в норме так и при программных и даже аппаратных неполадках.
В норме это бывает при:
- проверке и скачивании обновлений операционной системы, драйверов устройств и некоторых приложений;
- высокой сетевой активности компьютера, связанной с действиями пользователя;
- фоновой работе встроенного антивируса, резервного копирования данных, оптимизации дисков и прочих служебных операциях.
- использовании пиратских активаторов и некоторых программ для «тюнинга» Виндовс (ускорителей, улучшителей и т. п.).
А если речь идет о неполадке, то виновником может быть:
- сбойный драйвер устройства;
- некорректная работа системных служб;
- ошибки Windows и программ;
- неисправное оборудование;
- активность вредоносного ПО.
Имена системных процессов не всегда позволяют понять, с каким приложением или службой они связаны. Чтобы это определить, нам снова понадобится «Диспетчер задач».
Если при переходе к службам в «Диспетчере задач» нет выделенных строк, значит, процесс не связан со службами.
Простые решения в нормальных ситуациях
Если компьютер зависает по вине системного процесса, выбор действий зависит от конкретной ситуации.
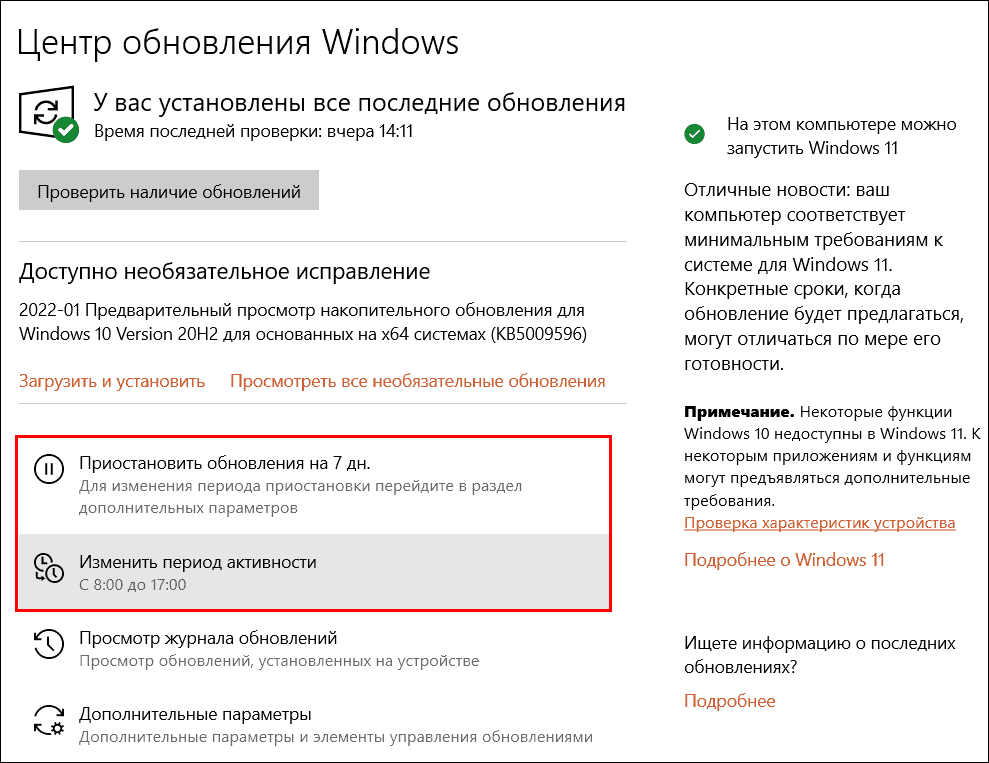
- Для устранения лагов во время обновлений достаточно скорректировать порядок их загрузки и установки, чтобы это происходило в период простоя компьютера.
- Для борьбы с тормозами при высокой активности в сети следует разгрузить ресурсы машины от ненужных в настоящее время операций. Например, приостановить раздачу торрентов.
- Если систему долго замедляет антивирус, скорее всего, это неспроста. Рекомендуется запустить полное сканирование всех дисков.
- Постоянные лаги из-за фоновых служебных операций – повод провести очистку и оптимизацию с помощью специальных утилит (ссылка на их обзор приведена выше). А лучше проапгрейдить компьютер: видимо, доступных ресурсов не хватает даже Windows.
- Тормоза, связанные с нелегальной активацией, устраняются одним способом – переходом на легальную. Или, по крайней мере, сменой активатора.
- На пользу ли вашей системе «тюнинг», решать только вам. Если он – причина зависаний, возможно, лучше от него отказаться.
Что делать при неполадках
Если процесс, который съел все ресурсы, связан с драйвером оборудования, удалите его в «Диспетчере устройств» и перезагрузите компьютер – это переопределит и переустановит драйвер.

Не помогло? Обновите или откатите драйвер на предыдущую версию.
Снова не помогло? Для проверки отключите связанное с драйвером устройство (звук, Wi-Fi, Bluetooth и т. д.) в Windows, UEFI/BIOS или физически. Если лаги ушли, виновником опять может оказаться драйвер или аппаратная неисправность. В первом случае проблему иногда решает установка драйвера из альтернативного источника: например, драйвер звукового адаптера можно найти на ресурсах Realtek и производителя компьютера. Во втором – придется искать замену неисправному девайсу или сдать его в ремонт.
Ошибки Windows и системных служб, способные привести к зависаниям и лагам, разнообразны и не всегда легко устранимы. Универсальное решение связанных с ними сбоев только одно – восстановление системы на контрольную точку, созданную до появления ошибок.
Сбои приложений устраняют очисткой их кэша (если есть такая функция), переустановкой или переходом на другую версию.
Разгулявшиеся вирусы, которые не может побороть защита Виндовс, скорее всего, будут «по зубам» альтернативным продуктам сторонних разработчиков.
Причины зависания компьютера
Все причины, по которым компьютер или ноутбук может зависнуть условно делятся на два вида:
Программные причины зависания ПК вызваны сбоями или ошибками в программном обеспечении — операционной системе, драйверах или приложениях. Они обычно решаются обновлением или переустановкой той программы, в которой собственно ПК и виснет намертво, ну или драйвера, который с ней тесно связан. Если это игра, то стоит обратить внимание на драйвер видеоадаптера и звуковую карту. Его можно попробовать обновить или, при отсутствии новой версии — попробовать переустановить.
Аппаратные причины зависания возникают чаще всего из-за выхода из строя какого-либо устройства внутри компьютера или подключенного к нему снаружи. Это самый грустный вариант, потому как он обычно связан с финансовыми затратами на покупку новых комплектующих или дорогостоящим ремонтом старых.
В любом случае, прежде чем приступать к каким-либо конкретным действиям, необходимо провести тщательную диагностику и максимально собрать информацию о проблеме.
Оперативная память
Первым делом вспомните или узнайте, сколько у вас гигабайт оперативной памяти.

Делается это очень просто, запустите диспетчер задач и во вкладке «Производительность» ищите пункт «Память», там вы и увидите сколько у вас гигабайт. Или же перейдите в свойства компьютера нажав правой кнопкой мыши на «Этот компьютер» и кликнув на «Свойства».
Если у вас до 8 гб оперативной памяти, а вы используете все возможности ПК, то лучшим вариантом будет увеличение файла подкачки.

Выше было сказано о пути к пункту свойств компьютера, заходим туда. Далее выбирайте «Дополнительные параметры системы» и во вкладке «Быстродействие» кликайте на «Параметры».

Там снова вас встречает вкладка «Дополнительно» в которой уже нужно жать на кнопку «Изменить». Вот вы и дошли до настройки файла подкачки, указывайте в пунктах исходного и максимального размера свойства, которые рекомендует сама система.
Причины, по которым мышь зависает на экране, и способы их устранения
Курсор мыши — это важный и удобный инструмент ввода команд в компьютер. Его зависание может причинять большие неудобства при работе с ПК. Условно причины зависания можно поделить на две категории:
- программные — нестабильность драйверов или программного обеспечения. Также случайно или нарочно могли быть сброшены настройки мыши в одном из апплетов «Панели управления». Это не является зависанием, но может осложнить использование курсора;
- аппаратные — это механические повреждения мыши, провода или порта, к которому крепится адаптер.
При диагностике зависаний при работе мыши первым делом пробуем подключить мышь к другому порту, если такое возможно. Вероятно, курсор заработает нормально, а в негодность пришёл разъем. Если проблема не исчезла, двигаемся дальше.
Необходимо проверить программные причины, в том числе драйвер устройства. Возможно, он повреждён или обновился неудачно. В этом случае необходимо провести обновление ещё раз:
- Открываем «Диспетчер устройств». Для этого нажимаем комбинацию клавиш Win + R и вводим команду devmgmt.msc, нажимаем «OK».
- В окне диспетчера открываем вкладку «Мыши и иные указывающие устройства», щёлкаем правой кнопкой по интересующему девайсу и кликаем по «Обновить драйверы».

Через «Диспетчер устройств» обновляем драйвер зависающего девайса
Некоторые компьютерные мыши не могут работать корректно только со стандартным драйвером из библиотек Microsoft. Вполне возможно, что вам нужно скачать особое программное обеспечение на сайте производителя, установить его и настроить под собственное пользование.

Некоторым мышам необходимо особое программное обеспечение для тонкой настройки устройства
Проверяем настройки мыши в «Панели управления».
- Нажимаем комбинацию клавиш Win + R, прописываем команду control и нажимаем «OK».
- Переключаем фильтр «Просмотр» на значки и выбираем элемент «Мышь».

В «Панели управления» выбираем апплет «Мышь»

В свойствах указателя настраиваем скорость перемещения курсора по экрану
Если все описанные выше манипуляции не помогли, скорее всего, причина зависания аппаратная, заключается в проводе или микросхеме устройства. Рекомендуется обратиться к мастеру для ремонта или заменить устройство.
Если мышь беспроводная, проверьте заряд батареи. Аккумуляторы могли разрядиться и требуют подпитки или замены.
Зависания ОС Windows любой версии — это обыденное дело. Каждый механизм подвержен небольшим повреждениям и «заеданиям». Но если определить причину неполадки, то устранить её сейчас и не допустить в будущем очень просто.












