Windows 10 зависает и не реагирует — что делать?
Что делать, если зависает компьютер, и операционная система Windows 10 не реагирует ни на что. Причины возникновения проблемы, а также способы устранения неполадок.
Проверьте состояние диска
Хочу сразу же отметить и в своей первой рекомендации обратить внимание на диск. Дело в том, что Windows 10 очень “рьяно” нагружает жесткий диск: при своих обновлениях, при загрузке системы, при проверке каких-то файлов и пр.
И очень часто в эти моменты может “намертво” зависнуть (на сайте Microsoft повально идут жалобы на работу ОС с HDD).
В помощь!
Диагностика и проверка диска за 5 мин. для начинающих (быстрый тест в новой Victoria 5).
Поэтому, если у вас ранее таких проблем не было, и они появились сразу после установки (или обновления) ОС Windows 10 — скорее всего проблема связана как раз с этим.
Статья в помощь!
О том, как снизить нагрузку на жесткий диск (для Windows 10).
*
Вообще, по моим наблюдениям, довольно часто компьютер перестает зависать при переходе со старого HDD на новый SSD (или по крайней мере, зависаний становится значительно меньше). На скрине ниже, кстати, показана разница в скорости между SSD и HDD ( ).

Тест скорости накопителей SSD (NVMe, SATA), HDD
Например, не так давно на одном ноутбуке (который по 2-3 минуты загружался, и потом еще минуту “тормозил” и подвисал) установили SSD — стал загружаться за 15 сек., к работе можно приступать сразу же.
Видимо, чтобы не говорили разработчики, система очень активно работает с накопителем и из-за этого все эти “подвисания”.
Кстати!
Если при подвисаниях слышно, как трещит, щелкает, и хрустит жесткий диск — возможно проблема касается не только ПО.
В этом случае порекомендую посмотреть показания SMART диска, а также не лишним будет проверить диск на бэды и ошибки (возможно, компьютер “мертво” виснет как раз из-за того, что диск стал сыпаться и скоро придет в негодность. Такое поведение ПК, кстати, один из первых признаков этого…).
В помощь!
Как проверить жесткий диск на ошибки и битые сектора (бэд-блоки) – пошаговая инструкция
Посмотрите, есть ли процессы с высокой нагрузкой на ЦП
В большинстве случаев, прежде чем зависнуть, компьютер сначала начинает “жутко” тормозить ( прим. : при внезапных зависаниях проверьте в первую очередь состояние HDD, ОЗУ). Нередко, когда причиной становится какая-то определенная программа или процесс.
Чтобы ее вычислить, попробуйте открыть диспетчер задач (прим.: нажмите сочетание Ctrl+Shift+Esc ) и отсортируйте программы в зависимости от их нагрузки на ЦП, жесткий диск.

Обращаю внимание, что не всегда диспетчер задач способен “увидеть” (и показать) всё ПО, которое создает нагрузку. В некоторых случаях (если диспетчер ничего не показывает, а компьютер притормаживает) гораздо эффективнее воспользоваться спец. утилитой – Process Explorer. Ссылку я привожу на офиц. сайт Microsoft, там ее как раз можно загрузить.
Работа в этой утилите идентична классическому диспетчеру задач: только здесь представлено гораздо больше процессов для просмотра.

Process Explorer главное окно
Если вы обнаружите какой-то конкретный процесс, то гораздо эффективнее воспользоваться спец. инструкциями по решению данной проблемы (Google в помощь). На моем блоге, например, есть решение подобной проблемы с Svchost и System.exe.
Кстати!

Если у вас компьютер зависает через определенное время после включения (например, включили, запустили какую-нибудь игру и минут через 10-15 происходит зависание), то обратите внимание на температуру основных компонентов: процессора, видеокарты, HDD. Узнать их температуру поможет вот эта статья…
Сбой в работе проводника
Хотелось бы отметить еще один момент, не так уж редко многие пользователи считают, что компьютер завис “намертво”, а между тем — дело в том, что завис “только” проводник, и, если его перезапустить — можно работать дальше.
Как это проверить:
- сначала нужно открыть диспетчер задач (нажмите сочетание кнопок Ctrl+Alt+Del или Ctrl+Shift+Esc);
- затем найдите в списке программ “проводник” (или “explorer”);
- щелкните по нему правой кнопкой мышки и в меню выберите “перезапустить”;


explorer – запуск проводника
Проверьте работу ОЗУ
При проблемах с планками ОЗУ (оперативная память) наиболее характерное “поведение” ПК : он зависает внезапно, может проработать 5 мин., может час-два, а затем зависнет так, что не двигается даже курсор.
Перезагружать приходится при зажатии кнопки включения на 5-10 сек. (спец. кнопка “reset” – будет работать не на всех ПК в этом случае).
Причем, после перезагрузки может продолжить нормальную работу как ни в чем не бывало. Еще одна черта: зависать будет при запуске любых ОС и программ.
В общем-то, если ваш ПК/ноутбук ведет себя подобным образом, рекомендую провести тестирование памяти. О том, как это сделать, расскажет одна моя прошлая инструкция, ссылка на нее ниже.
Инструкция!
Тест ОЗУ/RAM – тестирование оперативной памяти.
*
Если в процессе тестирования будут найдены ошибки, попробуйте почистить системный блок, затем вынуть планки ОЗУ из слотов и продуть их также от пыли.
Контакты на планках рекомендуется почистить ластиком (аккуратно) и остатки смахнуть кисточкой. Может дать очень хороший эффект на старых ПК, где контакты уже несколько закислились, имеют тусклый коричневатый оттенок (в идеале должны иметь желтый оттенок).

Чистка контактов памяти резинкой и кисточкой
После очистки проведете повторное тестирование . Если будут снова найдены ошибки: попробуйте оставить в слотах одну планку (актуально, если вы используете 2-3 планки) и протестировать снова.
Чаще всего “проблема” кроется в какой-то одной планке (слоте). Найти его можно, чаще всего, только экспериментально…
Обратите внимание на автозагрузку и авто-обновления
Если у вас не SSD-диск, то я порекомендую очень внимательно “процедить” (убрать все лишнее) из автозагрузки.
Windows 10 очень часто тормозит и подвисает при включении ПК и загрузки системы, а каждая “лишняя” программа в автозагрузке создает и без того большую нагрузку…
В помощь!
О том, как удалить все лишнее из автозагрузки, расскажет вот эта статья.
*
Также не лишним будет отключить автоматические обновления: они могут очень несвоевременно начать обновлять систему (например, когда вам очень нужен ПК), да и также создают большую нагрузку.
Кстати, если в Windows 7 это можно было легко настраивать режим обновления в панели управления, сейчас обновления по “нормальному” не отключить (приходиться “изобретать велосипед”).
Справочная статья!
Как можно отключить автоматические обновления в 10-ке — несколько советов
*
Примечание : однако, я не рекомендую совсем отказываться от обновлений (я лишь порекомендовал отключить их автоматический вариант).
Проблема в драйверах?!
Не могу в этой статье не отметить и работу драйверов…
Вообще, Windows 10 достаточно “умная” система и по умолчанию (при установке) сразу же находит и ставит в систему драйвера для большинства оборудования (на видеокарту, звуковую и сетевую карты и т.д.). Все бы ничего, но есть пару “но”:
- иногда такой вот “не родной” драйвер работает очень нестабильно, вызывая различные ошибки (в том числе не исключены и зависания);
- когда Windows 10 сама “автоматически” ставит драйвер — в системе не оказывается панели управления (а она бывает очень нужна, как например, когда дело имеешь с драйвером для видео- или аудио-карты). Впрочем, конкретно этот момент не имеет отношения к этой статье.
Чтобы посмотреть, для каких устройств в системе нет драйверов — запустите диспетчер устройств ( прим. : для его запуска нажмите сочетание Win+R , введите команду devmgmt.msc и нажмите Enter ).

Запуск диспетчера устройств – devmgmt.msc
В диспетчере обратите внимание на устройства, напротив которых горит желтый восклицательный знак (сигнализирует об отсутствующем драйвере).

Диспетчер устройств – с драйверов все ОК (слева), и драйвер не встал (справа)
Рекомендация!
Обновление драйверов в Windows 10 – обзор 5 лучших программ (на русском).
Пару слов о «быстром» запуске и электропитании
Некоторые пользователи отмечали, что им помогала в решении сей проблемы тонкая настройка электропитания. Речь идет о выключении функции быстрого запуска . Поэтому, рекомендую попробовать!
Чтобы ее выключить, откройте панель управления Windows, раздел “ Система и безопасность/Электропитание “.
Далее перейдите во вкладку “ Действие кнопок питания ” (см. скриншот ниже ).

Действия кнопок питания
После чего вам останется снять галочку с пункта “Включить режим быстрого запуска” , сохранить настройки и перезагрузить ПК.

Отключаем быстрый запуск
Отмечу, не лишним будет перевести электропитание в режим повышенной производительности (если имеете дело с ноутбуком – то подключите его к питанию от сети).
PS
В целом по проблеме, считаю, что “есть” какая-то недоработка в самой ОС Windows 10 (ведь в “семерке” такой “хорошей работы” не было). Может быть поэтому Microsoft временами так частит с обновлениями.
На этом пока всё, удачи!
Первая публикация: 04.06.2018

- Видео-Монтаж
Отличное ПО для создания своих первых видеороликов (все действия идут по шагам!).
Видео сделает даже новичок!

- Ускоритель компьютера
Программа для очистки Windows от “мусора” (удаляет временные файлы, ускоряет систему, оптимизирует реестр).
Высокая нагрузка на процессор
Компьютер может виснуть из-за большой нагрузки на процессор. Часто это сопровождается большими тормозами. Попробуйте в этот момент открыть диспетчер задач и посмотреть, не “жрет” ли какая-нибудь программа ресурс CPU.

Если кто-то вроде Хрома нагрузил процессор, снимите задачу и перезапустите приложение. Если ситуация не улучшится, надо искать другие решения. Возможно помогут настройки самой программы.
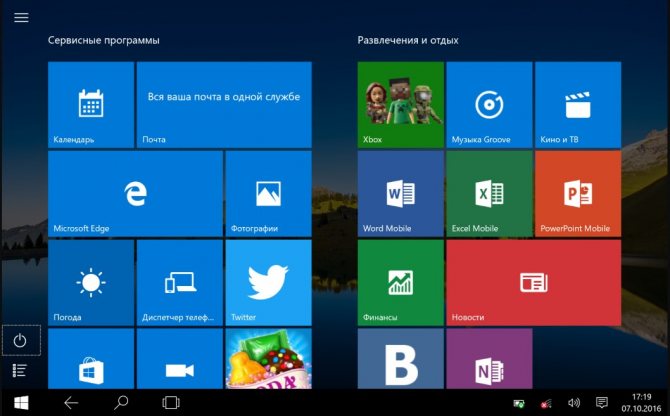




Два антивируса
Большинство пользователей знают (потому что об этом часто говорится), что нельзя устанавливать более одного антивируса в Windows (предустановленный Защитник Windows при этом не считается). Однако, все еще встречаются случаи, когда в одной системе оказываются сразу два (и даже более) антивирусных продукта. Если у вас так, то очень возможно, что это — то, почему зависает ваш компьютер.
Что делать в данном случае? Тут все просто — удалить один из антивирусов. Причем в таких конфигурациях, где в Windows оказывается сразу несколько антивирусов, удаление может стать нетривиальной задачей, и я бы рекомендовал использовать специальные утилиты удаления с официальных сайтов разработчиков, а не простое удаление через «Программы и компоненты». Некоторые подробности: Как удалить антивирус.
Что делать, когда ПК зависает намертво
Не все могут точно определить причину замерзания. Поэтому рекомендуется следовать советам экспертов. В первую очередь следует диагностировать программное обеспечение, а затем внутренние компоненты компьютера.
Проверка состояния диска
Если ваш компьютер время от времени зависает и не реагирует ни на какие ваши действия, в первую очередь следует проверить состояние дисков. Пользователи компьютеров регулярно перезаписывают большие объемы данных и иногда устанавливают ненадежное программное обеспечение. Все это напрямую влияет на производительность диска, делая его со временем непригодным для использования.
Пока проблема не стала критической, вы можете устранить периодические зависания, проверив жесткий диск. Для этого можно использовать функцию командной строки. Чтобы воспользоваться этим инструментом, выполните следующие три простых шага
- Нажмите одновременно клавиши «Win + R».

- Введите «cmd» в окне «Выполнить как».

- Нажмите клавишу «Enter».

Кроме того, CS можно открыть из меню «Пуск» или поисковой строки Windows.
После открытия командной строки пользователю необходимо ввести запрос «chkdsk c: /f / r». Эта команда просканирует жесткий диск на наличие поврежденных секторов. Если обнаружены какие-либо ошибки, система автоматически устранит их.

Также стоит использовать команду ‘sfc /scannow’. Это позволит проверить состояние файлов Windows и, при необходимости, внести изменения для устранения проблемы.

Поиск процессов с высокой нагрузкой на ЦП или ОЗУ
Также возможно зависание устройства из-за чрезмерной нагрузки на процессор или оперативную память. Поэтому следующее, что нужно сделать в этой ситуации, — выяснить, какой процесс оказывает наибольшую нагрузку на процессор и оперативную память.
Для этого, пожалуйста, воспользуйтесь инструкцией.
- Откройте диспетчер задач с помощью «Ctrl + Shift + Esc».

- Перейдите на вкладку «Процессы».

- Изучите предоставленную информацию и внесите необходимые изменения.

На вкладке «Процессы» отображаются операции, которые выполняет ваш компьютер. Вы также можете отсортировать их по нескольким параметрам, таким как загрузка процессора или оперативной памяти. После сортировки процессов можно определить, какие программы оказывают наибольшую нагрузку на аппаратное обеспечение устройства. Самые «жадные» операции будут завершены наилучшим образом. Этот метод не решит проблему полностью, но временно избавит вас от беспокойства.
Совет Для получения дополнительной информации о запущенных процессах см. утилиту Process Explorer.

Проверка работы оперативной памяти
Если компьютер зависает даже при загрузке не на 100%, необходимо детально проверить характеристики оперативной памяти. Сначала необходимо выполнить тест оперативной памяти.
- Откройте окно «Выполнить».

- Введите запрос «mdsched».

- После подтверждения компьютер перезагрузится и будет протестирован.

После перезагрузки ПК пользователь увидит окно с результатами тестирования. Если результаты тестирования показывают, что проблем с оперативной памятью нет, не стоит сразу переходить к следующему варианту проблемы. Микросхема оперативной памяти засоряется в процессе использования. Контакты также ослаблены. Поэтому, если это возможно, извлеките оперативную память из системного блока и очистите ее.
Автозагрузка и автообновления
Windows 10 имеет множество полезных функций, среди которых компоненты автозагрузки и автообновления. Однако эти функции очень неудобны для пользователей ПК, использующих жесткие диски вместо твердотельных накопителей, которые являются самыми современными устройствами хранения данных. Этого следует избегать (хотя бы временно), так как перегрузка приведет к постоянному зависанию компьютера.
- Откройте диспетчер задач.

- Перейдите в раздел «Автозагрузка».

- В разделе «Состояние» выберите «Отключить» все программы.

После завершения всех шагов перезагрузите устройство. Также полезно отключить все службы автоматического обновления, которые требуют постоянного подключения к Интернету.
- Выберите «services.msc» в окне «Запустить от».

- Нажмите на «Центр обновления Windows».

- Остановите службу.

Совет Функция автоматического обновления — полезный прием, позволяющий не пропустить последние обновления. Поэтому будьте внимательны, если вы отключили предоставление обновлений.
Это позволит прекратить зависание устройства по неизвестным причинам. Если ошибка сохраняется, мы также рассмотрим альтернативные решения.
Если проблема в драйверах
Ключ к решению проблем Windows лежит в программном обеспечении. Часто мы забываем обновить драйверы, и наш компьютер начинает работать нестабильно.
- Нажмите на значок «Пуск».
- Выберите «Диспетчер устройств».

- Щелкните левой кнопкой мыши на названии соответствующего устройства.

- Проверьте наличие обновлений драйверов.

О необходимости обновления можно узнать по расположенному рядом значку с восклицательным знаком. Однако Windows 10 может не знать о подвохе, поэтому после удаления обновления вам придется предварительно скачать дистрибутив через официальный сайт разработчика и установить его вручную.
Электропитание и «Быстрый запуск»
Если вместо настольного компьютера замерзает ноутбук, рекомендуем проверить настройки питания и при необходимости изменить их.
- Нажмите на значок «ПКМ на батарее» (находится в системном трее).

- Нажмите на кнопку «Электропитание».

- Установите режим работы.

- Перейдите к разделу «Управление кнопкой питания».
- Установите флажок «Включить быстрый запуск».

- Сохраните настройки.
Если зависание сохраняется после изменения настроек, возможно, существует другой способ решения проблемы.
Вирусы
Замерзание экрана ПК часто вызвано вредоносным ПО, получившим доступ к устройству. Избавиться от «вредителя» можно с помощью антивирусной программы. Скачайте Kaspersky или avast и запустите сканирование, затем проверьте на удаление вирусов.

В качестве дополнения. Если у вас нет возможности использовать платный антивирус, обратите внимание на защитник, встроенный в Windows. Откройте «Настройки» и перейдите в раздел «Обновление и безопасность». Запустите сканирование и следуйте рекомендациям.
Перегрев комплектующих
Если вы заметили, что ваш компьютер периодически или очень часто зависает во время игры, а система охлаждения работает на максимальной скорости, обязательно проведите чистку оборудования компьютера. Демонтируйте системный блок и запишите количество пыли, скопившейся во время работы. Это часто приводит к замедлению работы кулера и замерзанию устройства.
Почему зависает компьютер во время игры
- Драйвера видеокарты. В любом случае лучше обновить драйвера видеокарты или хотя бы сбросить настройки. Все последние драйвера можно с лёгкостью загрузить с официальных сайтов производителей. Смотрите, как лучше обновить драйвера видеокарты на Windows 10.
- DirectX & Microsoft Visual C++. Некоторые приложения требуют отдельных библиотек. Устанавливая игры из библиотеки Steam все нужные дополнения устанавливаются в любом случае. Возможно, поможет восстановление целостности файлов постоянно лагающей игры.
- Старый HDD накопитель. Со временем данные на жёстком диске фрагментируются и требуют дефрагментации. Это ещё далеко не всё. Нужно ещё проверить состояние (здоровье) жёсткого диска Windows 10. Надёжней будет запускать часто используемые игры с SSD диска.
- Некорректная работа модулей памяти. Она должна быть установлена в правильные слоты и работать в двухканальном режиме. Нужно будет проверить оперативную память на ошибки. Использование несовместимых между собой модулей памяти может привести к зависанию.
- Перегрев комплектующих (троттлинг). Непосредственно перегрев комплектующих вызывает значительное понижение их производительности. Проф. чистка и обслуживание может полностью исправить зависания в играх. Возможно, понадобится замена охлаждения.
- Проблемы с BIOS мат. платы. Буквально месяц как начали вылетать все приложения на плате ASRock Fatal1ty Killer 990FX. Вылеты начались буквально после очередного включения ПК. Очень похоже на отвал северного моста. Обновление BIOS полностью решило проблему.
Принудительно закрыть игру совсем несложно особенно в ОС Windows 10. Всё просто. Сочетанием клавиш Ctrl+Shift+Esc запускаем диспетчер задач. В списке процессов выделяем приложение, которое Не отвечает и нажимаем кнопку Снять задачу.

Важно! В некоторых ситуациях игра зависает и не даёт перейти в диспетчер задач. Пользователи просто выполняют перезагрузку компьютера. Можно нажать Win+Tab > Создать второй рабочий стол и перетянуть зависшее приложение на новый рабочий стол.
Теперь можно запустить диспетчер задач и снять процесс зависшей игры. Несколько рабочих столов не такая уж и бесполезная функция, как могло показаться на первый взгляд. Смотрите также: как принудительно закрыть программу в Windows 10.
Заключение
Итак, вы теперь знаете о нескольких способах решения проблемы зависания компьютера. Если вам не помогли системные способы устранения ошибки, то обратитесь к руководству по переустановке операционной системы Windows. Если вы не справились со способами, связанными с «железом», то лучшим решением будет обратиться в сервисный центр и доверить это дело профессионалам.
Видео — Компьютер зависает и не реагирует ни на что? Решение проблемы
Способ 3: Удаление обновлений
Еще один способ, который производится через среду восстановления. Его суть заключается в удалении недавно установленных обновлений. Именно апдейты могут влиять на проблемы с загрузкой ОС, поскольку не всегда они инсталлируются правильно или во время установки происходит какой-то сбой, прерывающий замену важных файлов. Если неполадка возникла именно после инсталляции обновлений или спустя немного времени после этого, рекомендуем обратить внимание на этот способ.
- Выполните все те манипуляции, которые описаны в Способе 2, чтобы оказаться в разделе «Дополнительные параметры» среды восстановления. Здесь щелкните по плитке «Удалить обновления».

Выберите действие «Удалить последнее обновление компонентов». В будущем вы сможете вернуться сюда же, чтобы указать «Удалить последнее исправление», если первый вариант не поможет.

Через появившееся уведомление подтвердите деинсталляцию.

Ожидайте окончания этой операции, следя за прогрессом на экране.

После успешной очистки всех файлов компьютер автоматически уйдет на перезагрузку и повторится штатный старт ОС. Если этот метод оказался успешным, мы советуем на время приостановить инсталляцию апдейтов и добавить их все уже после выхода очередного исправления от Майкрософт, чтобы избежать повторения подобной ситуации.












