Спящий режим в Windows 7/10
При работе за компьютером у любого пользователя рано или поздно возникает необходимость сделать перерыв. При краткосрочной паузе не имеет смысла полностью выключать компьютер, так как последующая загрузка займет немало времени и к тому же придется заново открывать все используемые приложения. Вот почему в Windows 7/10 предусмотрена такая полезная функция, как «Спящий режим», или режим «Сна». Также существует еще одно похожее на «Сон» состояние, называемое гибернацией. Его в рамках данной статьи мы рассматривать не будем.
Режим «Сна», называемый ранее Ждущим режимом, позволяет перевести компьютер в состояние пониженного энергопотребления, при котором часть компонентов перестает получать питание и отключается, а часть продолжает потреблять энергию, необходимую для хранения информации и быстрого выхода компьютера из «Сна». Все данные о текущем состоянии файлов и приложений при переходе в спящий режим копируются в оперативную память, сохраняющую энергозависимость. Т.е. при отключении электричества все информация, записанная в ней, потеряется, и придется производить «новый» запуск компьютера.
Если же подача питания не прерывается, то при нажатии кнопки включения (или срабатывании так называемых таймеров пробуждения) данные быстро считываются из оперативной памяти и компьютер в считанные секунды возвращается к нормальному режиму работы. И что самое важное, переходит ровно к тому состоянию, которое было на момент «засыпания». Все открытые документы и приложения отобразятся на рабочем столе, и можно без всяких задержек продолжить работу.
Родственный «Сну» режим гибернации отличается тем, что не требует подачи электроэнергии, т.е. это абсолютно энергонезависимое состояние. Все данные сохраняются на жестком диске в файле hiberfil.sys, откуда считываются при запуске Windows. Подробнее о гибернации можно почитать в отдельной статье.
Спящий режим
Спящий режим работает очень мало энергии, компьютер запускается быстрее, и вы сразу возвращались на то место, где вы отключались. Вам не нужно беспокоиться о том, что вы потеряете работу из-за разрядки аккумулятора, так как Windows автоматически сохраняет всю работу и отключает компьютер, если батарея слишком низкая. Используйте спящий режим, если вы собираетесь отойти от компьютера на некоторое время (например, когда вы берете кофе).
Многие компьютеры (особенно ноутбуки и планшеты) переходят в спящий режим, когда вы закрываете крышку или нажимаете кнопку питания.
Чтобы компьютер переходит в спящий режим при закрытии крышки или нажатии кнопки питания:
На панели задач выберите поиск, введите панель управления и выберите ее в результатах.
Выберите Система и безопасность.
В разделе Power Options (Параметры Power Options) выберите изменение функции кнопок питания.
Выберите Изменить параметры, которые сейчас недоступны.
Выберите параметры в зависимости от того, как вы хотите, чтобы режим сна работал:
Для ноутбука разкройте список При закрытии крышки в столбце Аккумулятор и выберите Спящий режим. При желании повторите это для столбца Подключаемый модуль.
На компьютере, планшете или ноутбуке разоберите список Когда нажимаю кнопку питания в столбце В заряде и выберите Спящий режим. При желании повторите это для столбца Подключаемый модуль.
Выберите Сохранить изменения.
Когда вам понадобится перевести компьютер в спящий режим, просто нажмите кнопку питания вашего настольного компьютера, планшетного ПК или ноутбука или закройте крышку ноутбука.
На большинстве компьютеров, чтобы продолжить работу, нужно нажать кнопку питания. Однако не все компьютеры одинаковые. На некоторых компьютерах можно возобновить работу нажатием любой клавиши на клавиатуре, щелчком мыши или открытием крышки ноутбука. Прочтите документацию к компьютеру или перейдите на веб-сайт изготовителя, чтобы получить дополнительные сведения.
Как перевести Windows в режим сна с помощью клавиатуры
Для перевода компьютера в режим сна с помощью заданного вами сочетания клавиш можно использовать тот же метод, что был описан выше — создание ярлыка и назначение комбинации клавиш. В большинстве статей на тему в качестве команды в поле «объект» ярлыка указывают:
rundll32.exe powrprof.dll,SetSuspendState 0,1,0 или rundll32.exe powrprof.dll,SetSuspendState Hibernate в случае, если требуется гибернация.
Однако, это будет работать не на любом компьютере и ноутбуке и если у вас не сработало, одно из решений — загрузить простую бесплатную утилиту nircmd.exe (официальный сайт — https://www.nirsoft.net/utils/nircmd.html), поместить ее в любое место на компьютере, затем в ярлыке указать путь к этой утилите и параметр standby, например: C:Windowssystem32nircmd.exe standby
Далее, как и в предыдущем способе, назначаем сочетание клавиш для ярлыка и переводим компьютер в сон с помощью этого сочетания.
Видео инструкция
На этом всё. Возможно, вам будут интересны полезные сочетания клавиш Windows 10.
Назначаем горячие клавиши
К сожалению, в Windows 10 не предусмотрен переход в режим сна с помощью комбинации клавиш. Однако можно воспользоваться универсальной системной функцией – создать ярлык и назначить ему опцию быстрого вызова.
Итак, кликаем правой кнопкой мышки на десктопе, выбираем «Создать»-«Ярлык».
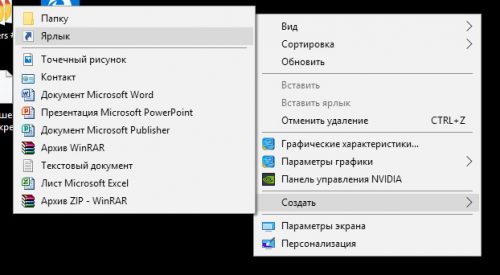
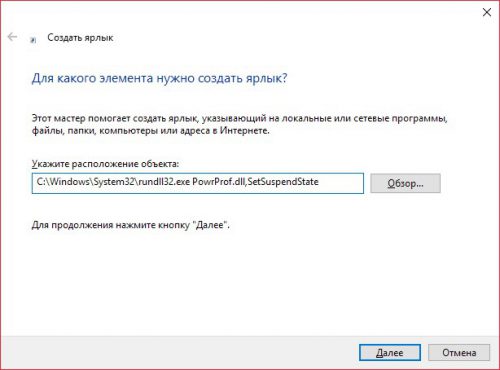
В поле, где просят указать расположение объекта, вводим следующее:
C:WindowsSystem32rundll32.exe PowrProf.dll,SetSuspendState
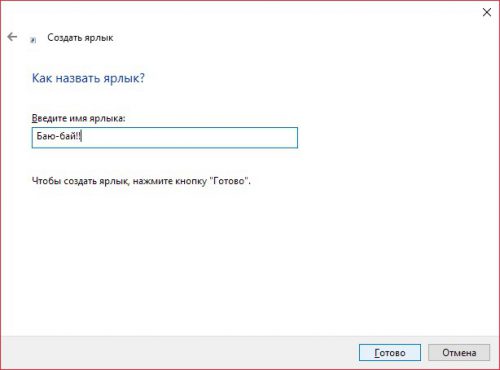
Нажимаем «ОК», даем ярлыку имя, сохраняем изменения.
Находим созданный ярлык на рабочем столе, кликаем его правой кнопкой, выбираем «Свойства».
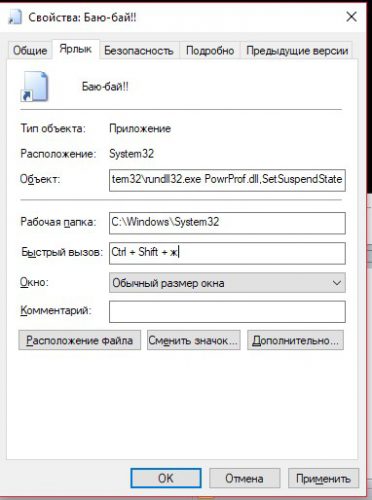
Переключаемся на вкладку «Ярлык», ставим курсор в поле «Быстрый вызов», и нажимаем желаемую клавиатурную комбинацию (например «Ctrl + Alt + S»).
3 способа перевода компьютера в спящий режим
Пожалуй, этот вариант наиболее простой, быстрый, многофункциональный и удобный! Речь идет о такой утилите, как Volume 2 (которую я уже как-то рекомендовал в заметке о настройке звука) .
Во-первых, после установки, она аккуратно «поселяется» в трее и позволяет 1-2 щелчками мышки менять активные аудио-устройства, настраивать их громкость, и пр.

Приложение Volume 2
А во-вторых, в ее настройках есть раздел с «горячими клавишами», на которые можно «повесить» практически всё, что угодно: спящий режим, выключение, перезагрузку, открытие дисковода, изменение яркости, громкости, и т.д. и т.п. (скрины ниже ).

Настройка горячих клавиш

Сочетание клавиш на всё подряд!
Разумеется, сочетания клавиш (заданные в Volume 2) — работают во всех приложениях и играх, где бы вы их не нажали!
Аппаратные возможности клавиатуры
Крышку ноутбука лишний раз без надобности закрывать-открывать не рекомендуется. Это ускорит износ шлейфа матрицы устройства и петель крепления экрана. Поэтому многие производители для погружения в сон предусматривают комбинацию со вспомогательной клавишей Fn . Обычно это Fn + F1 или Fn + F7 . Вот, собственно, эти хоткей на ноутбуках и предпочтительнее использовать. Если на устройстве не работают комбинации с Fn , необходимо установить родные драйверы — с DVD -диска из комплекта поставки или с официального веб-ресурса производителя.
Для сборки ПК можно приобрести клавиатуру с дополнительными функциональными клавишами, в числе которых – клавиша сна.
Используйте специальную клавишу или кнопку сна
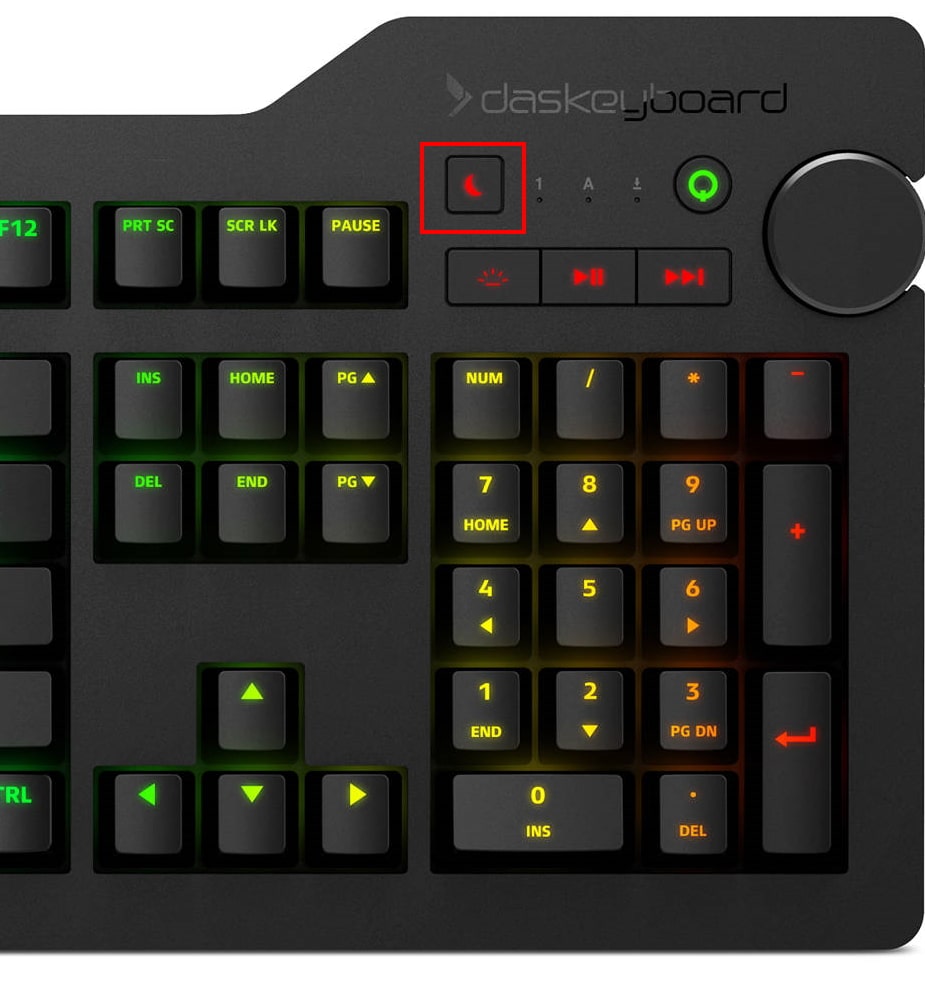
Многие ПК и планшеты с Windows 11 оснащены специальной кнопкой спящего режима или клавишей на клавиатуре, которая может переводить в спящий режим. Чтобы использовать его, найдите кнопку или клавишу со значком, связанный со сном, например, логотипом в виде полумесяца, словом «Sleep» или несколькими маленькими буквами «Z». Нажмите ее, и ваш компьютер перейдет в спящий режим.
Ошибки
На моём опыте проблема выхода в режим сна была одна из самых популярных, после крупных обновлений Windows 10. У кого-то этот пункт отсутствовал, где-то ПК категорически отказывался засыпать и ошибок такого рода, на разных устройствах было великое множество. Разберем ошибки, которые до сих пор могут быть актуальны и не требуют специальных навыков, чтобы эту проблему решить.
Отсутствие режима сна
Часто, пользователи обращаются с проблемой, что не работает или пропал спящий режим в Windows 10, а именно его нет среди списка выключения. Только Выключение, Перезагрузка и Выход. Ни о каком Спящем режиме нет и следа. Объяснение такой ошибки только одно – всему виной драйвер видеокарты, который и отвечает за вывод в режим сна и гибернацию.
Чтобы исправить сложившуюся проблему, выполните следующее:
- Запустите «Диспетчер устройств» — в окне «Выполнить» (сочетание Win+R ) введите devmgmt.msc, потом кликните на OK . Или же вы можете нажать Win+X на клавиатуре и найдите «Диспетчер устройств» .

- Далее нужно раскрыть список видеокарт и выбрать там дискретную видеокарту (на некоторых устройствах имеется 2 видеоадаптера – встроенная и дискретная).

- Нажмите теперь по ней ПКМ и найдите «Обновить драйвер»
- Обычно система Windows сама находит свежий драйвер в центре обновлений. Если у вас несколько видеоадаптеров, то нужно обновить для всех устройств.
- Если свежих драйверов найти не удалось или этот способ не помог, то значит нужно обновить драйвера самому. Пройдите на сайт производителя устройства найдите их по модели вашего видеоадаптера.
После чего выполните установку драйвера. В случае ошибок или сбоев, рекомендуется выполнять чистую установку драйвера. Или через настройки установщика (пункт чистая установка, при которой старый драйвер полностью удаляется и устанавливается новый) или через утилиту Display Driver Uninstaller , которая также может удалить и очистить драйвер видеоадаптера для последующей установки.
После установки нового драйвера перезагрузите ПК и убедитесь в том, что режим сна теперь активен.
Важно! Если указанные выше советы не помогли, и режим сна всё также отсутствует, необходимо установить драйвер чипсета, который отвечает за планы электропитания. Для некоторых материнских плат, есть отдельный драйвер электропитания ACPI, который уже должен быть включен в драйвер чипсета.
Скачать драйвер чипсета или ACPI можно с сайта производителя материнской платы или ноутбука.
ПК не выходит из сна
Бывали случаи, когда устройство не выходило из спящего режима в Windows 10, при нажатии на клавиатуру или мышь. Разберём этот случай подробнее. Как ранее было написано, в пункте «Пробуждение устройства, используя клавиатуру или мышь» , всему могут быть виной настройки запрещающие пробуждать устройство.
В первую очередь, необходимо проверить, может ли клавиатура и мышь выводить из сна. Для этого откройте «Диспетчер устройств» — откройте окно Выполнить ( Win+R ) и введите devmgmt.msc , затем нажмите OK .
Для начала проверим клавиатуру. Раскройте список «Клавиатуры» , нажмите правой кнопкой мыши по клавиатуре и выберите Свойства . В открывшимся окне пройдите во вкладку «Управление электропитанием» . Убедитесь, что стоит галочка напротив пункта «Разрешить устройству выводить ПК из ждущего режима» .
Таким же образом проверяем и мышь.
Другие ошибки
Чаще всего, вы можете столкнуться с ошибкой, то при пробуждении вы видите черный экран и помогает только перезагрузка ПК через долгое нажатие клавиши питания. Чтобы решить эту проблему надо отключить быстрый запуск.
- Пройдите в параметры «Электропитания» Панели задач.

- В боковом меню нажмите на «Действия кнопок питания».

- Нажмите на «Изменение параметров…».

- После чего отключите «Быстрый запуск » и нажмите Сохранить изменения .

Эта ошибка обычно возникает после обновления WIndows. После отключения быстрого запуска система Windows 10 начнёт немного дольше загружаться при включении и пробуждении.
Также вы можете обновить драйвер видеокарты или драйвер чипсета (ACPI драйвера), для решения проблемы без отключения быстрого запуска.
Почему компьютер не засыпает и что с этим делать?
Есть много причин, по которым Windows 10 не уходит в спящий режим, вот самые простые и распространённые:

- Убедитесь, что нет активных мультимедиа, таких как музыка или видео во вкладках браузера. Они могут быть приглушены и запрещать устройству засыпать.
- Активные торренты или другие активные приложения, могут мешать устройству заснуть
- Убедитесь, что для выхода в спящий режим задано время. Попробуйте проверить Windows, задайте время в 1-2 минуты и подождите, если компьютер не засыпает, надо искать ошибку.
Для стандартного анализа воспользуйтесь следующей инструкцией:
- Откройте окно командной строки (нажмите Win+X , вызвав меню быстрых настроек) и выберите Командную строку или PowerShell
- Введите команду powercfg /requests и нажмите Enter
- Будет выведена информация о всех процессах или приложениях, которые могут мешать автоматическому выходу в сон
Например, моё устройство не может выйти в режим сна, так как играет музыка во вкладке браузера Chrome, поэтому Chrome и драйвер звука не позволяют заснуть.

Если отключить звук на вкладке, то Chrome не помешает сну, в отличии от работы драйвера. Хром будет считать данную вкладку не столь приоритетной, чтобы не выводить устройство в сон (отключается маркировка мультимедиа для вкладки), но для драйвера звука ничего не меняется, звук воспроизводится, но на нулевой громкости. Такие странные условия взаимодействия приложений и драйверов оборудования с системой.
Также можно проверить устройства, которые могут запрещать Windows выходить в сон.
- Откройте окно командной строки или PowerShell способом из прошлого варианта и
введите команду Powercfg -devicequery wake_armed
- Отобразится способ устройств, которые могут нам мешать

- Чтобы отключить эту возможность, введите команду:
Powercfg -deviceenablewake «значение»
Где вместо “значение” нужно вписать устройство из ранее предложенного списка. Стоит обратить внимание, что вводить надо также как написано в списке, например:
Powercfg -deviceenablewake “HID-совместимая мышь”
Еще проверим таймеры пробуждения из-за которых Windows 10 иногда не переходит в спящий режим.
- Для этого пройдите в параметры Электропитания системы и нажмите «Настройка перехода в спящий режим» .

- Затем в открывшейся странице нажмите на «Изменить доп. параметры…»

- Раскройте список Сон и выберите «Разрешить таймеры пробуждения»

- Для всех параметров выставьте значение «Отключить»
В данной статье мы рассмотрели основные вопросы относительно спящего режима – его включения/выключения, настройки и устранения ошибок. Если у вас возникнут сложности, вопросы или пожелания, будем рады вам ответить в комментариях.












