Убираем появляющийся диалог «Завершение настройки вашего устройства»

Всё, что требуется сделать, чтобы рассматриваемое диалоговое окно больше не появлялось при входе в систему — изменить одну простую настройку:
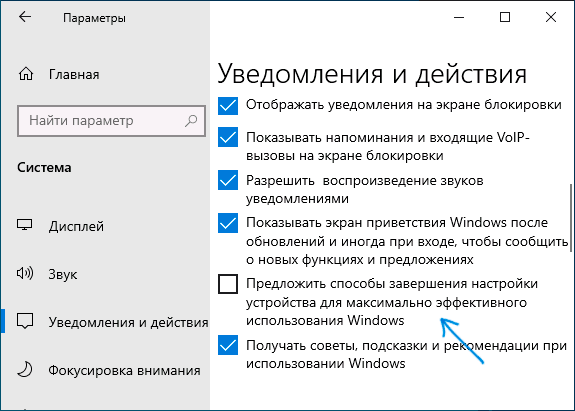
- Зайдите в Пуск — Параметры или нажмите клавиши Win+I.
- Перейдите в раздел «Система» — «Уведомления и действия».
- Пролистайте список настроек вниз и отключите пункт «Предложить способы завершения настройки устройства для максимально эффективного использования Windows».
- Рекомендую также обратить внимание и на другие отметки в этом разделе параметров: возможно, вы захотите отключить и некоторые другие вещи, такие как «Показывать экран приветствия Windows после обновлений и иногда при входе, чтобы сообщить о новых функциях и предложениях», «Получить советы, подсказки и рекомендации при использовании Windows.
Сразу после этих действий рассматриваемый синий экран параметров прекратит появляться, во всяком случае до следующих крупных обновлений Windows 10.
Компьютер необходимо перезапустить чтобы завершить настройку устройства system firmware
Сообщения: 205
Благодарности: 2
Здравствуйте. Поставил 10 на Asus K56CB, установил все обновления, осталось только одно: ASUS — Other hardware — Asus Support Device. Оно устанавливается, перезагружается Windows, но после того, как система проверит обновления, оно опять вылазит. Я его установил уже несколько раз и конца этому нет. Что делать?

Сообщения: 5401
Благодарности: 1883
| Конфигурация компьютера | |
| ОС: OpenSUSE Tumbleweed en-us, Windows 10 Pro x64 en-us | |
——-
Кто реку перешел, тому росы бояться ни к чему
Для отключения данного рекламного блока вам необходимо зарегистрироваться или войти с учетной записью социальной сети.
Сообщения: 205
Благодарности: 2
Сообщения: 1
Благодарности: 0
Здравствуйте! У меня тоже проблема с Asus Support Device. Ноутбук у меня Asus X551MA , Windows 10 x64.
Но у меня, если следовать гайду, что предложил Казбек, в конце нужно устанавливать Asus Smart Gesture, вместо Synaptics (для моей модели ноутбука). Когда я устанавливаю Smart Gesture — в диспетчере устройств «Мыши и иные указывающие устройства» все равно отображается Asus Suppirt Device, вместо Asus Tuochpad. И потому система даже не запускает Smart Gesture., так как не видит тачпада. И естественно никакие функции скроллинга тачпадом не работают.
Помогите пожалуйста. Почему после установки Smart Gesture с сайта производителя для моей модели, у меня тачпад превращается в Asus Support Device?
Сообщения: 1
Благодарности: 0
После обновления Windows 10 до версии 1709, каждый раз при включении РС и загрузки Windows, всплывает следующее уведомление: Требуется перезагрузка. Компьютер необходимо перезапустить, чтобы завершить настройку этого устройства: Asus Support Device. Что делать? Так каждый раз загружать и затем перезагружать?
Компьютерный форум OSzone.net » Клиентские ОС Microsoft » Microsoft Windows 10 » Установка — решено Проблема с обновлением Asus Support Device для Windows 10
Окончательный ответ
Это было зарядное устройство. Он был неисправен и включался и выключался через произвольные промежутки времени, и по какой-то причине компьютер решил ограничить процессор. Покупка нового зарядного устройства (от производителя) исправила его полностью.
Я только частично решил это на своем компьютере, Lenovo, который постоянно зависал на частоте 0,39 ГГц, основываясь на этом ответе на форумах HP:
Итак, я думаю, что нашел решение для этого, и это не имеет никакого смысла.
В Windows 10 перейдите в Диспетчер устройств, найдите раздел «Прошивка», разверните его и щелкните правой кнопкой мыши «Система прошивки», затем нажмите «Обновить драйверы», выберите «Автоматический поиск в Интернете» и дайте Windows сделать свое дело, это займет пару минут. , он должен обновить прошивку машины.
В моем случае это называлось что-то вроде «Lenovo System Firmware 1.17», я обновил его, перезагрузил компьютер, а затем продолжал получать предупреждение о перезагрузке, чтобы завершить установку нового драйвера. Я следовал за этим ответом на форумах Miscrosoft, которые исправили проблему:
- Нажмите Windows и введите «устранение неполадок».
- Выберите «Устранение неполадок» и нажмите «Оборудование и устройства».
- Следуйте инструкциям на экране, чтобы запустить средство устранения неполадок.
- Перезагрузите компьютер и посмотрите, будет ли он работать.
После перезагрузки мой компьютер по большей части возвращается к прежним скоростям. Время от времени он возвращается к частоте 0,39 ГГц, но отключение и повторное включение решает проблему временно. Я все еще ищу долгосрочное исправление.
Ошибка «Windows не удалось завершить настройку системы» при использовании Sysprep
Использование встроенной утилиты Sysprep является частью процедуры подготовки настроенных образов, предназначенных для развертывания на корпоративных компьютерах. Будучи запущенной, Sysprep удаляет драйверы устройств, временные файлы, сбрасывает активацию и очищает журналы. В процессе компьютер перезагружается, и система настраивается повторно.
Обычно процедура проходит гладко, но бывает и такое, что на определенном этапе возникают ошибки, например, ошибка «Windows не удалось завершить настройку системы» .

В результате пользователь застревает в вечном цикле перезагрузки. В некоторых случаях ее причиной становятся некорректные действия самого пользователя при подготовке системы, но чаще всего ошибка становится результатом отсутствия или повреждения некоторых системных файлов, на базе которых создается образ.
Неполадка может оказаться серьезной, не исключено, что систему придется переустановить, но перед тем как прибегать к таким кардинальным мерам, попробуйте воспользоваться следующим решением. Когда на экране появится сообщение с ошибкой, нажмите комбинацию Shift + F10 и выполните в открывшейся командной строке две таких команды:
cd oobe
msoobe

Если всё пройдет удачно и вам повезет, система продолжит настройку, а затем перезагрузится, но перед этим она может предложить ввести имя и пароль для новой учетной записи, а также произвести временные настройки.
Розничные версии Windows могут еще запросить лицензионный ключ продукта.
Исправление 5: проверьте, не повреждена ли ваша система
Если ни одно из исправлений не работает для вас, вы можете проверить целостность вашей системы. Мы используем наш компьютер по-разному, что затрудняет устранение неполадок программ по отдельности. Другими словами, вам нужен мощный инструмент для проверки и восстановления вашей системы.
я восстанавливаю является профессионалом в ремонте Windows. Он сканирует вашу систему и восстанавливает файлы, которые отсутствуют или повреждены. Отличие Restoro от полного wipe-and-load в том, что можно сохранить любые программы, настройки и пользовательские данные.
- Скачать и установить Ресторо.
- Откройте Ресторо. Он запустит бесплатное сканирование вашего ПК и даст вам подробный отчет о состоянии вашего ПК .
- После завершения вы увидите отчет, показывающий все проблемы. Чтобы устранить все проблемы автоматически, нажмите НАЧАТЬ РЕМОНТ (Вам необходимо приобрести полную версию. Она поставляется с 60-дневной гарантией возврата денег, поэтому вы можете вернуть деньги в любое время, если Restoro не решит вашу проблему).
Надеюсь, теперь вы исправили проблему и можете настроить свою игровую установку. Если у вас есть какие-либо вопросы или идеи, оставьте комментарий ниже, и мы свяжемся с вами.












