Компьютер завис на экране CTRL ALT DELETE FIX
Вы застреваете на экране входа в систему или клавиши CTRL + ALT + DEL при использовании компьютера?
Если да, пытались ли вы отключить какие-либо устройства, подключенные к компьютеру? Или, может быть, вы пытались перезагрузить компьютер, и ничего не происходит?
На этом этапе вы можете попробовать нажать Удобство доступа в левом нижнем углу экрана входа в систему, если ваша мышь работает. Выберите Тип без клавиатуры (экранная клавиатура) и с помощью мыши нажмите клавиши CTRL + ALT + DEL.
Иногда проблема связана с вашей клавиатурой, которая может быть повреждена или ослабла, поэтому вы можете проверить подключение клавиатуры к ПК. Если это беспроводная клавиатура, проверьте батареи. Если при нажатии Caps Lock или Num Lock не горит индикатор y, скорее всего, ваша клавиатура срабатывает.
Если ни одно из этих быстрых исправлений не сработает, вы можете попробовать предлагаемые решения здесь.
Вы застряли на экране CTRL + ALT + DELETE?
Экран CTRL + ALT + DELETE должен помочь пользователям быстро выполнять важные задачи, но иногда этот экран может зависать. Это редко; даже если ваша система остановилась, вы все равно сможете получить доступ к экрану CTRL + ALT + DELETE. Если экран CTRL + ALT + DELETE не отвечает, т. Е. Вы не можете ничего щелкнуть по нему, попробуйте следующие исправления.
1. Перезагрузите систему.
Перезагрузка может быть решением этой проблемы, если это единовременное действие. Для перезапуска системы;
- Нажмите и удерживайте кнопку питания на вашем ноутбуке или настольном компьютере, пока он не выключится.
- Отсоедините адаптер питания / кабель питания. и снова подключите через минуту.
- Загрузите вашу систему.
- Когда вы окажетесь на рабочем столе, нажмите клавиши CTRL + ALT + DELETE и проверьте, реагирует ли экран.
2. Запустите восстановление при запуске.
Если экран CTRL + ALT + DELETE зависает при каждом доступе к нему, возможно, проблема связана с файлами вашей системы. Запустите восстановление при запуске.
- Принудительно выключить систему (нажмите и удерживайте кнопку включения).
- Загрузите его снова и принудительно выключите когда вы видите логотип Windows.
- Повторите это 3-5 раз. и вы увидите Меню устранения неполадок.
- Перейти к Дополнительные параметры> Восстановление при запуске.
- Разрешить ремонт закончить и вернуться на рабочий стол.
- В CTRL + ALT + DELETE теперь будет реагировать.
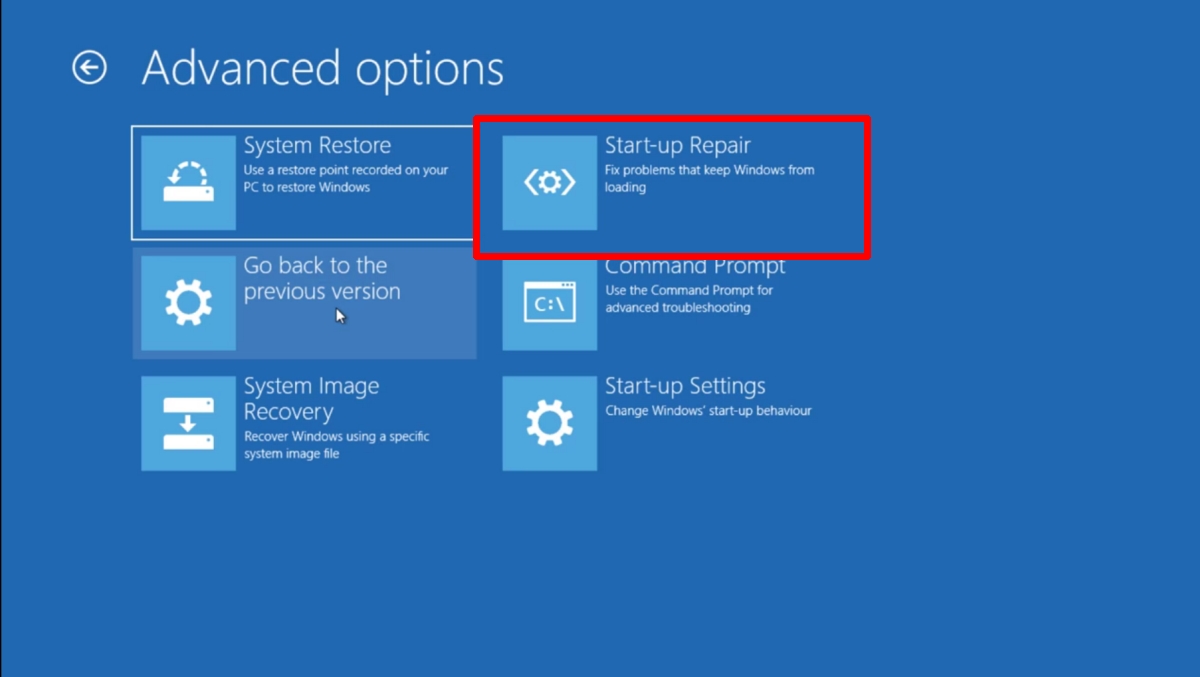
3. Выключите Fastboot.
Одна из причин, по которой CTRL + ALT + DELETE может перестать отвечать, — это Fastboot. Название функции подразумевает, что она поможет вашей системе запускаться быстрее, но, как известно, она вызывает такие проблемы, как невозможность выхода системы Windows 10 из спящего режима или отображение черного экрана при выходе из спящего режима. Отключить это — хорошая идея.
- Открыть File Explorer.
- Вставьте это в адресная строка Control PanelHardware and SoundPower Options и нажмите ввод.
- Нажмите Выберите, что делают кнопки питания в столбце слева.
- Нажмите Измените настройки, которые в настоящее время недоступны.
- Снимите флажок «Включить быстрый запуск (рекомендуется)».
- Нажмите Сохранить изменения.
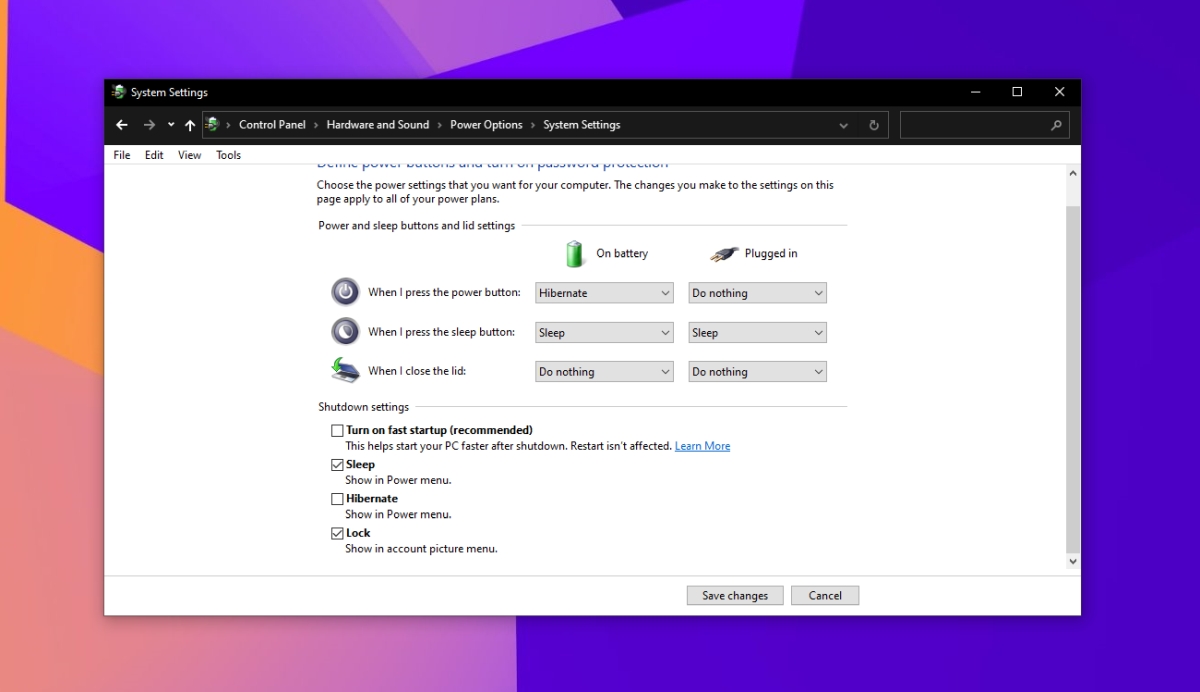
4. Откатить графические драйверы.
Проблемы с графическими драйверами проявляются неожиданным образом, и зависание экрана — одна из них. Откатите графический драйвер, если CTRL + ALT + DELETE продолжает зависать.
- Открыть Диспетчер устройств.
- Расширять Видеоадаптеры.
- Дважды щелкните значок встроенная видеокарта.
- Перейти к Вкладка Драйвер.
- Щелкните значок Откатить кнопку драйвера.
- После отката драйвера перезапустите систему.
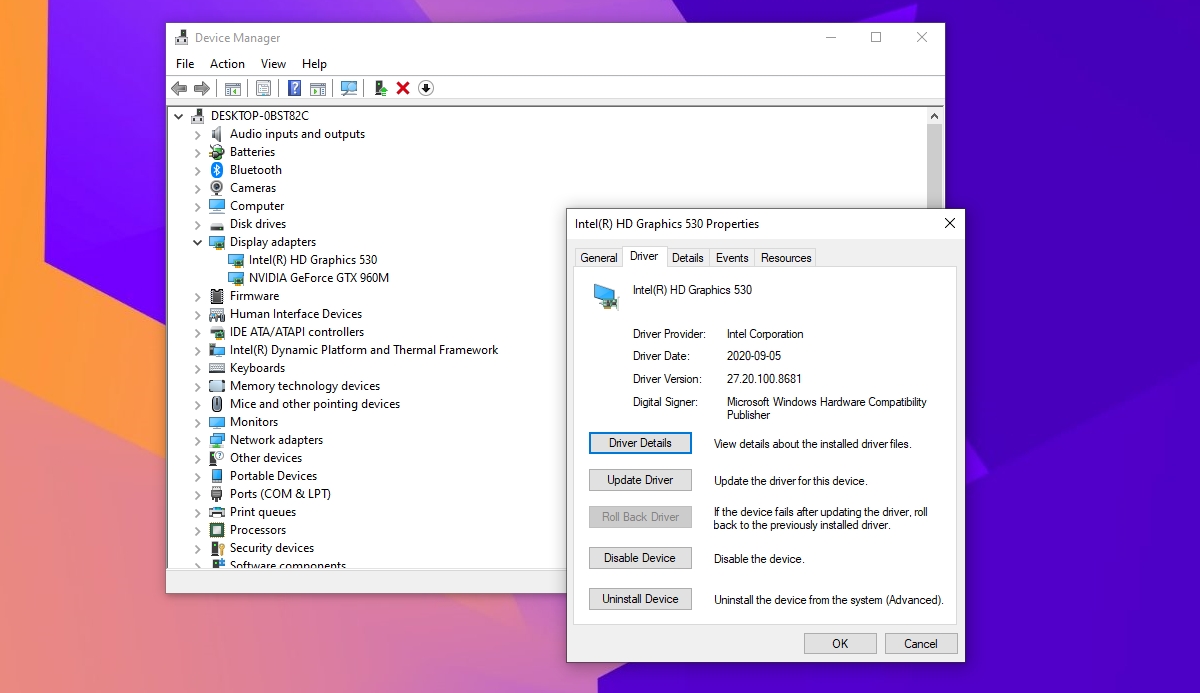
Приоритет загрузки
Вам нужно зайти в BIOS/UEFI и проверить, что на первом загрузочном месте стоит диск на котором установлена система Windows. Перезагрузите ПК или ноутбук и сразу нажимайте кнопку DEL или F2, чтобы попасть в параметры BIOS. Далее вы должны графу Boot и выбрать там на первое место свой жесткий диск на котором Windows. Так как версий BIOS много название параметром отличается, но обычно это «Boot option» или «1st Boot Device«. Ниже ссылки помогут Вам:
- Как зайти в БИОС и выбрать на первое место флешку . (только вам нужно свой диск)

Способ 2. Перестроение данных конфигурации загрузки в среде восстановления Windows (WinRE)
Для перестроения данных конфигурации загрузки в среде восстановления Windows (WinRE) выполните следующие действия
Вставьте установочный диск Windows в дисковод и запустите компьютер.
После появления сообщения Press any key to boot from CD or DVD (Нажмите любую клавишу для загрузки с компакт-диска или DVD-диска), выполните требуемое.
Если компьютер не обнаружит носитель автоматически
При перезагрузке найдите на экране инструкции, в которых объясняется, как прервать загрузку в обычном режиме и войти в программу настройки BIOS. Чтобы начать настройку BIOS, для большинства компьютеров можно нажать клавиши F2, F10, ESC или DEL.
В окне программы настройки BIOS Setup Utility найдите вкладку Boot Order (Порядок загрузки), Boot Options (Параметры загрузки) или Boot (Загрузка). Следуя инструкциям на экране, воспользуйтесь клавишами со стрелками, чтобы открыть вкладку Boot Order (Порядок загрузки), а затем нажмите клавишу ВВОД.
В списке загрузки найдите обозначение компакт-диска, DVD-диска или USB-устройства флэш-памяти (CD, DVD или USB flash drive соответственно). Возможно, носитель определен как Removable Device (Съемное устройство). Следуя инструкциям на экране, воспользуйтесь клавишами со стрелками, чтобы поднять обозначение диска в списке загрузки и сделать его первым. Нажмите клавишу ВВОД. Теперь последовательность загрузки с компакт-диска, DVD-диска или USB-устройства флэш-памяти изменена.
Нажмите клавишу F10, чтобы сохранить изменения и выйти из программы настройки BIOS Setup Utility. Выберите команду Yes (Да) в окне подтверждения. Компьютер будет перезагружен. Пусть компьютер загрузится в обычном режиме. Проверка займет несколько минут. За это время удалится вредоносная программа, которой, возможно, заражен компьютер.
Выберите язык, время и денежную единицу, способ ввода данных (с клавиатуры или другой), а затем нажмите кнопку Далее.
Выберите пункт Восстановить компьютер.
Укажите операционную систему, которую требуется восстановить, и нажмите кнопку Далее.
В диалоговом окне Параметры восстановления системы выберите пункт Командная строка.
Введите Bootrec /RebuildBcd и нажмите клавишу ВВОД.
BOOTMGR is missing – неверные настройки в BIOS
Если вы увидели сообщение «BOOTMGR is missing», то первое, что нужно сделать, это проверить настройки BIOS. Вполне вероятно, что в BIOS указана загрузка с жесткого диска, на котором нет операционной системы.
Заходим в BIOS и открываем раздел BOOT.
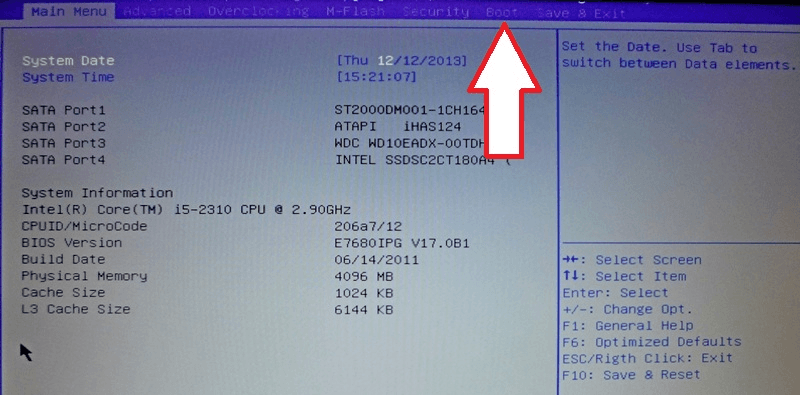
Дальше переходим в раздел «Hard Disk Drive BBS Priorities».
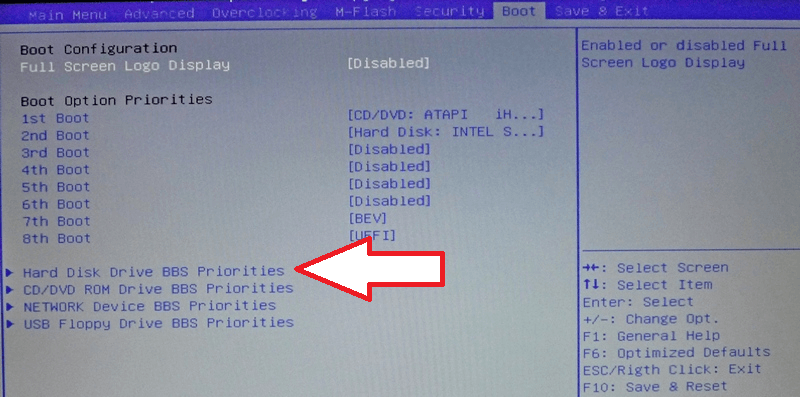
Здесь можно настроить порядок жестких дисков, которые будут использоваться для загрузки операционной системы.
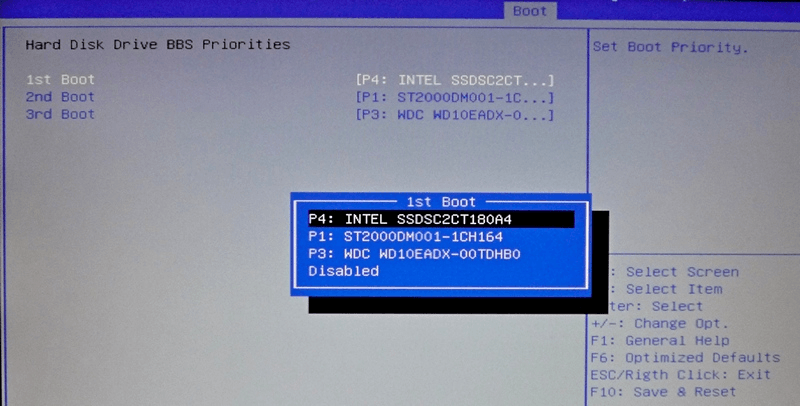
В качестве первого диска для загрузки выбираем диск, на котором установлена операционная система. В нашем случае это Intel SSD. После этого возвращаемся в раздел BOOT и проверяем порядок загрузки операционной системы.
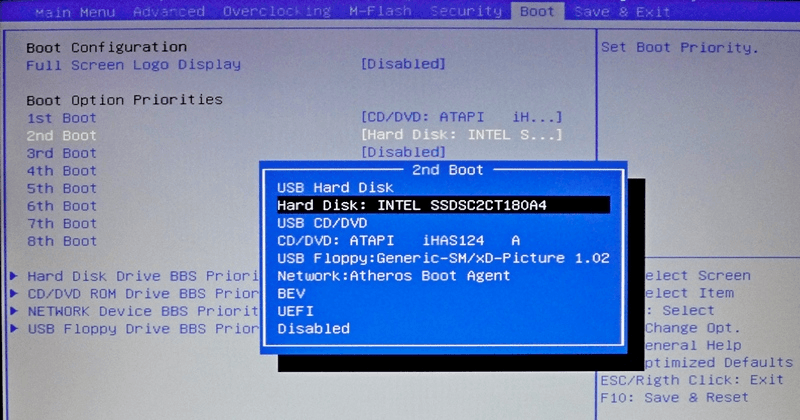
При необходимости меняем порядок загрузки таким образом, чтобы жесткий диск использовался в первую очередь. После внесения всех изменений в настройки BIOS сохраняем результат, выходим и пробуем загрузить операционную систему. Если вы и дальше видите сообщение «BOOTMGR is missing», значит проблема в загрузочном секторе.
Внимание! Настройки BIOS могут отличаться в зависимости от модели вашей материнской платы. Данная инструкция по настройке BIOS приведена для примера.
Для чего вы используете Ctrl Alt Delete?
Теперь вы знаете больше о том, что такое Ctrl Alt Del и для чего он используется. Вы также узнали, как отправить Ctrl Alt Delete на удаленный компьютер и что может помешать его работе. Так для чего вы используете Ctrl Alt Delete? Какова его основная цель в вашем случае? Сообщите нам об этом в комментариях ниже.












