Как включить авторизацию по ПИН-коду в Windows 10 и зачем это нужно
Хотя вход в систему по умолчанию является достаточным для большинства пользователей, вы можете установить ПИН-код в Windows 10, чтобы воспользоваться дополнительными функциями безопасности, доступными в этой последней версии ОС.
Функции безопасности, такие как Сканер отпечатка пальца, Iris Reader и Windows Hello, доступны только с ПИН-кодом и не могут использоваться с обычным паролем для входа в систему Windows.
Примечание: ПИН-код является дополнительной опцией входа в Windows 10, для установки ПИН-кода в Windows 10 вам все равно потребуется существующая учетная запись Microsoft или локального пользователя.
Как установить ПИН-код в Windows 10
Выполните шаги, описанные ниже:
Теперь, когда вы успешно установили ПИН-код в Windows 10, вы сможете входить в систему, используя этот ПИН, вместо пароля.
Как логиниться в системе Windows 10 с помощью ПИН-кода
Выполните шаги, описанные ниже:
Примечание: Вы по-прежнему можете логиниться с помощью пароля, используя варианты выбора способа входа.
Как изменить или удалить ПИН-код в Windows 10
Вы можете изменить ПИН-код или вовсе удалить его в любое время, в случае, если вам не нравится идея использования ПИН-кода для входа в систему.
Еще статьи из рубрики Руководства:
Установка пароля на компьютер позволяет легко и быстро обезопасить свои данные от посторонних. В этой статье вы узнаете, как поставить пароль на компьютер Windows 10, чтобы никто кроме вас не мог зайти на компьютер и увидеть ваши данные.
Установка пароля на учётную запись в Windows 10 является самым простым способом обезопасить себя, но она не спасёт вас от серьезных взломщиков. Однако, для домашнего использования установка пароля является оптимальным решением.
PIN-код действительно безопасен
Да, поскольку ПИН-код применяется только для доступа к определенному локальному компьютеру. Компьютер остается защищенным снаружи более надежным паролем. Даже если ПИН-код получит кто-то посторонний, он сначала должен получить физический доступ к компьютеру, который защищен ПИН-кодом.
- Перейдите в «Параметры Windows 10», затем переключитесь на «Учетные записи» → «Варианты входа».
- В разделе «PIN-код» нажмите кнопку «Добавить».
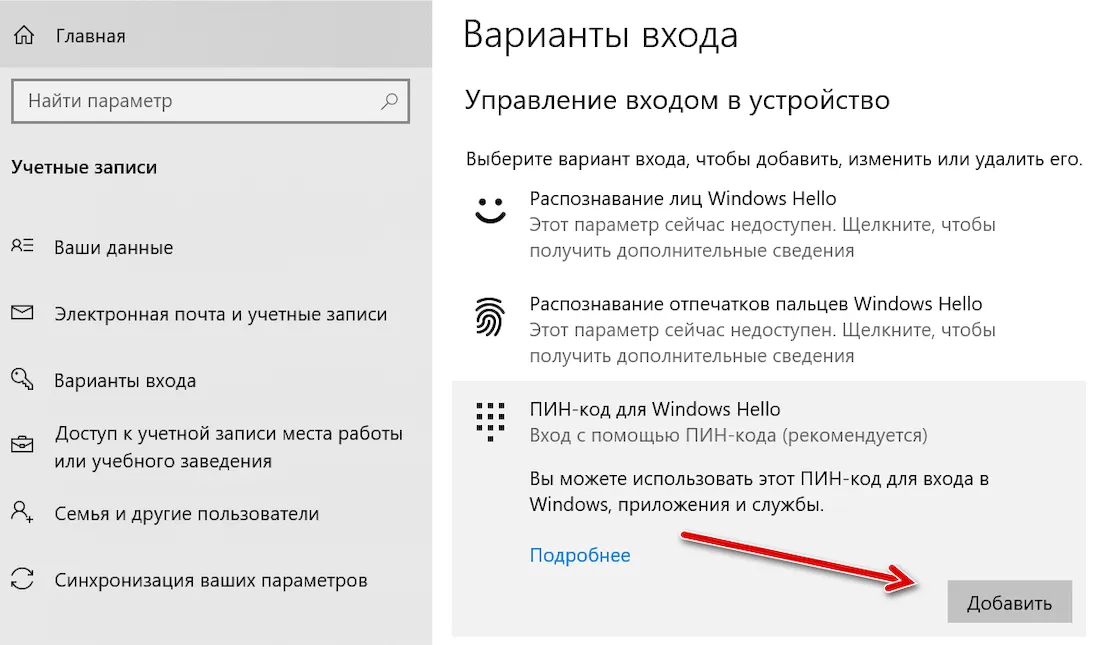
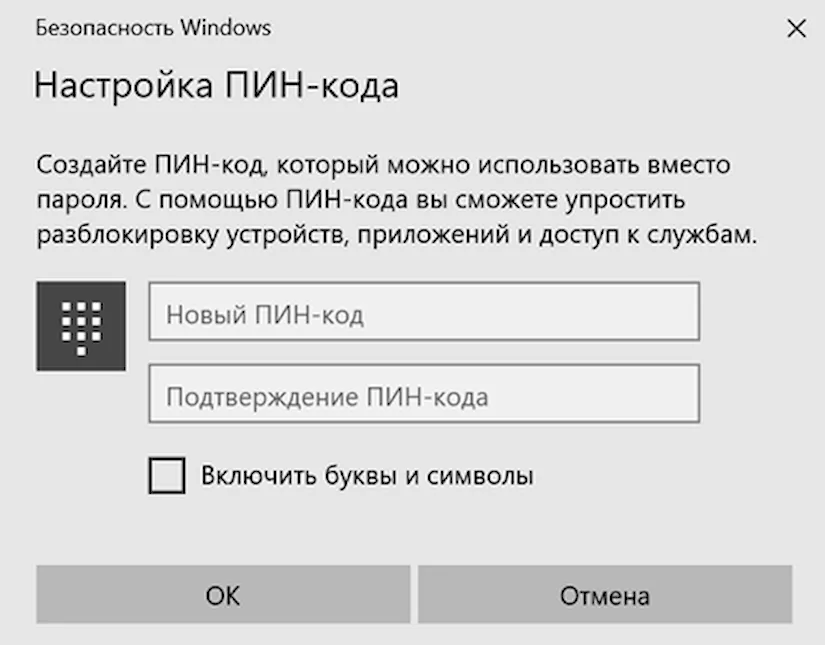
PIN-код не обязательно должен быть четырехзначным. Вы также можете выбрать более длинный PIN-код, при этом каждая дополнительная цифра увеличивает безопасность PIN-кода в 10 раз. Символы и специальные символы также могут быть использованы. Максимальная длина составляет 127 символов, но ни один пользователь Windows 10 не сможет использовать это. И ещё одно важное правило: числовые шаблоны не допускаются. Поэтому вы не должны использовать PIN-код, например, «1111» или «1234».
Как отключить пароль в Windows 10
Перед тем, как отключать пароль в Windows 10, убедитесь, что он у вас где-то записан или вы хорошо его запомнили. Потому что если редко использовать пароль, то его можно легко забыть. А потом, когда он нужен будет, чтобы подтвердить какие-то изменения настроек в учетной записи Microsoft, пароль вы вспомнить не сможете. Конечно, его можно будет восстановить, но это же лишние хлопоты, которые никто не любит.
Отключение пароля Windows 10 при входе в систему:
- Для начала нажмите Windows + R. В данном случае Windows – это клавиша на клавиатуре с изображением логотипа Windows.
- В появившемся окошке введите фразу netplwiz, чтобы вызвать нужный нам пункт настроек учетной записи.
- Непосредственно в окне настроек «Учетные записи пользователей» снимите галочку с чекбокса «Требовать ввод имени пользователя и пароля».

Далее жмите ОК и перезагружайте компьютер, чтобы убедиться, что все применилось. Ах да, чуть не забыл, чтобы применить эти настройки, вам потребуется еще два раза ввести свой пароль для подтверждения того, что именно вы сейчас управляете компьютером.
Лично у меня все получилось. Почти уверен, что и у вас тоже. Теперь Windows 10 не будет просить ввести пароль или пин-код при включении компьютера. Если у вас что-то пошло не так, пишите в комментариях ниже, попробуем разобраться. Если вы умудрились накосячить очень сильно, то используйте точки восстановления системы, чтобы вернуть прежнее состояние вашей операционной системы.
Решение проблемы
Решить эту проблему достаточно легко! Вам всего лишь необходимо удалить папку «Ngc» в существующей директории, а затем создать ее заново. Как только вы снова создадите папку, операционная система «Windows» автоматически применит к ней соответствующие права и позволит пользователям добавлять новый ПИН-код, использовать ПИН-код на экране входа в систему для авторизации пользователя и подключения к приложениям и службам.
Чтобы удалить эту папку, вам необходимо выполнить следующие простые шаги:
Откройте диалоговое окно «Выполнить», используя сочетание клавиш вместе «Windows + R». Затем скопируйте и вставьте следующую текстовую строку в поле командной строки диалогового окна «Выполнить»:

Нажмите кнопку «ОК» или клавишу «Enter» («Ввод») на клавиатуре и откроется окно проводника «Windows», в котором вы увидите папку «Ngc».
ПРИМЕЧАНИЕ: Если на вашем компьютере отсутствует папка «Ngc», то сразу переходите к шагу 4.
ДОПОЛНЕНИЕ: Вы также можете открыть диалоговое окно «Выполнить» другими возможными способами, например:
Способ 1: Нажмите сочетание клавиш вместе «Windows + X» или нажмите правой копкой мыши по кнопке «Пуск», расположенной в нижнем левом углу экрана на «Панели задач», в открывшемся меню выберите раздел «Выполнить».
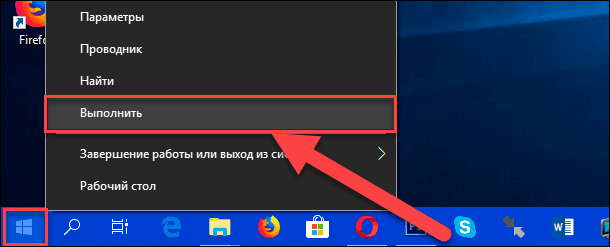
Способ 2: Нажмите на кнопку «Пуск» и вызовите главное меню. Используя полосу прокрутки установленных программ и приложений, опустите бегунок вниз до раздела «Служебные – Windows», откройте встроенное меню и из списка доступных приложений выберите раздел «Выполнить».
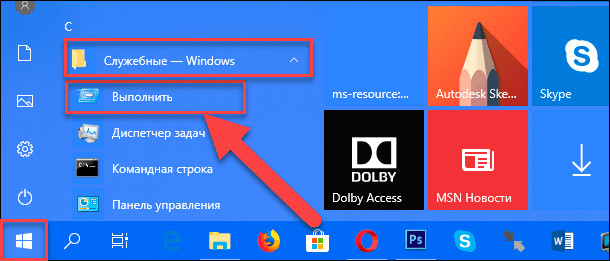
Когда вы попытаетесь удалить папку «Ngc», то «Windows» выведет предупреждающее сообщение относительно недостаточного уровня разрешения для выполнения действий с этой папкой: «Вам необходимо разрешение на выполнение этой операции. Запросите разрешение от «администратора компьютера» на изменение этой папки». Чтобы иметь возможность удалить эту папку, вам необходимо получить право собственности (получить полное разрешение на доступ и управление).
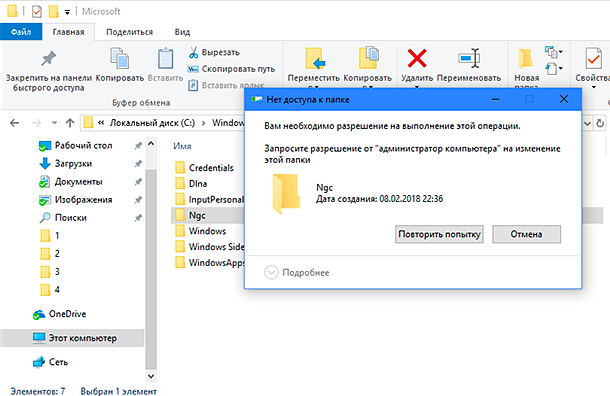
Получить доступ и взять на себя управление папкой вы можете с помощью следующего пошагового руководства:
Шаг 1: Нажмите правой кнопкой мыши по папке «Ngc» и в открывшемся меню выберите раздел «Свойства».
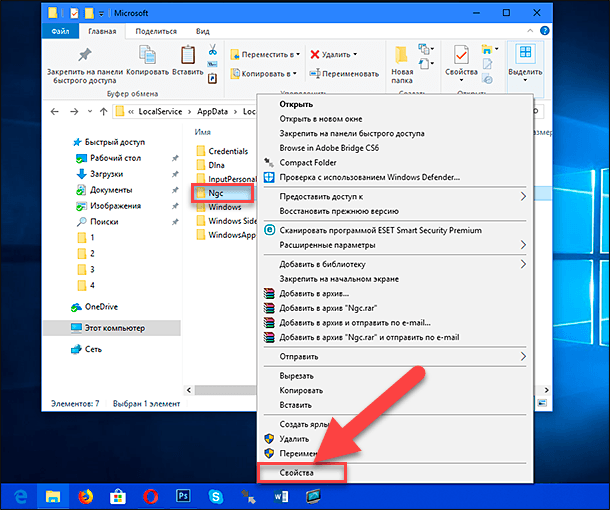
Шаг 2: В окне «Свойства: Ngc» перейдите на вкладку «Безопасность» и нажмите кнопку «Дополнительно», чтобы задать особые разрешения и параметры.
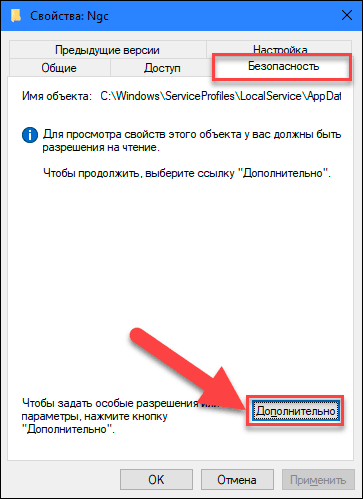
Шаг 3: Вы увидите окно «Дополнительные параметры безопасности для «Ngc»», нажмите ссылку «Изменить» в строке «Владелец». Это даст вам возможность стать владельцем этого объекта и получить возможность просмотра его свойств.
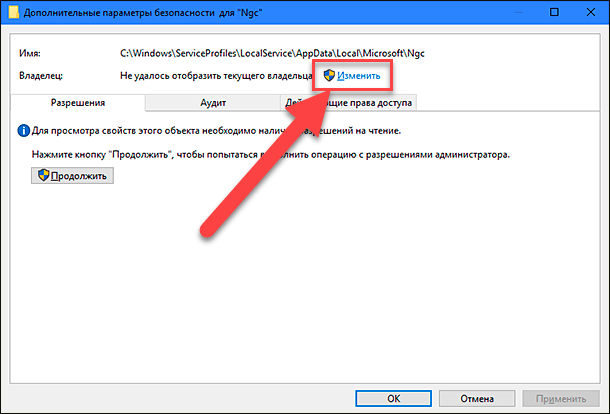
Шаг 4: Будет открыто новое окно «Выбор: «Пользователь или «Группа»». Теперь введите свое имя пользователя и нажмите кнопку «Проверить имена» (в нашем случае мы ввели имя пользователя «Администраторы»). Имя пользователя автоматически будет преобразовано в правильный формат.
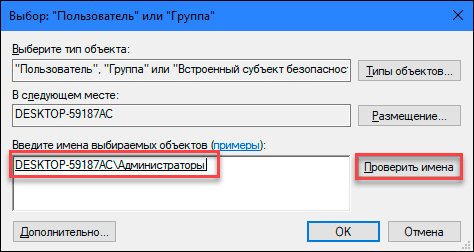
Затем нажмите кнопку «ОК», чтобы сохранить внесенные изменения.
Шаг 5: Теперь закройте все предыдущие окна и снова на папке «Ngc» нажмите правой кнопкой мыши и вызовите окно «Свойства». Опять перейдите во вкладку «Безопасность» и нажмите кнопку «Дополнительно». Нажмите в открывшемся окне «Дополнительные параметры безопасности для «Ngc»» кнопку «Продолжить» для входа в дополнительное меню управления параметрами безопасности.
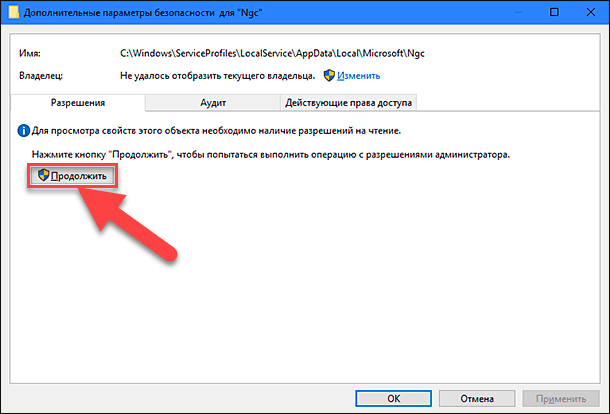
Во вкладке «Разрешения» нажмите кнопку «Добавить», в строке «Субъект» нажмите ссылку «Выберите субъект» и повторите действия, описанные в Шаг 4 (введите имя пользователя, нажмите кнопку «Проверить имена» для корректного отображения имени, и нажмите кнопку «ОК» для сохранения изменений).
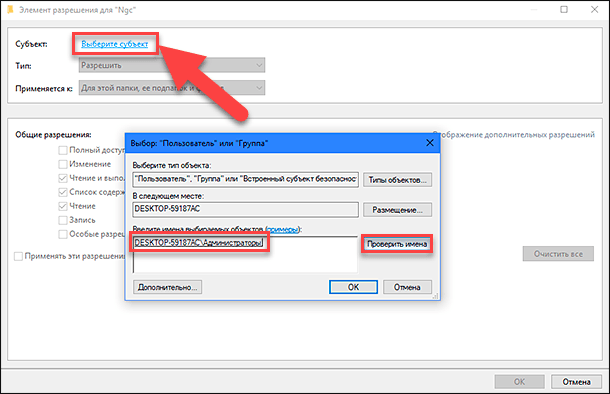
В окне дополнительного меню управления параметрами безопасности «Элемент разрешения для «Ngc»» поставьте флажок в ячейке «Полный доступ» и нажмите кнопку «ОК».
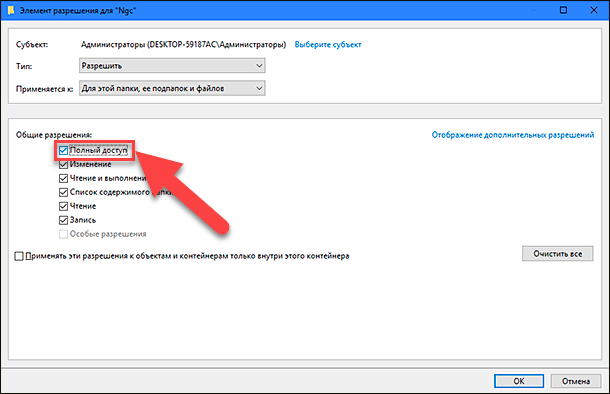
Далее нажмите кнопки «Применить» и «ОК», чтобы все внесенные изменения вступили в силу. В предупреждающем сообщении «Безопасность Windows» нажмите «Да» для разрешения изменения параметров системных папок.
Теперь вы получили полное разрешение на доступ к папке и управление ей.
Теперь удалите папку «Ngc». Если служба безопасности операционной системы «Windows» запрашивает подтверждение на удаление, то подтвердите его. Обязательно перед удалением сохраните существующую папку со всеми вложенными файлами дополнительно в другой директории под другим названием как резервную копию.
После удаления папки щелкните правой кнопкой мыши в пустой области «Проводника» и выберите раздел «Создать», откройте вложенное меню и выберите раздел «Папку». Кроме того, вы можете воспользоваться другим способом для создания новой папки: совместно нажмите сочетание клавиш «Ctrl + Shift + N».
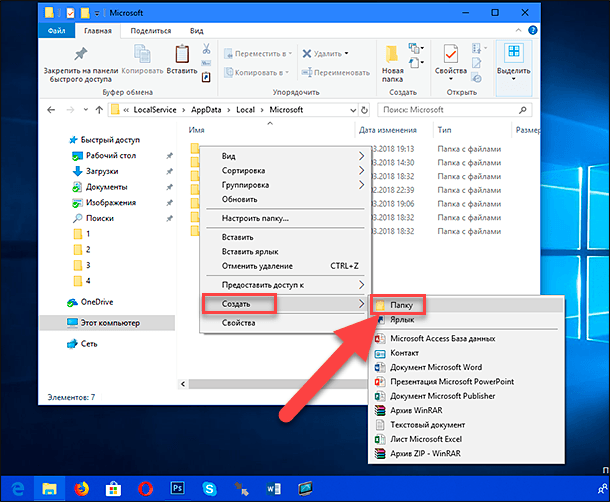
Присвойте папке новое имя «Ngc» и закройте окно Проводника.
Вот и все. Откройте приложение «Параметры» любым из предложенных способов:
Способ 1: Щелкните правой кнопкой мыши по кнопке «Пуск», которая расположена на «Панели задач» или нажмите сочетание клавиш вместе «Windows + X», и в открывшемся меню выберите раздел «Параметры».
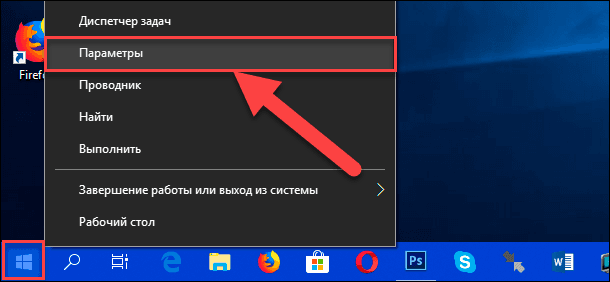
Способ 2: Нажмите кнопку «Пуск» на «Панели задач», в левой панели нажмите значок «Шестеренки». Или в основном меню, используя полосу прокрутки установленных приложений и программ, опустите бегунок к разделу «Параметры» и выберите его.
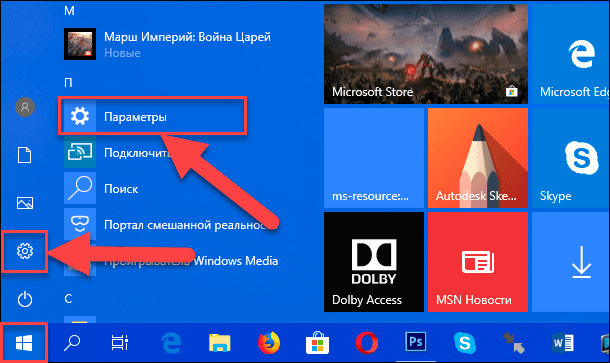
Способ 3: Можно получить доступ к разделу «Параметры» напрямую, используя сочетание клавиш вместе «Windows + I».
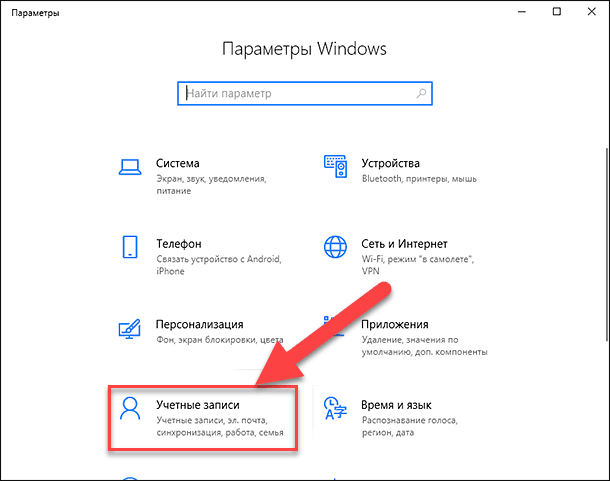
В окне «Параметры» перейдите в раздел «Учетные записи», выберите в левой панели раздел «Параметры входа» и в правой панели нажмите кнопку «Добавить», введите новый ПИН-код и сохраните его.
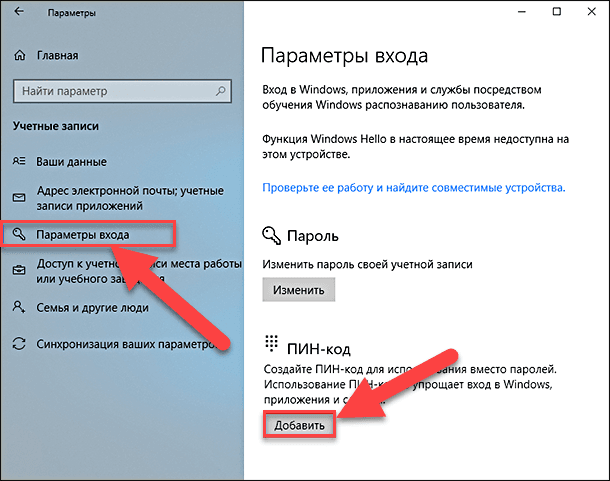
Операционная система «Windows» внесет необходимые изменения и добавит опцию ПИН-кода на страницу входа. Теперь ПИН-код будет работать нормально, и вы сможете пользоваться им без каких-либо проблем.
Полную версию статьи со всеми дополнительными видео уроками читайте в нашем блоге.
Данный материал является частной записью члена сообщества Club.CNews.
Редакция CNews не несет ответственности за его содержание.
Как поставить графический ключ
- Через «Пуск» перейти в «Параметры».
- Выбрать «Учетные записи» – «Варианты входа».
- В правой части экрана из списка выбрать «Графический пароль». Кликнуть по виртуальной кнопке «Добавить».
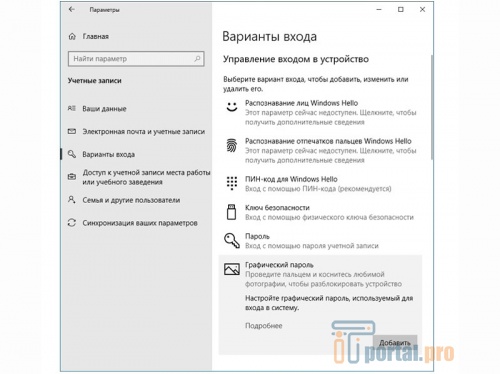
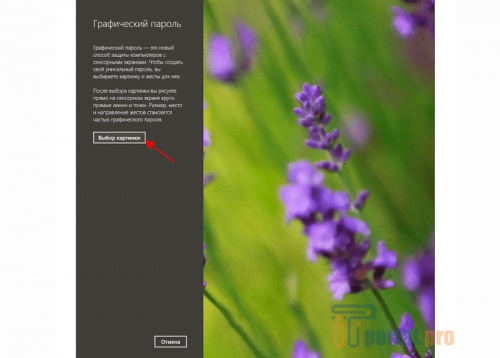
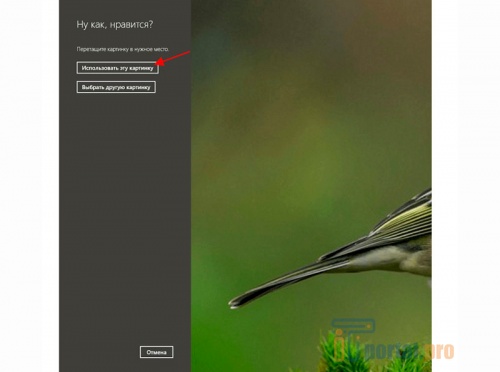
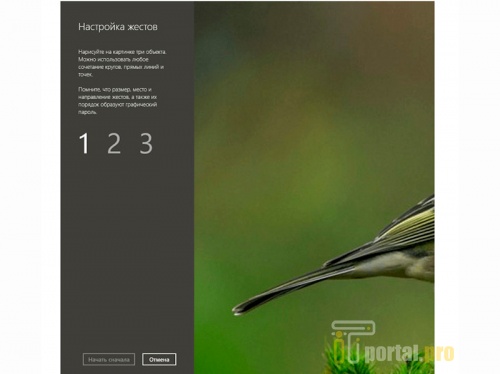
Установить пароль, ПИН-код или графический ключ можно в одном и том же подразделе «Варианты входа», к которому добираются через «Параметры» – «Учетные записи». Для стационарных ПК предпочтительнее числовой или буквенно-числовой способ защиты. Для мобильных гаджетов возможно использование и графического ключа.
А как вы предпочитаете защищать свой ноутбук от использования третьими лицами? Напишите в комментариях. Поделитесь статьей в социальных сетях и сохраните себе в закладки, может, пригодится в дальнейшем.
ПИН-код
Чтобы запаролить Виндовс выбираем нужный пункт и жмем по кнопке добавления.
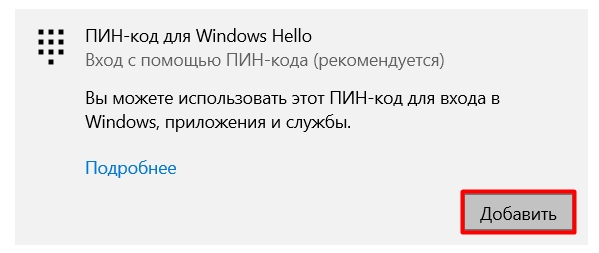
Вы увидите ознакомительное окошко, где вас предупреждают, что данный пароль будет храниться только на этом устройстве. Поэтому, если вы будете использовать данную учетную запись еще где-то, пароль нужно будет создавать повторно уже для другого компьютера, планшета или смартфона.
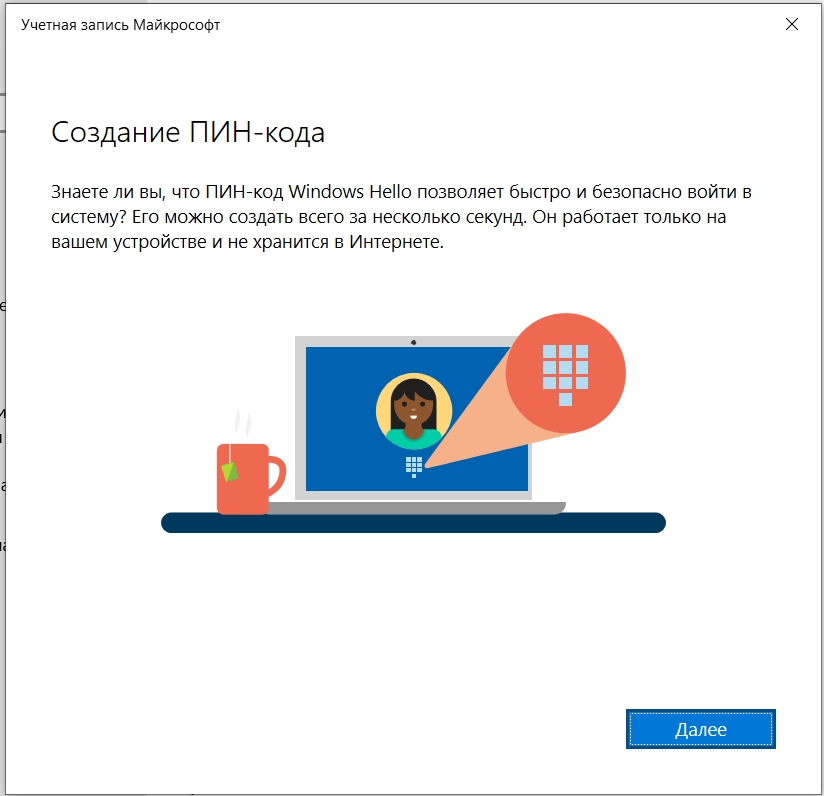
Я лично использую ПИН-код, состоящий только из цифр. Самое главное не использовать даты рождения, номера телефонов или другие цифры, которые можно найти в открытом доступе в социальных сетях.
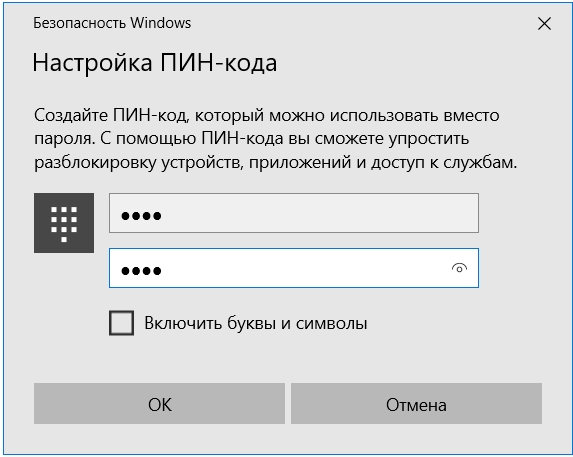
Если вы считаете, что цифры – это слишком просто, то вы можете добавить к ним буквы и символы. Перед этим выделите галочку ниже.
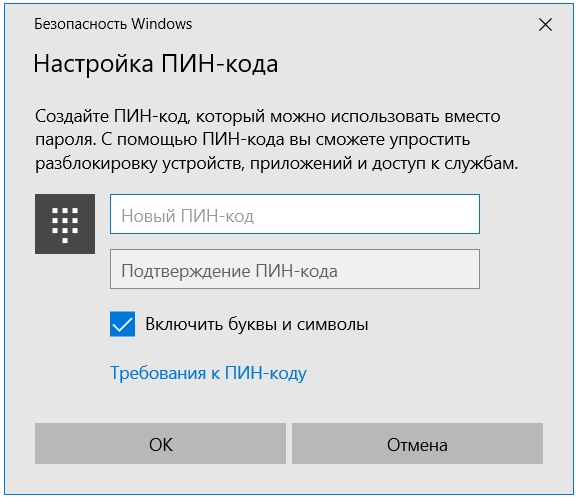
Требования к ПИН-коду:
- Пароль может иметь не меньше 4 и не больше 127 символов.
- Можно использовать специальные знаки (!,»№;%:?*()_+), цифры, а также буквы верхнего и нижнего регистра.
- Старайтесь не использовать простые пароли типа: 123456, qwerty и т.д.
Правила вы можете почитать по ссылке ниже. ПИН-код нужно ввести два раза – это нужно для того, чтобы удостовериться, что вы запомнили ключ. В конце жмем «ОК». Далее вы увидите надпись, что ваш ПИН-код готов к использованию. Вы в любой момент можете его изменить или удалить.
ПРИМЕЧАНИЕ! Удалив PIN, система по умолчанию будет использовать пароль от аккаунта.
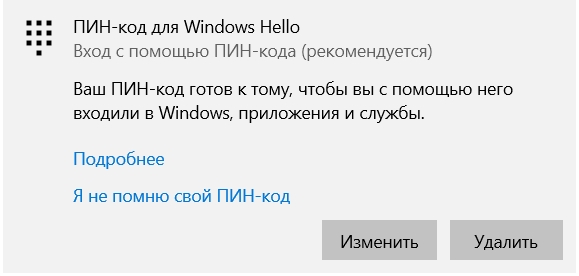
Чтобы быстро заблокировать компьютер, нажмите комбинацию клавиш:
+ L
Или кликните по кнопке «Пуск», кликните по значку аватара и далее по имени и фамилии пользователя. После этого выбираем кнопку «Заблокировать».
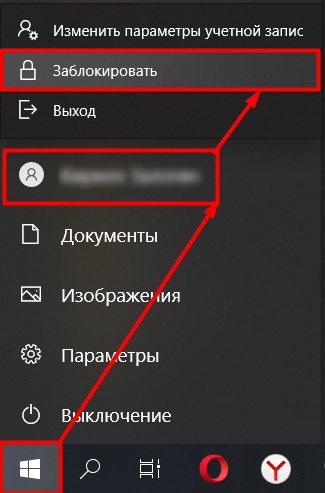
Бонус: имя профиля в зависимости от типа учетной записи
Возвращаясь к вопросу чистой установки, тут есть еще один нюанс, который для кого-то окажется важнее ПИН-кода. При входе с MSA имя папки вашего профиля формируется на основе первых 5-6 символов почтового адреса. Например, если моя MSA sterkin@domain.com, то мой профиль будет sterk.
Обойти это можно созданием локальной (автономной) учетной записи с желаемым именем (допустим, Vadim), которую можно привязать к MSA после входа в систему. Впрочем, теперь для локального аккаунта заставляют придумывать контрольные вопросы 🙂 На них лучше давать ответы, не связанные с вопросами.

Если вы не предусмотрели такого сценария и получили нежелательное имя профиля, в KB2454362 вы найдете инструкции по смене имени учетной записи и соответственно названия папки профиля.
А вы пользуетесь ПИН-кодом или биометрией для входа в систему?
Как вы входите в свой основной домашний ПК с Windows 10?
- ПИН-код (41%, голосов: 308)
Три линии парольной защиты ноутбука
Начальный уровень защиты — это установка пароля на доступ в ОС. Позволяет скрыть содержимое диска от любопытствующих «чайников», но не от тех, кто всерьез нацелен на кражу данных.
Следующий — более надежный способ — это установка пароля на BIOS ноутбука. Для его взлома злоумышленнику придется очень потрудиться.
Максимальный уровень защиты обеспечивает установка пароля на жесткий диск. Но этот вариант без крайней необходимости лучше не использовать. Далее вы узнаете, почему.
Способы изменения/сброса «защитного пароля»
Если вдруг у вас появилось желание изменить установленный пароль или вовсе его сбросить, то для этого вам на выбор предоставлено несколько вариантов:
- через «Панель управления» (с использованием команд «Окна задач»);
- посредством изменения значений системного реестра Windows;
- через «Учётные записи» пользователей;
- благодаря настройкам «Электропитание»;
- с помощью «Командной строки».
Наиболее распространённым вариантом изменения/сброса пароля является способ, использующий настройку «Учётные записи». Для выполнения соответствующих манипуляций с паролем, необходимо:

- Открыть «Параметры» (нажав WIN+R), перейти в категорию «Учётные записи».
- На появившейся навигационной панели выбрать пункт «Параметры входа», где:
- в строке «Требуется вход» выставить значение «Никогда» (для отключения пароля);
- или в строке «Пароль» нажать на кнопку «Изменить» (для смены пароля). Таким способом отключения ввода пароля можно сбросить и «Графический пароль»
- Готово
В ОС Windows 10 имеется целый ряд различных инструментов, отвечающих за установку персонального пароля, с целью защитить личные данные от несанкционированного входа. Корпорация «Майкрософт», каждый раз выпуская новую ОС, всегда старается уделять достаточное внимание аспекту безопасности персональных данных, при этом не забывая предоставлять пользователям совершенно новые варианты защиты как, например «Графический пароль».












