Что нужно, чтобы обновиться до Windows 11
Установить Windows 11 оказалось не так просто, потому что Microsoft добавила к системным требованиям технологии TPM 2.0 и Secure Boot. Они есть в большинстве компьютеров с 2015 года, но часто отключены по умолчанию.
Даем подробную инструкцию, как проверить совместимость компьютера с Windows 11 и что нужно сделать, чтобы подготовиться к обновлению.
Исправить, когда Запуск Windows 11 на этом компьютере невозможен
Проблема кроется в чипе TPM 2.0 на материнской плате и отключенной функции безопасной загрузки в BIOS. Разберем, как исправить, когда Запуск Windows 11 на этом компьютере невозможен.
Современные компьютеры и ноутбуки имеют данный чип, но совсем старые могут не иметь. По этому, логичным будет для начало проверить, есть ли TPM 2.0 чип на компьютере или ноутбуке.
- Нажмите Win+R и введите tpm.msc, чтобы открыть управление TPM.
- Ниже можно увидеть версию TPM чипа, которая должна быть не ниже 2.0.
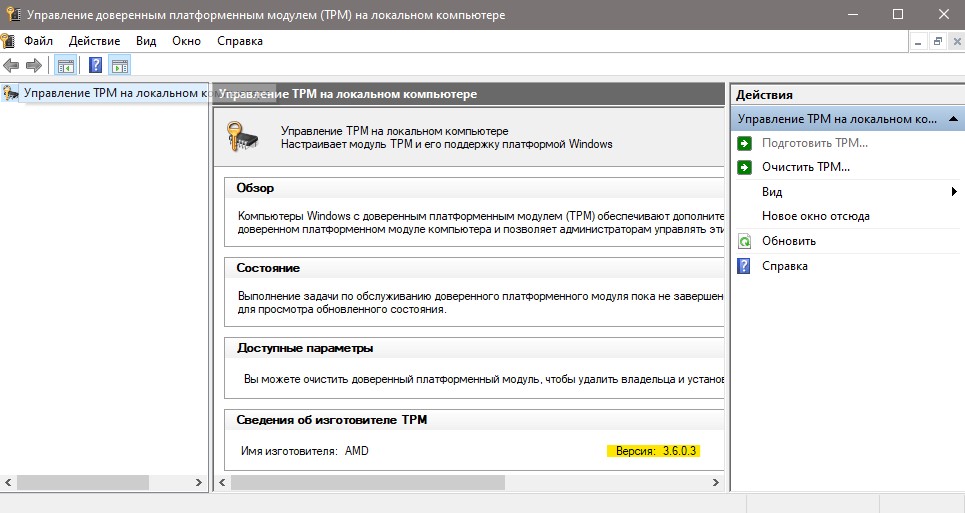
Если вы видите окно без информации с надписью «Не удается найти совместимый доверенный платформенный модуль», то нужно TPM включить в BIOS. В биосе данный параметр может называться по разному, в зависимости от производителя материнской платы: TPM, Trusted Platform Module, TPM Device, Security Chip, fTPM. Покажу пример на ASUS B450M.
- Чтобы включить TPM, зайдите в биос (при включении ПК жмите DEL).
- Нажмите снизу на Advanced, чтобы открыть расширенные параметры.
- Перейдите во вкладку «Дополнительно«.
- Выберите AMD fTPM configuration.
- В графе TPM Device Selection установите Firmware TPM.
- Нажмите F10, чтобы сохранить параметры.
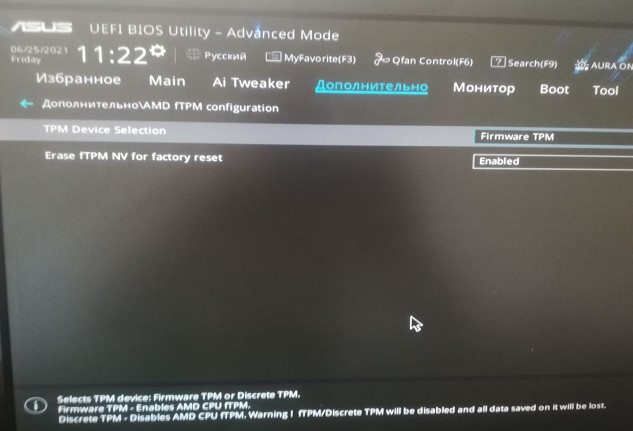
Способ 1. Убираем проверку совместимости
В интернете можно найти разные подходы к решению проблемы. Но самый удобный и рабочий тот, который мы покажем прямо сейчас. Вам не придется редактировать образ ISO, залазить в реестр или возиться с созданием установочной флешки.
Вместо этого давайте воспользуемся утилитой Universal Media Creation Tool — простой программой, которая изначально разрабатывалась с целью загрузки и установки старых версий операционной системы.
Мы немного «поколдуем» и заставим этот скрипт установить обновление до Windows 11 без проверки на наличие TMP 2.0. Просто повторяйте следующие шаги за нами.
Вот и все — всего несколько простых действий с вашей стороны, и вы получаете официальную чистую свежую версию Виндовс!
При необходимости вы сможете обновить обновления, если работа новой версии вас не устроит или произойдут какие-то ошибки.
Имейте в виду, что нужно дождаться завершения процесса. Не выключайте ПК! Если на каком-то этапе произойдет «зависание», лучше не торопиться и просто подождать. иногда зависание длится около часа и дольше. Но пользователи отмечают, что в конце-концов обновление завершается удачно.
Как включить модуль TPM 2.0 в БИОСе
Модуль TPM (Trusted Platform Module) — это встроенная функция безопасности, которая обеспечивает новую защиту на аппаратном уровне. Майкрософт сообщает, почти каждый процессор за последние 5-7 лет имел TPM. Для Intel она назыв. IntelPTT, а AMD это AMD PSP fTPM.
Собственно, на примере моей материнки MSI и разберёмся, как включить TPM. В разделе Settings > Security включите Security Device Support и AMD fTPM switch. Всё, выберите Save and Reboot . Ещё можно в подразделе Advaced > Windows OS Configuration включить Secure Boot.

Простая настройка BIOS убирает предупреждение: запуск Windows 11 на этом компьютере невозможен. Ещё рано паниковать, Майкрософт может выпустить сборку для систем без TPM. Плюс можно установить Windows 11 на компьютере без TPM 2.0 (притом разными способами).
Список поддерживаемых центральных процессоров стал меньше. Думаю, со временем или даже в релизе он будет расширен. Могу с уверенностью сказать, Майкрософт умеют заинтересовать. Это в интересах самой корпорации, чтобы пользователи смогли обновиться до Windows 11.
Windows 11 требует TPM 2.0 и безопасной загрузки
Для некоторых ПК корень проблемы с проверкой работоспособности с Windows 11 заключается в том, что у них отключены безопасная загрузка и TPM в UEFI, который является базовой системой, которая позволяет вашей операционной системе работать с оборудованием вашего ПК. Многие люди до сих пор называют UEFI словом «BIOS», хотя этот термин технически относится к более старому стандарту.
После включения TPM и безопасной загрузки ваш компьютер может пройти проверку совместимости с Windows 11, если он соответствует всем остальным системным требованиям.
Установка Windows 11 на неподдерживаемый ПК
Если не удается запустить установку новой ОС, проверьте совместимость конфигурации ПК с Windows 11 утилитой WhyNotWin11, чтобы убедится, каким минимальным требованиям не отвечает ваша система.
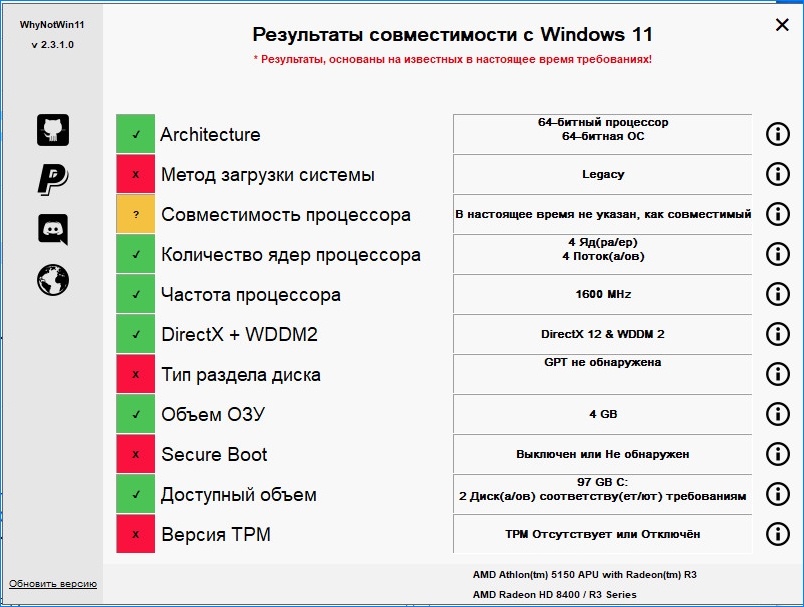
Если ошибка связана с TPM, запустите команду get-tpm из консоли PowerShell (администратор) и посмотрите результаты.
Если в строке TpmPresent видите значение False, это значит, что на материнской плате отсутствует поддержка TPM. Если TpmPresent: True, а TpmReady: False — в настройках UEFI/BIOS нужно включить режим TPM.
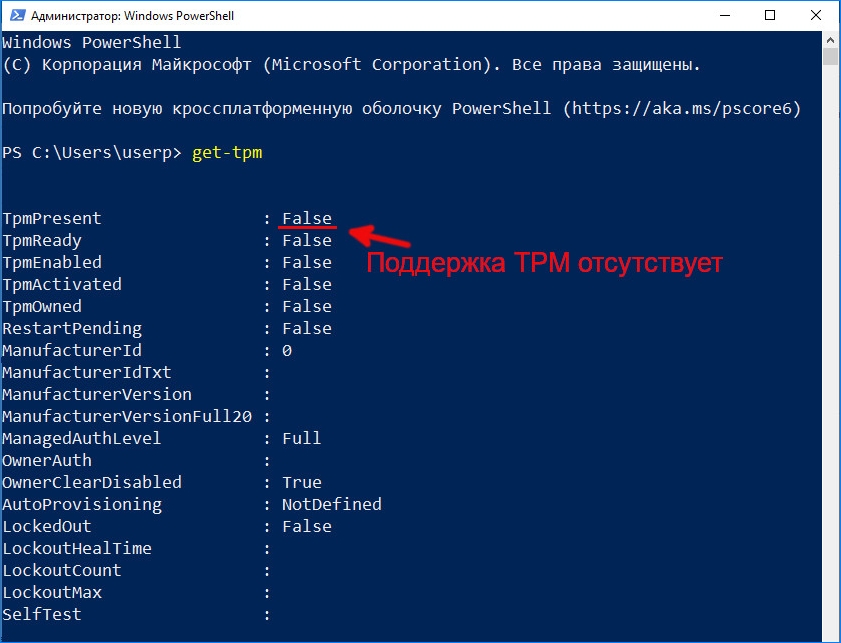
Рассмотрим способ создания загрузочной флешки для установки Windows 11, которая позволит обойти ошибки при невыполнении минимальных требований.
Примечание: Чтобы не потерять данные на ПК при установке новой ОС с флешки рекомендуем сделать их резервную копию.
Для начало нужно создать загрузочную флешку с установкой Windows 10. Для этого используем инструмент Microsoft Media Creation Tool или Rufus. Имейте в виду, в ходе этого процесса данные с флешки будут удалены. Если используете Rufus, то при установке системы с нуля предпочтительнее выбрать схему разделов GPT.

Когда загрузочный USB-носитель будет создан, перейдите в папку Sources и удалите файл install.esd или install.wim.
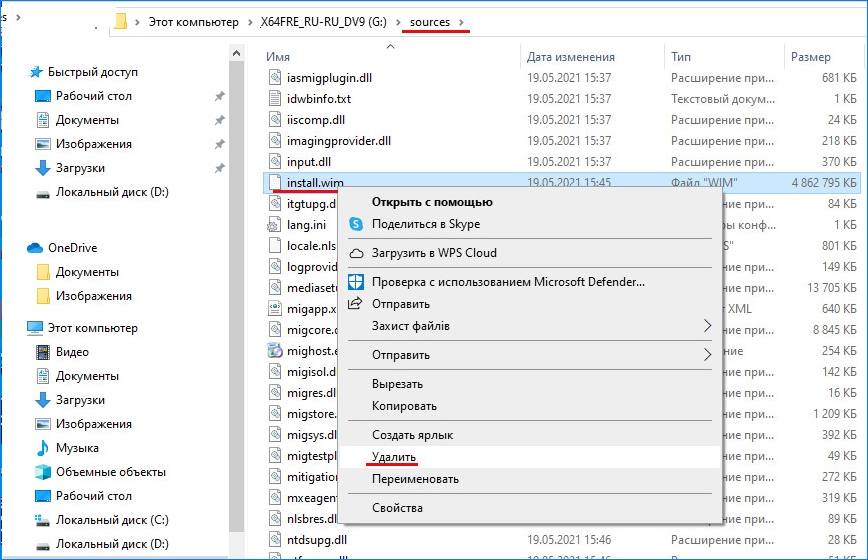
После смонтируйте образ Windows 11, например, с помощью утилиты Daemon Tools, перейдите в ту же папку Sources на виртуальном диске и скопируйте файл install.wim в буфер обмена.
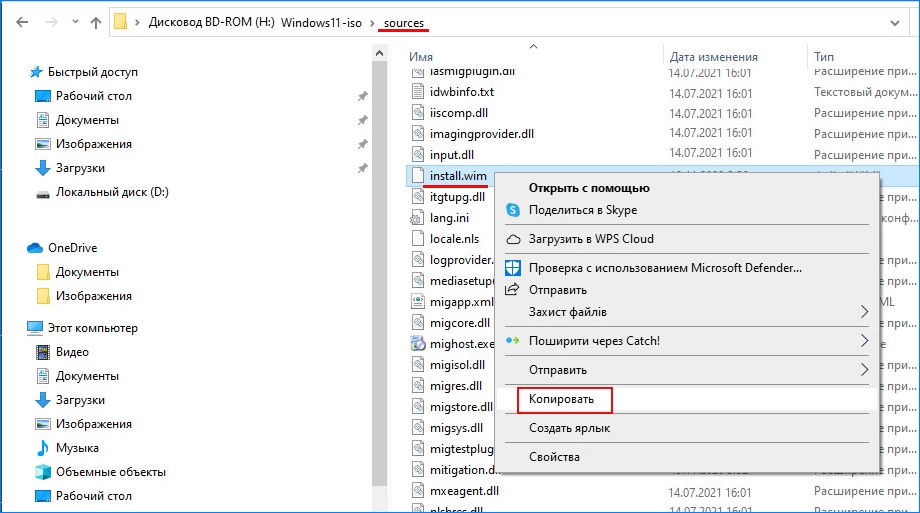
Затем вернитесь на загрузочную флешку с Windows 10 и вставьте скопированный файл в папку Sources. Все готово. Теперь при установке WIndows 11 вам удастся обойти требования безопасности, то есть Secure Boot и TPM 2.0.
Требования Windows 11
Хотя Windows 11 будет доступна в качестве бесплатного обновления для существующих пользователей Windows, она поставляется со списком основных требований к оборудованию.
- 1 гигагерц (ГГц) или более быстрый процессор с 2 или более ядрами на совместимом 64-разрядном процессоре или системе на кристалле (SoC)
- Минимум 4 ГБ оперативной памяти
- Минимум 64 ГБ дискового пространства
- Поддержка UEFI и безопасной загрузки
- РПМ 2.0
- Видеокарта, совместимая с DirectX 12 / WDDM 2.x
- Дисплей должен быть > 9 дюймов с разрешением HD (720p)
- Учетная запись Microsoft и активное подключение к Интернету
Приложение PC Health Check может выдавать ошибку, если одно или несколько требований не выполняются.
Кроме того, еще один способ проверить, будет ли работать Windows 11 в вашей системе, — определить, отображается ли процессор вашего компьютера в списке поддерживаемых процессоров Windows 11:

Две наиболее распространенные причины, по которым приложение проверки работоспособности ПК показывает, что ваш компьютер не может работать с Windows 11, связаны с функциями TPM 2.0 и безопасной загрузки.
Большинство компьютеров, проданных после 2016 года, будут иметь доверенный платформенный модуль (TPM) для платформ Intel и AMD. Однако по умолчанию TPM не включен на некоторых настольных компьютерах и ноутбуках.
С другой стороны, у вас всегда была возможность использовать или отключить безопасную загрузку из UEFI вашего компьютера (унифицированный расширяемый интерфейс прошивки).
Решение ошибки №1. Как исправить ошибку при установке Windows 11? Поддержка модуля TPM 2.0
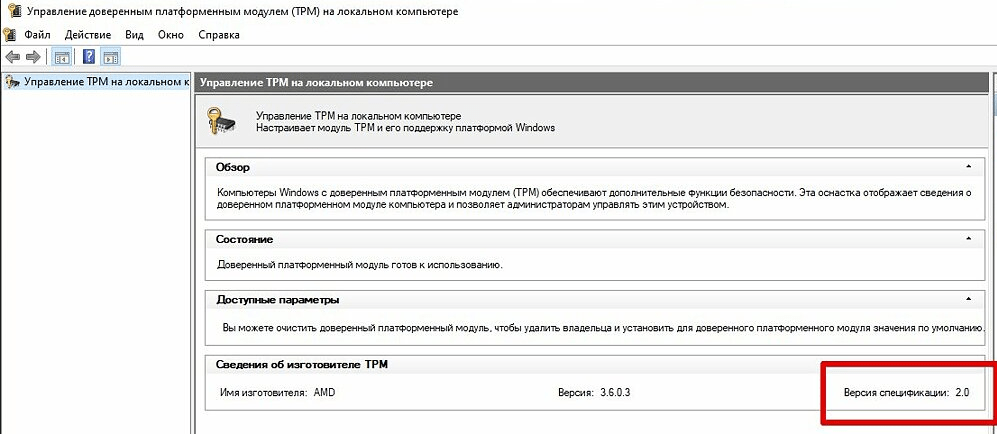
Во первых необходимо убедиться , что ваша материнская плата имеет чип TPM 2.0 и включена поддержка модуля TPM 2.0.
Чтобы проверить наличие TPM 2.0, выполните следующие шаги:
1. Нажмите Windows + R вместе , чтобы запустить окно «Выполнить«.
2. Теперь введите команду tpm.msc в окно диалога и нажмите на кнопку OK.
3. Откроется окно «Управление доверенным платформенным модулем (TPM) на локальном компьютере».
4. Теперь проверьте значение «Версия спецификации» в разделе информации о производителе TPM, которая должна быть равна значению 2.0. В разделе « Статус» проверьте, готов ли TPM к использованию. Если он показывает, что TPM готов к использованию, это означает, что TPM включен.
Если у вас написано, что не удалось найти совместимый доверенный платформенный модуль, то мы скорее всего определили проблему (возможно она не единственная).
Необходимо перейти в BIOS/UEFI вашего компьютера, для этого обычно достаточно перезагрузиться и нажимать кнопку Delete (иногда F1, F10, F12) при запуске ПК.
В настройках BIOS ищем:
1. Вкладка Security (Безопасность). В данном меню ищем опции «TPM Embedded Securty«, либо «Trusted Computing«, либо «Trusted Platform Module» или «TPM Device» (TPM, PTT).
Для ASUS : заходим в BIOS → Advanced → AMD fTPM configuration → выставляем Enable.
Для Gigabyte : заходим в BIOS → Peripherals → Trusted computing → Security Device Support → выставляем Enable.
Для MSI : заходим в BIOS → Settings → Security → Trusted computing → Security Device Support → вместо параметра Disable выставляем Enable.
Сохраняемся и выходим.
2. Опцию обязательно нужно активировать (включить). После чего сохраняем настройки через клавишу F10 или пункт меню BIOS — Save and Restart.
3. Теперь TPM включен на компьютере и вы можете перейти к установке Windows 11.
Применяем утилиту Safe Mode Launcher
Вернуть загрузку БР как в Виндовс 7, можно и с помощью данной утилиты. После распаковки архива, запускаем элемент SafeMode_x64.exe (Если у вас 64 битная система. Если же 32 битная, то нужно провести запуск файла SafeMode.exe).

Далее, нужно выбрать команду «Включить клавишу запуска F8». Затем, кликнем по кнопочке «Применить настройки».
Вывод: как включить безопасную загрузку Windows 11 теперь вы знаете. Выбираем понравившийся метод. Лично мне больше нравится запуск с помощью Конфигурации системы. Также, отлично работает приложение S M Launcher. Затем, можно в любое время вернуть запуск от Windows 7 используя командную строку (я именно так и сделал). А вам какой больше метод понравился, просьба поделиться в комментариях. Успехов!












