Как запускать программу без Контроля учётных записей?
В одной из предыдущих статей блога мы разбирали тему запуска определённых программ без «назойливого» окна Контроля учётных записей. Там мы разбирали вариант обхода Контроля для конкретной программы с помощью Планировщика заданий. Таким методом пользуются сами программы ещё на этапе собственной установки в Windows (например, программа очистки CCleaner). Что до меня, избавляться от этой «назойливости» отключением UAC полностью как функции я КРАЙНЕ не рекомендую. Несмотря на то, что система открыто позволяет это сделать, а настройки отключения Контроля находятся в, что называется, шаговой доступности, я не всегда порой понимаю, зачем Microsoft вообще позволяет это пользователям делать. Но, так или иначе, вопрос о том, как избежать появления окна для отдельных программ насущен. Так что вернёмся к этой теме и рассмотрим вопрос как запускать программу без окна Контроля учётных записей. В конце статьи маленькая видеоиллюстрация на тему, как всё это дело выглядит вживую.
Я позволю себе немного теории, чтобы вы сориентировались в происходящем. Как уже говорилось, мы рассмотрим два метода к решению вопроса. И тот и другой будут основаны на манипуляциях с переменными, позволяющими устанавливать «среды совместимости». С настройками исполнительных файлов в этой части, думаю, сталкивался каждый. Проверьте контекстное меню любого исполнительного файла на примере установщика популярного архиватора:

В нашей ситуации мы будем использовать возможности корректировать переменные в последней части окна, позволяющие запуск программы от имени администратора и по отношению к пользователям. И для этого можно предложить несколько вариантов развития событий. Все они, как я сказал, крутятся вокруг переменной __COMPAT_LAYER. Есть несколько опций для уточнения настроек, о которых следует помнить. Во вкладке они пере нами, а в качестве флагов для будущих команд они представлены так:
- 256Color — 8-ми разрядный цвет (256)
- 640×480 — Запуск с разрешением 640×480
- DisableThemes — Отключение визуальных эффектов
- Win98 — Запустить программу в режиме совместимости с Windows 98/Windows ME
- Win2000 — Запустить программу в режиме совместимости с Windows 2000
- WINXPSP3 — Запустить программу в режиме совместимости с Windows XP
- VistaSP2 — Запустить программу в режиме совместимости с Windows Vista
- Win7RTM — Запустить программу в режиме совместимости с Windows 7
- Win8RTM — Запустить программу в режиме совместимости с Windows 8
и т.д. С полным списком опций можно ознакомиться здесь. Таким образом, назначение переменной для конкретного случая выглядело бы примерно так:
Установленные настройки будут существовать до тех пор, пока есть сама переменная __COMPAT_LAYER. И переменную можно убить, остановив исполнение консольной команды, где она была прописана. Либо вручную направив «пустую» команду конкретному исполнительному файлу в виде
Такой подход к запуску любого исполнительного файла позволяет использовать один из самых интересных вариантов исключения окна Контроля учётных записей с помощью простого батника. То бишь batch-скрипта. Т.е. скрипт вы запустили, окно UAC не появилось. Но повторный запуск программы вновь заставит окно Контроля появиться как ни в чём не бывало, предотвращая несанкционированный запуск. Таким образом, окно UAC не появляется ИМЕННО тогда, когда это нужно пользователю.
Как войти в программу от имени админа через меню «Пуск»
Если перейти в меню «Пуск» на вкладку «Все приложения», мы сможем отыскать наши установленные приложения CCleaner и VLC media player. Принцип их запуска такой же, как в первом примере. Для утилиты CCleaner показан на изображении ниже.

И для утилиты VLC media player на следующем рисунке.

Как видно, второй и первый пример очень похожи. Поэтому используйте тот вариант, который для вас более удобен.
Запуск программы, требующей права администратора, от обычного пользователя
Ранее мы уже описывали, как можно с помощью параметра RunAsInvoker отключить запрос UAC для конкретной программы. Однако этот метод недостаточно гибкий.
Также можно воспользоваться RunAs с сохранением пароля админа /SAVECRED в диспетчере паролей Windows (Credentials Manager). Это также небезопасно, т.к. пользователь может использовать сохранённый пароль учетной записи администратора для запуска других программ.
Рассмотрим более простой способ принудительного запуска любой программы без прав администратора (и без ввода пароля админа) при включенном UAC (4,3 или 2 уровень ползунка UAC).
Для примера возьмем утилиту редактирования реестра — regedit.exe (она находится в каталоге C:windows). Обратите внимание на щит UAC у иконки. Данный значок означает, что для запуска этой программы будет запрошено повышение привилегий через UAC.

Если запустить regedit.exe, то перед вами появится окно User Account Contol с запросом пароля пользователя с правами администратора на этом компьютере (Do you want to allow this app to make changes to your device?). Если не указать пароль и не подтвердить повышение привилегии, приложение не запустится.

Попробуем обойти запрос UAC для этой программы. Создайте на рабочем столе файл run-as-non-admin.bat со следующим текстом:
cmd /min /C «set __COMPAT_LAYER=RUNASINVOKER && start «» %1″
Читайте также: Как отключить уведомления в windows 10 через центр, реестр и через управление политикой
Теперь для принудительного запуска приложения без прав администратора и подавлением запроса UAC, просто перетащите нужный exe файл на этот bat файл на рабочем столе.

После этого редактор реестра должен запуститься без появления запроса UAC и без ввода пароля администратора. Откройте диспетчер процессов, добавьте столбец Elevated и убедитесь, что в Windows 10 запустился непривилегированный процесс regedit (запущен с правами пользователя).

Попробуйте отредактировать любой параметр в ветке HKEY_LOCAL_MACHINE. Как вы видите доступ на редактирование реестра в этой ветке запрещен (у данного пользователя нет прав на запись в системные ветки реестра). Но вы можете добавлять и редактировать ключи в собственной ветке реестра пользователя — HKEY_CURRENT_USER.

Аналогичным образом через bat файл можно запускать и конкретное приложение, достаточно указать путь к исполняемому файлу.
run-app-as-non-admin.bat
Set ApplicationPath=»C:Program FilesMyApptestapp.exe» cmd /min /C «set __COMPAT_LAYER=RUNASINVOKER && start «» %ApplicationPath%»
Также можно добавить контекстное меню, которое добавляет у всех приложений возможность запуска без повышения прав. Для этого создайте файл runasuser.reg файл, скопируйте в него следующий код, сохраните и импортируйте его в реестр двойным щелчком по reg файлу (понадобятся права администратора).
Windows Registry Editor Version 5.00 [HKEY_CLASSES_ROOT*shellforcerunasinvoker] @=»Run as user without UAC elevation» [HKEY_CLASSES_ROOT*shellforcerunasinvokercommand] @=»cmd /min /C »set __COMPAT_LAYER=RUNASINVOKER && start »» »%1»»»

Можно распространить этот пункт меню на компьютеры в домене через импорт ветки реестра с помощью групповых политики.
После этого для запуска любого приложения без прав админа достаточно выбрать пункт “Run as user without UAC elevation” в контекстном меню проводника Windows File Explorer.

Еще раз напомню, что использование программы в режиме RUNASINVOKER не позволит вам получить повышенные права для программы. Параметр AsInvoker подавляет сообщает UAC и сообщает программе, что она должна запуститься с правами текущего пользователя и не запрашивать повышение привилегий. Если программе действительно нужны повышенные права для редактирования системных параметров или файлов, она не будет работать или повторно запросит права администратора.











Установка программ без прав администратора на Windows

Ситуация, когда необходимо знать, как установить программу без прав администратора, может возникнуть у каждого. Некоторое ПО требует соответствующего доступа либо владелец устройства может установить запрет на инсталляцию софта для гостевой учётной записи. О том, как обойти эти правила несколькими простыми способами, расскажет Как-установить.рф.
Заключение
Если на компьютере установлен запрет на инсталляцию программ без прав администратора, обойти это затруднение можно несколькими простыми и удобными способами, задействуя возможности ОС Windows. Кроме того, для целого ряда ПО предусмотрена портативная версия, не требующая установки. Если скачать такую утилиту и сохранить на usb-носитель, её можно использовать на любом устройстве независимо от запрета на загрузку софта.
Зачем нужно запускать Windows от имени администратора? Например, чтобы настроить системные параметры, установить соответствующие программы и вообще получить полный контроль над компьютером. Если зайти в виндовс как обычный пользователь, то таких возможностей не будет, вы сможете только работать с обычными файлами и папками (не системными), запускать бОльшую часть программ, настраивать только те параметры, которые не касаются других пользователей системы.
Как правило, большинство владельцев ПК являются единственными его пользователями и вход в систему под администратором установлен по умолчанию. В этом есть свой минус – это открывает «дорогу» различным вирусам, которые могут сделать с системой любые действия. Поэтому перед тем, как получить права администратора в Windows 7, задумайтесь, зачем вам это нужно?
Использование Portable-версий программ
Для начала следует рассмотреть самый простой путь обхода ограничений, наложенных администратором. Сегодня существует огромный выбор портативных версий программ, которые не требуют установки для своего использования. Можно даже найти специальные подборки популярного софта Portable.
Приложения копируются на флешку или другой носитель, после чего их можно запускать на любом компьютере с правами обычного пользователя. Установки они не требуют. Пользователи, для которых компьютерная грамотность является не просто пустым звуком, знают об этой возможности. Если кому-то нужно воспользоваться популярной программой, нужно просто ввести в поисковике ее название с припиской Portable. Google и «Яндекс» выдадут большое количество страниц, где можно будет загрузить соответствующую портативную версию приложения.
Обходим антивирус Касперского
Большая часть запретов на действия пользователя в Windows реализована через реестр и права доступа в NTFS. Однако есть и другой вариант: установка специализированных программ контроля.
Например, софт «Лаборатории Касперского» загружает собственные драйверы из windowssystem32drivers и sysnativedrivers . С их помощью он перехватывает системные вызовы и обращения к файловой системе, контролируя как работу программ, так и действия пользователя. Обычно админ закрывает изменение настроек антивирусного софта паролем. Хорошая новость заключается в том, что есть простые процедуры сброса такого пароля.
«Антивирус Касперского SOS» и версии для Windows Workstation проверяют имя главного файла. Поэтому достаточно проделать следующее:
- переименовать avp.exe (загрузившись в WinPE или в безопасном режиме);
- запустить переименованный файл после обычного входа в систему;
- зайти в меню «Настройка → Параметры», отключить самозащиту и защиту паролем;
- сохранить настройки, выгрузить антивирь и переименовать его обратно.
При желании можно задать собственный пароль, чтобы админ понял, как ты мучился, не зная его.
Этот метод не сработает, если антивирус на твоем компе настраивается централизованно. Однако ты всегда можешь временно нейтрализовать сторожа описанным выше способом.
С новыми продуктами Касперского все еще проще. Итальянский консультант Kaspersky Lab Маттео Ривойра написал скрипт, который автоматически определяет установленную версию антивируса и обнуляет заданный пароль. Из батника видно, что в 32-битных и 64-разрядных версиях винды он хранится в разных ветках реестра:
Поэтому либо просто запусти этот bat, либо правь реестр вручную из-под WinPE. Просто проверь эти ветки и присвой параметру EnablePasswordProtect нулевое значение DWORD.
Как устанавливать программы без прав администратора: сброс пароля и повышение привилегий
Способ предполагает использование специальной утилиты. Название программы – Offline NT Password and Registry Editor. Она позволяет работать с системами Windows версий XP/7/ 8/10, а также Vista. Утилита может быть загружена с флешки, диска CD или DVD. Она способна помочь всем тем, кто ищет ответ на вопрос, как устанавливать программы без прав администратора. В ней не предусмотрен графический интерфейс, однако пугаться данного факта не нужно.
Интерфейс приложения прост и интуитивно понятен, хоть все пункты меню и выполнены на английском языке. Удобства добавляет и тот факт, что требуемая опция предлагается пользователю по умолчанию. После того как пароль администратора системы будет сброшен, установка программ на диск станет доступна в штатном режиме.
Чтобы использовать Offline NT PRE, нужно создать мультизагрузочную флешку, загрузив предварительно образ утилиты. Подробные инструкции по этому вопросу в изобилии представлены в Интернете. Искать следует по ключу «создание мультизагрузочной флешки». Теперь стоит подробнее остановиться на работе с самим приложением.
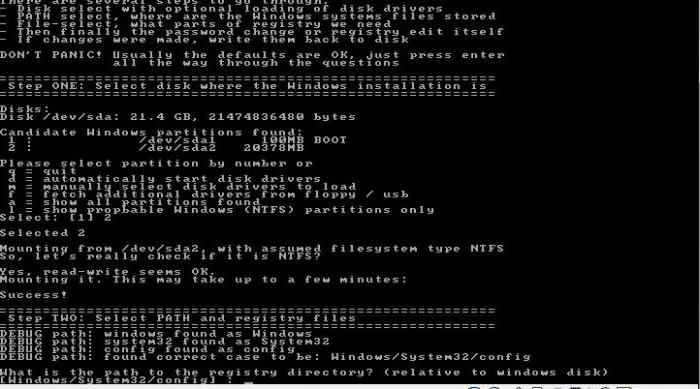
Комментарии к статье (12)
Дак в том и суть, что без пароля учетки админа все ваши способы бесполезны, умники, с паролем то бы и не пришлось тут быть. Короч ничего умного и нового не сказали
Так эта статья и не ставит своей целью ответить на вопрос, как можно обойти защиту Windows. Об этом написано во втором абзаце статьи и специально выделено рамкой и жирным текстом, чтобы читатель не тратил свое время.
мне нужен был запуск без использования уч. записи админа
Здесь описан как минимум один способ, что нужно для этого сделать. Если же у Вас какая-то специфическая информация, то нужно написать менее скудный на информацию комментарий, для того, чтобы кто-то помог решить проблему.
Здравствуйте,Админ и Сообщество! Снимаю с Вас заботу отвечать-сегодня возобновилась функция временного отключения TS,само-по себе,как и исчезало, и я в ликовании.Спасибо,что выслушали,Исаак.
Уважаемый Админ! Моя уч.локальная запись Имя+Администратор+Защищена паролем.На примере проги 360 TS,где раньше отключение на время шло без проблем,вдруг стало приходить сообщение»Для запуска этой функции требуются права администратора» и отключение стало невозможным.Как же так,я ведь и есть администратор,не так ли?Пробовал добраться до рекомендованного снятия галки с «отключить уч. записи» в Лок.политике безопасности,так в моей 2004 версии W10 нет в Упр.компьютером этой опции Лок. группы-Администратор.Ну прямо за чем погонишься,на то и напоришься,обновился в июле,и-на тебе!
Из почерпнутых из инета сведений узнал,что рекомендованные действия не работают в W10 Home (командная строка с командой active:yes),а у меня именно такая.Попробовал,и никаких изменений, отключить TS нельзя.А ведь раньше это работало,что же случилось?И как поправить?Пожалуйста,вместе с Сообществом посоветуйте,а то ведь полное неудобство с невозможностью часто требуемых отключений.С почтением,86-летний юзер Исаак.
/SAVECRED работает только в ос не выше vist’ы , yна 7-10 такое не прокатит.
Лично сделал bat файл в Windows 7, использующий ключ /SAVECRED — и все работает.
Зависит от программы. Консоль управления компом — без проблем. Программы и компоненты — не запустится.
Почему просто пользователю не дать права администратора, если вы хотите дать ему доступ к установке и удалению программ?
Только что попробовал в Windows 10 Pro — тоже все в порядке.
Еть программа RunAsTool. Она запускает выбранные программы из под любой учётки с правами администратора. Настройка программы и указание приложений, которые будут запускаться с правами админа, доступны только после ввода администраторского пароля.












