Вы можете записать речевое сопровождение для презентации прямо в PowerPoint.
Для записи и воспроизведения звука на компьютере должна быть установлена звуковая плата, микрофон и динамики. Проследите, чтобы на компьютере не были запущены другие приложения для записи звука, например средство распознавания речи.
Запись звука и его добавление на слайд
Выберите Вставка > Звук.
Выберите Записать звук.
Введите имя для сегмента звука, нажмите кнопку запись  и начните говорить.
и начните говорить.
Примечание: Чтобы можно было записывать звук, устройство должно иметь микрофон.
Чтобы просмотреть запись, нажмите кнопку остановить  и выберите пункт воспроизвести
и выберите пункт воспроизвести  .
.
Щелкните Записать для повторной записи файла или нажмите кнопку ОК, если вас все устраивает.
Чтобы переместить запись, выделите значок звука и перетащите его в нужное место на слайде.
Если на слайде есть несколько звуковых файлов, рекомендуется располагать значок звука в одном и том же месте, чтобы его было проще найти.
Настройка параметров воспроизведения
Щелкните значок звука и откройте вкладку Работа со звуком | Воспроизведение. Затем выберите нужные параметры:
Чтобы обрезать звуковой файл, нажмите кнопку Монтаж звука, а затем с помощью красного и зеленого ползунков обрежьте запись.
Чтобы настроить нарастание или угасание звука, измените значения в разделе Длительность угасания.
Чтобы задать громкость, нажмите кнопку Громкость и выберите нужный параметр.
Чтобы выбрать способ запуска звукового файла, щелкните стрелку раскрывающегося списка Пуск и выберите один из вариантов:
В последовательности щелчков
Автоматическое воспроизведение звукового файла с нажатием кнопки.
(Этот параметр доступен в PowerPoint для Microsoft 365 и PowerPoint 2019. Она также доступна в PowerPoint 2016 версии 1709 или более поздней.)
В последовательности щелчков
Автоматическое воспроизведение при переходе к слайду, на котором находится звуковой файл.
Звук воспроизводится только при нажатии на значок.
Чтобы указать, как нужно воспроизводить звук в презентации, установите нужные флажки:
Воспроизводить для всех слайдов: один звуковой файл будет проигрываться на всех слайдах.
Повторятьвоспроизведение звукового файла, пока он не будет остановлен вручную, нажав кнопку Воспроизвести/Пауза .
Чтобы звук непрерывно воспроизводился в фоновом режиме на всех слайдах, щелкните Воспроизводить в фоне.
Запись звука и его добавление на слайд
В области навигации щелкните слайд, на который вы хотите добавить звук.
В меню «Вставка» выберите Звук и Записать звук.
Откроется диалоговое окно Записать звук.
Чтобы начать запись, нажмите кнопку запись  .
.
Когда все будет готово, нажмите кнопку остановить  .
.
Чтобы прослушать записанный звук, нажмите кнопку воспроизвести  .
.
В поле Название введите название звука и нажмите кнопку Вставить.
На слайде появится значок звука.
Настройка параметров воспроизведения
Щелкните значок звука  на слайде.
на слайде.
На ленте PowerPoint на вкладке Воспроизведение при необходимости сделайте следующее:
Настройте начало воспроизведения: В списке Начало выберите значение Автоматически или По щелчку.
Чтобы звук воспроизводился постоянно, пока вы не остановите его, установите флажок Непрерывно. (Если установлен только этот флажок, звук будет воспроизводиться, пока отображается слайд. Если установлены флажки Непрерывно и Для всех слайдов, звук будет воспроизводиться до конца презентации.)
Чтобы звук не прекращался при переходе на другой слайд, выберите Для всех слайдов.
Установите флажок Скрыть при показе, если значок звука не нужно отображать во время слайд-шоу.
Прослушивание звука
Щелкните значок звука на слайде и нажмите кнопку Воспроизведение/пауза под ним.
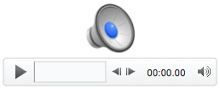
Скрытие значка звука
Щелкните значок аудиоклипа. 
На ленте PowerPoint на вкладке Воспроизведение установите флажок Скрыть при показе.
Важно: Используйте этот параметр только в том случае, если настроено автоматическое воспроизведение звука. Обратите внимание на то, что значок будет виден всегда, если вы не перетащите его за пределы слайда.
Добавление звука на слайд не поддерживается в PowerPoint в Интернете.
Если вы хотите, чтобы эта функция стала доступна в Веб-приложение PowerPoint, перейдите на веб-сайт для подачи предложений и проголосуйте за нее.
См. также
Примечание: Эта страница переведена автоматически, поэтому ее текст может содержать неточности и грамматические ошибки. Для нас важно, чтобы эта статья была вам полезна. Была ли информация полезной? Для удобства также приводим ссылку на оригинал (на английском языке).
Как записать голос для презентации PowerPoint 2013
PowerPoint 2013 позволяет в качестве звукового сопровождения записывать свой собственный голос для презентации, а затем использовать созданные записи. Такие записи называются звуковыми заметками.
Речевое сопровождение можно записать перед показом презентации или во время ее проведения. Для записи голоса для презентации нам понадобится, подключенный к компьютеру микрофон.
Добавление звуковых заметок к презентации используется в следующих случаях:
• при оформлении презентаций, которые затем будут размещены на сайтах в Интернете;
• для самостоятельного просмотра слушателями презентаций;
• при необходимости сохранить презентацию вместе со звуковым сопровождением. Например, чтобы иметь возможность прослушать презентацию повторно и проанализировать замечания и вопросы аудитории.
По окончании записи речевого сопровождения на слайдах презентации, к которым были добавлены звуковые заметки, появятся пиктограммы в виде громкоговорителя.
При добавлении звуковых заметок на слайд следует помнить, что для PowerPoint они являются приоритетными. Поэтому при автоматическом запуске презентации речевое сопровождение заглушает все остальные звуковые эффекты, добавленные на слайд.
Добавление звуковой заметки к отдельному слайду презентации
1. Открываем нужную презентацию и щелкаем по вкладке Вставка на ленте управления. На экране вы увидите содержимое вкладки Вставка.

2. Щелкните по слайду, на который хотите добавить звуковой файл.

3. Щелкните по кнопке Звук в группе Мультимедиа ленты управления программы. Отобразится список с возможными способами добавления звуковых файлов.

4. Выберите пункт Записать звук. Откроется диалоговое окно Записать звук.

5. Щелкните по кнопке Начать запись, чтобы начать запись речевого сопровождения. В поле Продолжительность будет отображаться длина звукового файла в секундах.

Убедитесь, что микрофон подключен к компьютеру и уровень звука микрофона отрегулирован.
6. Прочитайте нужный отрывок текста и, закончив произносить текст, щелкните по кнопке Стоп, чтобы остановить запись.

7. Щелкните по кнопке Play, чтобы прослушать записанный файл. Если вам не понравилось звучание, щелкните по кнопке записи еще раз и запишите звуковую заметку заново.

8. Введите выбранное вами название звукового файла в поле Название и щелкните по кнопке ОК, чтобы добавить записанный звуковой файл на слайд презентации. На слайде появится пиктограмма звукового файла в виде громкоговорителя.

В зависимости от продолжительности записанного файла PowerPoint может потребоваться некоторое время для его обработки и размещения на слайде.
После добавления звуковых заметок не забудьте просмотреть всю презентацию, чтобы убедиться, что запись прошла успешно.
Если вы передумали использовать звуковые заметки, можете быстро удалить их. Щелкните по пиктограмме звуковой заметки и нажмите клавишу Delete.
Запись звукового сопровождения для всей презентации
Создание речевого сопровождения для всей презентации — сложный и ответственный процесс. Поэтому, прежде чем начать запись своего доклада, несколько раз прочитайте готовый текст и переходите к записи, убедившись, что можете прочитать его четко и без запинок.
Чтобы добавить речевое сопровождение ко всей презентации, выполняем следующие действия.
1. Открываем нужную презентацию и щелкаем по вкладке Показ слайдов ленты управления программы. На экране отобразится содержимое вкладки Показ слайдов.

2. Щелкните по кнопке Запись показа слайдов в группе Настройка.

Появится диалоговое окно Запись показа слайдов.

3. Щелкните по кнопке Начать запись. Программа PowerPoint автоматически перейдет в режим работы с презентацией Показ слайдов, а в верхнем левом углу на слайде появится панель управления. Можно начинать диктовать текст.

4. Используйте кнопку Далее на панели управления записью для переключения слайдов.

Вы можете в любой момент остановить запись, щелкнув по кнопке Пауза.

Если вам понадобится переписать речевое сопровождение к слайду, щелкните по кнопке Повторить, которая представлена на панели закругленной стрелкой.

Во время записи речевого сопровождения на панели управления отображаются два поля отсчета времени. Первое показывает длительность речевого сопровождения, которое записывается в данный момент к текущему слайду, второе — общую длительность речевого сопровождения презентации.

5. Закончив диктовать текст к последнему слайду презентации, щелкните по кнопке Далее на управляющей панели. PowerPoint автоматически переключится в режим просмотра презентации, а в нижнем правом углу каждого слайда появится пиктограмма речевого сопровождения в виде громкоговорителя.

После добавления речевого сопровождения обязательно прослушайте всю запись. Для этого запустите презентацию (кнопка F5 на клавиатуре). Если вам нужно прослушать речевое сопровождение к отдельному слайду: выйдите из просмотра презентации, выберите нужный слайд и щелкните по пиктограмме речевого сопровождения и на появившейся панели активируйте кнопку Воспроизведение/пауза.
Если записанное речевое сопровождение необходимо временно отключить, сбросьте флажок Воспроизвести речевое сопровождение в группе Настройка вкладки Показ слайдов.

Теперь вы знаете как записать голос для презентации.
Как записать качественный звук к онлайн-курсу прямо на рабочем месте

Озвучка – одна из главных составляющих электронного курса. Наравне с видео, анимацией и текстом аудиосопровождение делает урок более живым и естественным, помогает быстрее вникнуть в суть и не упустить ничего важного.
В этой статье eLeaning-эксперт и диджитал-продюсер онлайн-университета Skillbox Владимир Раджапов по шагам разберет, как подготовить качественную озвучку к курсу прямо на рабочем месте и не тратить время на перезапись.
- как с почти нулевым бюджетом записать качественный звук к контенту;
- какой микрофон подойдет для записи голоса;
- что лучше: нанять диктора или прочитать текст самому;
- как записать и обработать звук в iSpring Suite.
Но прежде отметим: озвучивать курс нужно на финальной стадии проекта, когда содержание курса согласовано с руководством и правки исключены. Иначе вы рискуете начитывать текст по второму и третьему разу. А теперь, когда все акценты расставлены, в путь.
Шаг 1. Напишите сценарий

Владимир Раджапов, диджитал-продюсер Skillbox
Сценарий – это, по сути, техническое задание, детальное описание того, каким будет будущий электронный курс: какие графические и технические приемы нужно использовать, что будет происходить на каждом слайде и т. д.
Однако, прежде всего, хороший сценарий — это качественный текст. Чтобы его написать, следуйте пяти правилам.
5 правил для создания качественного текста:
- Простота – высшая ступень искусства. «Перемещение легких бозонов в топоиальном электроматическом поле приводит разбиение глюонного поля на целые составляющие» – вы что-нибудь поняли из этого предложения? И я нет. Потому старайтесь писать простые и понятные фразы, избегайте длинных слов. Так проще уловить суть на слух.
- Не надо воды. Старайтесь фокусироваться на важной информации. Самое верное средство заставить слушать – сказать много в немногих словах.
- У каждого текста должна быть четкая структура. Поэтому сценарий лучше поделить на смысловые блоки, каждый из которых будет содержать законченную мысль. Если сценарий последовательный и логичный, то ученику будет проще усвоить материал.
- Копипастить не круто. А с большинства сайтов — нельзя. Поэтому даже если используете источники, при создании текста излагайте суть своими словами. Ctrl+C/Ctrl+V — такой фокус не пройдет.
- Обучение должно увлекать. Люди лучше запоминают информацию, подкрепленную интересными фактами и цитатами.
Готовый сценарий прочитайте несколько раз вслух. Если спотыкаетесь, упрощайте текст. Можно также сделать черновую начитку и прослушать запись – сразу станет ясно насколько хорошо усваивается текст на слух.
Совет: ничто так не портит курс, как неправильно произнесенные термины, названия продуктов или незнакомые сокращения. Потому на этапе сценария важно проставить ударения и смысловые акценты во всех словах, которые могут вызывать вопросы. Если сомневаетесь на каком слоге ставить ударение в слове, проверьте его через сайт «Грамота.ру».
Шаг 2. Выберите микрофон
Сразу скажу, встроенный в компьютере микрофон или гарнитура не подойдут – качество звука будет низким. Лучше приобрести отдельное устройство. Но прежде, чем отправиться за покупкой, определитесь с типом микрофона. Их два:
- Динамические микрофоны позволяют лучше подавлять эхо и фоновый шум.
- Конденсаторные микрофоны более восприимчивы к фоновому шуму и малейшим звукам. Но при условии, что запись проводится в полной тишине, с их помощью можно добиться отличного звучания.
Профессиональные студии чаще всего используют конденсаторный микрофон.
Еще один важный критерий при выборе микрофона – тип подключения:
- ХLR-микрофоны отличаются высоким качеством звука, но подключаются к компьютеру лишь через внешнюю звуковую карту или специальный переходник, который нужно покупать отдельно.
- USB-микрофоны подключаются к компьютеру через обычный USB-порт и очень просты в настройке. Правда, качество звука может уступать ХLR-моделям.
На первоначальном этапе я советую приобрести USB-микрофон. Вот три качественные USB-модели:
3 500 руб.
11 500 руб.
7 500 руб.



микрофон
Послушать→
микрофон
Послушать→
микрофон
Послушать→
Полезные аксессуары к микрофону
Поп-фильтр уменьшает помехи от дыхания и страхует от распространенной проблемы со звуками «б» и «п», которые буквально бьют по ушам.
Акустический экран частично заглушает звуки в помещении, фильтрует эхо. Как правило, акустический экран устанавливают позади микрофона. 
Эти аксессуары увеличивают шансы добиться чистого звука, особенно если вы записываете в шумном офисном помещении.
Интересный факт: Для записи закадрового голоса к обучающим роликам по продуктам в компании iSpring используют акустический экран и поп-фильтр в сочетании конденсаторным микрофоном MXL 770. Видеоуроки компании можно посмотреть и послушать на YouTube.
Как настроить микрофон для записи?
Когда микрофон подключен, важно настроить его чувствительность. Иначе запись запись будет слишком тихой или, наоборот, громкой.
Если для записи вы используете iSpring Suite, выставить оптимальную чувствительность поможет Мастер настройки микрофона. 
Для внешнего микрофона выберите Другое и нажмите Далее.
Шаг 3. Выберите программу для записи и редактирования аудио
Программа нужна для того, чтобы записать закадровый текст, сохранить и обработать его. В зависимости от задач я использую один из трех инструментов:
Adobe Audition CC – многофункциональный редактор, который профессионалы используют чаще всего. Имеет внушительный арсенал инструментов для работы со звуком. В частности, здесь есть такие полезные функции, как автоматическое выравнивание речи и автоматическая коррекция громкости.
Программа поддерживает практически все форматы звуковых файлов.
Цена: 1 288 руб./месяц и 3 221 руб./месяц в пакете Creative Cloud, куда также входит Photoshop, Illustrator, InDesign и др.
Доступно для Windows и Mac.
Audacity – бесплатный аудиоредактор, который поддерживает все необходимые функции по обработке звука, имеет набор фильтров и работает с большим количеством форматов. Также в Audacity можно добавлять свои эффекты, добиваясь оригинального звучания.
Доступно для Windows и Mac.
iSpring Suite – это полнофункциональная программа для создания электронных курсов. Работает на базе всем знакомого PowerPoint.
Вы можете собрать курс, тут же озвучить слайды и синхронизировать озвучку с анимацией. Это удобно и позволяет сэкономить кучу времени.
Через встроенный звуковой редактор можно записать голос, вырезать лишние фрагменты, отрегулировать громкость, убрать лишние шумы, сохранить файл в формате WAV.
Доступно для Windows.
Шаг 4. Подготовьте помещение для записи
Каким бы хорошим ни был микрофон, он не сможет отфильтровать все посторонние звуки. Поэтому для записи озвучки лучше подыскать тихий офисный кабинет:
- выберите маленькое помещение. В большом звук будет отражаться от стен. Громкое эхо ни к чему;
- плотно закройте окна и отключите все приборы, которые могут издавать звуки: компьютеры, телефоны, даже механические часы. Обычно мы не замечаем как тикают стрелки, но на записи их может быть слышно;
- если в комнате нет мягких предметов, то озвучка будет гулкой, будто вы записывали в ванной. Проблему отлично решают звукопоглощающие панели, тяжелые бархатные шторы или одеяла, развешанные по стенам. Еще можно открыть шкаф для одежды – это уменьшит уровень эха.

Комната для звукозаписи в iSpring
Совет: чтобы во время записи никто не отвлекал, повесьте лист с надписью «Идет запись/проводится вебинар» на дверь кабинета. Так вы избавите себя от утомительных переделок, доделок, а главное – нервотрепки.
Шаг 5. Определитесь с диктором
Если в компании нет профессионального диктора, а вы краснеете при звуке собственного голоса в колонках, лучше нанять стороннего специалиста. Вдобавок вам не придется оборудовать студию: как правило, у профессионалов есть своя техника.
В интернете множество тематических сайтов с богатой библиотекой «голосов».
Требования к диктору зависят от поставленной задачи:
- какой нужен голос: мужской или женский;
- какой нужен тембр: тенор, баритон, бас или фальцет.
Если в курсе присутствуют сказочные анимированные персонажи, то это может усложнить поиск диктора. В таком случае лучше искать людей с актерским опытом.
Важно: перед тем, как утвердить диктора, отправьте ему отрывок из сценария. Пусть сделает тестовую запись. После этого будет проще согласовать кандидатуру с руководством.
Если хотите застраховаться от брака, перед записью не поленитесь максимально полно объяснить диктору задачу. Проговорите с ним все моменты, которые могут вызывать вопросы при начитке: сокращения в тексте, паузы, темп озвучивания и интонационные ударения.
Возьмите за правило начитывать на диктофон профессиональные термины и английские слова и отправлять их диктору перед записью, чтобы снизить риск ошибки.
Текст для диктора можно оформить в таблице любого текстового редактора. В качестве примера фрагмент текста из реального курса:
| № слайда | Текст для озвучки |
| 1 | Привет, я тренер. Меня зовут Александр. Сегодняшний курс называется «Мастер Аудита». |
| 2 | Для того чтобы аудит был эффективным, необходимо учесть три критерия: Во-первых, у тебя должны быть внедрены стандарты и регламенты работы сотрудников. Во-вторых. Необходимо произвести сбор информации о достигнутых результатах и сопоставить их со стандартами. Третий критерий — это принятие корректирующих мер. |
| 3 | Каждый этап стандарта аудита неразрывно связан с твоими действиями в МТ-4 [эм-тэ-четыре]. Так, в начале визита в магазин, проверь правильно ли заполнен паспорт клиента и тип торговой точки, для определения MML [эм-эм-эль], соответствующего типу торговой точки. |
Прямо в тексте укажите для диктора расшифровку сокращений, ударения и слова, которые нужно подчеркнуть интонационно.
Шаг 6. Подготовьте голос к записи
Этот шаг полезен тем, кто решил самостоятельно озвучить курс. Вы должны прочитать текст легко и убедительно. Это невозможно сделать, если во время записи отвлекаться на различные мелочи: как дышать, как произносить слова, как интонировать. Потому перед записью лучше прочитайте текст несколько раз вслух. При возможности сделайте черновую запись, послушайте себя, отметьте ошибки.
Записывайте голос стоя – в этом положении диафрагма максимально раскрыта. Если вы устали – потянитесь. Тело должно быть свободным. Можно также немного позевать, чтобы размять мышцы лица.
«Перед записью нужно разбудить голос и артикуляционный аппарат. Для этого сначала выполните зарядку для лица: попеременно двигайте губами, растягивая их по сторонам. Чтобы размять язык, вытяните его вперед и в разные стороны.«Разбудить» голос помогут скороговорки, например: «От топота копыт пыль по полю летит». Произнесите скороговорку сначала медленно, потом быстрее. Когда приспособитесь, пробуйте читать низким голосом, потом высоким».

Актер театра и кино, магистр по сценической речи
Чтобы натренировать голос и дикцию, больше читайте вслух. Многие читают детям сказки перед сном. Но помните, чем сложнее текст, тем больше от него пользы для дикции.
Шаг 7. Запишите звук
Перед чистовой записью прочтите текст вслух, выберите оптимальную громкость и темп речи. Обязательно протестируйте микрофон.
Не стоит записывать весь текст целиком. Поделите выступление на короткие дубли. Так вы сможете перевести дух и дадите отдохнуть голосу.
Чтобы на этапе обработки звука не запутаться в записи, называйте номер или название слайда, текст которого начинаете читать.
Также во время записи можете делать длинную паузы между текстами на слайдах. Так будет проще отыскать нужный на звуковой дорожке.

Благодаря паузам по звуковой дорожке сразу видно, что диктор начитал два абзаца
По возможности диктору нужно работать в наушниках, чтобы слышать свою речь.
Источник звука и микрофон должны быть на одинаковом расстоянии на протяжении всей сессии звукозаписи. Это обеспечит ровность уровня записи звука и упростит работу по обработке материала.
Совет: используйте телесуфлер для ровной начитки материала. Например, бесплатное приложение.
«Закадровый голос не должен дублировать информацию на слайде. Хотя бы перефразируйте текст. Не забывайте также, что голос для записи должен быть быстрее живой лекции. И комментируя слайды, делайте паузы, в том числе, для удобства перезаписи кусками.».

Руководитель отдела эффективности маркетинга, АО «Байер»
В каком формате писать звук?
Старайтесь писать звук в формате WAV или AIFF. Они не теряют качество звука. Если вы ужимаете файлы в MP3, сильно страдают басы, не четко звучат средне-высокие частоты, теряется объемность звучания. Однако услышать это можно только при громком проигрывании аудиофайла.
Перевести MP3 в другой формат и восстановить качество уже не получится. Поэтому лучше хранить исходники в форматах WAV или AIFF.
Однако в курс лучше заливать озвучку в MP3 с битрейтом 48-62 kbps, в формате моно. Это снизит вес файлов, а курс загрузится быстрее.
Шаг 8. Отредактируйте запись
После записи на очереди редактура звука. Нужно: вырезать все ошибки и паузы, убрать фоновый шум, сделать автоматическую стабилизацию звука, настроить одинаковый уровень громкости.
На этом этапе работа целиком проходит в аудиоредакторе. Тут вам и пригодятся те программы, о которых мы писали выше.
Подробнее о том, как записать обработать закадровый голос для курса в iSpring Suite, вы можете узнать из видеоурока:
Как вставить звук в презентацию

PowerPoint позволяет во время презентации разукрашивать выступление мультимедийным контентом. В данной статье разберем все, что касается вставки и настройки музыки силами исключительно этой офисной программы. Надеемся, что наша статья поможет реализовать Ваши идеи в презентациях. Диапазон применения звуков в слайдах очень широк, приведем некоторые «кейсы»:
- Можно сделать видеоролик из фото презентации, где музыка будет проигрываться на всех слайдах
- Можно дополнять переходы звуками слайдов звуками
- Звуки можно добавлять к триггерам, которые вызывают анимационные эффекты
- Можно записать речь другого человека и включить ее на конкретном слайде, в данном случае звуковую дорожку можно настроить так, что она будет проигрываться только на одном слайде.
Всяких возможных приложений функции не счесть, разобравшись с настройками вы сможете реализовать любую сложную задачу.
Вставка звука

Итак, для того чтобы вставить аудио в презентацию нужно:
- Перейти на вкладку «Вставка» ленты инструментов
- На которой найти группу команд «Мультимедиа» и выбрать «Звук». На выбор бы можете воспользоваться двумя возможностями:
- Команда «Аудиофайл на компьютере» с помощью стандартного обозревателя поможет перейти в папку где лежит ваши музыка
- «Записать звук» — позволяет надиктовать сообщение в микрофон
После вставки или записи звука на слайде в режиме редактирования у вас появится значок динамика. Место куда он будет вставлен зависит от настроек шаблона презентации (читайте подробнее о работе с образцом слайдов тут ). Если в макете слайда был предусмотрен заполнитель, то значок будет внутри данного заполнителя.
Фишка использования образца слайдов заключается в том, что потом через перенастройку макета слайда вы сможете разом поменять положение или геометрию значка на всех слайдах. Так проще вносить изменения в дизайн.

Настройки звука
Далее разберем кнопки и функции, позволяющие настраивать добавленную музыку.
При выделении значка мультимедиа появляются дополнительные меню на ленте:
- Формат – позволяет перенастроить внешний вид значка. Стоит разбираться если вы хотите, чтобы он был виден на слайде при показе презентации. Конечно, если стандартный вид вас не устраивает.
- Воспроизведение – комплект настроек собственно аудио контента.
Как изменить внешний вид значка аудио в PowerPoint
Выделив значок звукового файла и перейдя на закладку «Формат», вы получаете точно такое же дополнительное меню, какое есть при редактировании любого другого изображения. Давайте перечислим основные вещи, которые вы можете сделать со значком:
- Заменить его на другую картинку
- Обрезать картинку
- Сделать прозрачный фон
- Настроить яркость и контрастность
- Обрезать
И т.д. обо всех доступных возможностях и последовательности действий – читайте в статье «Редактирование изображений»
Настройки меню воспроизведение
Это основное меню, в котором сосредоточен весь сок, все возможности, которые PowerPoint может предложить для форматирования аудио контента в Ваших слайдах. Меню разбито на пять групп команд, давайте скорее уже рассмотрим их в подробностях.

Просмотр
Есть команда «Воспроизвести», она делает то что ей и полагается – проигрывает добавленный звуковой блок с учетом всех дополнительных настроек.
Закладки
Закладки нужны, если у Вас долгий клип, и есть некоторые моменты, которые вы ходите подсветить. Можно добавить закладки, потом быстро по ним переходить при показе.
Редактирование
Команда «Монтаж звука»

Позволяет обрезать исходный файл. Можно обрезать как с начала, так и с конца. Вырезать середину не получится – нужно пользоваться сторонним программным обеспечением.
Команда «Длительность угасания»
Своего рода анимация, позволяет настраивать временной интервал, в течении которого звук будет появляться (постепенно нарастает громкость при начале проигрывания) и исчезать (постепенно угасает громкость при окончании проигрывания)
Параметры звука
Настройка «Громкость»
Четыре установки громкости: Тихо, средне, громко, приглушить (не слышно вообще). Допустим громкость аудиосистемы выставлена и во время презентации не меняется. Данной настройкой вы можете подсветить выразительность звуковых эффектов по отношению к другим.
Настройка «Начало»
Определяет будет ли звук играться после клика мыши ( По щелчку) или же начнется сразу же после перехода на слайд (Автоматически).
Настройка «Для всех слайдов»
Если галка в этом чекбоксе проставлена, то музыка, единожды начавшись, будет играть и на последующих слайдах.
Настройка «Непрерывно»
Если выбрана данная опция, то после окончания проигрывания настроенного звукового фрагмента, он начнет играть с начала заново.
Настройка «Скрыть при показе»
Опция делает звуковой файл невидимым. В данном режиме надо настроить запуск игры анимационным триггером или поставить авто режим.
Настройка «Перемотать после воспроизведения»
После окончания фрагмента во время показа ролик будет возвращен в самое начало.
Стили звукового оформления
Предустановленные значения настроек звука из предыдущей главы для наиболее часто встречающихся сценариев:

Анимация звука
Для добавленного звука можно настраивать анимационные эффекты. Об этом, а также о звуковом оформлении переходов слайдов читайте в следующей статье.
Как наложить музыку на презентацию в PowerPoint на все слайды

При вставке музыки в презентацию PowerPoint может возникнуть необходимость, чтобы музыкальный файл звучал на протяжении всей демонстрации. В этой статье мы расскажем, как наложить музыку на все слайды в разных версиях программы Microsoft Office PowerPoint.
Как наложить музыку в PowerPoint версии 2007 на все слайды
Рассмотрим презентацию, содержащую 6 слайдов. Чтобы вставить музыку в презентацию на первый слайд, выделим его, перейдем на вкладку Вставка, выберем Звук — Звук из файла.

Здесь и далее нажмите на изображение для увеличения
В окне Вставка звука выберем музыкальный файл, который будет добавлен в презентацию.

Появится сообщение программы: Воспроизводить звук при показе слайдов? Нужно выбрать Автоматически.

На слайде появится значок громкоговорителя. Нужно выделить его и на вкладке Анимация, выбрать Настройка анимации. В правой части окна программы откроется окно Настройка анимации. Выделим в данной области музыкальный файл, щелкнем по треугольнику рядом с ним. Откроется список доступных функций. Выберем Параметры эффектов.

В диалоговом окне Звук: воспроизведение настроим параметры:
- на вкладке Эффект выберем Закончить — После 6 слайда (т.к. презентация содержит 6 слайдов).

- На вкладке Время выберем Начало — С предыдущим. Можно установить количество повторений и задержку музыки.

- На вкладке Параметры звука установим флажок Скрывать значок звука во время показа и регулируем громкость музыкального файла. Нажимаем ОК.

Обратите внимание! Музыкальный файл не будет встроен в презентацию, поэтому его нужно будет разместить в папке с презентацией. И если эту презентацию нужно воспроизводить на другом компьютере, то копировать нужно всю папку, а не только файл презентации.
Как наложить музыку в Microsoft Office PowerPoint версии 2010
В данной версии программы есть отличия от версии 2007. На вкладке Вставка выберем Звук — Звук из файла. Откроем нужный музыкальный файл.

Выделим значок громкоговорителя, на вкладке Анимация выберем Область анимации. В области анимации щелкнем по треугольнику справа от музыкального файла — Параметры эффектов.

В окне Звук: воспроизведение настроим параметры:
- на вкладке Эффект выберем Закончить — После 6 слайда (т.к. презентация содержит 6 слайдов).

- На вкладке Время выберем Начало — С предыдущим. Можно установить количество повторений и задержку музыки.

- На вкладке Параметры звука функция Скрывать значок звука во время показа и настройка громкости музыкального файла неактивны. Обращаем внимание на то, что музыка будет встроена в презентацию. Нажимаем ОК.

Выделим значок громкоговорителя на слайде, перейдем на вкладку Воспроизведение. Мы можем настроить параметры звука: скрыть значок при показе, настроить громкость, установить время начала воспроизведения.

Версии PowerPoint 2013, 2016
На вкладке Вставка выберем Звук — Аудиофайлы на компьютере. Откроем нужный музыкальный файл.

Выделим значок громкоговорителя, на вкладке Анимация выберем Область анимации. В области анимации щелкнем по треугольнику справа от музыкального файла — Параметры эффектов.

В окне Звук: воспроизведение настроим параметры:
- на вкладке Эффект выберем Закончить — После 6 слайда (т.к. презентация содержит 6 слайдов).

- На вкладке Время выберем Начало — С предыдущим. Можно установить количество повторений и задержку музыки. Нажимаем ОК.

В версиях 2013, 2016 в окне Звук: воспроизведение вкладки Параметры звука нет.
Выделим значок громкоговорителя на слайде, перейдем на вкладку Воспроизведение. Мы можем настроить параметры звука: скрыть значок при показе, настроить громкость, установить время начала воспроизведения.

Читайте далее:
 Шамарина Татьяна Николаевна — учитель физики, информатики и ИКТ, МКОУ «СОШ», с. Саволенка Юхновского района Калужской области. Автор и преподаватель дистанционных курсов по основам компьютерной грамотности, офисным программам. Автор статей, видеоуроков и разработок.
Шамарина Татьяна Николаевна — учитель физики, информатики и ИКТ, МКОУ «СОШ», с. Саволенка Юхновского района Калужской области. Автор и преподаватель дистанционных курсов по основам компьютерной грамотности, офисным программам. Автор статей, видеоуроков и разработок.
Спасибо за Вашу оценку. Если хотите, чтобы Ваше имя
стало известно автору, войдите на сайт как пользователь
и нажмите Спасибо еще раз. Ваше имя появится на этой стрнице.












