Как одновременно захватывать экран и видео с веб камеры в Linux и Windows
В этой инструкции я расскажу, как вы можете записывать экран компьютера, одновременно выводя на экран видео с веб-камеры.
Я покажу это на примере OBS Studio — бесплатная, с открытым исходным кодом, работает на Linux и Windows. Программа подходит как для записи видео, так и для стримов (streaming).
Программа OBS Studio является очень продвинутой, она умеет захватывать экран и звук, может выполнять живую трансляцию, а также содержит функции по монтированию видео.
Больше описания функций OBS Studio вы найдёте в статье «Программы для записи экрана в Linux».
Чтобы понимать, что именно нужно настроить в OBS Studio, напомню, какие источники видео и звука нас могут интересовать:
- экран или окно монитора
- веб камера
- микрофон
- звук из приложений (например, звуки системы или звук из видео, которое вы включаете во время записи своего собственного видео)
Каждый из этих источников включается по отдельности, поэтому вы можете, к примеру, не записывать звуки из приложений или не записывать микрофон.
Установка и первый запуск OBS Studio (Windows)
Скачайте OBS Studio с официального сайта, запустите инсталлятор. Если у Вас не установлен компонент Microsoft C++ Redistributable (версия 2013 на момент написания статьи), установщик предложит скачать его и установить, а затем прервет свою работу. Он также предупредит, что даже если у Вас 64 разрядная система, нужно будет установить обе версии: vcredist_x64 и vcredist_x86.
После установки компонентов снова запустите инсталлятор программы OBS Studio и просто следуйте его шагам, чтобы завершить установку.
При первом запуске приложение запустит «Мастер автоматической настройки», от которого Вы можете отказаться и следовать дальше этой инструкции.
В первую очередь нужно захватить изображение рабочего стола. В поле «Сцена» должна уже быть автоматически создана сцена. В поле «Источник» нажмите кнопку «+» и в контекстном меню выберите пункт «Захват экрана».

Как видно на картинке выше, на изображение рабочего стола можно также наложить видео с веб-камеры (пункт «Устройство захвата видео») и другое, и наполнить, таким образом, картинку Вашего видео. В появившемся окне можете переименовать, если хотите, название источника, затем нажмите кнопку ОК.

В следующем окне свойств источника можно выбрать экран (если у Вас их несколько), а также отключить отображение курсора на видео (по желанию).

Нажмите кнопку «ОК» и в окне предпросмотра видео основного окна приложения OBS Studio должен появиться захваченный программой рабочий стол компьютера.
Как пользоваться?
Важно. Перед тем как начать работать, необходимо скачать программу с официального сайта, она бесплатная.
После установки и запуска программы перед вами открывается главный экран.

В верхней его части расположены блоки:
- Файл.
- Редактировать.
- Вид.
- Профиль.
- Коллекция сцен.
- Инструменты.
- Справка.
В нижней части расположены экраны:
- Сцены.
- Источники.
- Микшер.
- Переходы между сценами.
- Управление.
Справа внизу показывается сколько времени вы находитесь в прямом эфире, сколько записывается вообще видео, нагрузка вашего процессора, и частота обновления кадров (FPS).
Как сделать захват игры и начать запись с экрана:
- В графе сцена нажмите на «+» и в открывшемся окне придумайте свой сцене название.
- Далее необходимо выбрать источник для видео. После нажатия «+» в соответствующей графе перед вами откроется их список. Выбрать необходимо пункт «Захват окна». В новом окне поставьте галочку рядом с надписью «Сделать источник видимым». Далее требуется выбрать откуда будет записываться видео. Чтобы игра появилась в поле выбора окна, ее необходимо запустить.
- В микшере производится настройка звука. Здесь можно регулировать громкость, включать и выключать звук во время записи.
- После всех настроек в правой части экрана нажмите «Начать запись» и видео начнет записываться.

Для того, чтобы начать онлайн-трансляцию, необходимо:
- В верхнем меню программы открыть настройки.
- Выбрать пункт кодировани, в котором необходимо указать «Максимальный битрейт» (скорость интернета). Узнать его можно в интернете.
- Перейти во вкладку трансляция и выбрать «Прямой эфир».
Затем нужно выбрать сервер (для России ближайшие сервера находятся в Праге, Стокгольме и Лондоне).
В графе Stream Key (ключ трансляции) указать ключ вашей трансляции на Твич.
Geforce experience
Приложение от NVIDIA для геймеров, рассчитанное облегчить установку драйверов и настройку игр по своим рекомендациям. Есть функция захвата скриншотов во время игрового процесса, когда программа сворачивается в трей для минимизации задействования ресурсов компьютера.

Быстрое включение записи экрана осуществляется комбинацией клавиш Alt + Z. При этом предлагается выбор стиля записи и настройку фильтров видео. Программа полностью бесплатна, хорошо согласуется со многими играми, имеет русскоязычный интерфейс. Содержится практически во всех специализированных драйвер-пакетах для оборудования от компании NVIDIA.
- удобное и лёгкое бесплатное приложение;
- есть возможность вести трансляцию.
- не всякое «железо» поддерживает утилиту;
- высокие системные требования и размер файлов на выходе, которые можно немного откорректировать в настройках.
Часть 1. Как записывать с помощью OBS
Программа записи экрана OBS — это многофункциональный и полностью кроссплатформенный инструмент. Вы можете загрузить и установить его на Windows 8,8.1.10, XNUMX, Mac или Linux.
Процесс записи на этих устройствах аналогичен. Поэтому я приведу пример того, как использовать OBS для записи в Windows. Итак, давайте быстро начнем и немедленно запишем экран.
Быстрая установка OBS Studio
При первом запуске OBS сцена уже добавлена по умолчанию. Вы можете увидеть это в нижнем левом углу интерфейса.
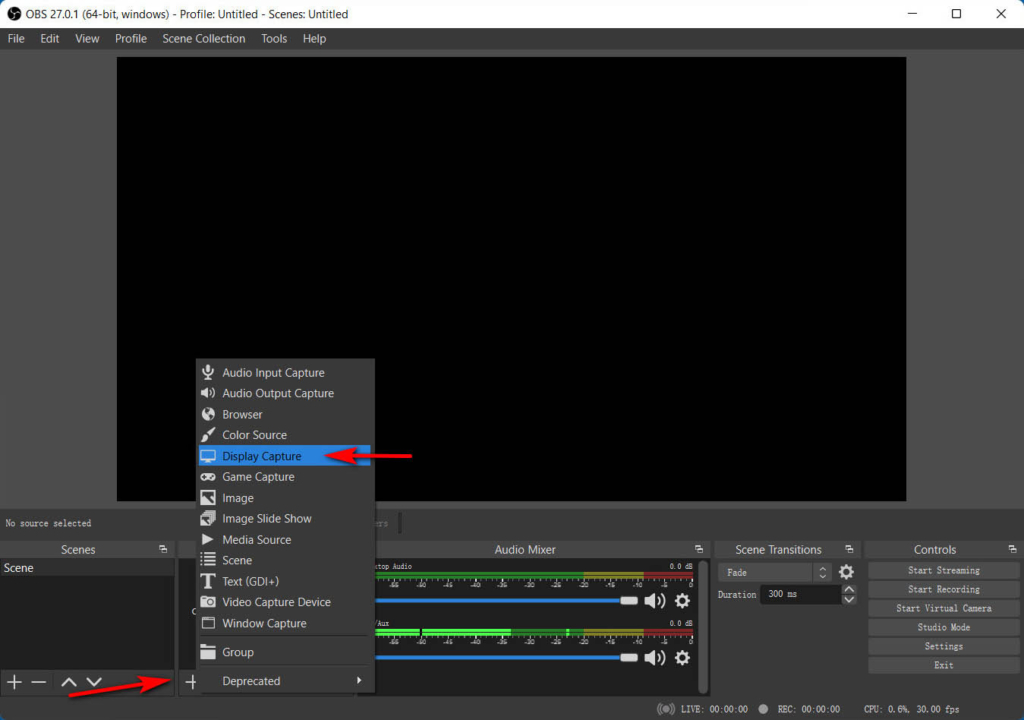
Перед началом записи вам необходимо добавить источник внутри этой сцены. Щелкните значок «+» в нижней части панели с надписью «Источники», и вы увидите список параметров. Выберите Захват дисплея для записи в полноэкранном режиме или Захват окон для записи определенного окна. Подтвердите свой выбор, нажав кнопку ОК.
Совет: многие новички обнаружат, что OBS показывает несколько окон в OBS, если они выберут Display Capture. Это вызвано тем, что OBS Studio отображается в предварительном просмотре, и это нормально. Чтобы избавиться от него, вы можете переместить OBS на другой, не захваченный монитор. Или вы можете выбрать вместо этого режим игры или захвата окна.
Теперь откройте меню настроек в правом нижнем углу. На вкладке «Вывод» вы можете выбрать путь записи, качество записи и формат. Многие пользователи задаются вопросом, какие форматы записи для OBS лучше всего. Что ж, FLV и MKV настоятельно рекомендуются командой OBS. Оба формата могут содержать разные типы видео или аудио.
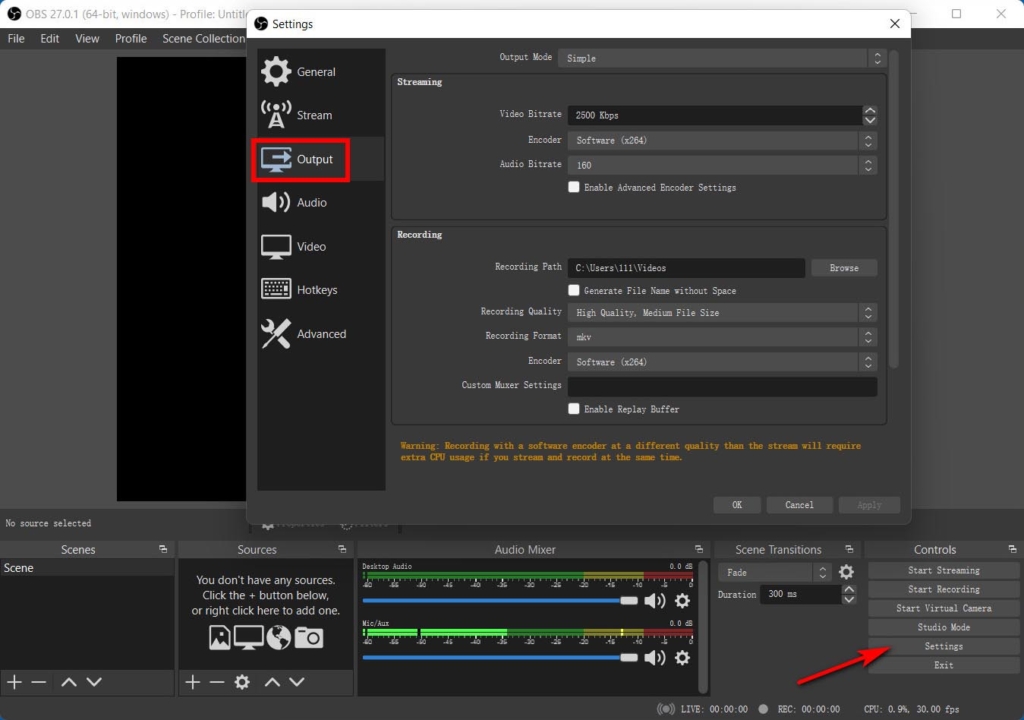
Теперь вы готовы к записи.
Начать запись
Как только параметр установлен, вы можете нажмите «Начать запись» в правом нижнем углу вкладки.
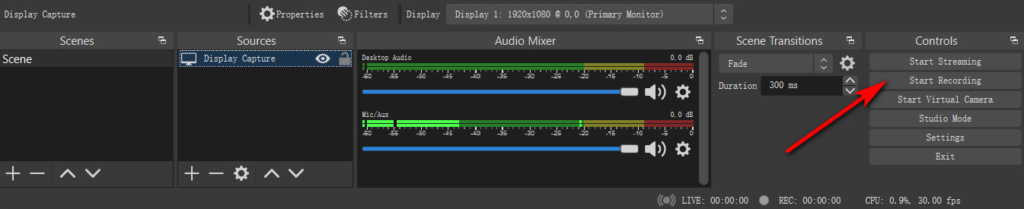
Чтобы остановить запись, нажмите кнопку Остановить запись, и видео будет записано в конкретную папку, которую вы указали в настройках.
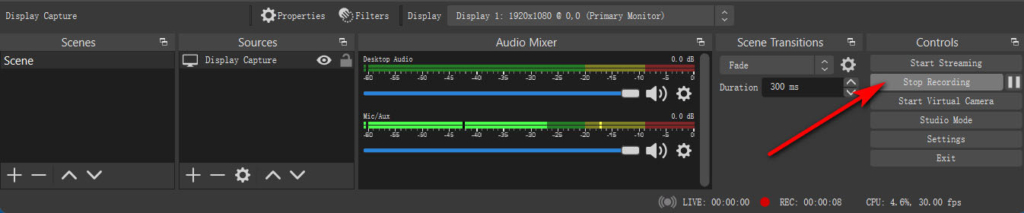
Многие пользователи не понимают где OBS сохраняет записи.
Найти его можно двумя способами. Во-первых, когда видео будет записано, в нижней части интерфейса OBS появится подсказка о пути записи. Второй способ — открыть меню «Настройки» на вкладке «Элементы управления», расположенной в правом нижнем углу интерфейса. Появится мастер. Затем перейдите на вкладку «Вывод», и вы увидите путь записи. Идите по этому пути, и вы сможете найти свой скринкаст.

Настройка OBS для записи экрана
Например, нужно показать, что происходит в самой игре.

Перейдите:

Параметр без дополнительных настроек. Выберите только экран.

Чем выше в списке расположен источник, тем выше его приоритет. Для перемещения нажмите и удерживайте ЛКМ. Переместите его вверх или вниз.
Плагины для Open Broadcaster Software
OBS не смог бы быть самим собой и снискать такую популярность, без поддержки установки сторонних VST-расширений. Кликнув по иконке настройки звукового устройства, мы выбираем пункт с названием «Плагин VST 2.x».

Естественно, перед тем как выбрать плагин, его необходимо поместить в соответствующую папку в каталоге с приложением. Скачиваются такие дополнения отдельно.
Теперь просто выбираем наше расширение из выпадающего списка, который станет активным сразу после добавления плагина.
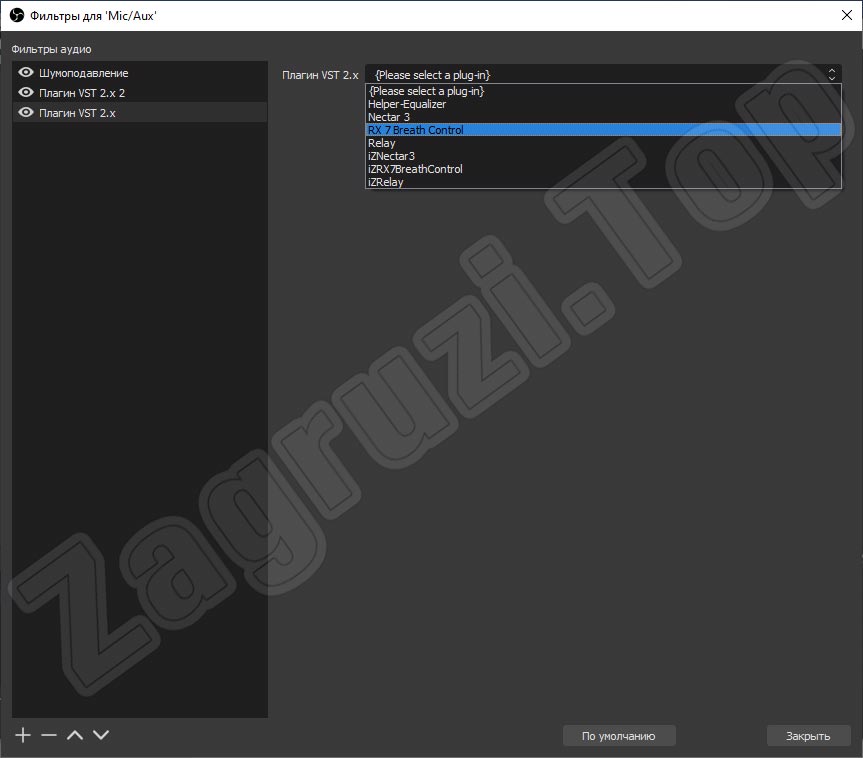
Тут перед пользователем открывается безграничный горизонт возможностей для настройки собственного голоса. К примеру, на скриншоте ниже перед вами великолепное дополнение, которое называется Nectar 3. Взглянув на интерфейс расширения, самые догадливые пользователи поймут, что тут присутствует мощнейший параметрический эквалайзер, De-esser, Pitch и любые другие фильтры, способные качественно улучшить ваш голос на стриме.
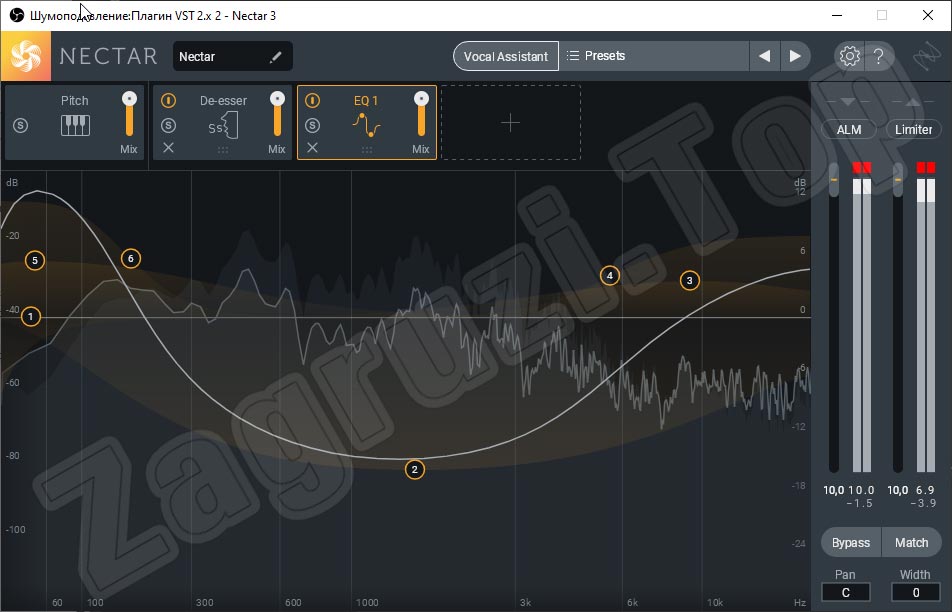
В принципе, на этом инструкция по использованию OBS Studio закончена. Единственное, на что следует обратить внимание, это список возможных трудностей, которые периодически возникают в ходе работы с OBS.
Преимущества OBS Studio
- Поддержка операционных систем семейства Microsoft Windows, в том числе 7, 8/8.1, 10.
- Бесплатность и открытость продукта.
- Наличие гибкого интерфейса программы, поддержка плавающих окон.
- Поддержка плагинов.
- Возможность создания переходов между участками видео.
- Наличие встроенного аудио-микшера.
- Режим мультипросмотра, включающего до восьми рабочих областей.
- Поддержка русского и украинского языков.
- Наличие нескольких тем оформления.
- Сравнительно небольшое количество встроенных переходов и аудиофильтров.
Заключение
Теперь вы должны понять, на что способна OSB и как ее использовать с оптимальными настройками. Очевидно, что для настройки OBS требуются некоторые технические навыки, чтобы он работал так, как вы хотите. Новичкам мы предлагаем попробовать альтернативу, например, Blu-ray Master Screen Recorder. Это проще в использовании и стабильнее. Если у вас есть дополнительные вопросы, не стесняйтесь писать их под этим сообщением.
Что вы думаете об этом посте.
Рейтинг: 4.9 / 5 (88 голосов)
Хотите узнать, как исправить черный экран OBS при захвате? Вы просто пришли в нужное место. Вот работающие методы устранения неполадок с черным экраном с помощью OBS и альтернатива для игрового рекордера.
Что можно сделать, чтобы исправить перегрузку кодировки OBS? Из этой статьи вы можете получить 5 проверенных способов с легкостью устранить неполадки с высоким уровнем кодирования в OBS. Просто прочтите и проверьте.
Как мне записать Pokémon GO? Этот пост покажет вам два простых способа записать Pokémon GO на ваш Android и iPhone с высоким качеством.
Вы можете создать ISO-образ с DVD-диска для его резервного копирования, но где вы можете получить ISO-файлы? В этой статье показано 5 способов создания файлов образов ISO с вашего DVD на ПК, Mac и Linux.












