Как записать конференцию в Zoom, кто может это сделать?
Вы уже знаете, как записать конференцию в Zoom на компьютере, чтобы потом снова посмотреть трансляцию? Эта опция пригодится каждому пользователю, особенно, если вы участвуете в длительных встречах, где обсуждаются важные вопросы.
Записать видеоконференцию в Zoom можно даже в рамках бесплатного базового тарифа – это отличная новость! Ведь порой запомнить всю информацию, прозвучавшую на встрече, просто невозможно! Особенно, если речь идет о рабочих собраниях или учебных лекциях… Материалы хочется иметь под рукой для дальнейшего изучения.
Опция бесплатна и доступна каждому, но с небольшой оговоркой. По умолчанию только организатор встречи может воспользоваться этой функцией и сохранить видео беседы в виде локального файла.
А как записать конференцию в Зум рядовому участнику? Такое тоже возможно, но предварительно вам нужно заручиться согласием организатора! Если он даст права на «съемку» трансляции, вы получите возможность сохранить видеофайл.
Кроме того, вы можете попросить видео у организатора после завершения встречи – он просто отправит готовый файл, который без проблем сохраняется в любом нужном вам месте.
Можно записать видеозвонок в Телеграмме, как это сделать? Ответ уже ждет вас по ссылке.
Куда Zoom сохраняет видео
В настройках приложения можно выбрать или создать папку, где будут сохраняться все файлы. Как это сделать:
- В приложении Zoom зайдите в настройки;
- Далее кликните на “Запись”;
- Вверху будет отображаться папка куда автоматически отправляет материалы. Вы можете изменить и выбрать папку вручную. Там и будут храниться все видеозаписи и аудио файлы.
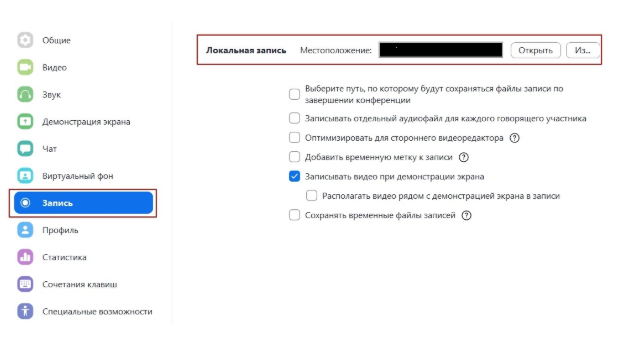
Запись встроенными средствами: Zoom, Skype, Google Meet
Запись в самой программе для видеосвязи – самый удобный вариант, для этого не нужны дополнительные приложения. Функция записи есть в Zoom, Skype, Google Meet, Trueconf и других видеочатах, но в них имеются и свои ограничения.
В Zoom запись разрешена только организатору конференции, другим участникам она недоступна. Также в бесплатной версии программы записать видео получится лишь с компьютера, но не с мобильного устройства.
А вот саму настройку записи можно сделать из десктопной и мобильной версии, а также из личного кабинета на сайте zoom.us. С настройками рекомендуем определиться заранее, чтобы не тратить время в начале встречи:
- В разделе «Мои конференции» откройте пункт «Запланировать конференцию» или выберите из ранее назначенных.
- Откройте вкладку «Редактировать», потом – «Параметры конференции».
- Кликните на пункт «Записывать конференцию» – «Автоматически» и сохраните настройки.
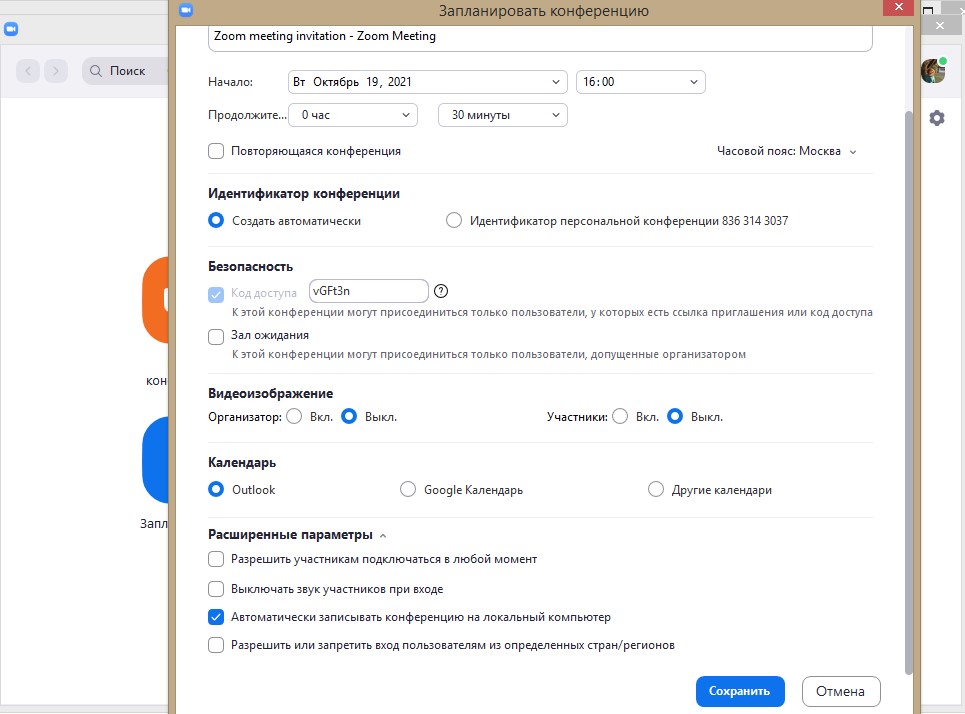
Конференция запишется полностью, а видео в бесплатном аккаунте Zoom сохранится на локальном устройстве. Платная версия также позволяет отправить запись в Zoom Cloud Meetings. Для этого выберите в настройках «Расположение» – «Облако».
При настройке конференции также появится пункт «Согласие на запись». После его активации участники видеочата получат уведомление о записи и смогут разрешить ее или отказаться. Если они не согласятся, то вместо видео вы получите черный экран.
Как посмотреть и скачать веб-конференцию
После завершения трансляции многие спрашивают, как посмотреть запись конференции в Zoom. Здесь имеется два пути:
- Войдите в Настройки, а после перейдите в соответствующую категорию и кликните на кнопку Посмотреть.
- Перейдите в папку, куда сохранена конференция Zoom, и откройте ее с помощью одной из имеющихся программ.
Если стоит вопрос, как скачать видео с Zoom, просто перейдите к файлу и переместите его в нужный раздел. Если информацию просят пользователи, можно разместить файл на облачном сервисе и скинуть ссылку для скачивания.
Перед тем как записать конференцию в Зум учтите, что часовое видео демонстрации экрана занимает в среднем 20 Мб. Обычная видеозапись весит в 10 раз больше — до 200 Мб. Это ориентировочный параметр, ведь многое зависит от разрешения, формата и содержимого.

Если трансляция ведется с мобильного устройства, записать конференцию Зум на телефоне не получится. В приложении такая опция не предусмотрена.
Разрешение на запись

Изначально только создатель конференции может включить запись. Чтобы записывать могли и другие участники, нужно совершить одно из действий:
- Дать разрешение на запись всем участникам вручную во время конференции. Для этого нужно:
- найти кнопку «Участники» в окошке конференции;
- когда появится дополнительная вкладка, навести на интересующего человека и нажать «Еще», и затем на действие «Разрешить запись».
Перед этим участник должен сам запросить начать записывать.
- Позволить Zoom автоматически включать эту функцию для всех во время конференции. Для этого необходимо зайти в учетную запись администратора Zoom и нажать «Настройки учетной записи», далее:
- на вкладке «Запись» перейдите к параметру «Локальная запись»;
- если настройка отключена, нажмите переключатель «Состояние», чтобы ее включить. После появления окна подтверждения нажмите «Включить».
Чтобы данная настройка была актуальна для всех участников, нажмите на замок, а затем на кнопку «Заблокировать». Таким образом, Вы сможете обеспечить всех своих участников возможностью создавать и сохранять запись.
Заключение
В базовой мобильной версии Зума нельзя записывать видео- и аудиоконференции, однако можно пойти на определенные хитрости. Да и возможность использования сторонних приложений для захвата экрана никто не отменял.
В компьютерной версии таких проблем нет, и каждый пользователь может и начать запись видео после получения разрешения от организатора. Сама процедура довольно проста и серьезных проблем с ней не возникнет.












