Как записать конференцию в Zoom
Видеоконференции в Зуме хорошо подходят для проведения интернет-уроков, лекций, занятий с репетитором, рабочих брифингов и аналогичных ситуаций. В таком режиме весь ход разговора можно сохранить в формате аудио- и видеофайлов, тем более в самом сервисе предусмотрена соответствующая функция. Надо только разобраться, как записать конференцию в Zoom. Мы подготовили подробное руководство для компьютерной версии и для мобильного приложения.
Начнем мы с использования данной функции в программе Зум на компьютере и ноутбуке. По умолчанию она включена у всех, но желательно ее настроить:
В графе «Местоположение» указан каталог, куда будут сохраняться файлы для дальнейшего просмотра. По желанию его можно изменить, выбрав любую папку на компьютере.
Полезными окажутся следующие опции:
- «Записывать отдельный…» – речь каждого из участников сохранится в отдельный аудиофайл.
- «Оптимизировать для стороннего…» – стоит включить, если потом вы собираетесь редактировать видеоматериалы (нарезать, обрабатывать и т. д.).
- «Записывать видео…» – сохранение в том числе и демонстрации экрана.
Куда Zoom сохраняет запись по умолчанию? В одноименную папку в каталоге «Документы» текущей учетной записи пользователя.

В ходе самой конференции кликните на выделенную кнопку, чтобы начать процедуру:
Она автоматически прекратится, когда встреча будет закончена или вы сами выйдете из нее.

Вполне возможно, что после активации кнопки отобразится такое окошко:
И тут возникает вопрос: как запросить разрешение на запись в Zoom? Очевидный ответ: сделать это напрямую, через предусмотренный чат или в ходе голосового общения. Отдельной кнопки для этой функции нет.
Инструкция для мобильных устройств
Под конец хотелось бы добавить информацию, как записать видео в Зуме с телефона. Официально данная возможность появляется только при наличии платного аккаунта, ведь на базовом тарифе она не предусмотрена. И сохраняться трансляция будет не на самом устройстве, а в облачном хранилище сервиса.
Активация функции при запуске видеоконференции:
Ручное включение функции в ходе онлайн-встречи:
То есть официально данная функция предусмотрена только для пользователей платного аккаунта. Но что же делать тем, у кого базовый тариф? Решений здесь два:
- Сохранять все через компьютер, попросить другого человека или что-то такое.
- Воспользоваться сторонним приложением с нужными возможностями.
На втором стоит остановиться чуть подробнее. Подойдет любой бесплатный Скрин Рекордер. Для Android-девайсов мы советуем AZ Screen Recorder из магазина приложений «Play Маркет». А на iOS есть функция захвата видео с экрана, которая вызывается через шторку уведомлений.
Куда Zoom сохраняет видео
В настройках приложения можно выбрать или создать папку, где будут сохраняться все файлы. Как это сделать:
- В приложении Zoom зайдите в настройки;
- Далее кликните на “Запись”;
- Вверху будет отображаться папка куда автоматически отправляет материалы. Вы можете изменить и выбрать папку вручную. Там и будут храниться все видеозаписи и аудио файлы.
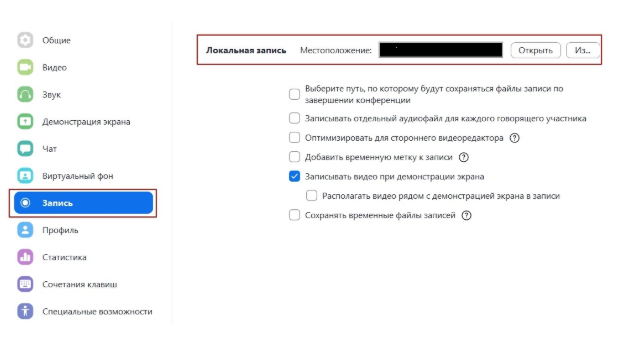
Разрешение на запись

Изначально только создатель конференции может включить запись. Чтобы записывать могли и другие участники, нужно совершить одно из действий:
- Дать разрешение на запись всем участникам вручную во время конференции. Для этого нужно:
- найти кнопку «Участники» в окошке конференции;
- когда появится дополнительная вкладка, навести на интересующего человека и нажать «Еще», и затем на действие «Разрешить запись».
Перед этим участник должен сам запросить начать записывать.
- Позволить Zoom автоматически включать эту функцию для всех во время конференции. Для этого необходимо зайти в учетную запись администратора Zoom и нажать «Настройки учетной записи», далее:
- на вкладке «Запись» перейдите к параметру «Локальная запись»;
- если настройка отключена, нажмите переключатель «Состояние», чтобы ее включить. После появления окна подтверждения нажмите «Включить».
Чтобы данная настройка была актуальна для всех участников, нажмите на замок, а затем на кнопку «Заблокировать». Таким образом, Вы сможете обеспечить всех своих участников возможностью создавать и сохранять запись.
Как записать конференцию в Зум на смартфоне
Официально возможность записи видео из Zoom на телефоне есть только у пользователей с платным аккаунтом. По умолчанию, созданные файлы будут автоматически сохранятся в облачное хранилище, а не память устройства.
Однако есть альтернативный вариант записи ролика для бесплатного аккаунта:
- Разблокируем смартфон и вводим данные для авторизации в Зуме.
- Переходим в окно предстоящей конференции и тапаем по кнопке «Редактировать» в правом верхнем углу пользовательского окна.
- Пролистываем список настраиваемых параметров и активируем пункт «Автоматически записывать конференцию».
- В графе «Расположение записи» выбираем любой облачный сервис.
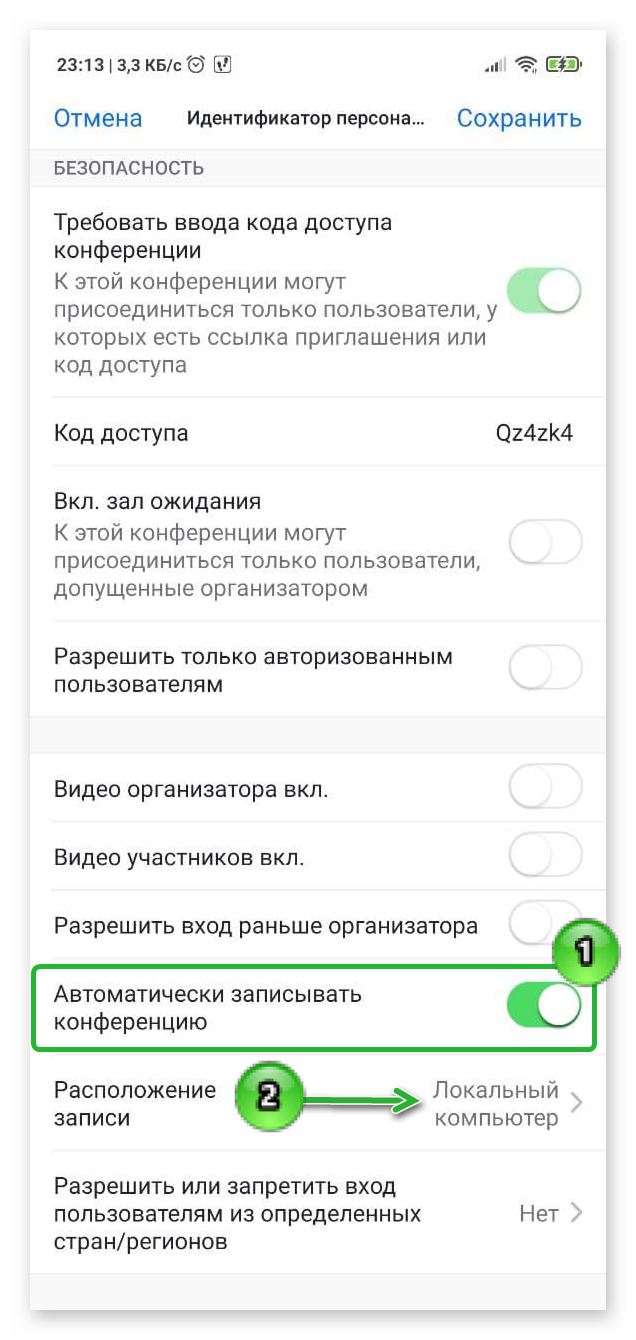
Этот вариант довольно прост в освоении, однако довольно неудобен из-за сохранения данных в облако.
В сети есть сторонние приложения для записи видео с экрана, по типу бесплатных AZ Screen Recorder.
Где найти запись конференции Zoom
Записанную конференцию Zoom вы можете посмотреть в любой удобный момент. Это можно сделать через приложение Zoom или открыв соответствующий файл конференции на компьютере через проводник. Рассмотрим оба варианта.
В приложении Zoom
В приложении Zoom сверху переключитесь на раздел “Конференции”, а далее перейдите в раздел “Записано”.
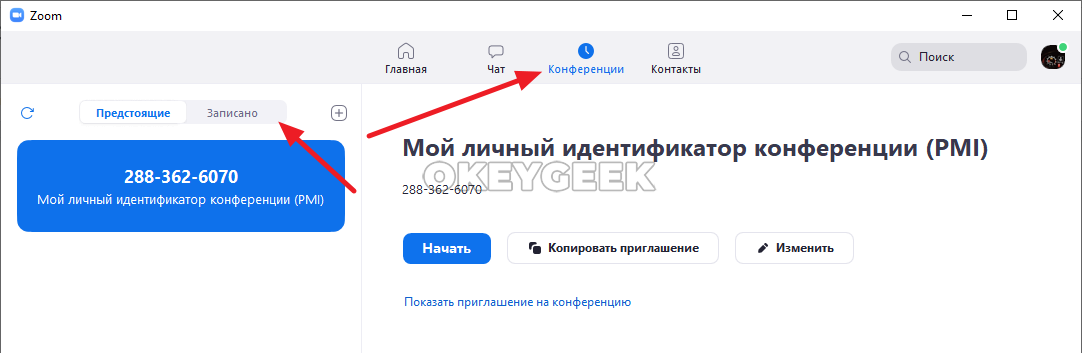
Здесь вы можете увидеть список записанных конференций в Zoom. У каждой из них указано, когда она прошла. Если выбрать конференцию, можно выполнить с ней различные действия: воспроизвести (видео со звуком), воспроизвести только звук (послушать конференцию в формате подкаста), открыть (оказаться сразу в папке с конференцией на компьютере) или удалить (стереть файлы конференции с компьютера).
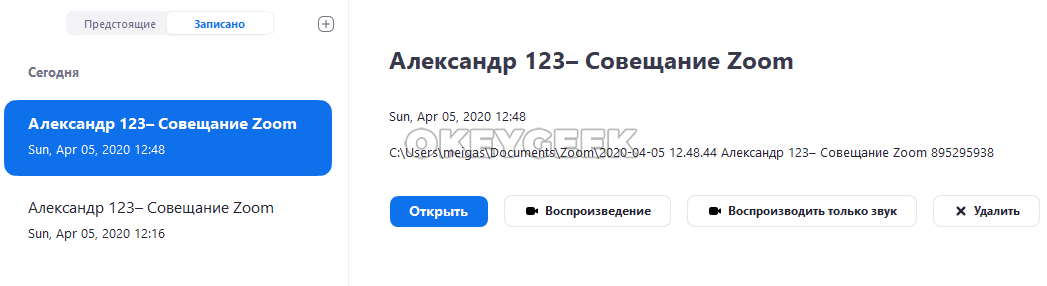
При воспроизведении конференция откроется в плеере, который установлен на компьютере и выбран в качестве программы по умолчанию для файлов формата mp4.
Через проводник
Как отмечалось выше, записанные конференции Zoom хранятся на компьютере. Соответственно, их можно посмотреть даже при отсутствии интернета локально с компьютера, где они были записаны. Чтобы это сделать, достаточно открыть папку Zoom, которая находится в папке “Документы” на системном диске компьютера.
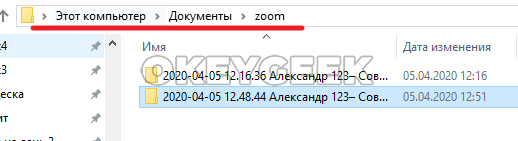
В этой папке вы обнаружите несколько папок, каждая из которых относится к отдельно записанной конференции. В названии папки будет указано время, когда проходила конференция. Чтобы просмотреть запись, зайдите внутрь папки и запустите нужный файл: mp4 — это видеоформат конференции, m4a — аудиоформат.
В настройках Zoom можно изменить место, куда будут сохраняться записи конференций. Это имеет смысл, если на основном жестком диске мало свободного места, а конференции необходимо записывать часто.
Как восстановить удаленный файл
Иногда, организатор по ошибке удаляет запись совещания. Возникает вопрос, как восстановить удаленную конференцию? К сожалению, вернуть файл обратно не получится. Чтобы обезопасить себя, делайте копию файл после совещания и записывайте его на диск или другой носитель информации.
Настроить автоматическую запись можно через телефон и компьютер, но из-за ограниченного функционала смартфона, вести трансляцию лучше через ноутбук или ПК.












