Как настроить и использовать Родительский контроль в Windows 10
Средство родительского контроля, которое потеряли из вида пользователи «десятки», на самом деле никуда не исчезло, Оно лишь немного изменило формат и получило новое название — «Семейная безопасность», а задача его осталась прежней — защищать детей от нежелательного контента и предоставлять родителям возможность контролировать их действия на компьютере. Сегодня поговорим, как использовать новый интерфейс родительского контроля в Windows 10 и какими функциями он располагает.
- Ограничение времени сидения ребенка за ПК и произвольное продление его посредством электронной почты.
- Мониторинг вида и длительности операций (сколько времени ребенок играл, сколько провел в Интернете, какие сайты посетил и т. п.).
- Блокировка приложений и интернет-ресурсов на основании возрастного ценза.
- Фильтрация контента. Работает только в браузерах EDGE и Internet Explorer.
- Ограничение доступа к содержимому Магазина Windows и Xbox на основании возрастного ценза.
- Открытие индивидуального счета ребенка для покупок в Магазине Windows и Xbox, который пополняет родитель. Это избавляет от необходимости сообщать детям реквизиты банковских карт.
- Просмотр покупок ребенка в Магазине Windows и Xbox.
- Определение местонахождения устройства (функция работает только на смартфонах).
- Проверка доступности обновлений, контроль уровня защищенности системы.
- Управление функциями родительского контроля с любого устройства через единый веб-интерфейс.
Ограничения доступа к контенту задаются автоматически на основании указанного родителем возраста ребенка. Но отдельные изменения в них может вносить и сам родитель, например, создавать списки запрещенных и разрешенных сайтов.
Как поставить ограничение на интернет для детей
Есть несколько способов, каждый из которых предлагает свой набор инструментов и возможностей, и позволяет как ограничить мобильный интернет ребенку, так и контролировать время за компьютером. Рассмотрим их подробнее.
Детские браузеры: как ограничить доступ в интернет ребенку
Детские браузеры появились как ответ на вопрос как заблокировать сайты от детей в интернете. Они созданы для переходов по веб-страницам в т.н. безопасной зоне. На данный момент большинство популярных браузеров выпустило режимы и даже отдельные приложения для защиты детей от нежелательного контента и информации, которая может их травмировать. Перечислим же самые востребованные среди российских родителей варианты:
Kid Mode на основе Google Chrome (нужно иметь учетную запись в системе Google). Обеспечивает доступ к образовательным материалам, почте, делает автоматические закладки. Блокировка рекламы, отдельных игр, тайминг для приложений и отображение видео доступны только для premium-аккаунтов.
Гогуль от Mozilla FireFox. Расширение запрещает переход на интернет-ресурсы, которые не прошли одобрение для детей, отслеживает время пребывания за компьютером, ограничивает длительность работы с сайтами, может ограничить доступ в интернет ребенку на андроиде через любой другой браузер.
Семейный поиск от Yandex. Мод исключает из поиска сайты, которые содержат контент, предназначенный для взрослой аудитории, а также страницы с нецензурной лексикой.
Прокси от “ТЫРНЕТ — Детский Интернет”. Ограничивает зону свободного доступа только теми сайтами, которые разрешены специальным экспертным комитетом, а также не дает переходить на другие сайты по рекламным баннерам и гиперссылкам.
Kido’z. Популярный международный браузер, предлагающий фильтры веб-контента для разных возрастов, а также собственный телеканал. Критерии того, как ограничивать доступ в интернет ребенку, задаются родителями, также они могут вносить и удалять ресурсы в “зеленый” список.
Помимо детских браузеров для ограниченного доступа к интернету, существуют “детские” версии некоторых приложений — например, Youtube.
Как заблокировать интернет на телефоне ребенка через оператора
Ведущие операторы сотовой связи подготовили свой ответ на вопрос как ограничить интернет на телефоне у ребенка. Например, “Детский Интернет” от Мегафона ограничивает доступ к сайтам из черного списка, который редактируется самими родителями.
А “Детский пакет” от МТС вдобавок запрещает отправку сообщений на короткие номера и позволяет отследить местоположение ребенка.
Обычно такие пакеты предлагают дополнительные функции: например, дозвон до ребенка, даже если он говорит с другим абонентом.
Настройки родительского контроля
Пользуясь безлимитным интернетом, дети часто забывают о домашних заданиях, а то и сне, ведя переписки из-под одеяла. В этом случае стоит ограничить ребенку доступ в интернет на Андроиде (телефоны, планшеты), не только на компьютере. Кстати, для IPhone встроенная функция родительского контроля не предусмотрена.
Ограничить мобильный интернет ребенку можно в 4 шага:
войдите в раздел “Настройки” на телефоне или планшете;
нажмите на пункт “Пользователи”;
выберите команду “Добавить пользователя”;
настройке ограничения для детского (гостевого) аккаунта.
Не забудьте установить пароль на аккаунт владельца, чтобы ребенок мог пользоваться телефоном только в гостевом режиме с ограничениями.
Еще несколько способов как заблокировать интернет на телефоне с Андроид у ребенка предлагают отдельные сервисы и ресурсы:
Google Play Market (“Меню”→”Настройки”→”Родительский контроль”→”Включить”, а затем введите PIN-код). Так можно ограничить скачивание нежелательных приложений (например, новых игр, ПО с платным контентом), но оставить доступ к развивающему контенту и программам, необходимым для учебы. В настройках также есть фильтрация контента по возрасту, а также наличию ненормативной лексики в музыке.
YouTube (“Настройки”→”Общие”→”Безопасный режим”). Теперь видео с неприемлемым контентом будут ограничены к просмотру и перестанут предлагаться в ленте.
Также ограничение интернета для детей возможно при помощи встроенных инструментов — например, в Windows 10.
Если вы переживаете, что маленький ребенок, играя на мобильных устройствах, может удалить весь список контактов или иначе “нахимичить”, используйте функцию “Блокировка в приложении” в настройках безопасности.

Родительский контроль в Windows 10
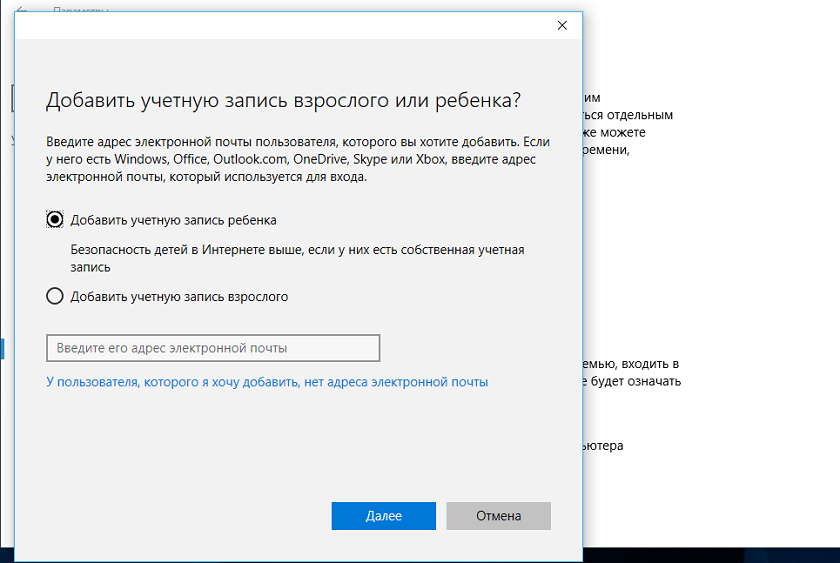
Как можно установить родительский контроль на ПК с ОС Windows 10? Все достаточно просто. Действия также осуществляются в учетных записях пользователей. Выполняем следующие шаги:
- Заходим в Меню Пуск — Учетные записи пользователей — Семья и другие пользователи — Добавить;
- Выбираем вкладку «Управление семейными настройками» и в браузере устанавливаем ряд параметров (просмотр недавних действий, просмотр интернет-страниц (здесь прописываем запрещенные сайты, куда доступ для ребенка должен быть заблокирован), приложения и игры, установление таймера работы системы).
Настройка браузера для ребёнка
Настроить безопасный интернет для детей через манипуляции с браузерами можно несколькими вариантами. Во-первых, существует множество плагинов и расширений, контролирующих запросы совершенные с поисковиков в браузере, где они будут установлены. Найти дополнения можно, перейдя в соответствующий раздел из меню браузера и указав в поисковой строке несколько ключевых слов.
И второе, сами поисковики предусмотрели разного рода семейные фильтры. Например, поиск Яндекса с фильтрами для детей находится по ссылке: https://yandex.ru/?family=yes. Если установить страницу поисковика с детским контролем в качестве домашней, поиск в интернете будет всегда в безопасном режиме.
Способов наладить работу детей за компьютером и другими устройствами довольно много. Какие-то обеспечат более комплексными функциями, какие-то направлены на определённые цели. Можно комбинировать разные варианты родительского контроля, чтобы компенсировать их недостающие элементы. Например, настроить домашнюю сеть, чтобы все устройства ребёнка на любом браузере с любым поисковиком не отображали взрослый контент, плюс создать отдельную учетную запись, для контроля времени и используемых программ.
Доверяйте своим детям и не переборщите с контролем, ведь современные гаджеты — неотъемлемая часть нашей жизни, а всемирная паутина — бесконечный источник полезной информации. Нужно лишь проследить, чтобы дети узнавали всё правильно и своевременно, и учесть, что многие пытливые умы могут обойти вашу защиту, поэтому не ограничивайтесь простыми мерами, как браузерная настройка, и не забывайте ставить пароли.
Родительский контроль на компьютере — как установить на Windows
Рассмотрим, как это делать на примере операционной системы Windows — десятой и седьмой ее версиях. На данный момент именно их чаще всего можно встретить на компьютерах и ноутбуках.
Важно! В Виндовс 10 для работы данной функции необходимо, чтобы на компьютере было интернет соединение. Если вам это не подходит — можно воспользоваться специальными программами для этих целей, они дают еще больше возможностей. Читайте об это ниже.
Родительский контроль Windows 10
В Windows 10 для управления РК обязательно наличие учетной записи в Майкрософт, как для вас, так и для ребенка. Создайте их по адресу — https://signup.live.com/.

После регистрации, необходимо открыть параметры системы. Нажмите клавиши «WIN + I» и в открывшемся окне откройте раздел «Учетные записи».

В параметрах перейдите в «Семья и другие люди». Чтобы добавлять членов семьи необходимо быть авторизированным в системе с помощью своей онлайн записи. Если вы уже залогинены — кликните по пункту «Добавить члена семьи», если нет — то по ссылке «Войти с учетной записи Майкрософт» и далее авторизуйтесь.

На открывшейся странице поставьте галочку у пункта «Добавить учетную запись ребенка», введите емейл его учетной записи, который вы создали и нажмите на «Далее».

Если вашему ребенку меньше 8 лет, то система автоматически поставит повышенные меры безопасности. Но, их можно изменить вручную.

Пройдите по ссылке — https://account.microsoft.com/family/ и примите нового члена семьи. Именно по этому адресу будет осуществляться настройка и управление родительским контролем.
Управление родительским контролем Windows 10
Откройте в браузере страницу — https://account.microsoft.com/family/ и авторизуйтесь со своей учетной записью. Здесь можно увидеть последние действия, которые совершались ребенком, время использования устройства, ограничить использование игр и сайтов и т.д. В первую очередь зайдите в «Недавние действия» и включите «Отчеты о действиях».

Далее, на этой же странице можно будет просматривать, какой софт запускался, список посещаемых сайтов. Чтобы ограничить посещение каких-либо сайтов, перейдите по пункту «Ограничения на содержание» и установите ползунок у «Блокировать недопустимые веб-сайты» во включенное состояние.

Далее просто введите адреса сайтов, которые вы не хотите, чтобы можно было посещать. Остальные настройки производятся по тому же принципу.
Родительский контроль Windows 7
Откройте панель управления Виндовс из меню пуск, переключитесь на крупные значки и перейдите в раздел «Родительский контроль».

В открывшемся окне кликните по кнопке создания новой учетной записи, после чего введите имя нового пользователя и создайте ее.

Новый аккаунт будет создан, откройте его и поставьте галочку у пункта включения родительского контроля. Станут доступны параметры его настройки.
Управление родительским контролем Windows 7
В этом же окне можно будет контролировать:
- Время, проводимое за ПК, ограничивать его
- Управлять доступом к играм
- Блокировать определенное программное обеспечение на ПК, чтобы оно не запускалось

К сожалению, в Виндовс 7 не так много возможностей по настройке РК. Поэтому я все-таки рекомендую использовать программы для этих целей, подробнее об этом будет ниже.
Что такое родительский контроль в Windows 7
Родительский контроль в Windows 7 подразумевает создание дополнительной учётной записи для ребёнка, которая будет работать по установленным администратором компьютера правилам.

Чтобы родительский контроль компьютера был надёжным, на все учётный записи должен быть установлен пароль. В ином случае ребёнок сможет войти в компьютер под учётной записью администратора и снять родительский контроль. Устанавливать пароль на учётную запись ребёнка не обязательно – она не администраторская.
Родительский контроль в Windows 7 обладает тремя функциями:
- Ограничение времени работы компьютера. Компьютер будет выключаться в то время, в которое не разрешено правилами, установленными администратором, и включить его можно будет лишь в те часы и дни, когда будет разрешено. Этот очень ценно с точки зрения семейной психологии – родителю не нужно будет ругать ребёнка и отбирать у него компьютер, потому что он выключится сам. Тогда ребёнок не будет считать родителя негодяем, который отобрал у него любимую игрушку.
- Ограничение запуска игр. Здесь ценность для семейной психологии очевидна – порой бывают такие игрушки, что даже взрослым становится не по себе.
- Ограничение запуска программ. Если хотите, чтобы ребёнок ничего не напортачил, то вам нужна эта функция.

Как мне ограничить доступ к моему компьютеру моему ребенку?
Чтобы ограничить доступ к компьютеру для вашего ребенка, создайте учетную запись ребенка, а затем установите различные ограничения, используя специальные параметры.
Вот два основных шага по настройке родительского контроля на вашем ПК с Windows 11:
Создайте дочернюю учетную запись
Во-первых, вам необходимо создать дочернюю учетную запись для вашего ребенка, для которого вы хотите настроить родительский контроль в Windows 11. Обратите внимание, что и родительская, и дочерняя учетные записи должны иметь отдельную учетную запись Microsoft. При создании новой дочерней учетной записи вам будет предложено создать новую учетную запись Microsoft, чтобы связать ее с учетной записью ребенка. Теперь вот основные шаги по созданию дочерней учетной записи в Windows 11:
- Откройте приложение «Настройки» в Windows 11.
- Нажмите на свою учетную запись сверху или перейдите на вкладку «Учетные записи».
- Нажмите на опцию Семья и другие пользователи.
- Нажмите кнопку «Добавить учетную запись» рядом с «Добавить члена семьи».
- Выберите вариант «Создать для ребенка».
- Введите адрес электронной почты для учетной записи ребенка и нажмите Далее.
- Введите пароль и нажмите Далее.
- Введите имя и нажмите Далее.
- Выберите страну ребенка, введите дату рождения и нажмите Далее.
Во-первых, откройте приложение «Настройки», нажав горячую клавишу Windows + I. Затем нажмите на имя своей учетной записи в верхнем левом углу или просто выберите вкладку «Учетная запись» на левой панели, чтобы открыть настройки учетной записи.
В настройках учетной записи выберите вариант Семья и другие пользователи, чтобы создать дочернюю учетную запись. Затем вам нужно нажать кнопку « Добавить учетную запись», которая находится рядом с кнопкой « Добавить члена семьи» . Откроется диалоговое окно учетной записи Microsoft.

В диалоговом окне учетной записи Microsoft нажмите на параметр « Создать учетную запись для ребенка», выделенный на снимке экрана ниже.

После этого создайте для своего ребенка новую учетную запись Microsoft. Просто введите идентификатор электронной почты, который вы хотите создать и использовать, и нажмите кнопку «Далее».

Затем вам нужно ввести пароль, который вы хотите связать с новой учетной записью. Просто введите свой пароль и нажмите кнопку «Далее».

Теперь вам нужно ввести имя ребенка, для которого создается учетная запись.

Затем выберите страну / регион и введите дату рождения ребенка. дата рождения в основном позволяет Windows 11 устанавливать автоматические ограничения в зависимости от возраста.

Наконец, нажмите кнопку «Далее», и дочерняя учетная запись будет создана и связана с вашей учетной записью.
Если вы хотите, вы можете изменить тип учетной записи или заблокировать вход для созданной дочерней учетной записи в будущем, перейдя в настройки своей учетной записи.
Установите и настройте родительский контроль для ограничения доступа
После создания дочерней учетной записи вам необходимо настроить конфигурации родительского контроля для блокировки определенных веб-сайтов и другого контента. Вот основные шаги по настройке родительского контроля в Windows 11:
- Откройте «Настройки»> «Учетные записи»> «Семья и другие пользователи».
- Нажмите на опцию Управление семейными настройками онлайн или удалите учетную запись.
- Выберите дочернюю учетную запись, для которой вы хотите настроить родительский контроль.
- Установите ограничение времени экрана.
- Настройте фильтры содержимого, чтобы ограничить количество веб-сайтов, приложений и игр.
- Включите отчеты о расходах и другие ограничения на расходы.
Во-первых, перейдите в раздел « Настройки»> «Учетные записи»> «Семья и другие пользователи», как мы это делали в первой части. После этого выберите опцию Управление семейными настройками онлайн или удаление учетной записи .

Вы попадете на страницу семейной безопасности Microsoft в своем веб-браузере по умолчанию. На этой странице выберите дочернюю учетную запись, для которой вы хотите настроить родительский контроль.

Теперь на странице «Семейная безопасность» учетной записи вашего ребенка вы увидите различные вкладки на левой панели, включая « Время экрана» , « Фильтрация содержимого» и «Расходы» . Вы можете настроить каждый из этих параметров один за другим в соответствии с вашими требованиями.
Итак, сначала перейдите на вкладку Время экрана и включите переключатель Использовать одно расписание на всех устройствах, чтобы настроить ограничения времени экрана.

Теперь вы можете установить лимит экранного времени на каждый день. Если вы хотите придерживаться одного и того же расписания на каждый день, вы также можете сделать это, выбрав опцию «Каждый день».
Просто нажмите на конкретный день, а затем выберите срок. Он также позволяет вам редактировать или добавлять несколько расписаний, чтобы ребенок мог использовать учетную запись только в течение определенного интервала времени. Чтобы добавить новое расписание, нажмите кнопку « Добавить расписание» и укажите временной интервал для использования дочерней учетной записи. Таким образом, вы можете добавить несколько временных интервалов. Увеличьте время экрана и нажмите кнопку Готово.

Затем перейдите на вкладку « Фильтры содержимого » и в разделе « Интернет и поиск » включите переключатель « Фильтровать неприемлемые веб-сайты и поиск» . Это в основном включит безопасный поиск с помощью Bing и заблокирует любой контент для взрослых в учетной записи ребенка.

Кроме того, вы можете использовать параметр Использовать только разрешенные веб-сайты, если вы хотите разрешить использование только определенных веб-сайтов.
Вы можете нажать кнопку «Добавить веб-сайт» (+) в разделе « Разрешенные сайты» , чтобы добавить веб-сайты, которые вы хотите разрешить для дочерней учетной записи. Точно так же вы можете заблокировать доступ к определенным веб-сайтам, используя кнопку «Добавить веб-сайт (+)» в разделе « Заблокированные сайты» .

Кроме того, вы можете включить параметр « Включить отчеты об активности», чтобы просматривать и отслеживать поисковые запросы и действия в Интернете в учетной записи ребенка.
Затем перейдите в раздел « Приложения и игры » на той же вкладке «Фильтрация содержимого». Здесь вы можете выбрать возрастное ограничение, чтобы разрешить приложения и игры с возрастным ограничением только для учетной записи вашего ребенка.

Если ваш ребенок запрашивает доступ к определенному приложению, вам будет предложено сделать то же самое. Вы можете разрешить или запретить запрошенный доступ.

Если вы хотите разрешить доступ к автоматически заблокированному приложению, вы можете нажать кнопку « Удалить» в разделе « Заблокированные приложения ».

Теперь вы можете перейти на вкладку « Расходы », где вы можете включить отчет об активности для расходов вашего ребенка на устройство. Для этого включите переключатель Включить отчеты о действиях на этой вкладке.

Кроме того, вы также можете запретить ребенку совершать какие-либо покупки, установить лимиты расходов и включить уведомления о расходах. Вы также можете проверить способы оплаты здесь.

Microsoft также предлагает функцию « Найдите свою семью на карте», которая позволяет вам в реальном времени проверять местонахождение вашего ребенка или другого члена семьи с помощью мобильного приложения « Семейная безопасность» . Это приложение доступно бесплатно для iPhone и Android.












