Узнайте различные способы, как создается загрузочная флешка Windows 10 — и наслаждайтесь преимуществом скорости установки.
С течением времени все больше компьютеров становятся без оптического привода. Когда придет время переустановки или обновления, может возникнуть вопрос: Как установить Windows без DVD диска. Ответ: С флешки.
В течение долгого времени, Microsoft не допускал носитель ОС в виде загрузочной флешки USB и вместо этого он предпочитал придерживаться DVD носителя. Но кажется дело сдвинулось и впервые, Microsoft начала распространять Windows 10 на флешке. Предыдущие версии ОС (XP, 7 и 8,1), все требуют, чтобы пользователь создал свою собственную загрузочную флешку. Эта статья рассмотрит пять различных решений, получить загрузочную флешку Windows 10.
Как создать Загрузочную флешку Windows 10 — официальный сайт
Если вы планируете установить Windows 10, как новую систему, использовать ее, чтобы восстановить существующую или обновить предыдущую установку Windows 7 или 8.1 — Загрузочная флэшка Windows 10, является первым шагом для решения. Весь процесс создания загрузочного диска USB для Windows 10 может быть сделан с помощью Media Creation Tool. Большинство пользователей используют систему с 64-битной версией, но на выбор доступна и 32-битная. Официальный сайт — Скачать || Windows 10 Media Creation Tool .
После того, как вы скачали инструмент и запустили его, откроется окно начала процесса создания Медиа. Скриншоты ниже зафиксировали каждый шаг официального, основного метода создания USB флешки Windows 10. Выберите «Создать установочный диск для другого компьютера», чтобы начать процесс.
В зависимости от того, какую систему собираетесь установить, вам нужно выбрать Home или Pro. Выберите версию Windows 10, что вам требуется, в данном случае Pro 64-бит.
Мы будем создавать загрузочную флешку с помощью инструмента, поэтому выберите первый вариант.
Выберите диск USB, который вы хотите превратить в загрузочный носитель. Необходимо как минимум 4 Гб свободного пространства. Примечание: Флэшка будет отформатирована, поэтому сделайте резервные копии.
Подождите, пока инструмент завершит загрузку. В зависимости от подключения к Интернету, это может быть от нескольких минут до нескольких часов.
Загрузочная флешка windows 10 Rufus
Инструменты Rufus и UNetbootin простые для решения этой задачи. Все же предпочтительнее и быстрее, создать загрузочную флешку USB Windows 10 в Rufus. Скачать Rufus: https://mysitem.ru/download-for-free/655-rufus-fre.html
Rufus загружен, выберите соответствующее устройство, на которой хотите создать загрузочную флешку Windows 10. В методе загрузки, должен быть указан Windows 10 .iso файл кнопкой «Выбрать». Схема раздела MBR для загрузки с BIOS, а GPT в UEFI. Выставив все параметры, приступайте к созданию загрузочной флешки Windows. Читайте подробную инструкцию: Как скачать и создать загрузочную флешку Windows 10 в Rufus
Загрузочная флешка с использованием Microsoft Windows 7 USB / DVD Tool
С выпуском Windows 7, Microsoft выпустила свой собственный инструмент создания флешек USB. Несмотря на то, что компания больше не поддерживает инструмент, он все еще доступен на официальном сайте (скачать: Windows 7 USB / DVD Download Tool ), многие пользователи предпочитают использовать его по сравнению с другими решениями.
После того, как скачали и открыли, должен быть выбран ISO образ кнопкой «Browse» >> Next.
Укажите, опцию «USB Device» (этот же инструмент может также записать прямо на DVD) >> «Start over».
В последнем окне, необходимо выбрать флешку, и начать копирование «Begin copying».
Весь процесс будет завершен за пару минут.

Согласитесь, что Windows 7 USB / DVD не справедливо забыт. Инструмент для создания флешек или DVD от Microsoft, наверное самый простой в использовании. Читайте подробнее: https://mysitem.ru/windows-7/450-windows-7-boot-usb.html
Загрузочная флешка Windows 10 в программе UltraIso
Еще одно, популярное решение, создать загрузочную флешку ISO Windows 10 ultraiso, который может быть использован, чтобы установить новую Windows 10. Процесс очень прост и не занимает более 5 минут, и после этого, получится загрузочная флешка Windows 10.
Примечание: эта инструкция может быть использована для практически любой другой версии Windows XP, Vista, Windows 7, 8.1, которые распространяются, только на загрузочных дисках (смотрите: Как создать загрузочный диск Windows 10).
Загрузочная флешка Windows 10 UltraIso
Все, что вам нужно, это скачать UltraISO — программное решение третьей стороны, которая не только может создать виртуальный диск на вашем компьютере, но также подготовить флешку для установки операционной системы.
Запустите UltraISO и откройте файл ISO с ОС хранящейся на компьютере. В окне Каталог, выберите USB флешку, на которой вы хотите записать.
Следующее действие: Самозагрузка >> Запись образа Жесткого диска
Убедитесь, что выбранный метод записи «USB-HDD +» и нажмите кнопку «Записать».
UltraISO не доступен бесплатно, но 30-дневная пробная версия позволяет выполнить эту задачу без каких-либо ограничений.
Загрузочная флешка Windows 10
Эта пошаговая инструкция поможет вам создать загрузочную флешку с Windows 10 для установки или восстановления системы. В случае проблем, вы можете задать вопрос нашему специалисту
ШАГИ:

Загрузочная флешка с Windows 10 — это флешка с записанным на нее образом Windows 10 для установки или восстановления системы.
Эта инструкция поможет сделать загрузочную флешку с любой редакцией Windows 10:
- Домашняя (Home)
- Корпоративная (Enterprise)
- Профессиональная (Pro)
Создание загрузочной флешки с Windows 10
Рассмотрим пошагово как сделать загрузочную флешку Windows 10
Для создания понадобится:
- USB флешка объемом минимум 4Гб для 32 битной версии и 8 Гб для 64 битной Windows 10
- Образ (дистрибутив) Виндовс 10 скаченный на компьютер.
Какие шаги предстоит пройти:
- Скачать Windows 10 (если не скачана)
- Скачать программу Rufus для создания флешки
- Настроить и запустить программу Rufus
1. Скачивание образа (дистрибутива) Windows 10
Первый шаг на пути к созданию загрузочной флешки — это скачивание образа Windows 10 на компьютер. Если у вас его нет, то скачать можно из любого источника или с нашего сайта.
В итоге, у вас должен быть скачан ISO образ Windows 10 в формате ISO
2. Скачивание программы RUFUS для создания загрузочной флешки
Для созданию загрузочной флешки, вам понадобиться программа, которая запишет скачанный вами ISO образ на флешку и сделает ее загрузочной.
Загрузить Rufus можно с нашего сервера или с официального сайта https://rufus.ie/ru_RU.html Версия программы 3.4 Русскоязычная.
3. Создание загрузочной флешки Windows 10 через Rufus
Итак, на данном шаге у вас должен быть скачанный образ Windows 10 и программа Rufus.
Для начала нам нужно запустить программу и выбрать необходимые параметры.
3.1 Настройка программы rufus для создания загрузочной флешки Windows 10
Далее выберите вашу флешку и укажите образ с Windows 10
Процесс настроек и создания показан в анимации наведите для запуска gif анимации

Запускаем программу и видим настройки:
- Устройство — Выбираем флешку, которую хотите сделать загрузочной. Флешка минимум 8 Гб.
- Метод загрузки — нажмите ВЫБРАТЬ и выберите скачанный вами образ Windows 10.
- Схема раздела — GPT. Данный параметр отвечает за способ загрузки Windows 10. Посмотреть способ загрузки можно в BIOS или понять по текущей системе. Если стоит Windows 7, то всего скорее способ загрузки в BIOS выставлен CMS — в данном случае выберите схему раздела MBR. Во всех остальных случаях выберите GPT.
- Целевая система — UEFI (non — CSM).
- Расширенные свойства диска — оставляем без изменений.
- Новая метка тома — название флешки после форматирования. Можно ввести любое название на английском например Windows 10
- Файловая система и Размер кластера — оставляем без изменений.
- Статут — показывает ход работы.
По сути нам нужно из этих настроек указать только флешку и образ Windows 10.
3.2 Запуск процесса создания загрузочной флешки
После выбора образа Статус покажет что все готово к началу создания загрузочной флешки. Чтобы записать образ Windows 10 на флешку нажимаем СТАРТ.
Ждем 10 минут и наша загрузочная флешка с Windows 10 готова. Приятного пользования.
Сопутствующие статьи
- Скачать Windows 10
- Инструкция: как установить Windows 7 с флешки
Ответы на вопросы
Друзья, если у вас будут вопросы по данной инструкции или что то непонятно, то пишите в комментарии или задавайте вопросы через чат в ВК.
Если не получилось
Если у вас не получилось сделать по инструкции или остались какие то вопросы, можете обратиться за помощью к нашим специалистам
Как создать загрузочный флеш-накопитель для установки Windows 10
Технический уровень : Базовый
Краткое содержание
В этой статье я покажу, как можно подготовиться к установке или переустановке Windows 10 на вашем планшете или компьютере с помощью официальных образов данной ОС, которые предоставляются Microsoft.
Выполняя данные действия, вы принимаете следующие условия использования. При установке Windows 10 вам также необходимо будет принять лицензионное соглашение, иначе вы должны будете прервать установку и удалить ОС с вашего устройства.
Краткое содержание:
1) Что необходимо для выполнения данных действий.
2) Создание загрузочного носителя с образом Windows 10 с помощью программы Media Creation Tool.
3) Создание загрузочного носителя с образом Windows 10 с помощью официальных образов с сайта Microsoft.
Примечание: перед тем, как выполнять эти операции на вашем устройстве, вам следует обратиться в техническую поддержку его производителя. Возможно, он использует специальные образы для вашего устройства, и вы не сможете корректно установить систему с помощью «чистых» образов от Microsoft. Уточните возможность и правомерность использования данной инструкции.
Примечание 2: редакции Enterprise/Education в этой статье не упоминаются, однако большинство действий для установки Windows 10 подобных типов совпадает с описанными в данной статье.
Что необходимо для выполнения данных действий.
- Интернет-соединение (нужно будет скачать от 4 до 7 ГБ данных).
- Место на диске вашего компьютера/планшета для хранения скачанных файлов.
- Флеш-накопитель или диск ёмкостью 8 ГБ (в некоторых случаях будет достаточно и 4 ГБ). Можно также использовать SD-карты (например, для планшета так будет гораздо удобнее).
- Для планшетов без полноценного USB-порта — переходник USB-OTG.
- Операционная система Windows 7 или более поздняя (рекомендуется Windows 10).
Убедитесь, что всё это у вас есть.
Создание загрузочного носителя с образом Windows 10 с помощью программы Media Creation Tool.
Этот способ — самый простой, он подойдёт для большинства пользователей Windows.
1) Скачайте программу Media Creation Tool и запустите её.
Скачать программу с официального сайта Microsoft можно, кликнув по кнопке Скачать средство сейчас на этой странице. Можно также воспользоваться прямой ссылкой.
Запустите скачанный файл. Откроется такое окно:
2) Прочитайте и примите лицензионное соглашение.
Изучите лицензионное соглашение. Если вы согласны с ним, что необходимо для дальнейшей работы программы, нажмите Принять.
3) Выберите «Создать загрузочный носитель для другого ПК».
Через какое-то время (обычно до 1 минуты) окно программы обновится и станет выглядеть так:
Нажмите на кнопку Создать загрузочный носитель для другого ПК. Затем кликните Далее.
4) Выберите нужные параметры для Windows 10, которую вы собираетесь устанавливать.
После предыдущих операций откроется окно, где будет предложено выбрать параметры устанавливаемой вами Windows. Изначально, как видно на следующем скриншоте, они неактивны.
Для того, чтобы выбрать нужные параметры вручную, снимите галочку, обведённую на скриншоте. Она будет подписана, как Использовать рекомендуемые параметры для этого компьютера.
Выберите нужные вам параметры. В первом выпадающем списке выберите язык Windows . Во втором — редакцию . В третьем — разрядность , 32-битную или 64-битную.
Подробнее о языках.
Выбранный вами язык будет языком Windows по умолчанию. От выбранного языка также зависит регион и формат времени, валюты и т. п. в Windows, как и доступные редакции Windows 10. В стандартных редакциях Windows 10 — Домашняя (Home) или Профессиональная (Pro) — можно будет изменить язык. Однако рекомендую изначально выбирать необходимый вам.
Подробнее о редакциях.
Доступные редакции зависят от выбранного вами языка. Всего их существует 4. Если вы собираетесь переустанавливать Windows на текущем компьютере/планшете, вы можете оставить данный параметр без изменений — программа автоматически выбирает то, что вам нужно. Иначе вам необходимо выбрать именно ту редакцию, на которую у вас приобретена лицензия.
1) Windows 10. Данная редакция доступна для всех языков. Она включает в себя Windows 10 Домашнюю (Home) и Профессиональную (Pro). При установке Windows из такого образа вам будет предложено выбрать нужный тип ОС.
2) Windows 10 Домашняя для одного языка (Home Single Language). Данная редакция также доступна для всех языков.
3) Windows 10 N. Данная редакция доступна для ограниченного количества языков. Русского или украинского среди них нет. Она отличается иным набором встроенных программ.
4) Windows 10 KN. Данная редакция доступна только для корейского языка.
Подробнее о разрядности.
Разрядность системы напрямую зависит от архитектуры процессора. Она бывает двух видов — 32-битная и 64-битная. Причём на 64-битные процессоры можно установить 32-битную систему, а на 32-битные процессоры установить 64-битную систему нельзя.
Если вы собираетесь переустанавливать Windows на текущем компьютере/планшете, рекомендую оставить данный параметр без изменений. Иначе убедитесь в том, что процессор нужного вам устройства поддерживает ту или иную разрядность. Кроме того, производитель этого ПК должен предоставить драйвера для этой разрядности.
Более того, учтите, что 32-битная система будет работать только с 4 ГБ или менее оперативной памяти, даже если у вас установлено 6 Гб или больше, а 64-битную систему стоит устанавливать только, если оперативной памяти у вас более 4 ГБ.
Вы можете также выбрать параметр «Обе». В таком случае при установке ОС вы сможете выбрать нужную вам разрядность.
После выбора необходимых параметров нажмите Далее:
Если вы изменяли какие-то параметры, вы получите предупреждение, что для активации Windows, которую вы установите с помощью данного образа, может понадобится другая лицензия.
Нажмите ОК.
5) Выберите создание загрузочного носителя на базе флеш-накопителя.
Перед вами откроется окно с вопросом, куда записывать образ системы. Программа может просто скачать и сохранить на вашем компьютере ISO-файл для его дальнейшего использования, а может сразу записать образ системы на флеш-накопитель. Если вам необходимо использовать диск, рекомендую воспользоваться инструкцией из 2 части данной статьи (создание загрузочного носителя с помощью официальных образов с сайта Microsoft). В этой части статьи мы выберем флеш-накопитель.
В зависимости от параметров, которые вы выбрали ранее, необходимы будут флеш-накопители разного объёма. Необходимый объём отображается прямо под первым пунктом — «USB-устройств флэш-памяти».
Выберите 1-ый пункт — USB-устройство флэш-памяти и нажмите Далее.
6) Вставьте флеш-накопитель и выберите его в программе.
Перед вами откроется окно со списком всех подключенных к компьютеру/планшету флеш-накопителей. Если вы подключите новый флеш-накопитель, вам нужно будет нажать кнопку Обновить список дисков, чтобы программа его обнаружила.
Вставьте флеш-накопитель, на который вы будете записывать образ, обновите список дисков и выберите соответствующее устройство. Учтите, что данный флеш-накопитель будет отформатирован. После этого нажмите Далее.
7) Подождите, пока образ загрузится.
После выбора флеш-накопителя программа начнёт загрузку образа. В это время вы можете свободно пользоваться компьютером.
8) После загрузки начнётся процесс проверки образа.
9) После этого программа начнёт запись образа на флеш-накопитель.
10) Загрузочный флеш-накопитель готов!
Можете закрыть программу.
Создание загрузо чного носителя с образом Windows 10 с помощью официальных образов с сайта Microsoft.
- Программа Media Creation Tool работает у вас некорректно;
- Вы захотели сами скачать образ ОС;
- Вы захотели записать образ на диск;
- Вы захотели записать на диск или флеш-накопитель образ одной из сборок Программы предварительной оценки Windows.
Тогда вам поможет данная инструкция.
Замечу, что данный способ работает на всех наиболее популярных операционных системах, включая Windows 7, Windows 8 и Windows 10.
1) Скачайте нужный образ с сайта Microsoft.
1.1) Вам нужен образ официальной, стабильной версии Windows 10.
Пройдите по следующей ссылке: https://www.microsoft.com/ru-ru/software-download/windows10ISO/. Открывшийся сайт должен выглядеть следующим образом:
Возможно, что браузер переадресует вас на сайт https://www.microsoft.com/ru-ru/software-download/windows10 . В таком случае воспользуйтесь этой инструкцией для того, чтобы всё-таки войти на сайт скачивания образов.
Пролистайте страницу вниз. Вы увидите следующее:
Здесь вас просят выбрать редакцию Windows 10. Подробнее о редакциях вы можете прочитать в 4 пункте 1 части данной статьи. Откройте выпадающий список и выберите одну из 4 редакций. После этого нажмите кнопку Подтвердить.
Через несколько секунд появится следующий выпадающий список. В нём вас просят выбрать язык Windows. Пролистайте список и выберите Русский, если вам нужен русский, Украинский, если вам нужен украинский или какой-либо другой язык. После этого опять нажмите кнопку Подтвердить.
После этого перед вами появятся две кнопки, которые содержат ссылки на скачивание. Первая кнопка — ссылка на скачивание 32-битного образа, вторая — на скачивание 64-битного образа. Подробнее о разрядности в 4 пункте 1 части данной статьи.
Ссылки действуют только в течение 24 часов!
1.2) Вам нужен образ одной из предварительных сборок ОС.
Если будет отображаться надпись, что вы не являетесь членом Программы предварительной оценки, хотя вы им являетесь, попробуйте изменить имя аккаунта Microsoft на какое-нибудь имя на латинице, а не на кириллице.
Процесс настройки параметров и получения соответствующей ссылки аналогичен процессу, описанному в пункте 1.1 данной части этой статьи. Правда, сайт Программы предварительной оценки — на английском, но вы можете воспользоваться переводчиком.
Единственное, что изменится — это доступные редакции Windows 10. Будут доступны разные сборки, корпоративные редакции и т. п. Впрочем, для большинства будет необходима редакция Windows 10 Insider Preview, которая содержит в себе Windows 10 Pro Insider Preview и Windows 10 Home Insider Preview. Данные редакции активируются лицензиями от Windows 10 Профессиональной и Windows 10 Домашней соответственно.
Также могут быть доступны не все языки, доступные для стабильной версии Windows 10!
2) Скачайте программу Windows USB/DVD Tool.
Данная программа от Microsoft предназначена для записывания ISO-образов на флеш-накопители или диски. Скачать её можно с этой страницы, принадлежащей Microsoft. Зайдите на неё и нажмите фиолетовую кнопку Download в правой части сайта.
3) Установите программу Windows USB/DVD Tool.
Для этого запустите скачанный файл.
Нажмите Install («Установить»).
Нажмите Next («Далее»).
Нажмите Finish («Завершить»).
Теперь программа установлена, её ярлык находится на рабочем столе. Её также можно найти в меню Пуск.
ВНИМАНИЕ! При установке программа может потребовать у вас установить компонент системы — .NET Framework 2.0. Установка скорее всего произойдёт автоматически, вам нужно будет просто подтвердить загрузку и установку данного компонента.
4) Запустите программу и выберите скачанный ранее ISO-файл.
В открывшемся окне нажмите серую кнопку Browse (1). Откроется Проводник. Найдите и откройте там скачанный ранее ISO-файл. Пусть к нему появится в строчке (2). После этого нажмите зелёную кнопку Next (3).
5) Выберите носитель, на который вы будете записывать образ.
Нажмите на синюю кнопку USB device (1), если вы будете записывать образ на флеш-накопитель, на синюю кнопку DVD (2), если вы будете записывать образ на диск или серую кнопку Start Over (3), если на прошлом шаге вы выбрали не тот образ и хотите вернуться в начало процесса записи.
6) Вставьте нужный флеш-накопитель/диск, на который нужно записать образ.
Выберите нужное устройство в выпадающем списке (1). Если вы только что вставили диск/флеш-накопитель, нажмите на голубую кнопку (2), чтобы обновить список доступных устройств. После этого нажмите зелёную кнопку Begin copying («Начать запись», 3). Если вы что-то напутали в предыдущих шагах, серая кнопка Start Over (4) для возвращения в начало процесса к вашим услугам.
7) Согласитесь с форматированием флеш-накопителя, если вы записываете образ на него.
Флеш-накопитель необходимо отформатировать перед процессом записи. Если на нём есть важная для вас информация, скопируйте её на компьютер или на другой флеш-накопитель перед процессом записи образа.
Для форматирования нажмите кнопку Erase USB Device. После этого выскочит ещё одно окно, «Действительно ли вы хотите это сделать?». Нажмите Yes («Да»).
8) Подождите конца процесса.
Процесс обычно длится до 15-30 минут. Хотя это сильно зависит от ваших USB-портов и/или дисковода, а также флеш-накопителя и диска.
После этого можете закрыть программу. Загрузочный флеш-накопитель или диск готов к использованию!
Windows 10 Pro 64 bit установочная флешка на русском

Скачать торрент Windows 10 Pro 64 bit установочная флешка на русском бесплатно
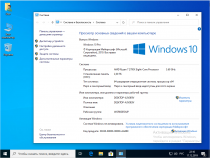
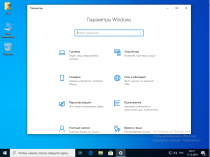
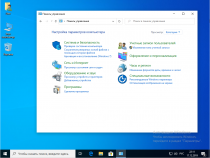
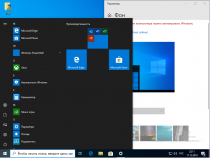
Минимальные требования для установки Windows 10 64 bit с флешки
CPU он же процессор с частотой от 2 ГГц и выше будь то Intel или AMD
ОЗУ — оперативная память (можно посмотреть в свойствах компьютера) от 3 Гб если ставите 64 битную версию и больше.
Видеокарта любая, главное поддержка DirectX 9 версии и выше,
Монитор с разрешением 1280×720 пикселей
Место на жестком диске под ОС не менее 16 Гб но разделяйте всегда с запасом рекомендуемы объем системного диска C для комфортной работы системы в будущем от 30 Гб и больше, в идеале 50 Гб.
Возможности образа Windows 10 64 bit Pro
· Доступна возможность подключения к удалённым серверам, доменам и Azure Active Directory, так что пользователь может работать с любыми файлами по сети.
· Безопасность данных. Bitlocker осуществляет шифрование файлов, благодаря чему вы можете не волноваться, что злоумышленники похитят важные данные.
· Возможность подключения к удалённому рабочему столу.
· Возможность создания виртуальных машин для работы в нескольких операционных системах одновременно.
· Простой доступ к приложениям благодаря возможности создания личного кабинета в магазине.
Дополнительная информация ОС
· Новый браузер от Microsoft Edge позволит пользователю печатать прямо на странице. Ещё одним его преимуществом является улучшенная адресная строка, благодаря чему поиск становится более эффективным.
· Continuum позволяет получить идеальную картинку и самое высокое качество изображения на любом мониторе.
· Windows Hello всегда поприветствует своего хозяина и включит компьютер опознав его. В связи с этим отсутствует необходимость вводить пароль.
· Эмулятор даёт возможность запускать игры от Xbox на ПК.
Список удалённых утилит
· Рекламные службы
· Драйвера для камеры по умолчанию (требуется установка родных драйверов)
· Набор кодеков Intel Indeo (если есть желание, можно установить самостоятельно)
· SQM/SEIP
· Все приложения Метро, за исключением Магазина, эмулятора Xbox и Погоды
· OneDrive
· Skype
Отключённые службы
· Рекомендованные приложения
· Эффект размытого экрана при включении компьютера
· Автоматическое включение браузера Edge при запуске Windows
· Отправление пользовательских данных после окончания установки
· Биометрия
· Демонстрация магазина
· Резервирование места на жёстком диске для будущих обновлений
· Телеметрия
· Автоматическое обслуживание ОС
· Кортана
· Служба автоматического обслуживания системы
· Обновление драйверов в автоматическом режиме
· Отправка прогнозов о посещении веб-страниц
· Кэширование поиска
· Автоматические обновления
В образ не интегрированы программы для автоматического активации системы, но если у вас была установлена операционная система с лицензионным ключом, то сборка активируется сразу же после установки. Если активированной системы на устройстве не было – можно воспользоваться активатором KMSAuto – таким образом даже самый неопытный пользователь сможет активировать Windows 10 в пару кликов. Если вы решите Скачать установочную флешку Windows 10 Pro 64 bit через торрент, то получите операционную систему без лишних приложений и служб, снижающих производительность системы
Флешка с загрузочными параметрами Windows 10
Автор: w10w · Опубликовано 19.03.2018 · Обновлено 26.04.2018

Загрузочная флешка Windows 10 официальным способом
Сразу после выхода финальной версии новой ОС, на сайте Microsoft появилась утилита Windows 10 Installation Media Creation Tool, позволяющая создать загрузочную флешку для последующей установки системы, автоматически загружающая на накопитель последнюю версию системы (на данный момент Windows 10 версии 1709 Fall Creators Update) и создающая USB-накопитель для загрузки как в UEFI так и в Legacy режиме, подходящий для GPT и MBR дисков.
Тут важно отметить, что с помощью данной программы вы получаете оригинальную Windows 10 Pro (Профессиональная), Home (Домашняя) или Home для одного языка (начиная с версии 1709 в образ также входит и версия Windows 10 S). И в полной мере такая флешка подходит только в том случае, если у вас либо есть ключ Windows 10, либо вы предварительно обновились до новой версии системы, активировали ее, а теперь хотите выполнить чистую установку (в этом случае при установке пропустите ввод ключа, нажав «У меня нет ключа продукта», система активируется автоматически при подключении к Интернету).
Скачать Windows 10 Installation Media Creation Tool вы можете с официальной страницы https://www.microsoft.com/ru-ru/software-download/windows10, нажав кнопку «Скачать средство сейчас».
 Дальнейшие шаги по созданию загрузочной флешки Windows 10 официальным способом будут выглядеть следующим образом:
Дальнейшие шаги по созданию загрузочной флешки Windows 10 официальным способом будут выглядеть следующим образом:
- Запустите загруженную утилиту и согласитесь с условиями лицензионного соглашения.
- Выберите пункт «Создать установочный носитель (USB-устройство флэш-памяти, DVD-диск или ISO-файл».

- Укажите версию Windows 10, которую нужно записать на флешку. Ранее здесь был доступен выбор Профессиональной или Домашней редакции, сейчас (по состоянию на октябрь 2017 года) — единственный образ Windows 10, содержащий редакции Профессиональная, Домашняя, Домашняя для одного языка, Windows 10 S и для образовательных учреждений. При отсутствии ключа продукта, редакция системы выбирается вручную при установке, иначе — в соответствии с введенным ключом. Доступен выбор разрядности (32-бит или 64-бит) и языка.

- В случае, если вы сняли отметку «Использовать рекомендуемые параметры для этого компьютера» и выбрали иную разрядность или язык, вы увидите предупреждение: «Убедитесь, что выпуск установочного носителя соответствует выпуску Windows на компьютере, на котором вы будете его использовать». Учитывая, что на данным момент времени в образе содержатся сразу все выпуски Windows 10, обычно на это предупреждение не следует обращать внимания.

- Укажите «USB-устройство флэш-памяти», если вы хотите, чтобы Installation Media Creation Tool автоматически записала образ на флешку (или выберите пункт ISO-файл для загрузки образа Windows 10 и последующей самостоятельной записи на накопитель).

- Выберите накопитель, который будет использоваться из списка. Важно: все данные с флешки или внешнего жесткого диска (со всех его разделов) будут удалены. При этом, если вы создаете установочный накопитель на внешнем жестком диске, вам пригодятся сведения в разделе «Дополнительная информация» в конце этой инструкции.

- Начнется загрузка файлов Windows 10 и последующая запись их на флешку, которые могут занять продолжительное время.

По окончании у вас будет готовый накопитель с оригинальной Windows 10 последней версии, который пригодится не только для чистой установки системы, но и для ее восстановления в случае сбоев. Дополнительно, можете посмотреть видео об официальном способе сделать загрузочную флешку с Windows 10 ниже.
Создание загрузочной флешки Windows 10 без программ
Способ создания загрузочной флешки Windows 10 вообще без программ требует, чтобы ваша материнская плата (на том компьютере, где будет использоваться загрузочная флешка) была с ПО UEFI (большинство материнских плат последних лет), т.е. поддерживала EFI-загрузку, а установка проводилась на диск GPT (или было не критичным удаление всех разделов с него).
Вам потребуется: образ ISO с системой и USB накопитель подходящего объема, отформатированный в FAT32 (обязательный пункт для данного способа).
Сами же действия по созданию загрузочной флешки Windows 10 состоят из следующих шагов:
- Смонтировать образ Windows 10 в системе (подключить стандартными средствами системы или с помощью программ наподобие Daemon Tools).
- Скопировать все содержимое образа на USB.

Готово. Теперь, при условии, что на компьютере выставлен режим загрузки UEFI, вы можете легко загрузиться и установить Windows 10 с изготовленного накопителя. Для того, чтобы выбрать загрузку с флешки, лучше всего воспользоваться Boot Menu материнской платы.
Использование Rufus для записи установочного USB
Если ваш компьютер или ноутбук не имеет UEFI (то есть у вас обычный БИОС) или по какой-то иной причине предыдущий способ не подошел, Rufus — отличная программа (и на русском языке), чтобы быстро сделать загрузочную USB флешку для установки Windows 10.
В программе достаточно выбрать USB-накопитель в пункте «Устройство», отметить пункт «Создать загрузочный диск» и выбрать «ISO-образ» в списке. После чего, нажав по кнопке с изображением привода компакт-дисков, указать путь к образу Windows 10.

Также следует обратить внимание на выбор пункта в «Схема раздела и тип системного интерфейса». В общем случае, при выборе следует исходить из следующего:
- Для компьютеров с обычным БИОС или дя установки Windows 10 на компьютере с UEFI на диск MBR выбираем «MBR для компьютеров с BIOS или UEFI-CSM».
- Для компьютеров с UEFI — GPT для компьютеров с UEFI.
После этого достаточно нажать «Старт» и дождаться завершения копирования файлов на флешку.
Подробно об использовании Rufus, где скачать и видео инструкция — Использование Rufus 2.
Программа Windows 7 USB/DVD Download Tool
Официальная бесплатная утилита Microsoft, изначально созданная для записи образа Windows 7 на диск или USB не потеряла актуальности и с выходом новых версий ОС — ее все так же можно использовать, если вам нужен дистрибутив для установки.
Процесс создания загрузочной флешки Windows 10 в данной программе состоит из 4-х шагов:
- Выберите образ ISO с Windows 10 на вашем компьютере и нажмите «Next» (Далее).

- Выберите: USB device — для загрузочной флешки или DVD — для создания диска.

- Выберите USB накопитель из списка. Нажмите кнопку «Begin copying» (появится предупреждение о том, что все данные с флешки будут удалены).

- Дождитесь окончания процесса копирования файлов.

На этом создание Flash-диска завершено, можно начинать им пользоваться.
Скачать Windows 7 USB/DVD Download Tool на данный момент можно со страницы http://wudt.codeplex.com/ (именно ее Microsoft указывает как официальную для загрузки программы).
Загрузочная флешка Windows 10 с помощью UltraISO
Программа UltraISO, служащая для создания, изменения и записи ISO образов, очень популярна у пользователей и, в том числе, может быть использована для того, чтобы сделать загрузочную флешку.

Процесс создания состоит из следующих шагов:
- Открыть образ ISO Windows 10 в UltraISO
- В меню «Самозагрузка» выбрать пункт «Записать образ жесткого диска», после чего с помощью мастера записать его на USB накопитель.
WinSetupFromUSB
WinSetupFromUSB — пожалуй, моя любимая программа для целей записи загрузочных и мультизагрузочных USB. Ее можно использовать и для Windows 10.

Процесс (в базовом варианте, без учета нюансов) будет состоять из выбора USB накопителя, установки отметки «Autoformat it with FBinst» (в случае если образ не добавляется к уже имеющимся на флешке), указания пути к ISO образу Windows 10 (в поле для Windows Vista, 7, 8, 10) и нажатия кнопки «Go».
Дополнительная информация
Некоторые дополнительные сведения, которые могут быть полезны в контексте создания загрузочной флешки Windows 10:
























