Всем привет, четыре с половиной года назад я делал пост про загрузочную флешку USB Reanimator, вот он — https://pikabu.ru/story/_2929805 но та сборка перестала поддерживаться и я недавно начал пользоваться другой. Хочу поделиться с вами, может быть кому-то пригодится.
Из особенностей которые мне здесь понравились могу выделить то, что все утилиты и программы которые есть на флешке не встроены в WinPE из сборки вместо этого они подключаются к этим ОС что существенно экономит место (оригинал весит всего 4,33 Гб), кстати ПО можно подключить и к вашей основной ОС. Также отмечу то, что сборка может обновляться с помощью патчей т.е. без необходимости каждый раз перекачивать ее с торрента!
Автор официальной сборки 2k10 — conty9 и korsak7, а неофициальной Viktor Kisel. Спасибо им огромное!
Что можно делать с помощью сборки (называется она кстати 2k10 Unofficial):
— Устанавливать ОС (win 7, 8.1, 10 и более старые системы если добавить соответствующие образы);
— Загружаться в системах где есть поддержка только UEFI;
— Добавлять в сборку другие сборки 0_o или загрузочные диски (например можно закинуть kali linux или tails и т.п.);
— Перераспределять место между разделами;
— Восстанавливать загрузчики различных ОС (в том числе и с помощью MSDart);
— Редактировать автозагрузку/реестр/пользователей у отключенных ОС;
— Тестировать железо (видеокарты, озу, HDD и т.п.);
— Восстанавливать удаленные данные или логические разделы дисков;
— Делать бэкапы системы и восстанавливаться из них
— Список можно долго продолжать, но я ограничусь этим. В видео которое ниже я показал несколько примеров на практике
На пикабу не особо любят видео, поэтому максимально подробно распишу процесс создания загрузочного накопителя в текстовом виде:
0. Скачиваете нужные сборки и образы по ссылкам:
Windows 10, 8.1, 7 (от Sergei Strelec) — https://rutracker.org/forum/viewtopic.php?t=5579621 (это можете не качать если установка ОС не нужна)
Аддоны для добавления в сборку установщиков Windows — https://yadi.sk/d/9Q-aOLVJdCyxX/%D0%9F%D0%B0%D1%82%D1%87%20%. (это можете не качать если установка ОС не нужна)
1. Если вы решили добавлять установщики Windos 7 x32/x63, 8.1 x32/x64, 10 x32/x64 то продолжайте по подпунктам, если нет то переходите к пункту 2;
1.1 Примените патч 2k10-WIN7-10 к iso-образу неофициальной сборки (обращайте внимание на версию, она должна совпадать!)
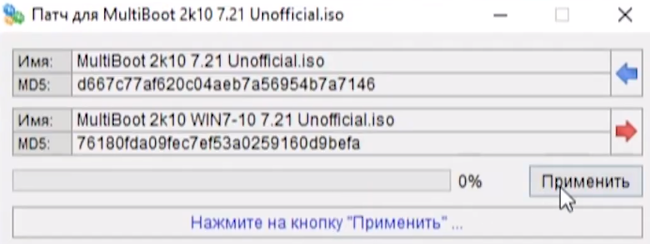
2. Скопируйте все важные данные с флешки и отформатируйте ее программой RMPrepUSB (в сборке она лежит по пути 2k10Programs-2k10Flash-UtilitesRMPrepUSB) запустив ее с правами администратора;
2.1 Форматировать желательно в FAT32 для большей совместимости с железом, но если нужно на флешку записывать файлы более 4-х Гб по объему то форматируйте в exFAT. Как настроить RMPrerpUSB:
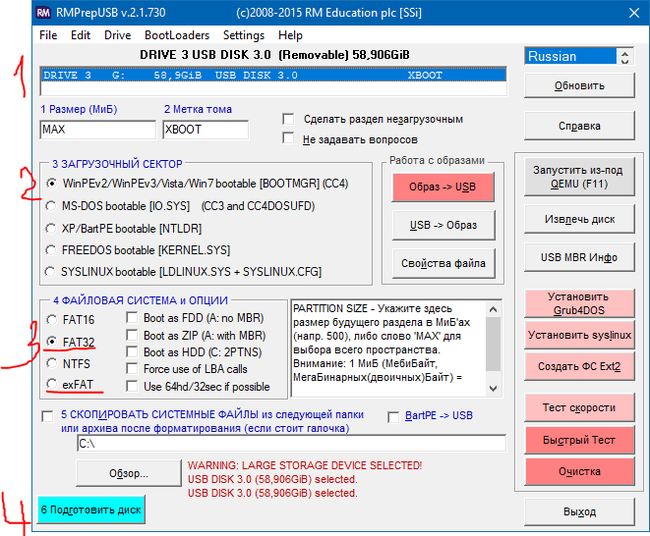
2.2 После форматирования переподключите флешку физически. Это важно!
2.3 Теперь проверьте флешку на ошибки программой ChkDskGui из 2k10Programs-2k10HDD-Utilities:
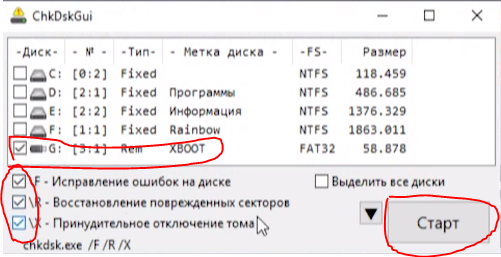
2.4 Если проверка не выявила проблем то продолжаем, а если выявила то вернитесь к шагу 2.1 и повторите! Нужно чтобы проблем с файловой системой не было, иначе будут непредсказуемые проблемы со сборкой;
3. Запишите образ на ваш USB-носитель в зависимости от пункта 1 это будет либо пропатченный либо непропатченный образ. Для записи запустите утилиту UTmake которая лежит в папке со скаченной сборкой;

4. После успешного копирования флешка готова! Далее по желанию;
5. Если вы применяли аддон 2k10-WIN7-10 то разархивируйте установочные файлы Windows 7-10 из образа Windows 10, 8.1, 7 (от Sergei Strelec):
В папки 7×32; 7×64; 8132; 8164 на флешке по пути _WIN загрузите файлы install.esd из папки sources (они на диске из образа от Sergei Strelec).
Также загрузите в папки 1032 и 1064 на флешке по пути _WIN все файлы из соответствующих папок с диска от Sergei Strelec. Я например загружал только билды 1803 т.е. содержимое папок 1032-1803 и 1064-1803;
6. Теперь закиньте образы которые вы решите добавить в папку 2k10User.Image;
7. Поздравляю, теперь у вас флешка которую можно обновлять патчами (а не перекачивая ее каждый раз) и которая содержит установщики большинства операционок в которые включены обновления а также множество редакций установки.
Для тех, кто хочет посмотреть как все это делать наглядно я снял видео (там кстати показал как можно использовать флешку на iMac, ноутбуке и старом ПК):
![]()
Найдены дубликаты
Вы не представляете, каково это- в воскресенье вечером при обновлении арча зависнуть. Детективная история с погонями и перестрелками. Короче, комп был нагружен на все 100% (открыт VSCode с большим проектом, в фоне висит Chromium c полусотней табов stackoverflow, сериальчик бубнит что-то). В общем, памяти не хватило накатить новое ядро. Слышу Бы-Бы-Бы-Бы-Бы, мышка не шевелится, ну всё, настало время перезагружаться. Дернул питание, вывалился в grub resque. Пипец. Томный вечер воскресенья превращается в яростное утро понедельника. Перерыл всю квартиру в поисках флэшек. Одна из них оказалась загрузочной, но образы дисков на ней затерты какойто одноразовой ботвой. Ладно, фигня война. Лезу в архивы — достаю старые HDD. О, чудо, на одном из них старый gentoo (года примерно 2007). Не стартует, оборудование совсем неопознаваемое. Лезу в загрузчик, понимаю, что он совсем стрёмный и ничего не умеет, психую и опускаю лапки. Иду за бухлом (когда пьян, пиздюли легче переносятся), пока иду, ВНЕЗАПНО вспоминаю, что есть нетбук с debian! Боже, никогда такого оргазма не испытывал! Спасибо, цифробоже!
Multiboot USB мультизагрузочная флешка 2019

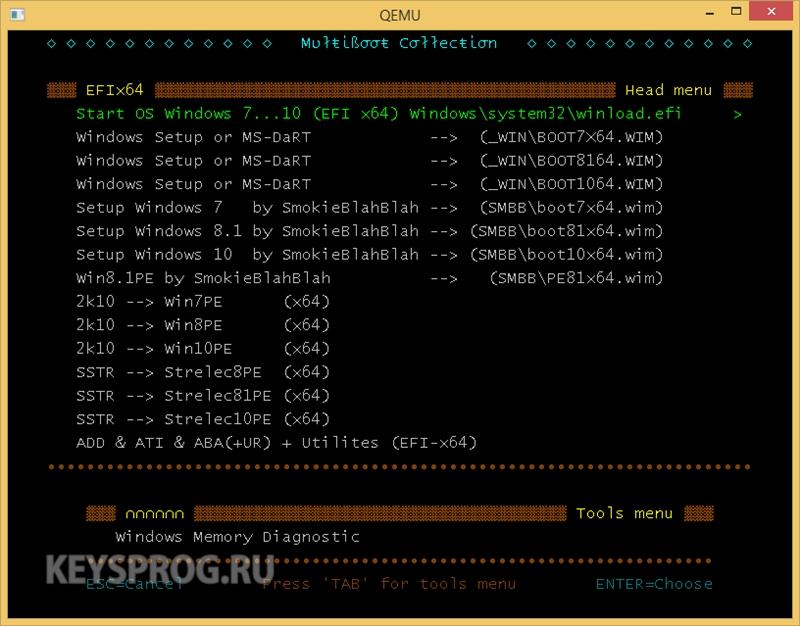
Удобная и универсальная утилита, позволяющая в несколько кликов создавать любые мультизагрузочные флешки. Вы можете даже записать несколько ОС на один и тот же носитель. В нашей сегодняшней статье мы поговорим о том, что «умеет» такое приложение, как с ним работать и с какими недостатками мы можем столкнуться. Естественно, в самом конце страницы вы сможете бесплатно и без регистрации скачать дистрибутив Multiboot USB от 2019 года через торрент.
Возможности
В первую очередь кратко расскажем, каким основным функционалом отличается наше приложение. Главной возможностью, конечно же, выступает способность записи нескольких операционных систем на один и тот же диск. Это может пригодиться кому угодно, начиная от опытного IT-специалиста, и заканчивая простым пользователем, который хочет попробовать ту же Ubuntu, но Windows покидать не желает. Именно такие преимущества и дает нам рассматриваемая программа.
Софт называется мультизагрузочной флешкой и может записать несколько OS на один и тот же носитель, но это не мешает использовать его и для установки единственной операционной системы. Такая функция тут тоже поддерживается, но утилита не «заточена» конкретно под нее. Например, Rufus в этом вопросе обладает гораздо более обширными возможностями.
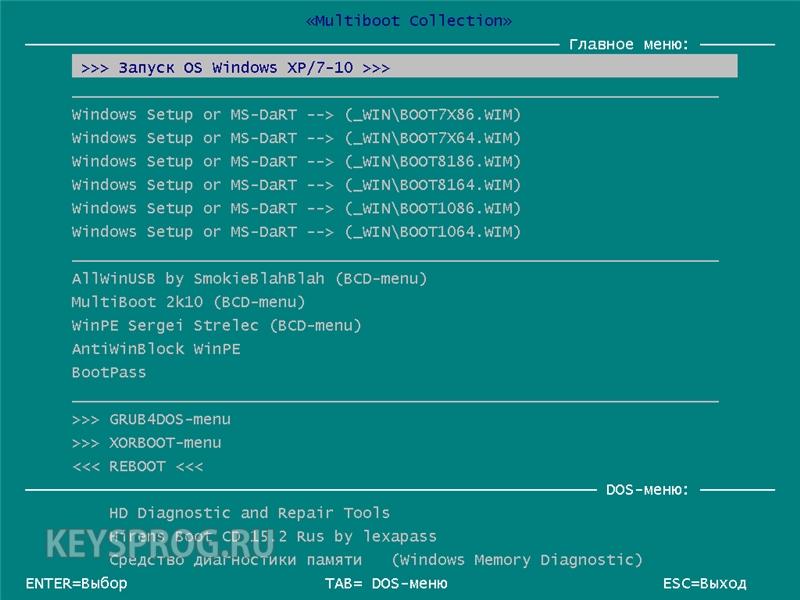
К тому же, например, с Unix-подобными дистрибутивами ОС могут вообще наблюдаться конфликты. Это порой вызывает массу ошибок вплоть до полной невозможности инсталляции Linux с любым графическим окружением. Именно из-за этого Multiboot USB 2019 нельзя назвать универсальным инструментом, который пригодится всем и везде.
Плюсы и минусы
Далее давайте рассмотрим набор сильных и слабых сторон нашего приложения.
Если есть Телеграм теперь ты можешь скачать любой софт или игру через нашего бота, просто перейди по ссылке и попробуй!
- Это полностью бесплатный софт, который предоставляется и для персонального использования, и для коммерческих организаций.
- Нет никаких ограничений на количество одновременно записываемых операционных систем. Вы можете установить на один и тот же носитель хоть 100 Windows. Их число будет ограничиваться только физическим размером накопителя.
- Радует простой пользовательский интерфейс, который подойдет даже новичку, и он быстро в нем разберется.
- Поддерживается множество существующих операционных систем.
- Приложение функционирует стабильно, в процессе тестирования сбоев не наблюдалось.
- Отличное быстродействие при минимальных системных требованиях.
- Постоянное обновление и получение программой новых функций.
- Некоторые операционные системы из семейства Linux или FreeBSD могут не поддерживаться. Все зависит от конкретной сборки и может быть выявлено только на практике.
- Мы не можем дополнить флешку еще одной операционной системой. Если мы хотим это сделать, придется заново собирать носитель и перезаписывать все присутствующие там ОС.
- Если сравнивать приложение с конкурентами, можно понять, что оно сильно отстает по функционалу.
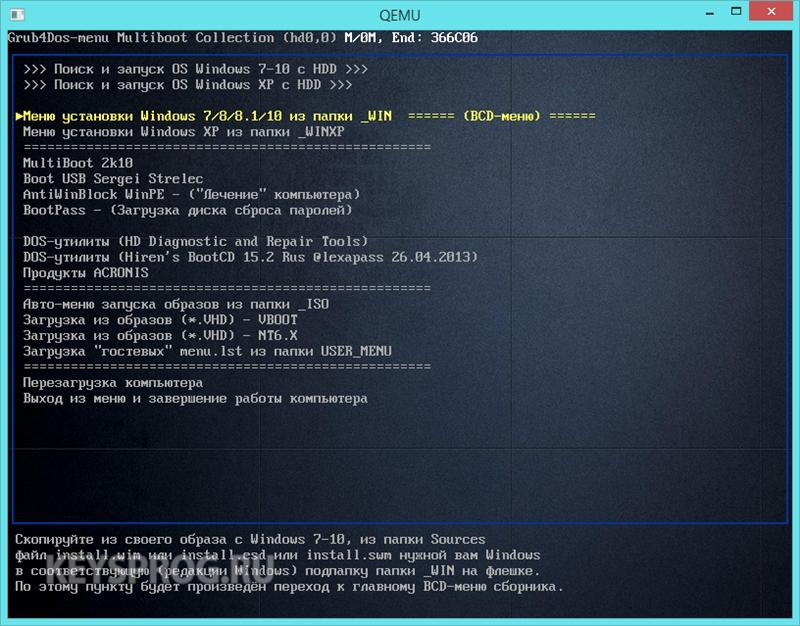
Видео
В данном ролике процесс создания и работы с мультизагрузочной флешкой описан гораздо подробнее. Советуем досмотреть его до конца и только потом переходить к скачиванию дистрибутива.
Ключи
Для активации данной программы никаких дополнительных действий предпринимать не нужно. Она полностью бесплатна и вам следует просто переходить к использованию полного функционала.
Скачать
Мультизагрузочная флешка в 2019 году поможет вам инсталлировать несколько ОС на любой компьютер или ноутбук. Эта программа должна присутствовать на ПК любого вменяемого пользователя, так как рано или поздно, она обязательно пригодится.
| Лечение | Бесплатно |
| Язык | Русский |
| Платформа | Windows |
Если есть Телеграм теперь ты можешь скачать любой софт или игру через нашего бота, просто перейди по ссылке и попробуй!
Мультизагрузочная флешка — RABOOT 2019

Мультизагрузочная флешка — RABOOT 2019

Гибридная сборка, с новым PE на ядре Slax Linux. Благодаря приложению Ra можно теперь не только пользователям Windows, но и Linux а так же macOS создать свое загрузочное устройство одним нажатием, позволяет добавлять множество загрузочных образов ISO и WIM, в случае повреждения может легко восстанавливаться без скачивания либо удаления данных.
Системные требования:
Процессор: 800 mhz
Оперативка: 256 mb
USB Накопитель — Начиная с 16 мб
Торрент Мультизагрузочная флешка — RABOOT 2019 подробно:
Новое:
·Теперь программа Ra уже можно будет использовать помимо Windows 7+, но и в Windows XP, в системах Linux (Debian Based) и в macOS.
·Возможность создавать из уже имеющегося накопителя (не важно USB FDD или USB HDD) новый внешний загрузочный диск. После выбора внешнего носителя программа Ra.exe сама определяет с каким диском он имеет дело ( FDD или HDD ) и делает его загрузочным.
·Есть возможность добавлять помимо своих загрузочных ISO файлов еще и WIM файлы с помощью BCD редактора Ra.
·Добавлены и обновлены операционные системы.
·Новый PE на ядре Slax Linux 9.
·Простой файловый менеджер, для удобной работы с файлами и папками.
·Меню в обеих режимах (BIOS — UEFI) автоматизированная — то есть меню отобразит только те образы которые существуют, а остальных скроет.
·Новый установщик Windows (winstallinux — hybrid), программа работает и в Windows и в Linux.
·В режиме Legacy основной загрузчик стал Grub2, но Grub4dos тоже можно использовать как дополнительный.
·Оптимизированы все приложения, исправлены ошибки.
Подробно об ОС Windows:
Windows 10 LTSC 1809 November 18 UEFI(x86-x64), LEGACY(x86-x64), RUS-ENG, USB2.0-USB3.0, AIO (4 IN 1), 1809
Windows 10 Enterprise LTSC
Windows 10 1809 February 19 UEFI(x86-x64), LEGACY(x86-x64), RUS-ENG, USB2.0-USB3.0, AIO (28 IN 1), 1809
Windows 10 Education
Windows 10 Enterprise
Windows 10 Pro
Windows 10 Pro Education
Windows 10 Pro for Workstations
Windows 10 Home
Windows 10 Home Single Language
Windows 8.1 Update 3 UEFI(x86-x64), LEGACY(x86-x64), RUS-ENG, USB2.0-USB3.0, AIO (16 IN 1)
Windows 8.1 Enterprise
Windows 8.1 Pro
Windows 8.1
Windows 8.1 Single Language
Windows 7 SP1 Updated 12.05.2011 UEFI(x64), LEGACY(x86-x64), RUS-ENG, x86-x64, USB2.0-USB3.0, AIO (22 IN 1)
Windows 7 Ultimate
Windows 7 Enterprise
Windows 7 Professional
Windows 7 Home Premium
Windows 7 Home Basic
Windows 7 Home Starter (x86)
Windows XP, LEGACY(x86-x64), RUS-ENG, USB2.0-USB3.0, AIO (4 IN 1)
Windows XP Professional
Boot Меню:
Live
WinPE 10 x64 (RU) Desktop-(Installer Only) Legacy-UEFI By RA
WinPE 10 x32 (RU) Desktop-(Installer Only) Legacy-UEFI By RA
SlaxPE 9 x64 (EN) Desktop-(Installer Only) Legacy-UEFI By RA
SlaxPE 9 x32 (EN) Desktop-(Installer Only) Legacy-UEFI By RA
Операционные системы
Windows
Windows XP AIO 4 IN 1 (Professional x86-x64, EN-RU, USB 2.0-3.0,Legacy)
Windows 7 AIO 22 in 1 (Ultimate, Enterprise, Professional, Home Basic, Home Premium, Starter x86-x64, EN-RU, USB 2.0-3.0,Legacy-UEFI)
Windows 8.1 AIO 16 in 1 (Enterprise, Pro, x86-x64, EN-RU, USB 2.0-3.0, Legacy-UEFI)
Windows 10 AIO 28 in 1 (Education, Enterprise LTSB, Enterprise, Pro, Home, x86-x64, EN-RU, USB 2.0-3.0, Legacy-UEFI) ver 1703
Windows 10 LTSC AIO 4 in 1 (Enterprise LTSC x86-x64, EN-RU, USB 2.0-3.0, Legacy-UEFI)
Linux
ArchLinux 2019.02.01 (Legacy, UEFI)
CentOS 7 (Legacy, UEFI)
Android-x86 8.1-r1 x86-x64 (Legacy, UEFI)
Debian 9.7.0 x86-x64 (Legacy, UEFI)
Kali Linux 2019.1 x86-x64 (Legacy, UEFI)
Linux Mint 19.1 Tessa x86-x64 (Legacy, UEFI)
Ubuntu Desktop 16.04-18.04.1 LTS x86-x64 (Legacy, UEFI)
Ubuntu Server 16.04-18.04.1 LTS x86-x64 (Legacy, UEFI)
Acronis Tool
Acronis Disk Director 2019 v12.0.0.96 ( Legacy-UEFI)
Acronis True Image 2019 (Legacy-UEFI)
Acronis True Image 2007 ( Legacy )
Тестирование памяти
Gold Memory v7.85 Pro ( Legacy )
MemTest86 v4.20 ( Legacy )
Работа с HDD
Hdd Regenerator v1.71 ( Legacy )
MHDD v2.3 ( Legacy )
Victoria 3.5 ( Legacy )
Обход пароля Windows:
Konboot 2.4 ( Legacy )
Ускоритель
Plop Boot Manager 5.0 (Legacy)
Бонус
Kaspersky Rescue Disk 18
RA Меню:
Архиваторы
7z 18.06
Кодеки
K-lite Mega Codec Pack 13.2.4
Доп. библиотеки и обновления
DirectX 11+
Net Framework 4.7
Visual credits hybrid 2005. 2017
Браузеры
Chrome StandaloneInstaller 1.3.33.23
Графические редакторы
FSViewer 6.9
Антивирусы
Microsoft Security Essentials
Офисные
Abby Finereader 11.0
Adobe Acrobat Reader DC 15.7
Разное
Skype 8.39.0.180
uTorrent 3.4.6
Драйверы
Ra Network Drivers (LAN-WLAN, x86-x64)
Дополнительная информация:
·Присутствует программа WinContig для дефрагментации ISO образов (обязательно).
·Ядро WinPE10(Install only) x64 взят из оригинального образа Windows Server 2019
·Новое приложение winstallinux или ra_setup для установки Windows Xp, 7, 8, 10, Server 2003, 2008, 2012,2016, 2019 в режиме BIOS-UEFI разрядностью x64-x86, приложение является гибридным работает как в Windows системах так и Linux (Debian based). Использует библиотеку Wimlib для взаимодействия файлами ESD-WIM. Программа сильно нуждается в тестировании поэтому работаем с ним аккуратно. (Скопировав пользовательские данные)
·Очень легкий функционал для добавления загрузочных WIM образов. Добавленные образы смогут запускаться в обеих режимах BIOS-UEFI.
·При создании загрузочного устройства в системах MacOS, главный раздел будет форматирован в FAT32, вместо NTFS. Впрочем для данной сборки это не страшно, так как в ней отсутствуют файлы размером больше 4 гигабайт.
·Опять таки огромная благодарность всем кто делился и делится своими знаниями в сети, и естественно же всем тем кто ценит мой труд и пользуется им.
·Спасибо за критику.
RALarchnx.iso
CRC32: dcf48324
MD5: 9e5023ac403a46ce06f6560867b88fe5
SHA-1: fd4adb6c92d63500a492de53753091f072036333
RALcentos.iso
CRC32: ee67f646
MD5: bd43d41e01c2a46b3cb23eb9139dce4b
SHA-1: 5833cb3189a61c02abf50fb8c2db16cfa669bc3c
RALdbnx64.iso
CRC32: 6d146e44
MD5: 02fd37846ab95fde1ca76dd5565fab1b
SHA-1: 15a77442c0416d2604992ebcfa5d67e7cb6f00dc
RALdbnx86.iso
CRC32: 9d38b109
MD5: a5ab9c76aec6ca96abb2a627ebfcf7db
SHA-1: dff3adcd1531aaf930e94fb8739f7e638fb8159c
RALkalix64.iso
CRC32: 8ddfa624
MD5: de5db4451e5417ab5738b7ac8bf1fabb
SHA-1: fc625330bde1f1157ec07fd5bec6b887b5bef2f2
RALkalix86.iso
CRC32: 7dd5bb65
MD5: 23698f746889453aff8b11e62e3bb41d
SHA-1: 9f219a89458fc3b3c209579c012e985158998381
RALmntx64.iso
CRC32: 684f9263
MD5: 8060433c48d15f74556824a166e12ab3
SHA-1: 63654b4f953bf1018306c482908e88c901888770
RALmntx86.iso
CRC32: 682a278a
MD5: cc600a503e1f0f6ece3d8b82645b5fa2
SHA-1: 48df85036986f1ab72722a47971f77c26cc36906
RALndrdx64.iso
CRC32: ec5e2c5a
MD5: 20329ba71a7919d7c36d63bd179be9ed
SHA-1: b8e83b66ca98b0e38fd295d6640c02b60b767129
RALndrdx86.iso
CRC32: 545d7f3e
MD5: 327c4cc1e3a493863cb753a29fb02adc
SHA-1: 4267750e698b89b853450f27cf1d1cf76c8a4d8b
RALubndx64.iso
CRC32: e9a3505f
MD5: f430da8fa59d2f5f4262518e3c177246
SHA-1: 19e10acddd14af9a9150399d876b02933c0ee724
RALubndx86.iso
CRC32: c0bc1104
MD5: 9e4e30c37c99b4e029b4bfc2ee93eec2
SHA-1: 0e1a52ceb4c683bec25e4f808c3027daf476f48a
RALubnsx64.iso
CRC32: 9e1d1840
MD5: 188741f61c23d112a2564b0a864e25a3
SHA-1: cf03db08fab3f48c5a40ad23afa6ca0c6c969d1f
RALubnsx86.iso
CRC32: 2dc2580c
MD5: 494c03028524dff2de5c41a800674692
SHA-1: 4fe67511901a8e1b662aabdfe37c06b5003cb150
RAWin10.iso
CRC32: eaa36545
MD5: c49e6e38194f7caf5bde7999b1f28b64
SHA-1: a335e6be7e738f811b3a25c28dd4d7200b61f483
RAWin10l.iso
CRC32: 9c915acb
MD5: 7ad6c8f0f19761b248f6d373685937ee
SHA-1: 3d92399aa4d73e53a3e6447990bbcfc378160861
RAWin7.iso
CRC32: 3cd66d4a
MD5: 4e3471b23d75c4504f1ad898a1cb9321
SHA-1: 5489b4e3144f3c9fd253364189cda7673181b9a6
RAWin8.iso
CRC32: 5bfa4baf
MD5: c5362480260bc4ecbf005c4ad376607f
SHA-1: 25b0a26d0d8bc2b2136d300309132b07d624e8fc
RAWinXp.iso
CRC32: f76d0809
MD5: 969394b81af677f38409c3033022a272
SHA-1: f97b38423408a4747309c437986aef1c1a610c40
r32.iso
CRC32: 112a7b74
MD5: 18847aea3f3a80c8717c18d1c277c73a
SHA-1: f70b2e96c7788fec86ed4ddbf1c80b286edd50aa
r32.wim
CRC32: 3a9be5cc
MD5: 9e60870d9cbe5fd8158b85bd1f163fa1
SHA-1: c4baa4fee2ad29a4adb3c18efe527fa922444a87
r64.iso
CRC32: 869968a5
MD5: 5389c50a75e63412f6c76fff01eebef5
SHA-1: 0d9ec2bc10150a558a062ddb4cc6c41e64b649a1
r64.wim
CRC32: 298662ef
MD5: 39638435091b5a8f4f031239860ab848
SHA-1: 64b28473402ee8d1c8e833028764db0e620f8958
ra32.iso
CRC32: 5e69a35a
MD5: 1d6a398ef310f26e4c68c505cab6ef18
SHA-1: 10dd3d33d6fd3a9c1dfa2e4fae112fe7b2ab5e62
ra32.wim
CRC32: 7b1a25c1
MD5: 39c9b888073e352d4bcea7f34f6bfe89
SHA-1: 5cabf9399ba650e0669f9aab102fc602395893c0
ra64.iso
CRC32: 8d896acd
MD5: 03a45bebf2fff146f466f096a784a08c
SHA-1: 984591e7865a3ee59f4849e8825c3a0021c72f50
ra64.wim
CRC32: 99db262c
MD5: 57d87f3cab120ef767f03c0278de933e
SHA-1: 3fe33f9e4c8a82f21df1147688111a4259a307f4
ra.iso
CRC32: 627d4634
MD5: d1e388a0a2437e876cb3dd451c75efa4
SHA-1: 2614b879eb63794caa1be0e288ce7ad7f94d1d84
Скриншоты Мультизагрузочная флешка — RABOOT 2019 торрент:
Блог повелителя ИТ-активов Александра Бабаева
Установка или переустановка Windows на платной основе, продвижение сообществ вк, статьи по ремонту и обслуживанию компьютера.

Как создать мультизагрузочную флешку.

MultiBoot USB — Мультизагрузочная флешка. Мультизагрузочный диск.
MultiBoot USB. Как создать мультизагрузочную флешку?
Мультизагрузочная флешка (MultiBoot USB) предназначена для установки операционных систем Windows XP/2000/Vista/7/8
и загрузки восстановительно-реанимационных образов и утилит непосредственно с USB накопителя.
Утилиты, входящие в состав установочного пакета мультизагрузочной флешки:
- Acronis Disk Director & True Image — Работа с разделами жёстких дисков
Symantec Ghost v11.0 — Работа с разделами жёстких дисков
Windows XPE — Мини версия
Windows 7PE — Мини версия
Elcomsoft System Recovery Pro v3.0 Build 466 — Восстановление и смена пароля
FreeDOS — Загрузка в режиме командной строки, включает DOS-Navigator и VC
Универсальный загрузочный диск v3.7 — Доступ к разделам NTFS в MS-DOS
NT Password & Registry Editor — Смена пароля и редактирование реестра
Active@ Boot Disk Professional v2.1 — Восстановление удалённых файлов
QuickTech Pro v5.8 — Тестирование и диагностика железа и его компонентов
MemTest86+ v4.20 — Тестирование и диагностика оперативной памяти
MHDD v4.6 — Тестирование и диагностика жёстких дисков
Victoria v3.52 — Тестирование и сервисное обслуживание IDE и ATA HDD
HDD Regenerator v2011 — Устранение повреждений (битых секторов) на HDD
Скины находятся в папке Boot. По умолчанию установлены скины «Moonlight» и «Rainbow». При замене скинов, скопируйте их в папку Boot и пропишите название новых скинов в файлах menu.lst и menu_2.lst в строке: «gfxmenu /Boot / Moonlight».
Установка и работа с программой.
Для установки программы на компьютер необходимо запустить инсталлятор мультизагрузочной флешки — Мультизагрузочная флешка.exe. После распаковки SFX-архива и завершения копирования файлов, программа автоматически запустится и откроется меню селектора с набором всех необходимых утилит и программ для создания мультизагрузочной флешки. После установки программы, создаются два ярлыка: на «Рабочем столе» и в меню «Пуск/Все программы/Утилиты».
Если на компьютере установлена операционная система Windows 7 или Windows Vista, запуск программы необходимо осуществлять от имени администратора.

1. Форматирование USB флешки.
Перед тем, как приступить к созданию мультизагрузочной флешки, её необходимо отформатировать.
Запускаем утилиту HP USB Disk Storage Format Tool, выбираем файловую систему NTFS (желательно) или FAT32, устанавливаем галку на «Quick Format» и нажимаем на «Start».

2. Установка загрузчика grub4dos на флешку.
После форматирования флешки, приступаем к установке загрузчика grub4dos. Запускаем утилиту Grub4Dos Installer, в окне «Device Name» выбираем «Disk», находим свою флешку и нажимаем на «Install».

Если всё сделали правильно, то в открывшемся окне, появится надпись с текстом «The MBR/BS has been…».

Нажимаем на «Enter» и переходим к следующему пункту меню.
3. Установка дистрибутива Windows PE/XPE на флешку.
Монтируем на виртуальный диск iso-образ Windows XPE USB WIM с помощью утилиты Daemon Tools, UltraISO или Alcohol. Запускаем утилиту PeToUSB, ниже в поле «Source Path To Built BartPE/WinPE Files» указываем путь к нашему виртуальному диску. Галку устанавливаем только в окне «Enable File Copy» и нажимаем «Start».

4.1. Установка дистрибутива Windows XP на флешку.
Монтируем на виртуальный диск iso-образ Windows XP с помощью утилиты Daemon Tools, UltraISO или Alcohol. Запускаем утилиту WinSetupFromUSB, устанавливаем галку в окне «Windows 2000/XP/2003 Setup», указываем путь к нашему виртуальному диску и нажимаем «GO».

4.2. Установка дистрибутива Windows 7 на флешку.
Монтируем на виртуальный диск iso-образ Windows 7 с помощью утилиты Daemon Tools, UltraISO или Alcohol. Запускаем утилиту WinSetupFromUSB, устанавливаем галку в окне «Vista / 7 / Server 2008 — Setup /PE/RecoveryISO», указываем путь к нашему виртуальному диску и нажимаем «GO».

5. Копирование файлов и утилит на флешку.
Через кнопку «Обзор…» указываем путь к флешке и нажимаем «Извлечь». На вопрос: «Вы хотите заменить существующий файл?» нажимаем «Да».

После завершения копирования файлов на флешку, её можно будет протестировать и проверить работоспособность.
Внимание. Выполнение пунктов 1; 2 и 5 обязательно.
Любой из пунктов 3; 4.1 и 4.2, если это вам не нужно, можно пропустить.
Тестирование мультизагрузочной флешки.
Чтобы протестировать и посмотреть, что у нас получилось, запускаем из меню селектора утилиту WinSetupFromUSB, устанавливаем галку в окне «Test in QEMU», нажимаем «GO» и наслаждаемся

Если всё прошло успешно, то интерфейс загрузочной флешки будет выглядит так:
Как сделать мультизагрузочную флешку с несколькими ОС Windows
Сейчас в мире насчитывается больше миллиарда компьютеров. Каждый компьютер работает на определенной ОС, будь то система Linux или система Windows. Многие системные администраторы и продвинутые пользователи сталкиваются с заменой ОС на большом количестве компьютеров. Поэтому каждый сисадмин имеет под рукой несколько дисков и загрузочных флешек с различными ОС.
В этом материале мы постараемся упростить жизнь сисадмину или опытному пользователю. Мы опишем процесс инсталляции нескольких образов ОС на одну загрузочную флешку. То есть после прочтения статьи вы сможете делать загрузочную флешку с различными операционными системами.
Первый способ создания мультизагрузочного накопителя
Для первого способа нам понадобятся две утилиты RMPrepUSB и Easy2Boot. Найти их можно на их официальных сайтах www.rmprepusb.com и www.easy2boot.com. Сразу после загрузки установим утилиту RMPrepUSB. Для этого запустите инсталлятор.

В появившемся окне нажмите кнопку Далее > .

Теперь нажмите основную кнопку Установить , после чего программа установится и сразу оповестит об этом в завершающем окне инсталляции.
Закройте окно инсталлятора и вставьте USB накопитель. Затем запустите утилиту с ярлыка на Рабочем столе.
Перед созданием загрузочной флешки нам понадобятся для примера iso образы систем Window 7, Windows 10 и Windows XP. Сделать их можно из лицензионных дисков с помощью утилит Alcohol 120% или CloneCD. Если iso образы готовы, можно сразу приступать к непосредственной подготовке мультизагрузочного накопителя. Для этого отметьте все переключатели, как показано на рисунке и укажите путь к архиву с Easy2Boot.

Поставив правильно все переключатели, смело нажимайте кнопку Подготовить диск . Должен начаться процесс записи необходимых данных на накопитель.
Следуем дальше и установим загрузчик Grub4DOS на флеш накопитель. Для этого нажмем кнопку Установить Grub4DOS . В сплывающем сообщении нажмите Нет .

Теперь перейдем к USB накопителю в папку «_ISOWINDOWS» и запишем iso образы наших систем в соответствующие папки:
- Windows XP в «_ISOWINDOWSXP»;
- Window 10 в «_ISOWINDOWSWIN10»;
- Window 7 в «_ISOWINDOWSWIN7».
После того как образы запишутся на USB накопитель, необходимо сделать последнюю операцию, нажав комбинацию клавиш Ctrl + F2 . Через пару минут ваш мультизагрузочный накопитель будет готов. Проверить его работоспособность можно во встроенном эмуляторе RMPrepUSB. Чтобы его запустить, нажмите клавишу F11 . После нажатия кнопки начнётся загрузка эмулятора с вашим накопителем и через несколько минут вы увидите меню загрузчика.

Как видно из примера, этот способ создания мультизагрузочного USB накопителя может показаться немного сложным. Но если следовать инструкции, то уже через несколько испытаний этого способа он будет для вас очень прост, как и любой другой. К тому же с его помощью вы можете сделать загрузочное меню с разными картинками. Например, как на рисунке ниже.

Также готовые картинки вы сможете найти на сайте www.rmprepusb.com.
Второй способ создания мультизагрузочного накопителя
Для этого способа нам понадобится утилита WinSetupFromUSB. Загрузить ее можно с официального сайта www.winsetupfromusb.com. Утилита распространяется в виде самораспаковывающегося архива. Поэтому ее достаточно скачать и распаковать в удобное для вас место. Если сравнивать этот способ с предыдущим примером, то этот окажется намного проще и особенно подойдет новичкам. Перед созданием также подготовьте два образа ОС Window 7 и Ubuntu 14. Установите отформатированную флешку в компьютер и запустите утилиту.
Теперь выберите iso образы ОС, как показано на изображении ниже.

На этом все настройки для создания загрузочного накопителя готовы и можно нажимать кнопку GO , после чего начнется запись мультизагрузочного USB драйва.
Если вы хотите, чтобы созданный мультизагрузочный USB флеш накопитель загрузился в виртуальной машине, то перед нажатием кнопки GO поставьте галочку «Test in QEMU».
Из примера видно, что любой пользователь справится с данным приложением. Но в WinSetupFromUSB есть также опции для продвинутых пользователей. Чтобы ими воспользоваться, поставьте галочку «Advanced options».
Если вы хотите записать на носитель еще одну подобную операционную систему, например, Windows 7, то проделайте ту же операцию с образом Windows 7 в рассмотренном примере на той же флешке. Проделав такие шаги при загрузке с накопителя, вы получите две версии системы Windows 7.
Пример запуска мультизагрузочного флеш драйва в ноутбуке
Для примера мы будем использовать только что созданный диск с помощью утилиты WinSetupFromUSB и ноутбук Lenovo IdeaPad Z570. Чтобы наш ноутбук увидел загрузочную флешку, нам необходимо загрузиться с нее. Для этого перед загрузкой ноутбука нажмем клавишу F11 , что позволит запустить утилиту выбора загрузочных носителей.

Выбираем наш носитель и нажимаем Enter . Это запустит меню нашего накопителя.

Для примера выберем для установки Ubuntu 14 и нажмем Enter . Начнется процесс установки Ubuntu 14.

Процесс установки семерки аналогичен Ubuntu 14.
Как видите, запуск носителя на ноутбуке достаточно прост и с ним справится даже начинающий пользователь. Процесс запуска накопителя на других ноутбуках и стационарных компьютерах может немного отличаться. Узнать, как загрузить меню выбора загрузочных носителей, вы можете в мануале, который шел к вашему ноутбуку или материнской плате.
Подведем итог
В нашем материале мы рассмотрели наиболее популярные утилиты для создания мультизагрузочных накопителей. Кроме двух программ RMPrepUSB и WinSetupFromUSB есть еще такие утилиты, как:
- SARDU;
- YUMI;
- XBoot.
Каждая из этих утилит имеет как плюсы, так и недочеты. Эти утилиты не так популярны, как RMPrepUSB и WinSetupFromUSB, поэтому мы их не включили в обзор. Если у вас есть желание, то вы всегда сможете с ними ознакомиться самостоятельно, так как в сети очень много материалов с обзорами этих программ. Еще одним достоинством данных утилит является возможность установки образов загрузочных антивирусов или образов программ бекапа. Поэтому используя мультизагрузочную флешку, вы всегда сможете просканировать жёсткий диск на вирусы и сделать резервные копии перед установкой ОС.
Также хочется отметить, что мы описали лишь часть функционала RMPrepUSB и WinSetupFromUSB. Поэтому если у вас есть желание приобщиться к расширенным навыкам по функционалу этих утилит, то советуем посетить их официальные сайты. Здесь вы найдете весь необходимый мануал, который поможет вам создать мультизагрузочную флешку, отвечающую вашим требованиям.
Мы надеемся, что данная статья помогла уладить возникшие вопросы.
Видео по теме











