как установить приложение на iphone с компьютера через itunes. Как установить приложение с компьютера на ios
для начала нам потребуется iTunes , если у вас его нет , скачать его можно ТУТ
запускаем iTunes и подключаем iphone к компьютеру
в iTunes сверху слева выбираем Программы и так же сверху нажимаем на App Store
как зашли в магазин ,справа находим топ бесплатных приложений на моем примере находим программу vk и нажимаем на нее или пользуемся поиском сверху для поиска нужного приложения
и нажимаем на кнопку загрузить
после этого появится окно , нужно ввести свой Apple iD и пароль
если у вас его нет , нажмите на кнопку Создать новый Apple iD
[!] если у вас старая прошивка , например iOS 7 ,многие программы устанавливаться не будут , как с этим бороться можно посмотреть ТУТ
после скачивания приложения , нажимаем сверху на иконку айфона
слева выбираем программы а справа ищем наше скачанное приложение и нажимаем установить , и снизу нажимаем Готово
после нажатия iTunes начнет синхронизироватсья с айфоном и после успешной синхронизации у вас в айфоне появится иконка скачанного приложения
Поиск приобретенных приложений
Если на вашем устройстве отсутствует App Store, возможно, у вас включен родительский контроль. Измените настройки покупок в iTunes Store и App Store и выберите для параметра «Установка приложений» значение «Разрешить». Магазин App Store должен снова появиться на вашем устройстве.
Если найти App Store по-прежнему не удается, выполните его поиск.
.ipa файлы
Приложения для iPhone, iPad и iPod Touch не лишены «материального обличия» и могут распространяться в виде файлов с расширением .ipa .
Файлы именно с таким расширением хранятся в магазине App Store. Файлы .ipa могут быть установлены только на iPhone, iPad, iPod Touch, но не могут быть запущены в iOS симуляторе на компьютере.
На самом деле .ipa файл это сжатая форматом ZIP папка, содержащая исполняемый файл и файлы ресурсов. При этом папка структурирована особым образом для автоматического распознавания в iTunes и App Store. Для доступа к «внутренностям» ipa файла, можно переименовать его расширение в zip и после распаковать.
У меня был случай когда в приложение iGO необходимо было добавить кое-какие карты. Для этого я переименовал ipa файл в zip и распаковал его.
Затем скопировал файлы карт в соответствующую папку внутри распакованного архива и запаковал все обратно в zip. Переименовал zip в ipa и записал на iPhone. Все сработало как часы. iGO подтянул карты и не заметил подмены.
Устанавливаем ipa через iTunes
Это наиболее простой и доступный, практически для всех пользователей гаджетов бренда Apple, способ для установки каких-либо приложений. Для этого следует выполнить несколько манипуляций:
- Произвести скачивание и инсталляцию последней актуальной версии iTunes;
- Выполнить скачивание желаемой игры или приложения. Формат файла должен быть *.ipa;
- Дважды кликнув по файлу, открыть его в iTunes. После этого произойдёт добавление в список приложений iTunes;
- После этого, подключаем гаджет к персональному компьютеру и заходим по следующему пути: iTunes — iPhone — «Программы»;
- Отмечаем нужное приложение и нажимаем «Синхронизировать».
В результате произойдёт успешная установка нужного приложения на гаджет.
Полезная информация о приложениях для iPhone и iPad из App Store
При начале использования айфона важно знать несколько основных нюансов о том, как устанавливать приложения с фирменного магазина.
- Скачать приложения на айфон можно только в виде архива. После поступления в постоянное хранилище, архив требуется распаковать и запустить процесс установки.
- Скачивать приложения и игры можно на платной и бесплатной основе. При этом, «халявное» ПО часто предлагается в урезанной версии или со значительными ограничениями.
- Архивы можно скачать на ПК через айтюнс и оттуда установить на айфон.
- Для установки файлов любого типа нет необходимости делать джейлбрейк устройства.
Способы установки приложений из App Store на iPhone или iPad
- Непосредственно с iPhone;
- С компьютера через iTunes;
- С компьютера через файловые менеджеры (iFunBox, iTools).
Установка приложений из App Store прямо с iPhone (iPad)
Данный метод является самым быстрым и простым, он не требует подключения и синхронизации устройства с компьютером по USB-кабелю или по Wi-Fi. Необходим только выход в Интернет с iPhone (желательно по Wi-Fi).
-
На iPhone перейдите в приложение App Store




Как только приложение из App Store будет загружено и установлено, его иконка появится на рабочем столе iPhone, установка успешно завершена и приложение станет доступно для пользования.
Установка игр и программ на iPhone или iPad через iTunes
Данный способ позволяет устанавливать приложения из App Store при помощи компьютера, это может быть PC на базе Windows или Mac, все действия идентичны. Метод немногим более сложный предыдущего, однако и у него есть ряд преимуществ:
- все загруженные из App Store приложения сохраняются на жестком диске компьютера и их можно установить на iPhone и iPad даже при отсутствии подключения к Интернету;
- при восстановлении iPhone или обновлении прошивки все установленные ранее программы и игры можно в несколько кликов установить без загрузки с сервера Apple, а это и быстрее и дешевле (если у вас не безлимитное подключение к сети Интернет);
- в любое время на компьютер можно перенести все покупки из App Store (бесплатные, условно-бесплатные и платные приложения).
Может возникнуть ситуация, когда вы загрузили игру или программу прямо с iPhone (без компьютера), оно установлено в памяти устройства, но его нет в iTunes (в меню «Программы»). В этом случае при перепрошивке айфона все они будут удалены из памяти аппарата. Не беспокойтесь, все приложения которые ранее были установлены на вашем iPhone можно восстановить, а именно перенести их на компьютер через iTunes. В Apple этот процесс называют «Перенос покупок с iPhone».
Как перенести приложения из App Store (игры, программы) с iPhone на компьютер
Получить установленные на iPhone приложения в виде отдельных ipa-файлов на жесткий диск PC или Mac можно сразу двумя способами:
- автоматически, при синхронизации iPhone с компьютером через iTunes;
- вручную, без подключения устройства к компьютеру.
При синхронизации айфона с компьютером через iTunes, все установленные в памяти устройства игры и программы из App Store автоматически загружаются на жесткий диск PC или Mac и становятся доступными в меню «Программы» в айтюнсе, никаких дополнительных действий от вас не потребуется.
При синхронизации восстановленного или обновленного iPhone с компьютером (с «чистой» iOS), вы в любое время можете выбрать какие приложения из iTunes можно установить в память iOS-девайса.
Второй способ не требует синхронизации iPhone с компьютером, перенос покупок из App Store осуществляется без подключения «iPhone-компьютер».
-
Запустите iTunes на Mac или Windows-PC (без разницы).




Как вы заметили, для того, чтобы перенести все покупки из Магазина iTunes на компьютер, предварительно его необходимо авторизовать в iTunes.
Синхронизация приложений между iPhone (iPad) и компьютером
Предположим, что в медиатеку iTunes на вашем компьютере добавлено приложение из Магазина iTunes (он же App Store), его необходимо загрузить в память устройства и установить. Сделать это совсем просто:
-
Запустите iTunes и подключите iPhone к компьютеру при помощи USB-кабеля или по Wi-Fi.




После того, как iTunes загрузит и установит игру или программу в память вашего айфона, его иконка появится на экране «Домой» (Рабочий стол iPhone).
Тоже самое, но только на видео:
Установка приложений через файловые менеджеры (iFunBox, iTools)
Последний известный мне способ установки официальных (не взломанных) приложений из App Store на iPhone. Установка происходит через альтернативные (не iTunes) файловые менеджеры, такие как iFunBox, iTools и им подобные.
Ниже мы рассмотрим установку приложений через iFunBox, в других менеджерах операция идентична за разницей в организации меню программы.
Для того, чтобы установить игру или программу через iFunBox нам понадобится:
- сам файловый менеджер iFunBox ();
- архив устанавливаемого приложения с расширением .ipa (должен быть сохранен на жестком диске компьютера);
- iPhone или iPad подключенный к компьютеру USB-кабелем или по Wi-Fi (iFunBox позволяет работать с iOS-девайсами подключенными к одной с компьютером беспроводной сети Wi-Fi).
Преимущества метода:
- не требует синхронизации iPhone с компьютером;
- не требует авторизации компьютера в iTunes;
- не требует подключения компьютера и iOS-девайса к Интернету;
- не требует джейлбрейка iOS;
- iFunBox работает с iPhone или iPad подключенными USB-кабелем или по Wi-Fi;
- высокая скорость установки.
Недостатки:
- требует подключения iPhone или iPad к компьютеру;
- необходимо предварительно загрузить приложение на компьютер.
Установка максимально простая и требует всего нескольких кликов:
- Подключите iPhone к компьютеру (PC или Mac) USB-кабелем (так будет значительно быстрее и надежнее) или по Wi-Fi.
- Запустите iFunBox и убедитесь, что программа распознала подключенное устройство, в меню «Current Device» (Текущее устройство) должна быть указана модель iOS-девайса и его имя из «Настройки» -> «Основные» -> «Об этом устройстве» -> поле «Имя».


Как видите, ничего сложного в установке приложений на iPhone или iPad нет и может быть выполнена тремя разными способами. Каждый метод по-своему интересен, имеет свои преимущества и недостатки, выбор способа за вами.
Если в процессе установки у вас возникли вопросы, проблемы или ошибки iTunes пишите нам в комментариях, мы постараемся вам помочь.
Скачиваем и инсталлируем AppSync
Этот программный комплекс, несомненно, является незаменимым и обязательным составляющим для проведения дальнейших манипуляций (установка, использование). Скачать и проинсталлировать AppSync можно из магазина Cydia.
Процесс этот совершенно не сложный:
- Запускаем приложение Cydia;
- Открываем вкладку с названием «Репозитории»;
- Нажимаем следующие пункты: «Правка» — «Добавить»;
- Производим добавление определённых репозиториев: «angelxwind», «hackyouriphone»;
- Подтверждаем добавление;
- В поиске находим расширение AppSync для требуемой версии операционной системы iOS;
- Производим инсталляцию твика.
Чтобы приложение корректно заработало, необходимо перезагрузить свой гаджет после его установки.
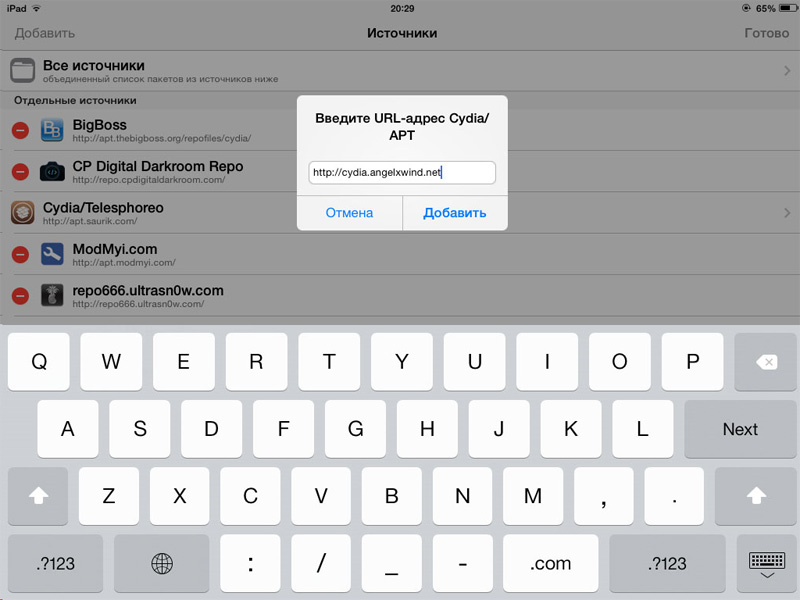
Используем альтернативный магазин приложений
Не секрет, что для скачивания программ на данный момент можно отыскать альтернативные сервисы, которые предоставляют возможность получать приложения без использования обязательных стандартных плагинов. Наиболее перспективным и лучшим магазином в этом случае является приложение под названием Zestia. А чтобы установить и воспользоваться им, достаточно выполнить следующие шаги:
- Поначалу переходим по ссылке: zestia.lmdinteractive.com и используем плашку для установки. Она там единственная, поэтому вы не пропустите.
- Далее следует подтвердить установку профиля.
- Теперь у вас установлен новый магазин приложений.
- Далее следует перейти в «Настройки», выбрать пункт «Основные» и перейти в «Профили».
- Выбираем установленное приложение и нажимаем на имя разработчика.
- Появится окно с подтверждением вашего действия, нужно с ним согласиться.
- Теперь ваше устройство будет доверять этому приложению.
- Осталось только запустить программу, воспользоваться поиском и найти все необходимые приложения для скачивания и установки.
Сразу отметим, что это неофициальное приложение и его использование полностью лежит на вашей совести, как собственно и безопасность вашего мобильного устройства. Пользуйтесь Zestia на свой страх и риск.
Теперь вы знаете несколько способов для установки приложений на свой iPhone. Вам осталось только выбрать, каким именно методом воспользоваться и можно смело начинать изучать приложения. Главное, внимательно выполняйте все наши рекомендации и не торопитесь. Приятного пользования!
Способ №3: установка бета-версий недоступного приложения
Некоторые популярные сервисы (и игры) тестируются в открытом доступе перед тем, как попасть в магазины приложений. В нашем случае попалось именно такое приложение — его бета-версию можно скачать из интернета в обход App Store. Проверьте — возможно, необходимая вам программа также доступна для тестирования. В нашем случае действия по установке конкретной программы выглядят следующим образом:
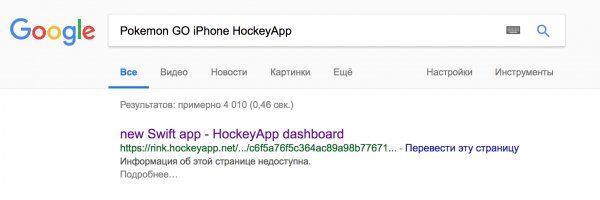
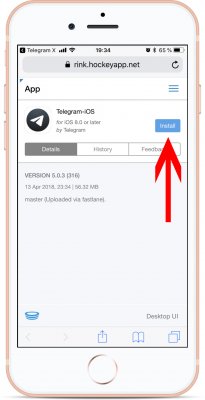
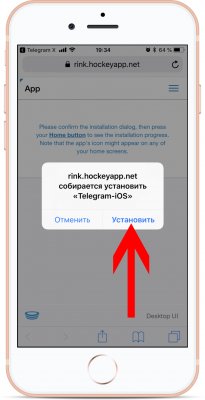
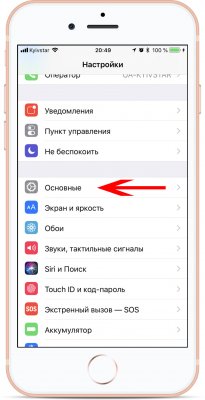
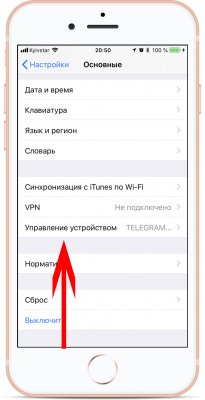
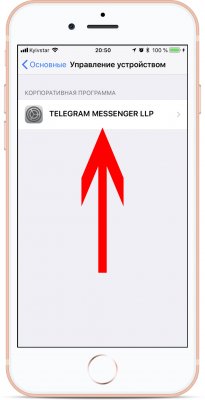
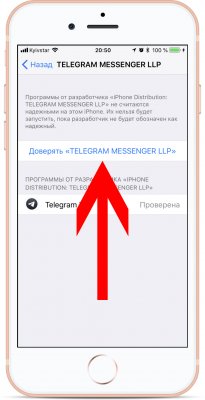
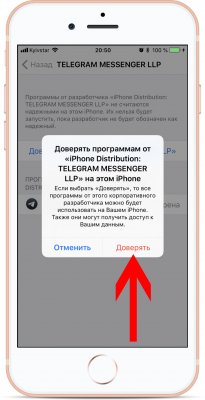
Примечание: по опыту, данный метод работает в половине случаев — иногда установка зависает на старте. Проследить причины данного сбоя нам не удалось. Возможно, мы попадали на перегруженные серверы.
В сети также есть альтернативные способы установки ipa-файлов: через неофициальные программы для компьютеров, имитирующие iTunes, либо путём ручного взлома устройства (получения джейлбрейка). Все вышеописанные методы являются небезопасными, поэтому мы крайне не рекомендуем их использовать.
Ещё один действенный и «официальный» способ установки недоступных в конкретной стране приложений из App Store — изменение региона учётной записи Apple ID. Однако, по нашему мнению, он доставляет больше всего неудобств. Впрочем, если вы хотите воспользоваться этим методом, инструкция есть на официальном сайте.












