Что делать, если компьютер завис? Зависание компьютера
Эту статью могут комментировать только участники сообщества.
Вы можете вступить в сообщество одним кликом по кнопке справа.
Зависание компьютера — это сбой операционной системы, в результате которого компьютер перестает реагировать на действия пользователя и откликаться на системные команды. Ниже перечислены основные признаки зависания компьютера:
- компьютер не реагирует на действия пользователя: невозможно открыть или закрыть окно программы либо перейти к другому окну по нажатию сочетания клавиш Alt и Tab. Указатель мыши перешел в режим «система занята» (принял вид песочных часов) и не выходит в обычный режим длительное время;
- курсор мыши замер на экране и не двигается при попытке пошевелить мышь, компьютер не реагирует на нажатие клавиш;
- при нажатии клавиши NumLock (она расположена в верхней части цифрового блока клавиш, справа от клавиш управления курсором) не загорается или не гаснет свето-диод индикатора состояния клавиши.
При зависании компьютера, в случае если он все еще продолжает реагировать на поступающие с клавиатуры команды, следует одновременно нажать клавиши Ctrl, Alt и Del. На экране появится окно специальной программы, которая называется Диспетчер задач
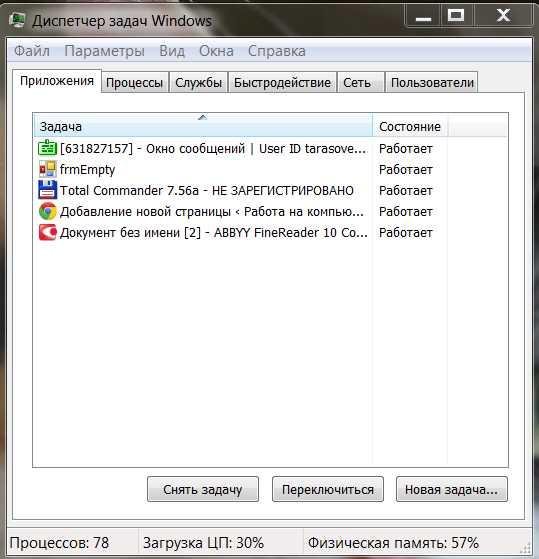
Для каждого приложения, запускаемого под управлением Microsoft Windows, операционная система создает собственную задачу, иными словами, отводит определенный объем оперативной памяти для выполнения этой программы и следит за работой загруженного в память приложения с ресурсами компьютера.
Другими словами, можно сказать, что с точки зрения Windows каждая запущенная на исполнение программа является задачей. Если работающая программа неожиданно вызвала зависание компьютера, в большинстве случаев у вас нет необходимости прибегать к аварийной перезагрузке: вполне достаточно отыскать в памяти вызвавшую сбой задачу и снять ее, то есть принудительно прекратить ее дальнейшее выполнение.
В окне программы Диспетчер задач содержится список всех запущенных в системе задач: в поле Задача отображается название задачи, в поле Состояние — ее текущее состояние (в Windows ХР для просмотра списка задач следует щелкнуть мышью на вкладке Задачи в верхней части окна Диспетчера задач). Нормальным статусом задачи является состояние Работает.
Если задача «зависла» и не отвечает на системные запросы, ее состояние будет определено как Не отвечает. Чтобы снять одну из задач, выделите ее щелчком мыши в списке и нажмите на кнопку Снять задачу. Если после снятия задачи компьютер не возобновил работу в нормальном режиме, в Windows 98/Millennium Edition вы можете принудительно перезагрузить компьютер нажатием на кнопку Завершение работы.
Если Компьютер завис и вызвать окно Диспетчера задач не удается (компьютер не реагирует на нажатие клавиш), нажмите кнопку Reset на лицевой панели системного блока либо выключите питание компьютера и включите его снова, если опять безрезультатно, то обратитесь в сервисный центр, где вам обязательно помогут.

Компьютер перезагружается сам по себе > Если файл не открывается
Причина
Чаще всего, из-за ошибки при инициализации дискового накопителя. Также проблема может быть связана с невозможностью получить корректный ответ от периферийных устройств, ошибки БИОС или проблем с оперативной памятью. Реже — из-за проблем с материнской платой.
1. Перезагрузка
Система может просто зависнуть при запуске. Пробуем перезагрузить компьютер кнопкой Reset или (если ее нет) удерживая Power, пока компьютер не выключиться.
Иногда, нужно выключить компьютер на некоторое время (минуты 2) и снова его включить.
2. Ждем
В некоторых ситуациях, может выполняться проверка диска или обновление Windows без указания прогресса. В данной ситуации можно просто подождать окончания процесса — он может продолжаться несколько часов.
Необходимо, чтобы загрузка начиналась с того диска, на который установлен загрузчик. Как правило, это тот диск с установленной операционной системой. Если мы не знаем, какой именно это должен быть диск, то пробуем различные варианты.
3. После установки Windows
Если проблема возникла после установки операционной системы Windows, скорее всего, был неправильно установлен загрузчик. Пробуем еще раз переустановить систему, отключив от компьютера все дисковые носители, кроме того, на который будем ставить Windows.
4. Настройка порядка загрузки в БИОС или извлечение накопителей
Если сбились настройки порядка загрузки, компьютер будет пытаться запустить систему с накопителя, на котором ее нет. Это приведет к проблеме с загрузкой.
Заходим в БИОС, переходим в раздел Boot и проверяем порядок загрузки системы. На первом месте должен быть накопитель, на который была установлена операционная система. Также стоит обратить внимание на настройку порядка загрузки дисков — если их несколько, нужно выбрать именно тот, на котором установлен загрузчик.
Еще можно попробовать извлечь из компьютера все лишние накопители (флешки, внешние диски, карты памяти), из-за которых система может пытаться грузиться с неправильного устройства.
5. Проблема с диском
Отключаем все диски и включаем компьютер. Если картина поменяется и появится ошибка «Disk boot failure, Insert system disk and press enter», то значит, проблема точно с диском.
В данном случае можно попробовать:
- Продуть разъемы кабелей и плотно подключить их к диску и материнской плате.
- Заменить сами кабели.
- Протестировать работоспособность диска на другом компьютере. Для этого можно использовать различные утилиты, например, CrystalDiskInfo.
В случае неработоспособности диска, его придется заменить.
6. Сброс настроек БИОС или его перепрошивка
Пробуем сбросить настройки БИОС. Для этого можно в него войти и в разделе Exit применить настройки по умолчанию.
Также можно вытащить батарейку из материнской платы (кабель подачи электропитания должен быть выключен):
Через, минут 10, вставляем обратно батарейку и включаем компьютер.
Также пробуем применить оптимальные настройки — для этого опять заходим в БИОС и находим в разделе Exit пункт «Загрузить оптимальные настройки по умолчанию» (Load Optimal Defaults).
Если сброс настроек не помог, пробуем перепрошить БИОС или обновить его версию.
7. Отключение периферийных устройств
При наличии проблемного устройства, которое не может инициализировать базовая система ввода вывода, компьютер зависнет на начальном окне.
Пробуем отключить все устройства SATA и USB, подключенные к компьютеру (внешние накопители, телефоны, веб-камеры и другое). Оставляем подключенными процессор, память, видеокарту (если используется не встроенная). Теперь подключаем дисковый накопитель с установленной системой и запускаем компьютер. Если система загрузится нормально, подключаем по одному устройства обратно и находим то, из-за которого компьютер не загружается.
8. Отключение питания диска
Выключаем компьютер. Отсоединяем от диска шлейф питания минут на 5 — 10:
Снова включаем компьютер.
9. Удаление драйверов видеокарты
В случае проблем с видеокартой или сбоя работы ее драйвера может возникнуть проблема при загрузке системы. Компьютер дойдет до заставки Windows, после чего зависнет на темном экране.
Для решения проблемы заходим в безопасный режим и удаляем драйвер видеокарты. После загружаем компьютер в обычном режиме. Если система загрузится нормально, обновляем драйвер видеокарты. Если это снова приведет к проблеме с загрузкой, пробуем поставить разные версии драйвера.
10. Проверка оперативной памяти
Проблема может возникнуть из-за проблем с оперативной памятью.
Самый простой способ это проверить — вытащить одну из планок, если их несколько. Также можно проверить модули специальной утилитой, например, Memtest86.
11. Включаем режим Legacy BIOS или UEFI
Старые системы (например, Windows 7), не поддерживают более новые режимы базовой системы ввода вывода (UEFI). Новые версии поддерживают оба режима. Однако, система может загружаться только при том режиме, при котором она была установлена. Таким образом, если настройки БИОС собьются, то загрузка будет невозможна.
В зависимости от версии БИОС, данная настройка имеет свои названия — пробуем найти одну из них и попробовать изменить значение настройки:
- Secure Boot — режим безопасного запуска. Иногда, нужно отключить данную опцию, чтобы можно было настроить остальные.
- Launch CSM — режим совместимости с устаревшими системами.
- UEFI and Legacy / UEFI Only / Legacy Only / Legacy и UEFI Only.
Нам нужно попробовать разные варианты. В некоторых версиях BIOS/UEFI есть опция выбора типа операционной системы — могут быть варианты Windows 8 (7) и Other OS. Для системы, не поддерживающих UEFI выбираем последний вариант.
12. Чистка компьютера и замена термопасты
Полностью разбираем компьютер, чистим его от пыли и грязи. Собираем, включаем и проверяем его загрузку.
Если чистка не помогла, снова разбираем компьютер, снимаем кулер процессора, убираем старый слой термопасты и наносим новый. Проверяем включение и загрузку компьютера.
13. Вздувшиеся конденсаторы на материнской плате
Внимательно осматриваем материнскую плату — на ней не должно быть вздувшихся конденсаторов:
в противном случае, необходимо сдать плату в ремонт или заменить на новую.
14. Перегрев
Проблема также характерна при перегреве дискового накопителя.
Пробуем отключить компьютер и дать ему остынуть в течение 30 минут. Включаем снова.
Для решения вопроса с перегревом, необходимо добавить вентилятор, который будет выдувать воздух из корпуса.
15. Восстановление загрузки системы
В результате системных сбоев могут повредиться программные компоненты, отвечающие за нормальную загрузку Windows. Для их восстановления предусмотрен инструмент восстановления загрузки.
Для этого нам нужна установочная флешка с Windows, которую можно сделать по инструкции Создание загрузочной флешки с Windows LiveCD и возможностью установки операционных систем. После загружаем режим восстановления. И наконец, выбираем автоматическое восстановление загрузки системы.
16. Переустановка системы
Если предыдущие варианты не помогли, пробуем переустановить операционную систему. Желательно, при этом, отключить все дисковые накопители, кроме того, на который необходимо поставить Windows.
Если это тоже не поможет, пробуем установить другую сборку Windows.
Лишние приложения в автозагрузке Windows
Если вы самостоятельно не запускали ненужные процессы, найденные на прошлом шаге, причиной их появления является автоматическая загрузка при запуске Windows. Дальнейшая работа таких программ бывает незаметной, так как они сворачиваются в трей или работают в фоновом режиме. Но свою часть системных ресурсов утилиты потребляют даже в таких случаях. Это может вызвать зависание устройства, ПК тормозит или даже перезагружается.
Автозапуск некоторых утилит включается сразу после их установки. Проверить текущий список автозагрузки можно на четвёртой вкладке диспетчера задач. По умолчанию в таблице активированы следующие столбцы:
- Имя — название программы;
- Издатель — название компании, разработавшей приложение;
- Состояние — текущий статус автоматического запуска;
- Влияние на запуск — нагрузка на систему, вызывающая зависание при каждом старте.

Совет! Чтобы выключить автоматический запуск приложения при загрузке операционной системы, нажмите на его название правой кнопкой мыши и выберите «Отключить».
Неисправность оперативной платы
В данном варианте, я думаю все понятно, её необходимо заменить, или исправить, если возможно. Я думаю понятно, что делать это нужно в специальном центре.
Необходимо стараться драйвера устанавливать правильно, по инструкции производителя. Или с опытным наставником, иначе могут возникнуть проблемы. Также следите, что бы драйвера соответствовали системе. Если у вас Windows 7 Max, то и драйвера должны быть соответствующие.
В данном случае драйвера от Windows XP не подойдут. Также, устанавливайте драйвера на видеокарту, именно для вашей модели данной платы, и желательно, с официального сайта видеокарты. Ещё почему виснет компьютер?
Причины зависания компьютера
Все причины, по которым компьютер или ноутбук может зависнуть условно делятся на два вида:
- программные
- аппаратные
Программные причины зависания ПК вызваны сбоями или ошибками в программном обеспечении — операционной системе, драйверах или приложениях. Они обычно решаются обновлением или переустановкой той программы, в которой собственно ПК и виснет намертво, ну или драйвера, который с ней тесно связан. Если это игра, то стоит обратить внимание на драйвер видеоадаптера и звуковую карту. Его можно попробовать обновить или, при отсутствии новой версии — попробовать переустановить.

Аппаратные причины зависания возникают чаще всего из-за выхода из строя какого-либо устройства внутри компьютера или подключенного к нему снаружи. Это самый грустный вариант, потому как он обычно связан с финансовыми затратами на покупку новых комплектующих или дорогостоящим ремонтом старых.
В любом случае, прежде чем приступать к каким-либо конкретным действиям, необходимо провести тщательную диагностику и максимально собрать информацию о проблеме.
Классификация причин
Система может тормозить как минимум из-за серии проблем аппаратного характера:
-
;
- запыленность корпуса; ; ;
- морально устаревшие комплектующие.
Это далеко не полный список проблем. Обо всех нюансах поговорим ниже.
Перечень предпосылок программного характера имеет следующий вид:
Напоследок также упомянем BIOS, как небольшой, но крайне важный элемент работы ПК. Если и искать проблемы то здесь:
- неправильный выбор приоритета загрузки Windows;
- сбой системных настроек.
Итак, вы получили предварительный анамнез потенциального пациента. Теперь давайте его лечить.
Причина 2. Проблема со сборкой windows. Исправляем настройки служб
Установка «сборок». Для наших читателей, незнакомых с особенностями установки Windows, расскажу, что помимо официальных выпусков Windows компании Microsoftесть много неофициальных. И их море. Делают их молодые люди, «под себя». Т.е. туда могут быть добавлены по своему вкусу дополнительные программы, темы рабочего стола; часть важных служб может быть отключена («они не нужны»). И найти такую «сборку» в интернете значительно легче, чем официальный релиз.
Такая сборка ничего противозаконного собой не представляет. Если к Вам попала она – ничего страшного, в большинстве случаев можно решить эту проблему без переустановки Windows. Решение проблемы смотрите в п.4;
Температура
Компьютерное железо точно так же, как и человеческий организм, плохо переносит высокие температуры. И хоть ПК всё же работает в других диапазонах, многие его компоненты перестают функционировать должным образом, если под крышкой корпуса образуется пекло. Причем для каждой комплектующей существует свой порог температуры, который лучше не превышать.
Если процессор и видеокарта зачастую работают на низких мощностях, например, когда вы просто серфите в интернете, то вот старина жесткий диск, особенно его системный раздел, активно трудится чуть ли не каждую секунду. Поэтому на его температуру следует обращать внимание в первую очередь. Забегая немного вперед, скадем, что именно винчестер является самой капризной составляющей компьютера, и ниже вы поймете почему.
Для того, чтобы промониторить состояние системы, можно воспользоваться одной из следующих программ: AIDA 64, Speccy, HWMonitor.
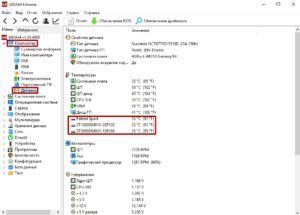
На скриноше выше можно увидеть, как посмотреть температуру в AIDA 64. Самой идеальной температурой для жестких дисков считает диапазон от 30 до 45 градусов. В таких условиях срок службы вашей коробки с информацией будет максимально возможным. От 45 до 55 градусов — нежелательная температура, быстро приводящая к деградации головок винта. Если же температура выше 55, то срок эксплуатации сокращается в разы и появляются зависания системы при тяжелых нагрузках.
Большое влияние на стабильную работу компьютера оказывает и температура процессора. Ее следует мониторить в тяжелых условиях, например, во время игрового процесса или при работе с требовательными программами. И если для жестких дисков есть общая рекомендуемая температура, то для каждого процессора она своя. Есть модели, которые могут спокойно работать и при температуре закипания воды. Посмотрите спецификацию к своему ЦПУ на официальном сайте разработчиков и узнаете рекомендуемые значения.
Если процессор сильно нагревается, то это приводит к троттлингу. Троттлинг (от английского throttling) представляет собой механизм защиты процессора от термических повреждений при перегреве системы. Чем выше температура действует на микропроцессор, тем больше машинных тактов он пропускает, что и приводит к зависаниям.
И хоть температуры остальных комплектующих, безусловно, тоже важны, они всё же не заставляют системы фризить. Так, например, оперативная память из-за низкого подаваемого напряжения вообще не оснащается даже радиаторами, не то, что кулерами. А видеокарта отвечает лишь за обработку и вывод графики.
Что делать при высоких температурах процессора и жесткого диска?
Необходимо в первую очередь очистить корпус от скопившейся пыли (мы рассказывали, как это правильно делать). Особое внимание уделите процессорному кулеру, а так же корпусным кулерам на вдув и на выдув. На процессоре, возможно, потребуется заменить термопасту, которую рекомендуется обновлять раз в полгода. Так же, часто случается, что подшипники кулеров изнашиваются и вертушки уже не крутятся на заявленных оборотах. В таком случае, разумеется, потребуется их замена.
Причина № 11: Блок питания не справляется с нагрузкой
Это происходит если вы поменяли оборудование компьютера, например заменили видеокарту, возможно требует большей мощности.
Наконец, если ваш компьютер продолжает медленно проходить через каждую из вышеперечисленных рекомендаций, возможно, что на вашем компьютере возникает более серьезная проблема с аппаратным обеспечением, такая как неисправный компонент на компьютере. Это может быть неудачный или плохой жесткий диск, процессор, оперативная память. В этом случае может быть лучше и экономичнее покупать новый компьютер.












