Изучаем Python 3. Как установить Python?
Чтобы изучать какой-либо язык программирования всегда требуется среда разработки и текстовый редактор для написания и отладки программного кода.
Точно также обстоят дела и с языком программирования Питоном. Поэтому с самого первого шага нам понадобится программа (или программы), в которой мы будем создавать свои первые программы на Питоне.
Если вы прочитаете дальше, то узнаете, как скачать и установить Python 3 на свой компьютер. Среда разработки на Питоне универсальная — поэтому предлагаем вам сразу несколько вариантов установки:
- на Windows;
- на Linux;
- через специальный веб-сайт (ограниченное использование).
Рассказать — расскажем, а вот, что вы выберете — решать вам самим.
Загрузка Python
- Зайдите на сайт python.org и перейдите на страницу «Downloads». Вы увидите следующее:
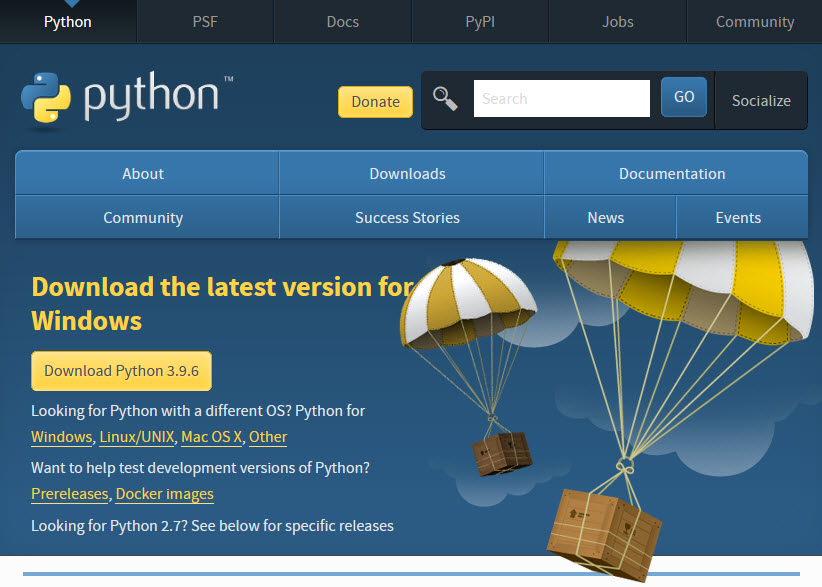
2. На этой странице нажмите кнопку «Download Python 3.9.6» (помните, что версия может отличаться). Появится следующее окно:
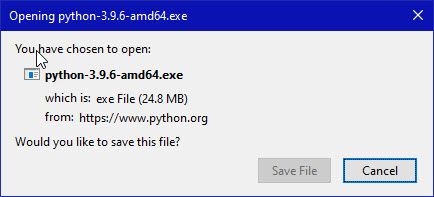
Нажмите на кнопку Save File.
Файл python-3.9.6-amd64.exe начнет загружаться в вашу папку под названием Загрузки. Его размер составляет около 25 mb и при невысокой скорости соединения загрузка может занять какое-то время. Но у нас, например, это заняло около 10 секунд.
В папке Загрузки файл будет иметь вот такой вид:

3. Переместите этот файл туда, где вы хотите его хранить в дальнейшем.
4. Можно продолжить исследовать сайт python.org, но если хотите просто продолжить установку, можете смело закрыть эту страницу.
5. Переходите к инструкциям по установке, которые даны ниже.
Установить Python 3.7.4
После запуска установочного файла появится окно, где вам предлагается два способа установки, дефолтный Install Now или пользовательский способ. Выбираете кастомную установку и отмечаете внизу галочку Add Python 3.7.4 to PATH. В чем разница?
При выборе Install Now, Python инсталлируется в автоматически созданную папку, путь до которой будет очень длинный. При пользовательском выборе, программа установится в созданную вами папку. Отмеченная опция Add python 3.7.4 to PATH позволяет открывать консоль без указания полного пути в командной строке.
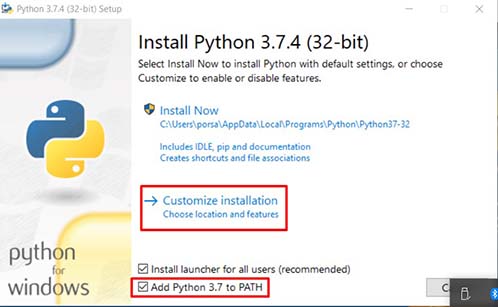
Вместе с программой будет установлена консоль IDLE, пакетный менеджер, документация и ярлыки. Все галочки должны быть отмечены.
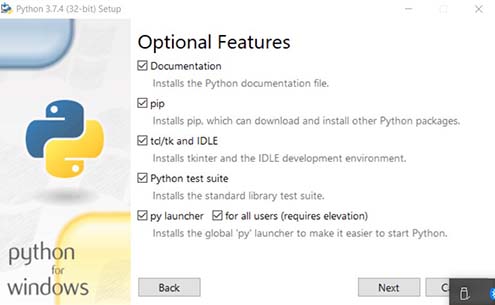
Создайте на жестком диске папку, куда будет установлена программа Python и укажите путь до него. У меня создана папка с названием python. Оставьте отмеченные галочки по умолчанию и нажмите кнопку Install.
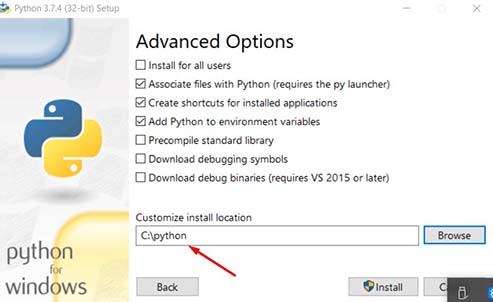
При успешной установке, появится следующее окно.
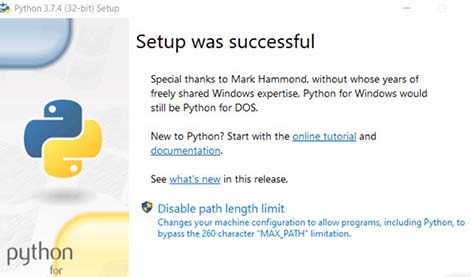
Как скачать редактор кода Sublime Text
Sublime Text один из самых распространенных редакторов для кода. Он поддерживает почти все языки программирования и умеет красиво подсвечивать код.
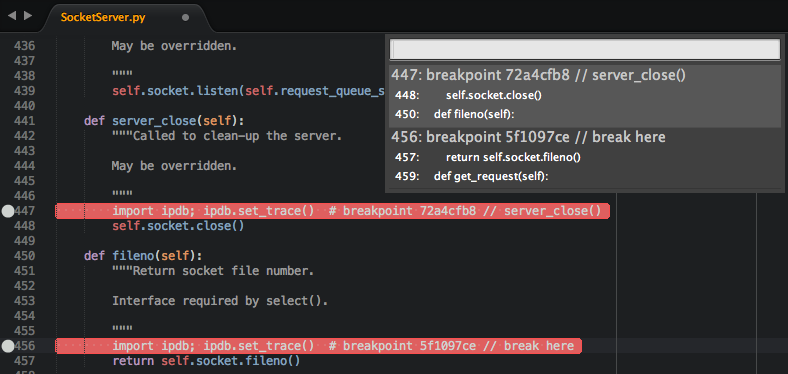
Вы можете скачать его перейдя на страницу скачивания сюда. Или нажать сюда и сразу скачать установочный файл. После скачивания вам нужно его установить и попробовать запустить.
Как установить Python на Windows?
Первым делом потребуется скачать Питон на компьютер. Для этого перейдите на официальный сайт и скачайте последнюю версию Питона. Для скачивания есть две разные версии: Python 2 и Python 3. В курсе рассматривается новая версия, поэтому спокойно качайте Питон версии 3.
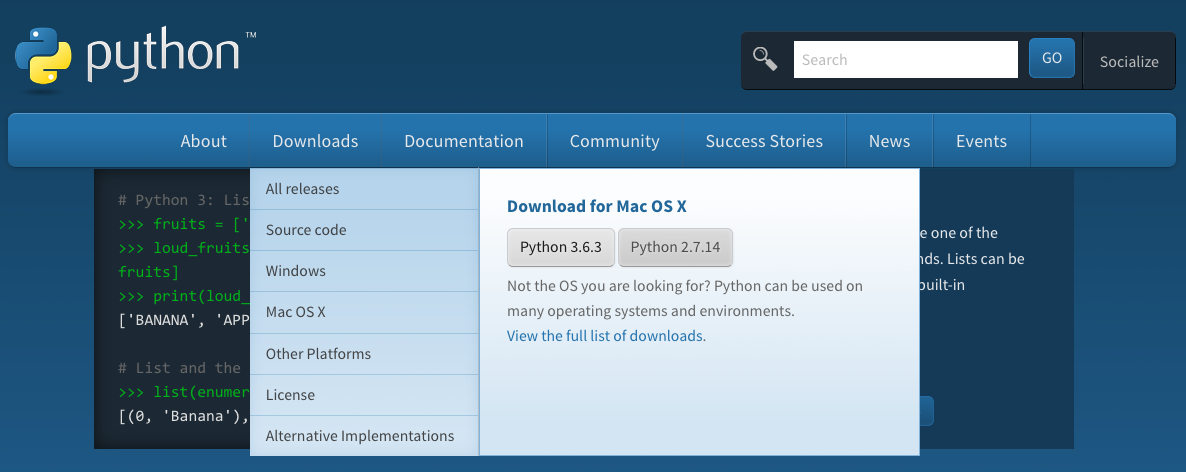
После скачивания нажмите два раза на установщик и у вас запуститься программа установки Питона. В открывшемся окне установите галочку Add Python X.Y to PATH , затем нажмите на кнопку «Установить» для установки Python.

Язык Python будет готов к использованию сразу же после установки. Вам останется лишь протестировать его работоспособность.
Во вкладке «Пуск» должна появиться новая папка, в которой можно запустить IDLE. Если такой папки нет, то попробуйте найти программу вручную.
IDLE — это встроенная среда разработки, в которой можно работать с языком Питон. Также вы можете проверить работоспособность в консоле (терминале). Для этого отройте консоль и введите «python3». Если ничего не произошло, тогда попробуйте ввести просто слово «python» и нажать Enter .
Установка PyCharm
PyCharm — интегрированная среда разработки для языка программирования Python. Обладает всеми базовыми вещами необходимых для разработки. В нашем случае огромное значение имеет хорошее взаимодействие PyCharm с VirtualEnv и Pip, чем мы и будем пользоваться.
Установка PyCharm в Windows
Скачиваем установщик PyCharm Community для Windows с официального сайта JetBrains. Если умеете проверять контрольные суммы у скаченных файлов, то не забываем это сделать.
В самой установке ничего особенного нету. По сути только нажимаем на кнопки next, и в завершение на кнопку Install. Единственно, можно убрать версию из имени папки установки, т.к. PyCharm постоянно обновляется и указанная версия в будущем станет не правильной.
Установка PyCharm в Ubuntu
Скачиваем установщик PyCharm Community для Linux с официального сайта JetBrains. Очень хорошей практикой является проверка контрольных сумм, так что если умеете, не ленитесь с проверкой.
Распаковываем архив с PyCharm и переименовываем папку с программой в pycharm-community , убрав версию из названия.
Теперь в директории ~/.local (Ctrl + H — Показ скрытый файлов), создаем папку opt , куда и перемещаем pycharm-community . В результате по пути /.local/opt/pycharm-community должны размещаться папки bin , help и т.д. Таким образом PyCharm будет находится в своём скромном месте и никому не будет мешать.
Далее выполняем команды в терминале:
Производим установку. И очень важно в конце не забыть создать desktop файл для запуска PyCharm. Для этого в Окне приветствия в нижнем правом углу нажимаем на Configure → Create Desktop Entry.
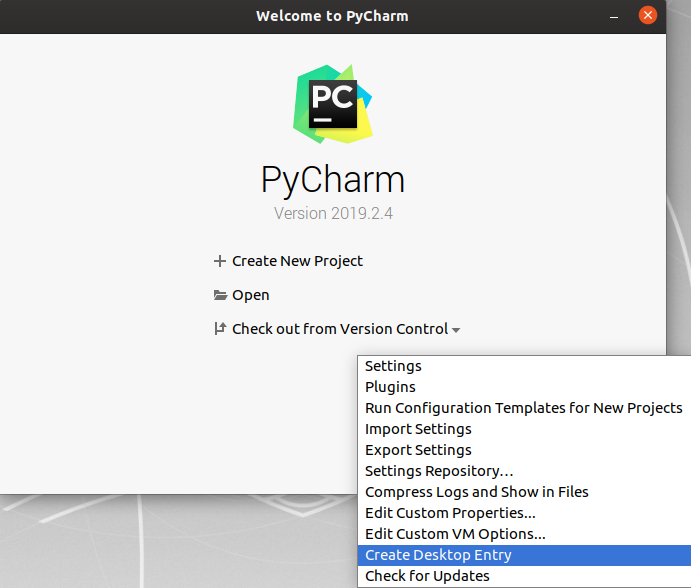
Установка PyCharm в Ubuntu из snap-пакета
PyCharm теперь можно устанавливать из snap-пакета. Если вы используете Ubuntu 16.04 или более позднюю версию, можете установить PyCharm из командной строки.
Устанавливаем (install) Python 3 на «Виндовс»
Установка предельно проста и, по сути, заключается в загрузке установочного файла. Как же запустить файл установщика Python? Это несложно: 1. Пользователю необходимо открыть браузер и перейти на страницу Download на python.org. 2. Далее под заголовком Python Releases for Windows выбирается ссылка с последней версией Python 3. 3. Теперь надо пролистать открывшуюся страницу в самый низ и выбрать необходимый установочный файл с учётом версии операционной системы и разрядности процессора. Для 64-разрядного процессора выбирают файлы x86-64, для 32-разрядного — x86. Узнать разрядность процессора в Windows несложно: в 8-й версии ОС достаточно перейти в «Мой компьютер» —> «Свойства системы». Попасть в соответствующий раздел можно и через панель управления: «Система и безопасность» —> «Система». Не вызывает трудностей просмотр свойств системы и в других версиях «Виндовс».
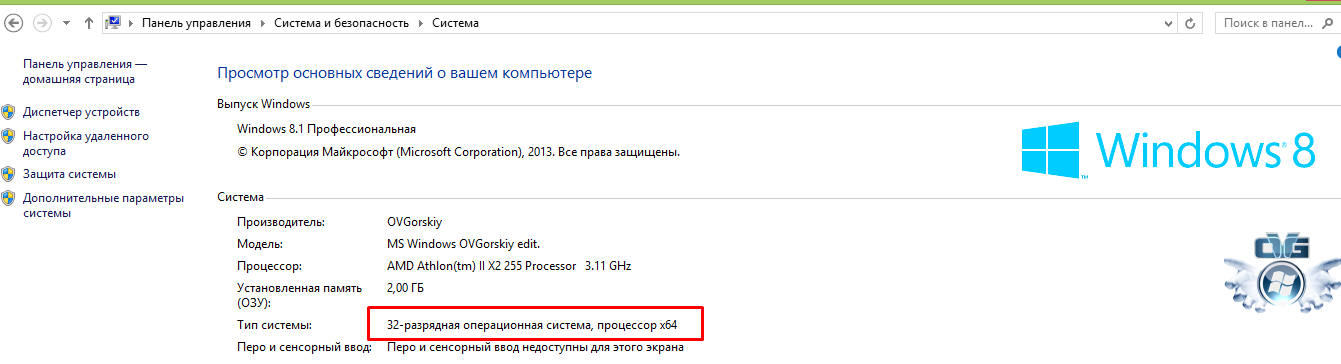
32-битная версия потребляет меньше памяти, что позволяет использовать её даже на старых компьютерах со скромными техническими характеристиками. Если же у вас 64-битная система, смело ставьте соответствующую версию «Питона», т. к. такая версия лучше подходит для приложений, работа которых требует интенсивных вычислений.
В случае ошибки всегда можно удалить только что установленную версию Python и инсталлировать другую, более подходящую для вашего компьютера.
Пользовательский ввод
Интерактивный ввод
Для получения данных от пользователя, используйте input функцию (примечание: в Python 2.x, функция называются raw_input вместо этого, хотя Python 2.x имеет свою собственную версию input , которая полностью отличается):
name = raw_input («Как тебя зовут?») # Out: Как тебя зовут? _> ** Замечание по безопасности ** Не используйте `input ()` в Python2 — введенный текст будет оцениваться так, как если бы он был выражением Python (эквивалентно `eval (input ())` в Python3), что может легко стать уязвимым. См. [Эту статью] [2] для получения дополнительной информации о рисках использования этой функции. name = input («Как тебя зовут?») # Out: Как тебя зовут? _
В оставшейся части этого примера будет использоваться синтаксис Python 3.
Функция принимает строковый аргумент, который отображает его как подсказку и возвращает строку. Приведенный выше код обеспечивает приглашение, ожидающее ввода данных пользователем.
Если пользователь «Боб» и хиты войти, переменное name будет присвоено строке «Bob» :
Обратите внимание , что input всегда имеет тип str , что очень важно , если вы хотите, чтобы пользователь вводить цифры. Таким образом, необходимо преобразовать str , прежде чем пытаться использовать его как номер:
NB: Рекомендуется использовать try / за исключением блоков для перехвата исключений при работе с вводимыми пользователем . Например, если ваш код хочет бросить raw_input в int , и что пишет пользователь uncastable, он поднимает ValueError .
Связанные статьи:
-
(56.3%) (53.2%) (51.5%) (50.5%) (50%) (RANDOM — 6.5%)
факультете информационной безопасности от GeekBrains? Комплексная годовая программа практического обучения с охватом всех основных тем, а также с дополнительными курсами в подарок. По итогам обучения выдаётся свидетельство установленного образца и сертификат. По этой ссылке специальная скидка на любые факультеты и курсы!












