Загрузка фотографий и видео из iCloud
С помощью функции «Фото iCloud» можно загрузить копии своих фотографий и видео на любое устройство.
Чтобы сохранить копии фотографий и видео с сайта iCloud.com на устройстве iPhone, iPad, iPod touch, компьютере Mac или компьютере с Windows, выполните следующие действия.
На iPhone, iPad или iPod touch
- На сайте iCloud.com нажмите «Фото».
- Нажмите «Выбрать» и выберите фотографию или видео. Можно выбрать несколько фотографий или видео. Чтобы выбрать всю медиатеку, нажмите «Выбрать все».
- Нажмите кнопку дополнительных параметров .
- Выберите «Загрузить», а затем нажмите «Загрузить» для подтверждения.
Если фотографии загружаются в ZIP-архиве, узнайте, как распаковать папку на iPhone, iPad или iPod touch.
На компьютере Mac или компьютере с Windows
- На сайте iCloud.com нажмите «Фото» и выберите фотографию или видео. Чтобы выбрать несколько фотографий или видео, удерживайте клавишу Command на компьютере Mac или клавишу Ctrl на компьютере с Windows.
- Нажмите и удерживайте кнопку загрузки в верхнем углу окна. Чтобы загрузить фотографию или видео в том виде, в котором они были сняты или импортированы изначально, выберите «Оригинал без изменений». Для файлов в формате JPEG или H.264 (включая правки, и даже если изначально они имели формат HEIF или HEVC) выберите «Наиболее совместимые».*
- Нажмите «Загрузить».
Если фотографии загружаются в ZIP-архиве, узнайте, как распаковать папку на компьютере Mac или компьютере с Windows.
Что происходит при удалении фотографий или видео
При удалении фотографии из функции «Фото iCloud» она также удаляется из iCloud и всех других устройств, на которых вы вошли в систему с тем же идентификатором Apple ID, даже если вы включили функцию «Сохранение оригиналов» или «Загрузка оригиналов на этот компьютер Mac». Если вы решите загрузить свои оригиналы, это также повлияет на хранилище вашего устройства. Узнайте подробнее о том, как управлять хранилищем на устройстве. Вы можете также узнать, как перенести фотографии и видео на другое устройство с помощью AirDrop.
Использование веб-интерфейса
Самый простой способ перенести фотографии на компьютер — загрузить их с сайта iCloud:

- Запустите на компьютере браузер.
- Откройте сайт iCloud, авторизуйтесь по Apple ID, который используется на телефоне.
- Зайдите в раздел «Фото».
- Нажмите «Выбрать фото». Выделите снимки, которые хотите сохранить на компьютере.
- Кликните «Загрузить» и укажите место для сохранения.
Главное неудобство в веб-интерфейсе — отсутствие кнопки «Выделить все». Если вы хотите скачать все фотографии, выделите мышкой первый файл, затем спуститесь к последнему снимку, зажмите клавишу Shift и кликните по нему. Так вы выделите все файлы на странице.

Если вы хотите разобраться, как перенести контакты, то здесь тоже нет ничего сложного. На сайте iCloud есть раздел «Контакты», в котором отображаются синхронизированные с iPhone записи.

Вы можете скачать их все или по отдельности в виде файлов vCard, а затем открыть в Контактах Windows.
Установка и настройка iCloud для Windows
Прежде, чем инсталлировать iCloud для Windows, нужно настроить работу iCloud на всех ваших «яблочных» гаджетах. После того, как это будет сделано, загрузите iCloud для Windows (ссылка в конце статьи). Инсталляция должна начаться автоматически, если этого не произошло, откройте «Проводник» → файл настройки iCloud. Далее перезагрузите компьютер. Убедитесь, что приложение iCloud для Windows открыто. Если оно не открывается автоматически, в меню «Пуск» откройте «Приложения» или «Программы» → «iCloud для Windows». Затем введите идентификатор Apple ID для доступа к iCloud.

Выберите необходимые функции и контент и нажмите на опцию «Применить».

При запуске приложения «Фото» iCloud для Windows создаст в «Проводнике» папку «Фото iCloud», куда будут помещаться фото и видеофайлы, добавляемые в папку «Выгрузки (Фото iCloud)» на компьютере. Таким образом пользователи смогут просматривать контент в приложении «Фото» на iPhone, iPad, iPod touch и Mac.

Поиск фотографий на компьютерах под управлением различных версий Windows несколько отличается:
- Windows 10: В «Пуске» выберите «Фото iCloud»;
- Windows 8.1: На начальном экране нажмите на указывающую вниз стрелку в левом нижнем углу, а затем — на иконку «Фото iCloud»;
- Windows 8: На начальном экране выберите «Фото iCloud»;
- Windows 7: В меню «Пуск» выберите пункт «Изображения». В меню «Избранное» на панели слева выберите «Фото iCloud» или «Фотопоток». Для просмотра снимком дважды нажмите опцию «Мой Фотопоток».
При активации iCloud Drive приложение iCloud для Windows создаст в «Проводнике» соответствующую папку, куда автоматически будут загружаться все документы, сохраненные в iCloud. Содержащиеся в папке файлы будут автоматически копироваться на iOS-устройства пользователя.

Как перенести фото из iCloud
В Яндекс.Диске есть очень крутая фича — безлимитная загрузка фото. На официальном сайте четко указано, что каждый пользователь может загружать фото в безлимит абсолютно бесплатно. Сегодня эта функция для нас как никогда актуальна, поэтому рекомендую сделать это прямо сейчас.
Чтобы перенести фото из iCloud в Яндекс.Диск, вам необходимо:
- Перейти в Настройки вашего iPhone.
- Далее перейти в Фото, включить тумблер напротив Фото iCloud.

Обязательно включите тумблер возле пункта Фото iCloud.

Не забудьте включить тумблер Загружать в безлимит.
Учтите, что если тумблер напротив Фото iCloud будет выключен, то фото на вашем iPhone в облачное хранилище iCloud cгружаться не будут. Если вдруг памяти в iCloud не хватает для загрузки всех фотографий с вашего устройства, лучше оформить подписку. Тем более, что потом ее можно без проблем отменить. Потратившись один раз, вы сможете обезопасить все данные на долгий срок.
Учтите также, что видео загрузить в безлимитное хранилище не получится. Такая функция в Яндекс.Диске доступна только по подписке. Впрочем, стоит она всего ничего, сами посмотрите.
Подписывайтесь на нас в Яндекс.Дзен! Так вы сможете оставаться в курсе всех актуальных новостей из мира Apple и не только.
Как скачать фото из хранилища iCloud на компьютер с Windows и Mac?

На официальном сайте Apple представлена инструкция по работе с Медиатекой iCloud. Однако в ней описана только настройка синхронизации облака со всеми подходящими устройствами. Мы же предлагаем ознакомиться с инструкциями, как скачать фото из iCloud на компьютер с Mac и Windows с предоставлением детальных скриншотов.
Облачное хранилище iCloud – это разработка компании Apple, которая была выпущена в 2011 году специально для устройств, работающих под управлением Mac OS и iOS. Основная задача iCloud – создание удобной среды для хранения личных данных пользователя, а также синхронизации их на различных устройствах. Пользователь, сохраняя личные данные в облаке, экономит время и получает доступ к этим данным с различных устройств.
Для того, чтобы получить доступ к файлам в облаке, нужно настроить его синхронизацию. Сделать это можно следующим образом:
- Включаем iPhone или iPad. Открываем настройки и выбираем iCloud.
- Теперь выбираем тип содержимого, которое нужно синхронизировать и отправить на сервер. В данном случае включаем «Фото».
- Подключившись к интернету, начнется выгрузка фото из телефона в облако. Ожидаем завершения операции.
Таким способом можно синхронизировать любые данные.
ВАЖНО! Если у вас есть несколько устройств с единым Apple ID,то на таких гаджетах по умолчанию установлено данное приложение и нужно только переместить фото или почту в iCloud и все данные появятся на другом устройстве.
Если у вас нет второго устройства с операционной системой iOS или MasOS, а только один iPhone или iPad, тогда скачать фото с iCloud на ПК можно следующим образом:
- Убеждаемся, что на телефоне включена синхронизация фото с iCloud.
- Запускаем Windows и переходим на сайт iCloud. Для этого вводим адрес icloud.com.
- Вводим логин и пароль от идентификатора Apple ID.
- Появится небольшое окно. Нажимаем кнопку «Принять» в поле «Условия и положения».
- Появится домашняя страница ресурса. Выбираем «iCloud Drive».
- Выбираем папку с фото.
- Открыв папку, вы увидите все фото, которые синхронизированы с iPhone. Вверху находим кнопку «Загрузки» и скачиваем фото на компьютер.
Загрузка фото с веб-версии iCloud возможна как единичная, так и целой папки.
Для того, чтобы скачать фото из iCloud на MacOS, стоит следовать такой инструкции:
- Проверяем, чтобы фото, которые хранятся на телефоне, были добавлены в папку «Мой фотопоток» iCloud.
- Открываем в MacOS системные настройки и активируем в облаке поток изображений, а также общий доступ.
- Теперь все фото с яблочного гаджета будут перемещены на MacOS.
Для операционной системы Windows компания Apple также выпустила официальную версию iCloud.
- Загружаем установочный файл программы и запускаем его на своем ПК.
- Принимаем условия лицензионного соглашения.
- Запуститься установка программы. Ожидаем завершения операции.
- Как только софт будет инсталлирован, открываем его и вводим логин и пароль от Apple ID.
- Откроется новое окно. Выбираем пункт «Фото» и нажимаем на кнопку «Параметры».
- В разделе «Параметры» отмечаем все пункты, которые необходимы для синхронизации фото с ПК.
- Теперь возвращаемся в главное окно и кликаем «Применить». Перезагружаем ПК. Как только ПК получит доступ к сети, запуститься синхронизация файлов облака с ПК.
- Теперь открываем Проводник Windows. В списке подключенных устройств появиться «Фото iCloud». Открываем это «устройство».
- Здесь будет две папки: «Загрузки» и «Выгрузки».
- Для того, чтобы переместить фото на ПК, нужно запустить свой гаджет, открыть облако, выбрать фото и кликнуть «Синхронизировать». Откроется небольшое окно, в котором нужно отметить год создания фото.
- Фото будут синхронизированы с ПК и их можно будет просматривать в папках «Загрузки» и «Выгрузки».
ВАЖНО! Если при попытке установить или запустить десктопную версию iCloud появляется ошибка «Ваш компьютер не поддерживает некоторые мультимедийные функции. Загрузите Media Feature…», то нужно скачать и установить ни что иное, как Windows Media Player или включить его в компонентах Windows.
Таким образом, вышеперечисленным способами можно скачать фото из iCloud на компьютер с Windows и MacOS, а также настроить корректную синхронизацию файлов яблочным сервисом.
Как сохранить данные из iCloud Drive в другое облако
Если места на компьютере или смартфоне для хранения всех нужных данных недостаточно, можете воспользоваться любым другим облачным хранилищем. Лучше выбрать какой-то из отечественных сервисов, чтобы риск отключения был минимальным.
На смартфоне или планшете Apple нужно сделать следующее:
▶ Установите клиент стороннего облачного сервиса, в который хотите сохранять данные. Это может быть One Drive, Dropbox, Яндекс.Диск или Облако Mail.ru.
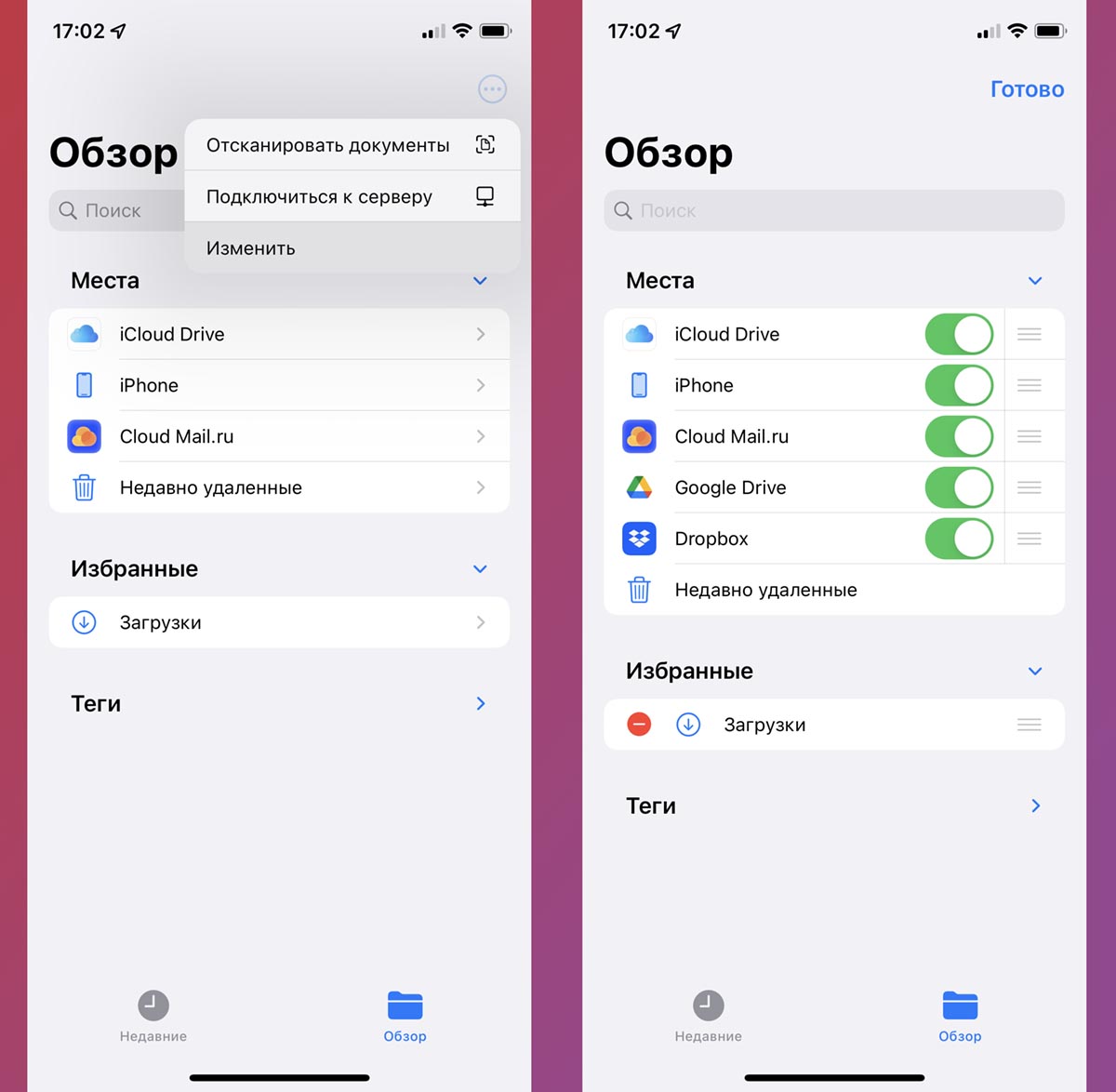
▶ Авторизуйтесь в клиенте облачного сервиса и добавьте соответствующую папку в приложении Файлы.
▶ В разделе Обзор откройте папку iCloud Drive.
▶ Выберите одну или несколько папок, которые хотите сохранить.
▶ В меню выберите пункт Скопировать.
▶ Откройте любую папку в только что добавленном облачном хранилище, зажмите палец на пустом месте и выберите пункт меню Вставить.
▶ Дождитесь окончания процесса и не закрывайте приложение. Фоновое копирование данных может прерваться из-за особенностей iOS.
На компьютере Mac сделайте следующее:
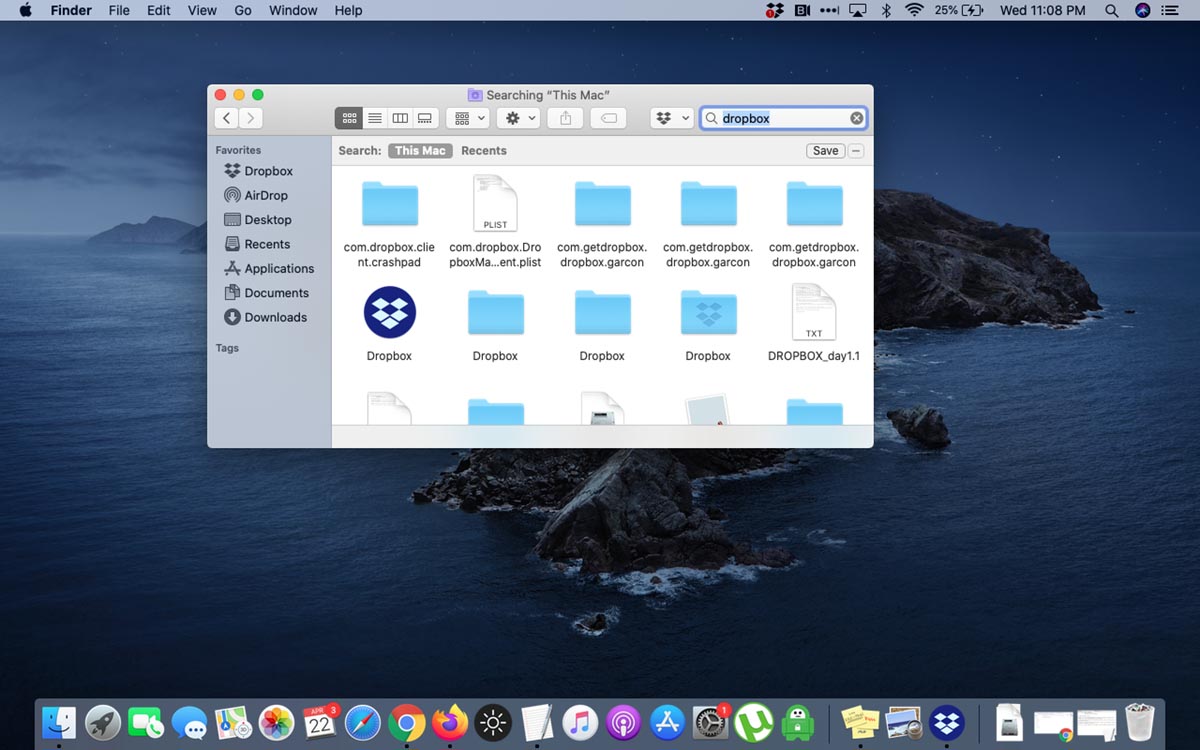
◉ Установите официальный клиент нужного облачного сервиса с сайта разработчика. Кроме этого вы можете подключиться к облаку напрямую из Finder или воспользоваться утилитой ExpanDrive, которая монтирует облачные диски в системе.
◉ Запустите приложение Finder и перейдите в раздел iCloud Drive из бокового меню.
◉ Найдите одну или несколько нужных папок в облаке и скопируйте их любым удобным способом (сочетание клавиш Command + С, контекстное меню, Drag-and-drop).
◉ Откройте любую папку в подключенном облаке через Finder и вставьте скопированные данные из облака (сочетание клавиш Command + V, контекстное меню).
Так вы сможете пересохранить любые данные из облака Apple в другой сервис или на локальное устройство без риска блокировки.

В закладки









