Изменить скорость вращения кулера на Корпусе, CPU и GPU
Каждый компьютер или ноутбук имеет встроенные вентиляторы для охлаждения, чтобы компоненты как процессор или видеокарта не перегревались. Если вы запустите массивную игру, которая требует мощных характеристик компьютера, то можете услышать как вентиляторы начинают работать быстрее и издавать больше шума. Если вы запустите на ноутбуке много вкладок в Chrome, то ноутбук начнет работать с большей отдачей ресурсов, и соответственно начнет больше греться, что приведет к увеличению скорости вращения кулера. Дело в том, что в компьютере или ноутбуке имеются датчики, которые периодически отслеживают температуру вашей системы, и когда она достигает определенного порога, они начинают вращаться быстрее, чтобы охладить тот или иной компонент оборудования.
К примеру у меня была видеокарта Readon 4870, это была из первых картах, которая имела турбо выдув, и её рабочая температура была все время 83 ℃. До этого на рынке были обычные карты в виде открытой платы, но Readon 4870 была в пластмассовой коробке и работала на выдув горячего воздуха. В летнее время температура доходила до 94 ℃, что заставило меня волноваться, и я решил вручную увеличить скорость вращения кулера, что позволило скинуть температуру до 73 ℃, жертвуя диким шумом.
Если вы хотите контролировать скорость вращения кулера в Windows 10, то это можно сделать при помощи изменения параметров в BIOS или при помощи сторонних программ. Вы должны понимать, что не все кулеры будут регулироваться программами, так как они могут быть подключены напрямую через блок питания или иметь двух или трех пиновый разьем. Я тестировал популярные программы как RivaTuner, SpeedFan, HWiNFO, и ни одна не сработала для моего железа.
Зачем покупать контроллер вентиляторов?
Вентиляторы необходимы для охлаждения вашей системы и поддержания работоспособности ваших компонентов. Наличие контроллера вентиляторов в вашей системе значительно облегчает мониторинг температуры. Большинство контроллеров позволяют вам вручную регулировать скорость вращения вентиляторов и добиться идеального баланса прохлады и тишины.
Перед покупкой нового контроллера вентилятора или концентратора вентиляторов необходимо рассмотреть несколько вещей. Некоторые контроллеры вентиляторов имеют разные характеристики, количество каналов и, разумеется, программное обеспечение.
Эстетика контроллера вентиляторов
Большую часть времени контроллер вентилятора может быть скрытым. Иногда эти контроллеры вентиляторов проектируются так, чтобы они могли находиться внутри вашей системы и не выглядеть так, будто на вашем корпусе птицы свили гнездо.
Поддержка Pin
Различные контроллеры вентиляторов поддерживают разные типы контактов вентилятора; обычно это будет трёх- или четырёхконтактный.
3-контактные модели являются более сложными, чем старые 2-контактные модели, с двумя контактами для отрицательного и положительного тока и третьим контактом для контроля оборотов.
4-контактный вывод выполняет всё вышеперечисленное, но с добавлением дополнительного четвертого контакта, который предназначен для широтно-импульсной модуляции (ШИМ), работающей как переключатель, который постоянно включается и выключается, регулируя количество энергии на вентилятор.
Каналы
Количество каналов может варьироваться от контроллера к контроллеру. Важно убедиться, что вы получаете контроллер с нужным количеством каналов. Noctua в этом списке поддерживает только до трёх каналов, поэтому всегда следите за этим показателем!
Управление
Если какое-либо из этих устройств имеет элементы управления, они часто очень просты с ограниченными возможностями настройки. Программное обеспечение, такое как iCUE для Corsair Commander, превосходно и даёт вам реальную гибкость с конфигурациями. Другие варианты управления включают сенсорные экраны, такие как контроллер Thermaltake.
Управление кулером ЦП и дополнительными кулерами
Сначала скажем пару слов о материнских платах и кулерах. Для возможности контролирования скорости вращения вентиляторами, что охлаждают процессор и другие компоненты материнской платы, последней должна поддерживаться соответствующая функция. Хотя большинство современных (как, впрочем, и уже считающихся устаревшими) системных плат поддерживают такую возможность на аппаратном уровне, в настройках BIOS/UEFI, т.е. на программном уровне, требуемая опция может быть отключена.
Кулер тоже подойдет не всякий. Но это легко проверить. Если от него отходит всего два контактных провода (только питание, т.е. без управляющего провода обычно желтого цвета), скорее всего, управлять им не получится. Но большинство современных кулеров имеют, как минимум, 3 провода в своей конструкции (но обычно — 4), т.е. они поддерживают возможность управления скоростью вращения.

Настройки BIOS/UEFI
У некоторых материнских плат функция управления вентиляторами ЦП может быть активирована или деактивирована в настройках чипа BIOS/UEFI. И в большинстве случаев пользователю нужно просто отключить функцию, перехватывающую управление скоростью вращения кулеров.
Речь вот о чем. В BIOS/UEFI может быть предусмотрен собственный механизм, который отслеживает температуру нагрева, например, процессора и, в зависимости от текущего ее значения, устанавливает оптимальную скорость вращения вентилятора. Если этот механизм активирован, то, скорее всего, доступ к кулерам невозможно будет получить извне (из операционной системы и загрузочных программ). Его-то нам и нужно отключить, выставив значение «Disabled» напротив ее названия или иным образом, предусмотренным в конкретной версии интерфейса BIOS/UEFI. Отвечающая за это опция может иметь разные названия, например — «CPU Smart Fan Control» или «CPU Q-Fan Function». Как правило, эта опция содержит в своем названии аббревиатуру «CPU» и слово «Fan» (может содержать только «Fan»).

Но не обязательно сразу переходить в настройки BIOS/UEFI с целью активации нужной функции. Сначала попробуйте изменить скорость его вращения по нижеследующей инструкции, а уже после, если ничего не получится, можете проверить параметры BIOS/UEFI.
Использование программы SpeedFan
Программа SpeedFan известна каждому пользователю, кто предпринимал попытки увеличить мощность центрального процессора. Вообще, эта утилита способна управлять любыми кулерами, подключенными к системной плате. Скажем больше, SpeedFan может даже контролировать работу вентиляторов видеокарты, но мы не будем рассматривать этот момент.
Для изменения текущей скорости вращения кулера ЦП достаточно проделать следующие шаги:
- Для удобства можете сначала активировать в программе SpeedFan русский язык: во вкладке «Readings» кликните по кнопке «Configure», перейдите в новом окне во вкладку «Options» и выберите русский язык в списке «Language».

- Обратите внимание на текущие значения скоростей вращения вентиляторов (RPM), указанные под надписью «Загрузка ЦП». Если там стоит «0», значит, программе SpeedFan не удалось получить доступ к указанным кулерам, либо те не подключены в соответствующие разъемы на плате (условно «Sys Fan», «CPU0 Fan» и т.д.). Но напротив, как минимум, одного названия гнезда все же должно присутствовать текущее значение «RPM».

- Под списком разъемов можно видеть одноименные поля, напротив которых в процентах выставлена скорость вращения кулеров. Все, что от нас требуется — изменить это значение. Разъем для вентилятора охлаждения процессора обычно носит название «CPU0», но это необязательно. Его и нужно изменять. Для примера снизим скорость вращения кулера на 5%, т.е. до 95%.

- Как можно заметить, скорость упала с 1918 оборотов до 1834. То же самое можно проделать с дополнительными вентиляторами. Например, в разъем «Sys» обычно подключается кулер обдува системного блока, а в один из «Aux» — кулер для охлаждения, допустим, южного или северного моста материнской платы.
Скорость вращения вентиляторов в SpeedFan также можно автоматизировать. В этом случае программа будет вести себя, как механизм контроля вентиляторов, что встроен в BIOS/UEFI. Но этот момент мы рассматривать не будем.
Регулятор вентилятора с датчиком температуры
Как известно, вентилятор в блоках питания компьютеров формата AT вращается с неизменной частотой независимо от температуры корпусов высоковольтных транзисторов. Однако блок питания не всегда отдает в нагрузку максимальную мощность. Пик потребляемой мощности приходится на момент включения компьютера, а следующие максимумы — на время интенсивного дискового обмена.
- Как сделать управляемую плату регулятора на 1,2–35 В
Уменьшить износ вентилятора и снизить общий уровень шума, создаваемого компьютером можно, применив автоматический регулятор частоты вращения вентилятора, схема которого показана на рисунке. Датчиком температуры служат германиевые диоды VD1–VD4, включенные в обратном направлении в цепь базы составного транзистора VT1VT2. Выбор в качестве датчика диодов обусловлен тем, что зависимость обратного тока от температуры имеет более выраженный характер, чем аналогичная зависимость сопротивления терморезисторов. Кроме того, стеклянный корпус указанных диодов позволяет обойтись без каких-либо диэлектрических прокладок при установке на теплоотводе транзисторов блока питания.
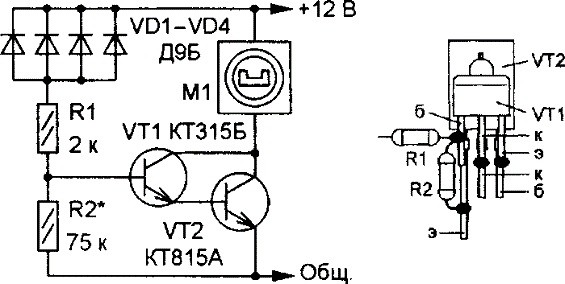
Необходимые радиодетали:
- 2 биполярных транзистора (VT1, VT2) — КТ315Б и КТ815А соответственно.
- 4 диода (VD1-VD4) — Д9Б.
- 2 резистора (R1, R2) — 2 кОм и 75 кОм (подбор) соответственно.
- Вентилятор (M1).
Следует отметить, что число диодов датчика температуры зависит от статического коэффициента передачи тока составного транзистора VT1, VT2. Если при указанном на схеме сопротивлении резистора R2, комнатной температуре и включенном питании крыльчатка вентилятора неподвижна, число диодов следует увеличить.
Необходимо добиться того, чтобы после подачи напряжения питания она уверенно начинала вращаться с небольшой частотой. Естественно, если при четырех диодах датчика частота вращения окажется значительно больше требуемой, число диодов следует уменьшить.
Устройство монтируют в корпусе блока питания. Одноименные выводы диодов VD1-VD4 спаивают вместе, расположив их корпусы в одной плоскости вплотную друг к другу. Полученный блок приклеивают клеем БФ-2 (или любым другим термостойким, например, эпоксидным) к теплоотводу высоковольтных транзисторов с обратной стороны. Транзистор VT2 с припаянными к его выводам резисторами R1, R2 и транзистором VT1 устанавливают выводом эмиттера в отверстие «-cooler» платы блока питания.
Налаживание устройства сводится к подбору резистора R2. Временно заменив его переменным (100–150 кОм), подбирают такое сопротивление введенной части, чтобы при номинальной нагрузке (теплоотводы транзисторов блока питания теплые наощупь) вентилятор вращался с небольшой частотой. Во избежание поражения электрическим током (теплоотводы находятся под высоким напряжением!) «измерять» температуру наощупь можно, только выключив компьютер. При правильно отлаженном устройстве вентилятор должен запускаться не сразу после включения компьютера, а спустя 2–3 мин после прогрева транзисторов блока питания.
Лучшие программы для регулирования скорости вращения кулера
1. SpeedFan
Это простая и очень функциональная программа. Позволяет получить данные о напряжении, температурах и частоте процессора и видеокарты, а также регулировать скорость вращения подключённых к материнской плате вентиляторов. Кроме того, предоставляется информация о состоянии жёстких дисков (S.M.A.R.T.), включая их температуру. SpeedFan разработана для использования в ОС Windows.
Рассмотрим процесс регулирования скорости вращения вентиляторов компьютера с помощью SpeedFan. Скачайте, установите и запустите программу. Откроется стартовое окно, текущая вкладка — Readings. На этой вкладке показана информация о скорости вращения всех системных кулеров, а также о температурах комплектующих (процессора, видеокарты, жёстких дисков). К сожалению, не все показатели температур достоверны. Будьте внимательными. Для анализа температур лучше использовать другую программу (HWiNFO64, например).
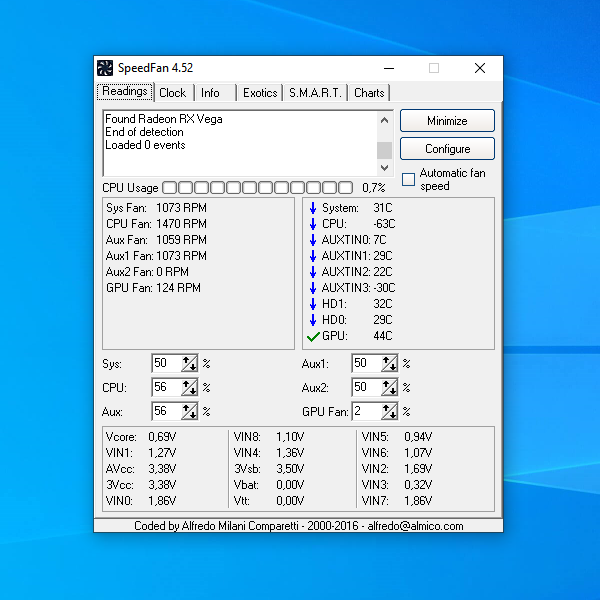
Нас интересуют счётчики: Sys (общая скорость вращения всех корпусных вентиляторов), CPU (скорость вращения процессорного кулера), GPU Fan (скорость вращения кулеров или турбины видеокарты) и Aux (неопределённые или неиспользуемые датчики термоконтроля). По умолчанию они неактивны. Для внесения изменений в эти параметры нажмите кнопку Configure:
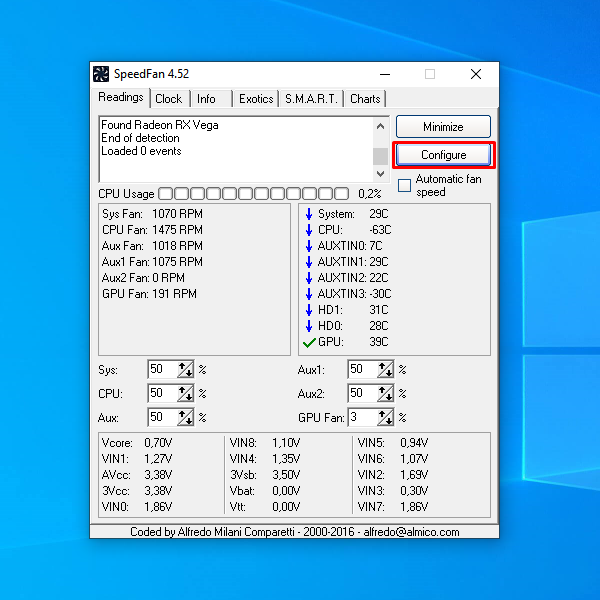
В открывшемся окне перейдите на вкладку Advanced и выберите из списка чип, отвечающий за регулировку скорости вращения вентиляторов. В данном случае это Nuvoton NCT6779D. Выбрав чип, присвойте всем параметрам PWM mode значение Manual:
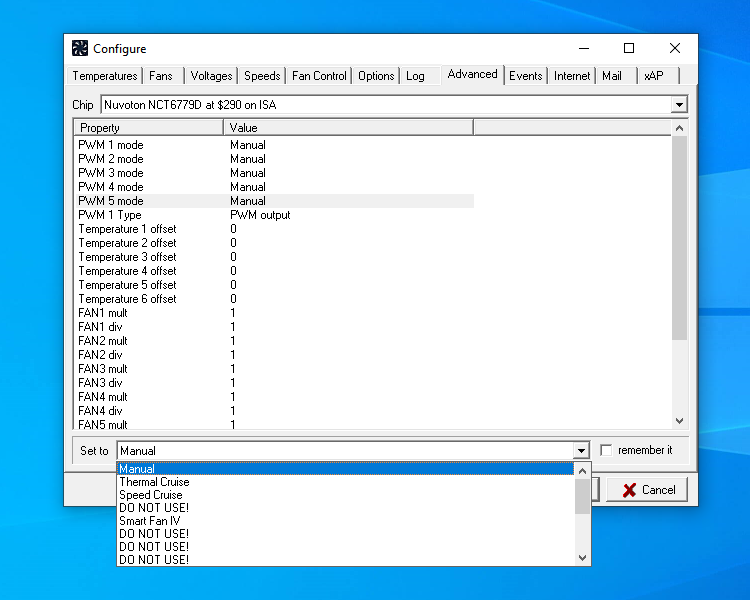
Вероятно, вы сразу же услышите, насколько громче стала работать система охлаждения вашего компьютера.
Закройте окно Configure, сохранив внесённые изменения. Теперь вы без проблем сможете регулировать скорость вращения кулеров в главном окне программы.
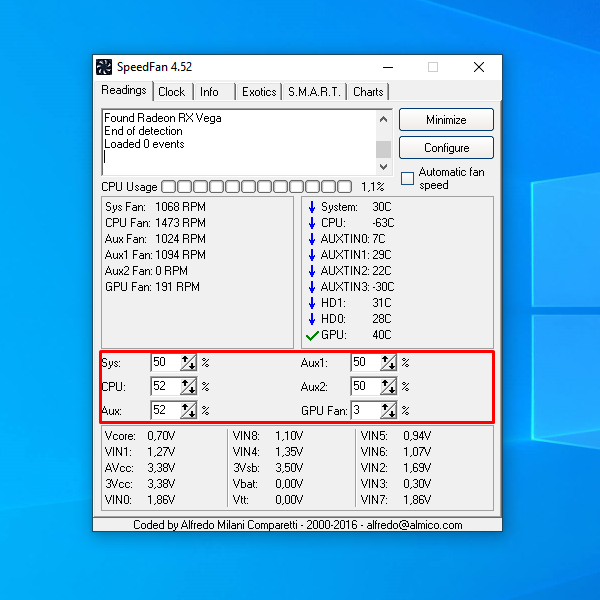
С помощью утилиты SpeedFan можно уменьшить шум, издаваемый компьютером, оптимизировав работу системы охлаждения. Однако стоит помнить, что полное отключение вентиляторов повлечёт за собой перегрев и выход компьютера из строя. Действовать придётся на свой страх и риск.
2. Corsair Link
Corsair Link — фирменное программное обеспечение Corsair, поставляемое вместе с блоками питания Corsair, имеющими индекс «i» в названии. С помощью этой программы можно отслеживать температуры всех компонентов системы, включая и фирменные блоки питания Corsair i. Присутствует возможность регулировки скорости вращения вентилятора блока питания.
Загрузив, установив и запустив утилиту Corsair Link, вы увидите такое стартовое окно:
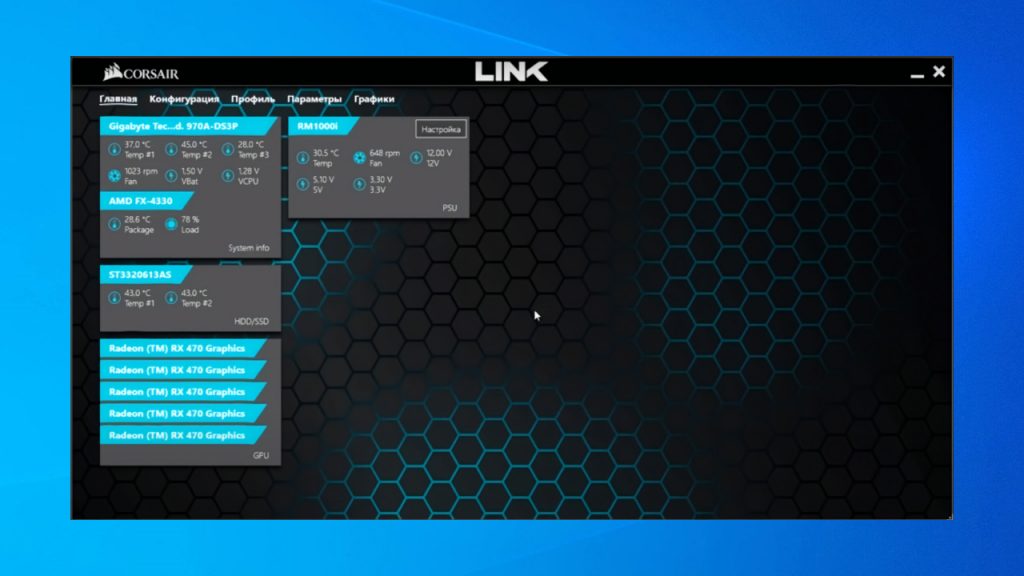
В нём показаны все компоненты компьютера, их температура и скорость вращения кулеров. С помощью утилиты Corsair Link можно регулировать лишь скорость вращения вентилятора в поддерживаемом утилитой блоке питания. Доступны четыре режима:
- По умолчанию — скоростью вращения вентилятора блока питания управляет сам блок питания.
- Фиксированный % — указываемый вручную процент от максимальной скорости вращения вентилятора блока питания.
- Настраиваемый — указываемая вручную скорость вращения вентилятора блока питания количеством оборотов в минуту (RPM).
- Максимальный — максимальной скорость вращения вентилятора.
Для примера была выбран режим Максимальный. На графике видно насколько возросло количество оборотов вентилятора в минуту при переключении с режима По умолчанию:
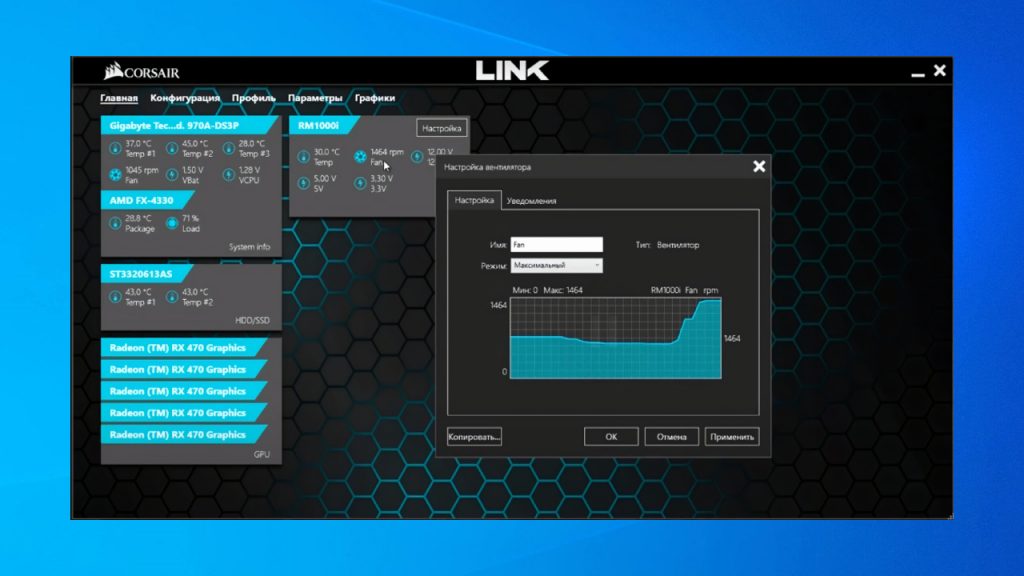
Следствиями этого стали повышение уровня шума и снижение температуры блока питания. Управлять скоростью вращения других вентиляторов с помощью этой утилиты возможности нет.
3. MSI Afterburner
MSI Afterburner — одна из самых популярных программ для разгона видеокарт. Функционал MSI Afterburner включает средства для мониторинга температуры не только видеокарты, но и практически всех комплектующих компьютера. Скоростью вращения вентилятора или турбины видеокарты можно управлять в ручном режиме.
Скачайте, установите и запустите утилиту. Для регулировки скорости вращения вентилятора используется ползунок Fan Speed (%).
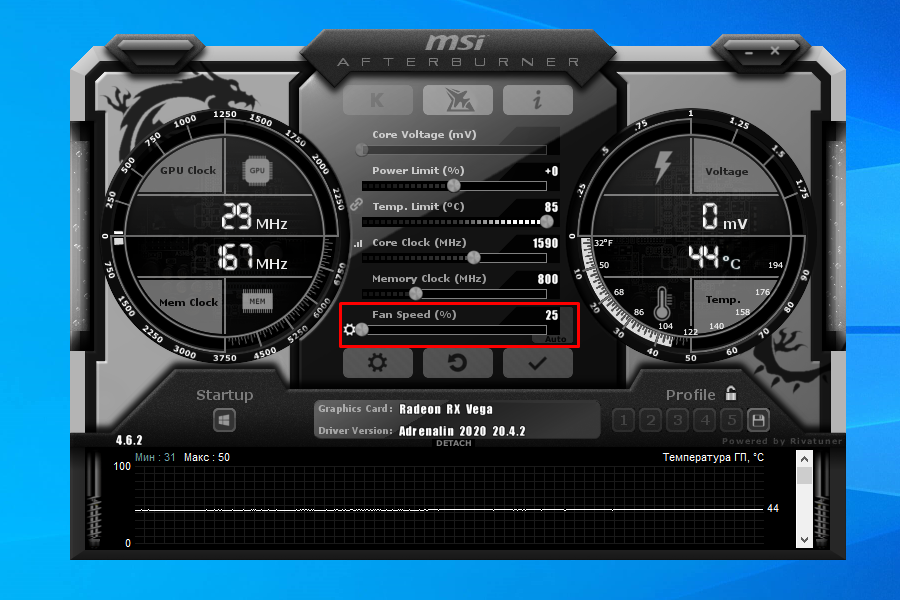
Для того, чтобы параметр Fan Speed (%) стал доступен для изменений, нажмите кнопку Auto, отключив автоматическое определение скорости вращения вентилятора видеокарты. Далее действуйте на своё усмотрение. При помощи MSI Afterburner нельзя установить значение скорости вращения вентилятора видеокарты ниже определённого минимума. Это лишает неопытных пользователей возможности спровоцировать перегрев установленной в их устройстве видеокарты. Регулировать скорость вращения других кулеров с помощью MSI Afterburner нельзя.
4. NoteBook FanControl
Программа для регулировки кулера NoteBook FanControl была создана специально для владельцев ноутбуков. После загрузки и запуска необходимо выбрать ваш ноутбук среди имеющихся в программе моделей:
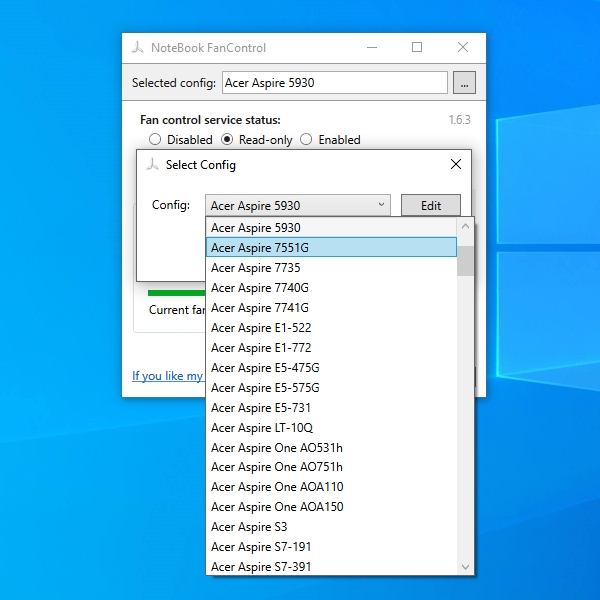
В списке можно найти большое множество моделей ноутбуков разных производителей, в том числе Acer, Asus, Dell, Gateway, Gigabyte, HP, Lenovo, Packard Bell, Medion, Sony, Toshiba и Xiaomi.
Найдите и выберите в списке модель своего ноутбука, затем установите для параметра Fan control service status значение Enabled. В результате станет доступен для операций ползунок, отвечающий за скорость вращения турбины системы охлаждения в вашем устройстве.
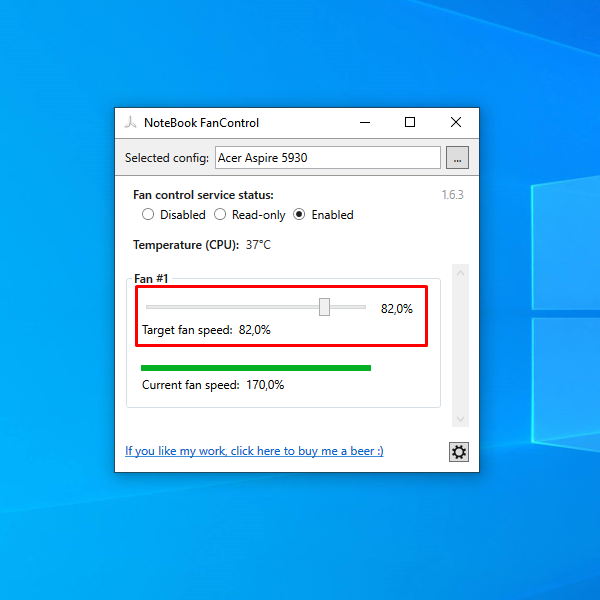
Для некоторых моделей ноутбуков доступна регулировка сразу нескольких параметров (в качестве примера был выбран Xiaomi Mi Book):
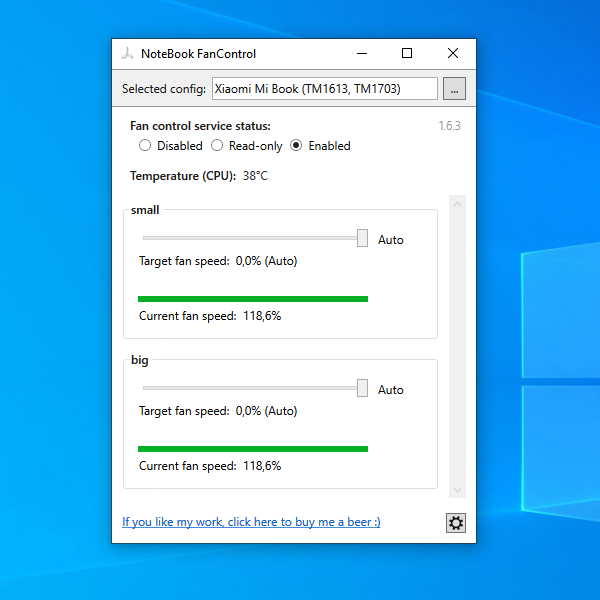
Использовать эту утилиту на стационарном компьютере не получится: изменение параметров ни на что не влияет, а температура процессора и скорость вращения вентиляторов часто может определяться некорректно.
5. ZOTAC FireStorm
ZOTAC FireStorm — фирменная утилита ZOTAC для управления видеокартами её производства. Функционал ZOTAC FireStorm во многом повторяет функционал MSI Afterburner. Загрузив, установив и запустив программу, вы увидите такое окно:

Заметна некоторая схожесть с интерфейсом MSI Afterburner. Однако эта утилита работает исключительно с видеокартами Nvidia производства ZOTAC.
Для того, чтобы управлять скоростью вращения вентиляторов или турбины на видеокарте, необходимо перевести параметр FAN в режим Manual. В результате станет доступен ползунок управления скоростью вращения, находящийся немного выше:

Обороты можно регулировать в диапазоне от 0 до 100%. Помните, что полная остановка вентиляторов или турбины приведут к перегреву и выходу из строя видеокарты.
6. GIGABYTE EasyTune
GIGABYTE EasyTune — фирменная утилита GIGABYTE, предназначенная для редактирования настроек системы (тактовой частоты процессора, скорости вращения вентиляторов, значений подаваемого на различные компоненты компьютера напряжения) без необходимости перезапуска компьютера.
Для того, чтобы управлять скоростью вращения вентиляторов с помощью этой утилиты, необходимо перейти в раздел Smart Fan Auto и выбрать одну из четырёх существующих предустановок: Full Speed (полная скорость), Performance (производительный режим), Standard (стандартный режим) и Quiet (тихий режим).

В разделе Smart Fan Advanced можно создать собственный режим функционирования системы охлаждения компьютера, настроив работу каждого подключённого к материнской плате вентилятора отдельно. Доступно два режима настройки: с помощью кривой зависимости скорости вращения кулеров от температуры и динамически изменяемой в зависимости от достигнутой температуры скорости вращения, измеряемой в оборотах в минуту (RPM):
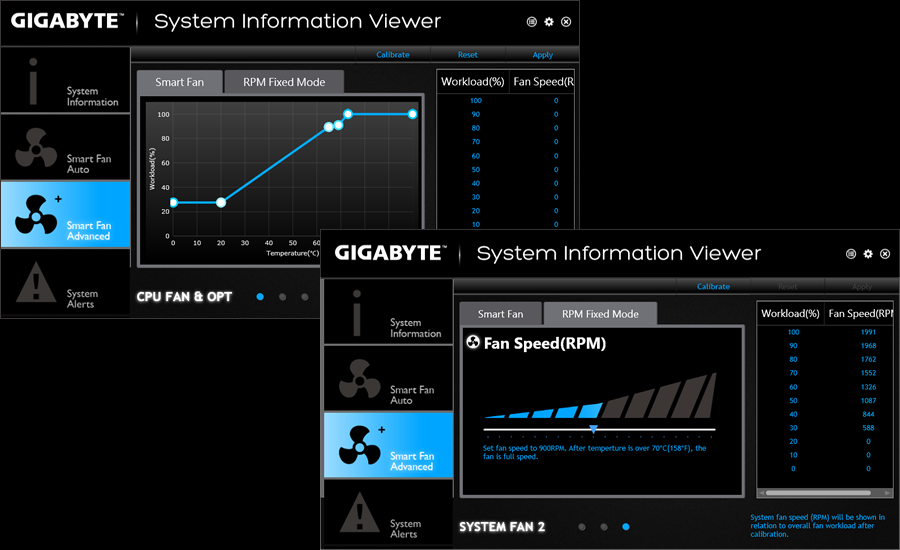
7. Thinkpad Fan Controller
Thinkpad Fan Controller — утилита с открытым исходным кодом, созданная энтузиастами специально для ноутбуков Lenovo Thinkpad и только для них. Позволяет вручную управлять скоростью вращения системного вентилятора. Утилита проста и не требует каких-то особых знаний для её использования.
Загрузив, установив и запустив утилиту, вы увидите такое окно:
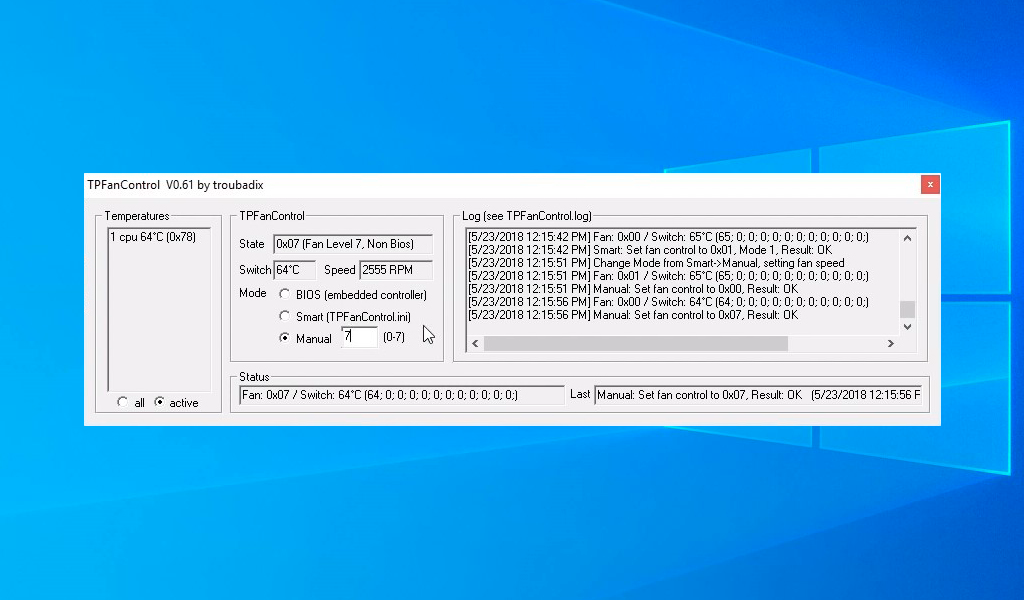
Для ручного управления скоростью вращения системного вентилятора необходимо выбрать Manual Mode и установить значение скорости вращения от 0 до 7. Изменения войдут в силу моментально. Однако, не стоит устанавливать значение 0, так как это приведёт к перегреву и порче устройства.
8. GIGABYTE i-Cool
GIGABYTE i-Cool — фирменная утилита GIGABYTE, позволяющая изменять тактовую частоту процессора и регулировать скорость вращения подключённых к материнской плате GIGABYTE вентиляторов. Программа может быть полезна только тем, кто использует устаревшие материнские платы GIGABYTE с чипсетом Intel 945, выпущенные в период с 2005-го по 2007-ый годы. В современных версиях OC Windows утилита GIGABYTE i-Cool не функционирует.
В интерфейсе программы доступно на выбор пять режимов работы, определяющих максимально возможную нагрузку на процессор. В первом режиме процессор может быть нагружен только на 12,5%, во втором — на 25%, в третьем — на 50%, в четвёртом — на 75%, а в пятом — на все 100%.
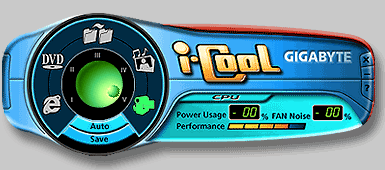
Снижение нагрузки на процессор влечёт за собой понижение уровней энергопотребления, тепловыделения и, как следствие, снижение уровня шума, производимого системой охлаждения.
Универсальные
SpeedFan
Её можно описать, как не убиваемую классику. Отображает значения температур с датчиков. Позволяет контролировать скорость подключённых вентиляторов. Можно изменить скорость кулера процессора, видеокарты или даже корпусного вентилятора (который шумит и бесит).

В разделе Показатели отображаются значения скорости кулера. Вот, например, 2 корпусных кулера подключено напрямую к материнке. Здесь они подписаны как Pwm1 и Pwm2. Собственно, чтобы изменить скорость, необходимо вместо стандартных 100% указать 60%.
Argus Monitor
Не такое популярное, но многофункциональное приложение. С его помощью можно управлять всеми вентиляторами, которые подключены к поддерживаемой аппаратной среде. Всё путём установки неких фиксированных значений или настроить кривые управления вентиляторами.

Раскройте подраздел Мат. плата > Управление вентиляторами. Здесь скорость оборотов SYSFAN (сама помпа водянки) и CPUFAN (вентиляторы на радиаторе). Например, выбираем для CPUFAN — Ручное управление. Просто перетягивает ползунок скорости (это ещё далеко не всё).
MSI Afterburner
Позволяет не только управлять скоростью вентиляторов, но и разогнать или тонко настроить видеокарту. Плюс, тестирование производительности и подробнейший мониторинг. Работает без привязки к видеокартам компании MSI и распространяется с бесплатной лицензией.

Основное рабочее пространство имеет параметр Fan Speed (%). Только после отключения автоматического режима Авто можно перетаскивать ползунок скорости. В разделе Настройки > Кулер можно Включить программный пользовательский авторежим (график температуры).
AMD Radeon Software
Компания AMD постоянно дорабатывает программное обеспечение видеокарт Radeon. Это как бы тоже фирменное, но работает со всеми видеокартами «красных». Специально разработано, чтобы предоставить Вам доступ ко всем программным функциям с удобного интерфейса.

В разделе Производительность > Настройка измените Управление настройкой на Вручную. Включите Настройку вентиляторов и Расширенное управление. Здесь прямо на графике Скорость вентилятора/Температура выставите значения под свои задачи (точная настройка).












