Если Вас интересует то, как обновить AMI BIOS (БИОС), то следует рассмотреть подобную задачу более подробно. Может возникнуть вопрос о том, для каких целей следует выполнять подобные процедуры. Основной задачей является улучшение работы устройства. Предусматривается не только ускорение загрузки операционной системы, но и появление новых функций. Нельзя забывать про определенные опасности подобного процесса. Выполняет его необходимо строго в соответствии с инструкциями.
Подготовка
Начинать работы необходимо с определения того, какая именно системная плата используется на конкретном устройстве. Дополнительно, происходит уточнение версии БИОС. Имеется несколько способов выполнить поставленную задачу:
- Посмотреть модель платы можно непосредственно на её корпусе. Происходит вскрытие системного блока и осматривается место на плате между PCI разъемами.
- При загрузке необходимо оставить процесс и найти строку наподобие «A7380MS v1.8 133101». Расшифровка говорит об использовании платы модели MS-7380 с версией БИОС 1.8.
- Скачивается программа Everest. На скриншоте продемонстрировано, по какому пути следует пройти. Дополнительным преимуществом является предоставление сведений о том, где скачать обновленияBIOS (БИОС).

Как провести обновление
Когда все подготовительные действия завершены, необходимо провести загрузку. Один из способов поиска обновлений представлен выше. Можно найти нужные файлы на сайте производителя материнской платы. Самый удобный подход заключается в скачивании специализированных программ. В данном случае, это Live Update 5 или более поздняя версия (если на момент прочтения Вами статьи она выпущена. Программа используется для изделий MSI и не предназначается для моноблоков или ноутбуков. В любом случае, найти аналог не составит труда.
1. Запускаем сканирование с целью обнаружить обновление AMI BIOS.

2. Будет выдан перечень результатов. Среди предложенного списка требуется найти пункт, содержащий в своём названии слово «BIOS».

3. Указываем, куда именно должен быть сохранён скачиваемый файл. Теперь, когда всё готово, можно приступать к непосредственному выполнению поставленной задачи.
4. Требуется запустить исполняемый файл и просто нажимать «Next» на выдаваемых окнах. Это наглядно продемонстрировано на скриншотах.



5. Далее можно выполнить обновление БИОС АМИ непосредственно из Windows или выполнить запись на внешний носитель (флешку). Будем рассматривать первый вариант действий. Выдаётся предложение о закрытии всех работающих приложений.

6. Появится окно, в котором будет прописываться текущий ход установки. Когда она завершится, поступит предложение нажать любую кнопку. После этого осуществляется перезагрузка операционной системы.
Таким образом, процесс обновления является достаточно простым. Появляется окно с предложением нажать F1 для выполнения настройки BIOS или F2 для использования оптимальных параметров. Если у Вас нет соответствующих познаний, выбирайте второй вариант.
Обновление BIOS типа American Megatrends Inc.

Обновление AMI BIOS
Перед тем как мы приступим к описанию процедуры, отметим важный момент – обновление БИОС требуется лишь в редких случаях. Они описаны ниже, в следующей статье.
Теперь переходим непосредственно к инструкции. Обратите внимание, что она рассчитана на владельцев настольных ПК, тогда как обладателям ноутбуков рекомендуем изучить отдельные руководства.
Урок: Обновление BIOS на лэптопах ASUS, Acer, Lenovo, HP
Этап 1: Определение типа материнской платы и версии микропрограммы
Важный нюанс, который следует знать перед апгрейдом системного ПО – определяющую роль играет не тип БИОС, а производитель материнской платы. Поэтому первый этап и заключается в определении модели «материнки», а также версии уже установленной в неё микропрограммы. Самый простой вариант – задействовать программу для определения комплектующих компьютера. Одним из лучших решений является AIDA64.
- Загрузите пробный дистрибутив программы и установите его на компьютер, затем запустите с ярлыка на «Рабочем столе».
- В основной вкладке кликните по пункту «Системная плата».

Повторите действие в следующем окне.


Прокрутите введения вниз, до блока «Данные о системной плате» – здесь будут размещены ссылки, нужные для обновления BIOS. Они пригодятся нам на следующем этапе.

Этап 2: Загрузка обновлений
Самый важный этап – загрузка подходящих обновлений.
Напоминаем, что AMI BIOS сам по себе не имеет значения, а важны производитель, модельный ряд и ревизия материнской платы!
- Откройте браузер и воспользуйтесь ссылками из AIDA64, полученными на предыдущем этапе, или же перейдите к сайту производителя вашей платы самостоятельно.



Обратите внимание! Многие варианты AMI BIOS не поддерживают кумулятивные обновления: не рекомендуется устанавливать версию 1.4 на BIOS 1.0, если есть версии 1.2, 1.3 и так далее!
Этап 3: Установка обновлений
Непосредственно установить новый BIOS можно несколькими разными способами. Рассмотреть их все в пределах одной статьи невозможно, поэтому сосредоточимся на варианте с установкой через DOS-оболочку.
-
Перед началом процедуры стоит подготовить носитель. Возьмите подходящую флешку, объёма до 4 Гб, и отформатируйте её в файловой системе FAT32. Затем скопируйте на неё файлы прошивки, после чего извлеките носитель.

Подробнее: Как отформатировать флешку
Зайдите в БИОС и выберите загрузку с флешки. 
Подробнее: Настраиваем BIOS для загрузки с флешки
Выключите компьютер, подключите к нему USB-накопитель, и снова включите. Появится интерфейс оболочки.

Для выбора корневого каталога введите следующие команды (не забывайте нажимать Enter после каждой):
fs0:
fs0: cd EFIBOOT

Далее введите команду ls для отображения списка файлов. Найдите в нём файл прошивки и утилиту-прошивальщик (для каждого варианта AMI BIOS названия будут разными!).

Далее введите команду следующего вида:
*имя утилиты-прошивальщика* *имя файла прошивки* /b /p /n /r


Заключение
Процедура обновления AMI BIOS имеет свои особенности, поскольку отличается для каждого из вендоровских вариантов.
Обновление биоса ami из под windows. Как обновить BIOS, подробная инструкция
Организация American Megatrends появилась в 1985 году. Её основателями считаются Пэт Сармой и Сэмюель Шанкар. Компания проделала большой путь в ходе своего развития. Сейчас она считается одним из ключевых разработчиков BIOS. Второе место на данном рынке было достигнуто в 2002 и с тех пор ситуация не изменяется. Выпуск BIOS осуществляется на платах других компаний начиная с 2007 года.
Недавно BIOS от American Megatrends обрел «второе дыхание». Это связывается с тем, что его стали использовать ASUS, Gigabyte, MSI, а также ряд других крупных производителей.
Особенности политики AM
Предусматривается обязательная продажа или проведение настроек исходного кода под каждый конкретный проект OEM. Необходимая бизнес-модель, при этом, не играет никакой роли. Продаж микросхем с БИОСом для потребителей не предусматривается. Техподдержка и выпуск документаций осуществляется теми, кто имеет на подобные действия патент. Это не помешало выпустить две книги где подробно рассматривается выпускаемый BIOS.
Если проводить сравнение с другими версиями БИОС, то можно отметить схожесть с AWARD. Например, много одинаковых названий разделов, а также путей их нахождения. Этот момент проявляется далеко не во всех ситуациях. Сказать о конкретных особенностях AMI невозможно, поскольку предусматривается достаточно большое количество производителей материнских плат. Каждый из них использует свой подход, что и обеспечивает существующее разнообразие.
Другой момент заключается в отличиях между версиями. Это наглядно представлено на скриншотах ниже.
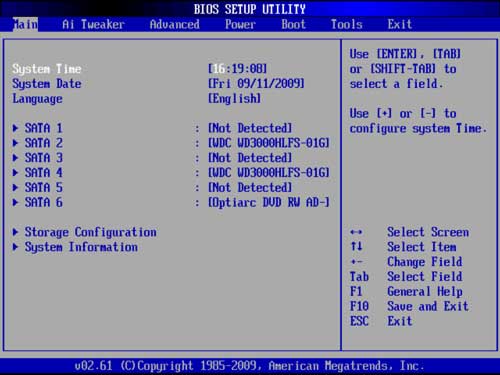
Первым идёт BIOS версий 2.5х, а вторым — 3,31. Как можно заметить, интерфейс был серьёзно доработан и улучшен. Новый подход позволил упростить выполнение поставленных пользователем задач.
Здравствуйте админ! Хочу посоветоваться по такому вопросу. Мне нужно узнать версию БИОСа моей материнской платы, ввожу в командной строке команду «msinfo32» и открывается окно « Сведения о системе », в котором видно, что версия моего BIOS : — « American Megatrends Inc. 2003 » , а р ежим BIOS — « Устаревший » .
Как я могу точно узнать версию своего БИОСа, желательно средствами самой винды, без применения программ стороннего разработчика?
Как узнать версию БИОСа
Привет друзья, успокоим нашего читателя! Номер 2003, это просто номер версии БИОСа. Номер версии может быть 1805, 1908, 2104, 0506 или 0605 и так далее. К примеру, обратите внимание на страничку скачивания обновлений на БИОС производителя моей материнской платы. Самая последняя версия прошивки, которую можно скачать, имеет номер 2104! А какая версия прошивки стоит на моём БИОСе сейчас и стоит ли его обновлять? Вот это мы и узнаем в сегодняшней статье!
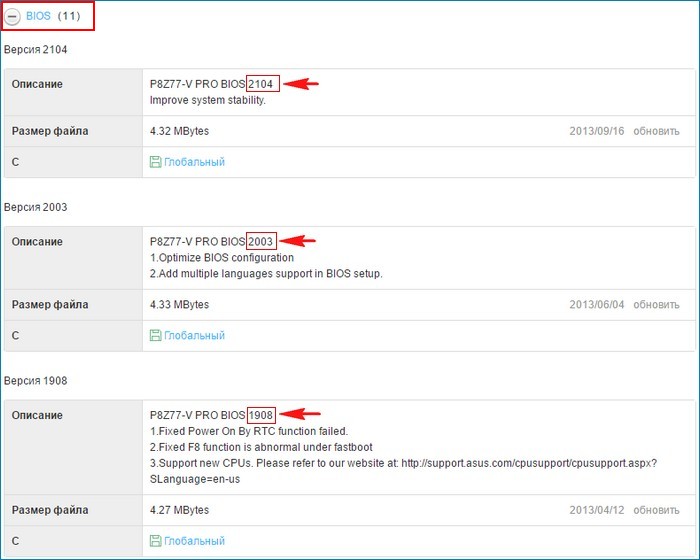
Если вы хотите узнать версию БИОСа вашей материнской платы , то сделать это можно несколькими простыми способами. Также в конце статьи мы узнаем, как скачать самую последнюю прошивку на официальном сайте производителя материнской платы и как обновить сам БИОС.
Узнаём версию БИОСа с помощью командной строки.
Открываем командную строку с правами администратора и вводим команду: SYSTEMINFO
В появившемся окне будут отображены сведения о конфигурации нашего компьютера и установленной на него операционной системы. Также в сведениях будет указана Версия БИОС, в нашем случае — American Megatrends Inc. 2003 ,дата создания10.05.2013.
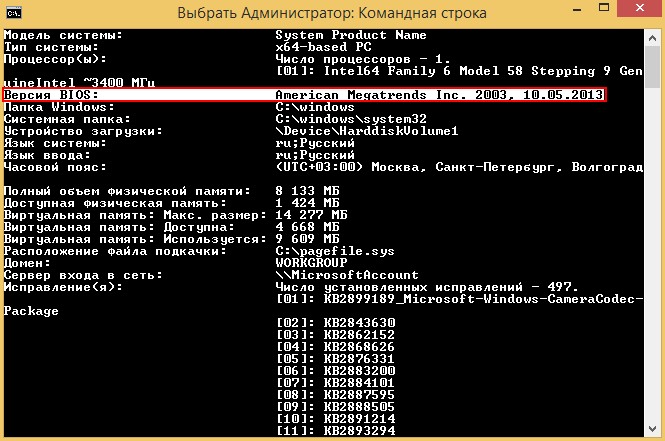
На всякий случай ещё одна команда: wmic bios get smbiosbiosversion
видим версию БИОСа — 2003.

Также можете использовать команду msinfo32

Откроется окно «Сведения о системе», в котором тоже будет информация о версии вашего БИОС.
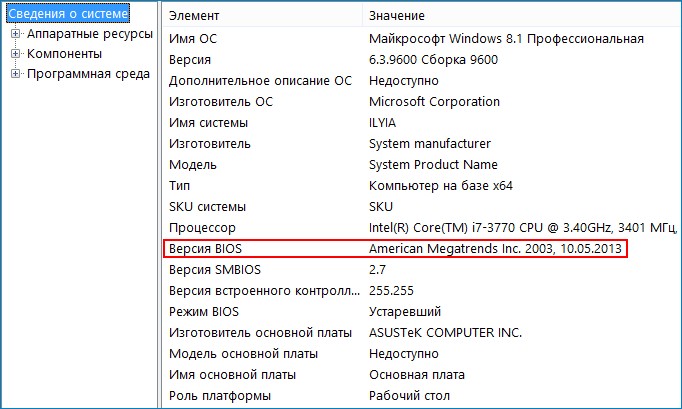
Все мы знаем, что сразу после включения компьютера, BIOS начинает проверку аппаратного обеспечения, называется этот процесс — «POST», в это время на экране монитора мы видим результаты этой проверки. Так вот, очень простой способ узнать версию БИОСа — это в момент прохождения процедуры « POST », нажать на клавиатуре кнопку «Pause/Break » (находится рядом с клавишами « Print Screen » и « Scroll Lock »), тем самым остановить процесс проверки устройств и посмотреть версию БИОСа.
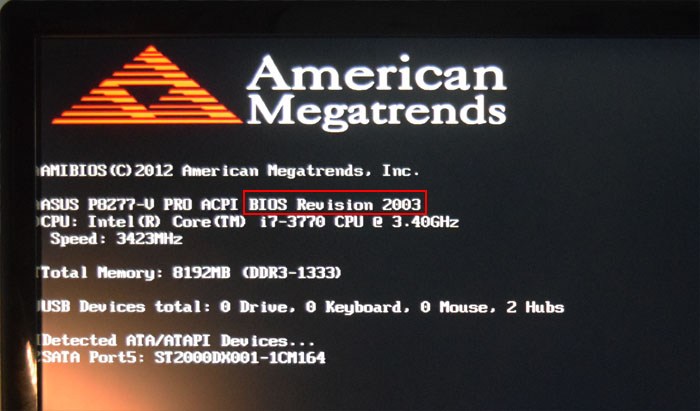
Если войти в сам BIOS на вкладку Main (Основные настройки), то и здесь мы узнаем что нам нужно.
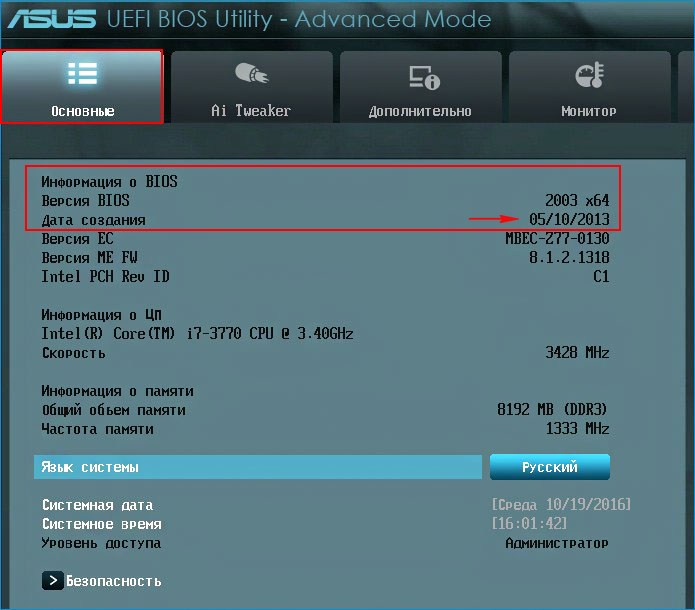
Узнать версию БИОС можно с помощью реестра. В редакторе реестра откройте раздел
HKEY_LOCAL_MACHINEHARDWAREDESCRIPTIONSystemBIOS
и посмотрите на значение параметра BIOSVersion — это и есть версия вашего БИОСа.
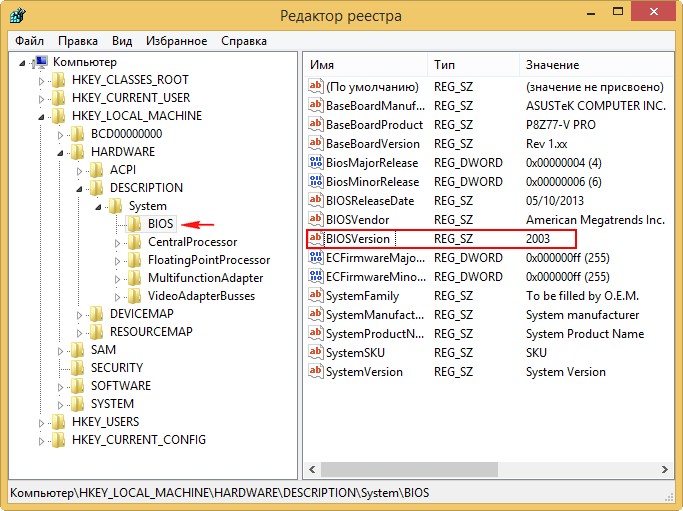
Может у вас материнская плата от ASUS, тогда скачайте на официальном сайте утилиту ASUS — AI Suite II и запустите её.
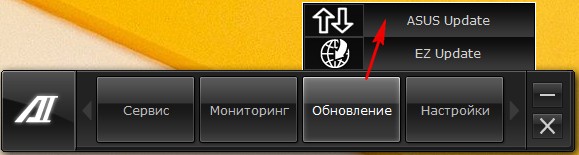
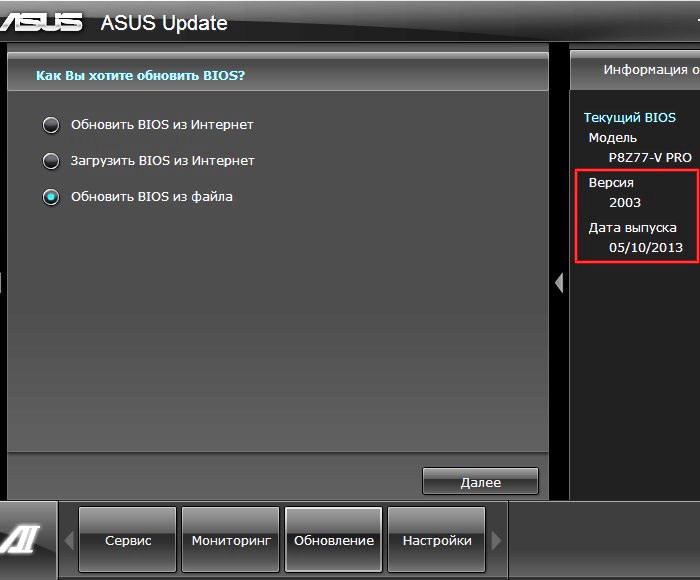
Если на вашем компьютере установлена программа AIDA64, то узнать версию BIOS проще простого.
Системная плата —>BIOS . Видим производителя, версию и дату выпуска.
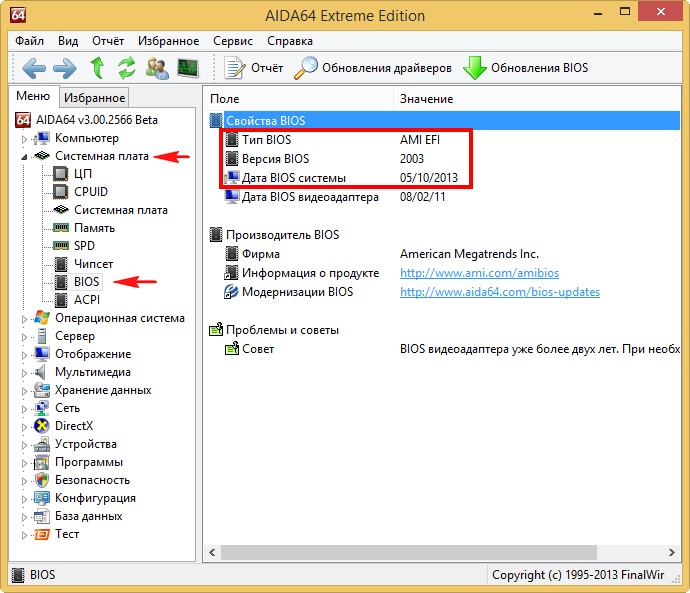
Практически у всех пользователей установлена очень полезная программа — CPU-Z. Запустите программу и перейдите на вкладку «Mainboard»
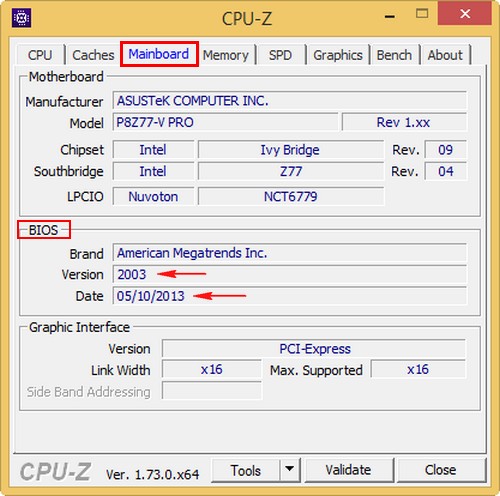
Как обновить БИОС
Друзья, если у вас материнская плата от ASUS, то сделать это лучше всего в самом БИОСе, при помощи встроенной утилиты ASUS EZ flash.
В окне этой утилиты вам нужно указать скачанный на оф. сайте https://www.asus.com/ru файл последнего обновления БИОС, который лучше расположить на флешке с файловой системой FAT32. Предлагаю сделать это в следующей статье.
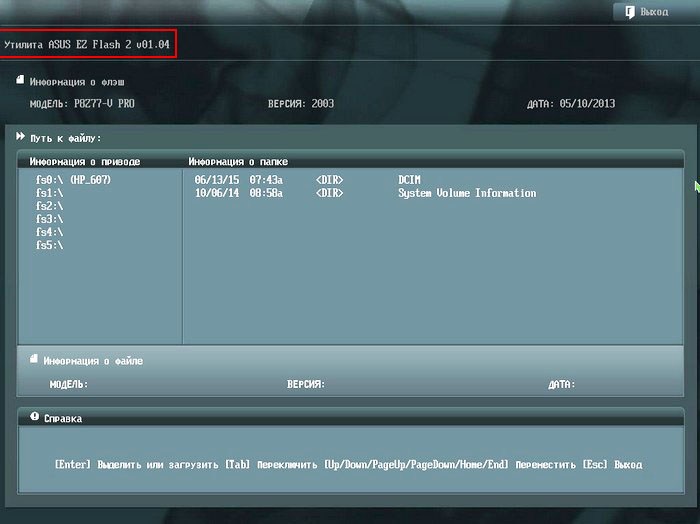
- Примечание : Не обновляйте БИОС вашей материнской платы без должной необходимости, даже если у вас на BIOS стоит не самая новая прошивка. Иногда новая прошивка работает не лучше старой. Обновляйте БИОС, если на то есть веские причины — крайне нестабильная работа компьютера (и переустановка Windows не помогает). Если вы ни разу не обновляли БИОС и не уверены в себе, то лучше обратиттся за помощью в сервисный центр по ремонту компьютеров.
BIOS — это страшная аббревиатура означает всего лишь базовую систему ввода-вывода (БСВВ), представляющую с собой маленькую программу. Программа вшита в постоянное запоминающее устройство (ПЗУ), которое при выключенном компьютере, питается аккумулятором. Функции БСВВ: контроль и управление компонентами материнской платы, инициализация и первичный запуск компьютера на аппаратном уровне.
Существует два вида BIOS, это Award и Ami, различающиеся по своей структуре, названиями параметров и цветом меню. Зачем обновлять BIOS? Если вся система работает стабильно, то и не зачем – «не мешай машине работать»!
Но, если выполнена замена процессора, или иногда всплывают ошибки работы с процессором, или с памятью, то без обновления BIOS не обойтись. Кроме того, обновление может повысить стабильность и производительность системы и прибавить системной плате возможность поддержки нового оборудования.
Найти Bios update можно: на сайте производителей материнской платы и/или компьютера, или на сайте разработчика версии BIOS. Если уж нигде нет этого обновления, то, в крайнем случае, можно попробовать пере прошить BIOS от другой материнской платы с теми же контроллером ввода-вывода и чипсетом, которые установлены на вашей материнке.
Конечно, предпочтение надо отдать обновлениям производителей материнской платы, компьютера, или разработчиков вашей версии BIOS. Не стоит пользоваться универсальными программами обновления, предназначенных для любых версий BIOS.
Есть два способа и соответствующие им утилиты прошивки:
— программы обновления из-под ОС Windows;
— программы обновления из MS-DOS.

Процесс пере прошивки микросхемы BIOS прост. Достаточно лишь скачать файл обновленной BIOS и утилиту прошивки. К примеру, для систем ASUS – утилита ASUSupdate. Она устанавливается обычно по сценарию установщика Windows. В меню выбрать Update BIOS from file.
Не рекомендую, но обновить можно прямо через Интернет: программа сама найдет последнюю версию обновления и обновит BIOS за несколько минут. Способ менее успешен, потому что в Windows не имеет прямого доступа к аппаратному обеспечению.

Прежде всего, необходимо уточнить модель материнской платы, его производителя и версию БСВВ. Это можно найти в документации на компьютер, или вскрыть системный блок и поискать на самой материнской плате. Как все уточнили: зайти на официальный сайт производителя и в разделе downloads найти последнюю версию. Там же лежит и программа-прошивальщик, например, AFUDOS или awdflash.exe..
Скачать их и разместить на дискету или другой носитель.
Классический способ обновления BIOS в среде DOS основан на загрузке компьютера через загрузочную дискету (flopi). Однако большинство современных системных блоков и ноутбуки не снабжены flopi приводами. Но, выход есть, и не один. Один из них внешний USB Floppy Drive, который позволит обновить BIOS классическим способом. Второй – записать специальный загрузчик (amiflash.exe или awdflash) разработчика BIOS на флешку, или на компакт-диск.
В прежней версии BIOS необходимо отключить параметр защиты bios protection, указать предпочтение загрузки с внешнего носителя и перезагрузить компьютер. В командную строку DOS ввести имя файла текущей прошивки A:afudos/o. Это позволит, на всякий случай, сохранить существующую версию BIOS. Команда A:afudos/i запустит процесс прошивки ПЗУ и после завершения прошивки компьютер сам перезагрузится.
На некоторых моделях ASUS, к примеру, ASUS (S1155, P67, Z68) родные прошивальщики не работают с разделом ME Frimware BIOS и могут привести к некоторым проблемам. В таком случае лучше воспользоваться утилитами Flash Programming Tool, или fpt.exe. Кроме того, fpt.exe выдаст список всевозможных команд.
Можно воспользоваться так же комплексом CPT_1.5M_7.1.20.1119.
Очень важно:
— не обновлять BIOS без ИБП (источник бесперебойного питания);
— если обновление завершилось с ошибкой, то повторить процесс;
— не перезагружать и не выключать компьютер до завершения обновления.
Support
Since 1985, AMI has been known for its class-leading support services for both Developer Partners and End Users of AMI’s BIOS, remote management, Android and data storage products.
End Users of AMI products seeking Technical Support are encouraged to use the Technical Support Contact form below. If possible, please include some details of the request / issue in the «Message» box.
For Developer Customers and Partners, AMI offers a mix of support options that are dependent on the terms of your specific sales agreement. Please contact your AMI Sales Representative at 1-800-828-9264 to review your sales agreement. You may also fill out the form below or call our main Technical Support hotline at (770) 246-8645 during our normal business hours — from 9 AM to 6 PM Eastern Time, Monday through Friday.

5555 Oakbrook Parkway
Building 200
Norcross, Ga 30093-2286
Sales: (800) 828-9264
Main: (770) 246-8600
Fax: (770) 246-8790
Support: (770) 246-8645
AMI Sales Terms and Conditions
Limited Hardware Warranty
This Limited Warranty is extended by AMI only to the original purchaser of the accompanying AMI microcomputer hardware product (the «Product») and is not assignable to any other person.
AMI offers a thirty (30) day warranty on all hardware products, excluding battery packs and keyboard controllers unless otherwise documented in a legal contract with the customer or warranty card accompanying the product. AMI warrants that the Product will be free from defects in materials and workmanship, under normal use and service and will perform substantially in accordance with the description of the Product in the AMI User’s Guide for this product. Warranty will be void if serial number labels on the AMI hardware are tampered with.
ALL WARRANTIES ARE SUBJECT TO THE TERMS AND CONDITIONS ON THE AMI WARRANTY REGISTRATION CARD.
You are solely responsible for any failure of the Product which results from accident, abuse, misapplication or alteration of the Product and AMI assumes no liability as a consequence of such events under the terms of this Limited Warranty. While AMI has made every effort to provide clear and accurate technical information about the application of the Product, AMI assumes no liability for any events arising out of the use of this technical information.
The sole and exclusive remedy for failure of the Product to conform to this Limited Warranty shall be for AMI, at its option, to repair or replace the Product, to whatever extent deems necessary to restore the Product to proper operating condition. AMI may make replacements hereunder with new or functionally equivalent products of equal value.
To obtain warranty service, you must first call AMI technical support at 770-246-8645. If tech support cannot resolve the problem you are encountering, you will be directed to submit a return materials authorization form. You must complete the form in its entirety. This form can be found on our website: ami.com under RMA Procedures or the form can be faxed to you. Upon receipt of the RMA request form, an RMA number will be processed and issued to you. Please allow at least 24 hours for a response. An RMA number will be communicated to you via email or phone call with notification of the status of your board, i.e. warranty or non-warranty.
Remember, non-warranty boards will incur a minimum charge of $100.00 plus parts and shipping. Please retain a copy of your notification for your files and future references. Upon receipt of the RMA number, return the Product, together with (a) the return authorization number, (b) proof and date of purchase, (C) a description of the problem with the Product and (d) your name and mailing address, postage prepaid to: AMI, 5555 Oakbrook Parkway, Building 200, Norcross, GA 30093. Mark the outside of your box with the RMA number. Failure to do so will delay receiving and processing your Product.
AMI requires that the Product be packed in an anti-static material and packaged adequately for shipping and be insured when shipped. AMI shall not be responsible for damage to the Product in transit. The product will be returned to you by method and carrier chosen by AMI to any destination within the United States of America. If you desire some other specific form of conveyance or shipment beyond the USA border or if the product is out of warranty, you must bear the cost of return shipment.
Please note that if you return the Product without proof of purchase or after expiration of the applicable period of coverage for this Limited Warranty, AMI will, at its option, repair or replace the Product and charge you the then effective AMI recommended Retail Price for the repair or replacement of the Product. Any such repair or replacement of out of warranty products is contingent upon the commercial availability of the required components. If AMI has discontinued the manufacture or redistribution of such Product because of technical obsolescence the product shall be held for no longer than thirty (30) days awaiting your instructions.
If Product is out of warranty, you will be contacted for billing information. Charges are based on a $100.00 minimum fee, plus parts and shipping. Should the repair costs exceed $200.00, you will be notified for prior approval before repairs are complete. Average cost of repair is $150.00. For non-warranty or out-of-warranty repairs, AMI will accept: company purchase orders, credit cards (American Express, VISA, MasterCard, & Discover) and cashier’s checks.
Please allow at least ten (10) days before inquiring about the status of your product. Upon receipt, please inspect and test your products. There is a thirty (30) day warranty on all repairs.
Software Limited Warranty
AMI grants a limited warranty only to the original licensee that the SOFTWARE will perform substantially in accordance with the accompanying written documentation prepared by AMI for a period of 30 days from the date of receipt by the original licensee unless otherwise documented in a superseding legal contract with the customer or warranty card accompanying the product.
AMI’s entire liability and the original licensee’s exclusive remedy for breach of the limited warranty above shall be at AMI’s option, either: (a) return of the price paid by the licensee solely for the SOFTWARE, or (b) repair or replacement of the SOFTWARE, which does not meet AMI’s limited warranty and which is returned to AMI and determined by AMI not to be in compliance. The limited warranty is void if failure of the SOFTWARE has resulted from accident, abuse, negligence, misapplication, or failure to use the SOFTWARE in accordance with the AMI DOCUMENTATION. Any replacement SOFTWARE WILL BE WARRANTED TO THE ORIGINAL LICENSEE FOR THE REMAINDER OF THE ORIGINAL WARRANTY PERIOD, OR 30 DAYS, WHICHEVER IS LONGER. This limited warranty gives you specific legal rights. You may have others which vary from state to state. Some states allow limitations of duration of an implied warranty, so the above limitations may not apply to you.
In no event shall AMI or its suppliers be liable for any special, indirect, consequential, exemplary, or incidental damages whatsoever, Including, without limitation, damage for loss of business profits, business interruption, loss of business information, loss of goodwill, or other pecuniary loss) whether based in contract, tort, negligence, strict liability, or otherwise, arising out of the use or inability to use the SOFTWARE, even if AMI has been advised of the possibility of such damages. Because some states do not allow the exclusion or limitation of liability for consequential and incidental damages, the above limitations may not apply to you. OTHER THAN AS SPECIFIED IN THIS LIMITED WARRANTY ABOVE, THERE ARE NO WARRANTIES, EXPRESSED OR IMPLIED, WHETHER OF MERCHANTABILITY, FITNESS FOR A PARTICULAR PURPOSE, OR OTHERWISE.
Since 1985, AMI has designed, created and manufactured key hardware and software solutions for the global computer marketplace, providing the highest quality and compatibility necessary to build today’s advanced computing systems.
Blog Posts
Twitter Feed
- Jun 16, 2020
AMI opens new East Asia Regional Headquarters Office in Hong Kong: - May 29, 2020
AMI announces the new AMI DevNet Firmware Source Code Development and Distribution Environment for AMI OEM and ODM custo.
Copyright © 2020 AMI, All Rights Reserved. Contents of this website are subject to change without notice. Products mentioned herein may be trademarks or registered trademarks of their respective companies. No warranties are made, either expressed or implied, with regard to the contents within, its merchantability or fitness for a particular use.
AMI BIOS обновление
1. Резервное копирование и обновление BIOS из под Windows — AMI EFI BIOS (3 способа)
2. Прошивка из под MS-DOS
Способ 1-ый. Обновление из под Windows — AMI EFI BIOS.
Переходим в центр загрузки официального сайта ZOTAC. Скачайте архив с прошивкой для Вашей материнской платы. Распакуйте архив и скопируйте папку BIOS на С диск: С:BIOS. Название папки не изменяйте. Перед тем как обновить BIOS, убедитесь что системные часы показывают правильное время. Желательно отключить антивирус и прочие программы, так как они могут повлиять на корректный процесс прошивки.
В скачанной папке запустите файл update.bat от имени администратора. Откроется командная строка с меню с опциями:
Опция B: Эта опция нужна для сохранения текущей прошивки в файл backup.rom. Он запишется в папку в прошивкой (С:BIOS). Если там уже есть этот файл, утилита его перезапишет. Нажмите «C» для сохранения текущей прошивки.
После сохранения файла в командной строке появится надпись: «Reading flash. done». Запишите появившийся файл backup.rom в другое место на диске. Для возвращения в предыдущее меню нажмите «М», чтобы выйти «Е».
Опция U: Для обновления нажмите «С». Проконтролируйте чтобы все процессы завершились успешно «done» и «ok». Нажмите любую клавишу чтобы закрыть окно.
Перезагрузите компьютер, зайдите в настройки BIOS, нажав клавишу «DEL». На вкладке «Save & Exit» выберите «Restore Defaults»
Выйдите из настроек с сохранением изменений.
Опция R: Переименуйте ранее сохранённый файл с прошивкой, проверьте чтобы имя его было «backup.rom» и поместите его в папку С:BIOS. Если файл там отсутствует, программа выдаст ошибку «Error: Problem opening file for reading» (Ошибка: Проблема открытия файла для прочтения). BIOS не обновится. При успешном прочтении файла, проконтролируйте чтобы все процессы прошли по норме. После перезагрузки компьютера сбросьте настройки BIOS по умолчанию.
Способ 2-ой.
Распакуйте загруженный zip файл. Убедитесь что системное время идёт правильно. Отключите антивирус, заставку и остальные запущенные программы, так как они могут прервать процесс обновления. Запустите winflash.exe
Резервное копирование
Выберите File→Save Old BIOS для резервирования текущей версии BIOS.
В появившемся окошке нажмите Backup
Обновление BIOS
Для обновления, в запущенной программе отметьте галочками «Update all» и «Clear CMOS», как на картинке
Нажмите File→Update BIOS
В появившемся окне выберите бинарный файл .bin в распакованном архиве, скачанном для Вашей материнской плате. И нажмите кнопку Update.
После обновления появится сообщение об успешном обновлении.
Перезагрузите компьютер, зайдите в настройки BIOS и сбросьте их по умолчанию.
Способ 3-ий.
Требования при обновлении BIOS теже. Запустите файл ZAFUWIN.EXE. Для 64-х разрядной системы ZAFUWIN64.EXE
Сохранение текущей версии
В пограмме нажмите кнопку Save, в появившемся окне введите имя, под которым будет сохранена текущая прошивка.
После сохранения, адрес будет иметь значение «FFFFFFFFh»
Обновление BIOS
Запустите программу и нажмите кнопку «Open»
Выберите файл прошивки с расширением .rom
Оставьте галочки как на картинке и нажмите «Flash»
После прошивки, поверьте адрес, чтобы был такого вида «FFFFFFFFh»
После перезагрузки необходимо сбросить настройки BIOS по умолчанию.
Прошивка из под MS-DOS
Для работы нам понядобятся файлы:
После закачки все файлы разархивируйте
Подготавливаем флешку. На ней не должно содержаться багов и ошибок. Чтобы убедиться в этом можно выполнить проверку накопителя, зайдя в свойства съёмного диска, вкладка сервис » Проверить.
Запускаем утилиту HP USB Disk Storage FormatTool 2.2.3. Выставляем галочки как показано на картинке. Путь к папке загрузочного устройства MS-DOS прописываем то место куда скачали файлы MS-DOS. (у меня например это диск С, папка usbdos. И кнопку начать. На вопрос об уничтожении файлов, нажимаем Да.
По завершению процесса копируем на флешку скачанный файл с прошивкой и утилиту afudos (сам файл без папки). И не вытаскивая флешку с USB — порта, перезагружаем компьютер.
Выставляем приоритет загрузки с флешки, загрузится DOS. Введите команду ZAFUDOS.EXE
После прошивки перезагрузите компьютер и сбросьте настройки BIOS по умолчанию.





















