Что такое Яндекс Эфир и как его использовать для заработка и развлечений
Что такое Яндекс Эфир? В статье хочу рассказать вам о данном сервисе. Может быть, он вас заинтересует, как площадка для просмотра фильмов и монетизации видеороликов.
Здравствуйте, уважаемые читатели! Что такое Яндекс Эфир? Это русскоязычный сервис, который предназначен для видеоблоггинга и просмотра контента. С помощью этого сервиса вы сможете смотреть разные видеоролики блогеров, слушать видеоклипы, смотреть фильмы и телеканалы.
Для того, чтобы самим стать блогером на Яндекс Эфире – нужна Яндекс почта, талант к видео-творчеству. Канал на Яндекс Эфире создается в считанные секунды, его можно быстро оформить, имеются для этого все возможности.
Если соблюдать правила Яндекс Эфира, можно выйти на монетизацию канала. По рекомендациям сервиса, нужно набрать 10 000 просмотров на канале, чтобы подключиться к рекламной сети Яндекса и начать зарабатывать. Далее подробно разберем Яндекс Эфир.
О сервисе
Разработчики Яндекса не перестают работать над созданием новых продуктов системы. В июне 2020 года пользователям был предложен новый сервис под названием «Яндекс Телемост», который некоторыми своими возможностями напоминает Zoom.
В отличие от Zoom в Телемосте нет ограничений по времени эфира, но на одной встрече одновременно может присутствовать до 35 человек.
Осенью 2020 года в сервисе произошли масштабные обновления. До этих изменений проводить конференции можно было только через браузеры Yandex и Google Chrome (для стационарного компьютера) и через мобильные приложения Яндекс Диск и Яндекс Почта (для смартфонов).
Теперь Телемост имеет собственное приложение для ОС Windows или macOS. То есть пользоваться возможностями нового сервиса и создавать встречи (или участвовать в них) можно с любого локального или мобильного устройства (компьютер, ноутбук, планшет, смартфон).
Телемост поддерживается операционными системами Android и IOS, скачать приложение можно через интернет-магазины Play Маркет и App Store, в которых появился отдельный мобильный клиент. Однако при всех этих достоинствах ресурс до сих пор работает только в 2-х браузерах.
Вот как выглядит иконка приложения на дисплее Макбука в панели Launchpad:
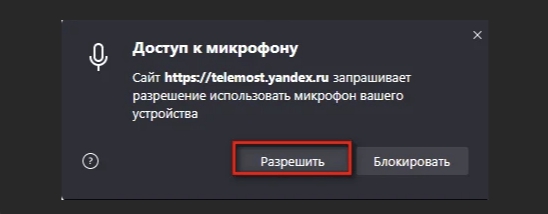
Для создания собственной конференции пользователь должен зарегистрироваться на сайте по своему аккаунту в Яндексе, после чего сможет создавать ссылки и приглашать других участников.
Просто же посещать конференции других пользователей можно без регистрации учетной записи, и если вам отправили ссылку на эту интернет-встречу.
При первом посещении сайта Телемоста система автоматически попросит авторизоваться, чтобы активировать функцию создания встреч:
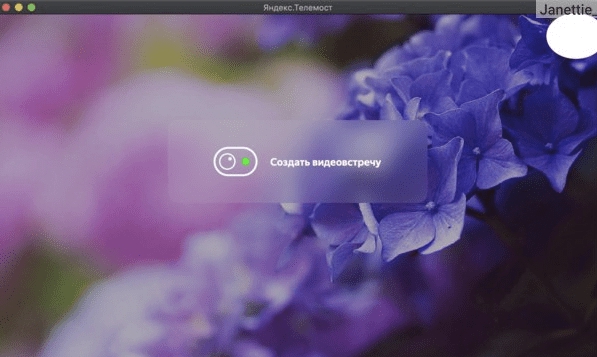
В кабинете пользователя после перехода в раздел «Настройки» появится поле слева, в котором представлена функция «Виртуальный фон», точно такая же, как и в Zoom. Минусом этой опции является то, что использовать можно только фоны из предложенного списка, а свои картинки добавить нельзя.
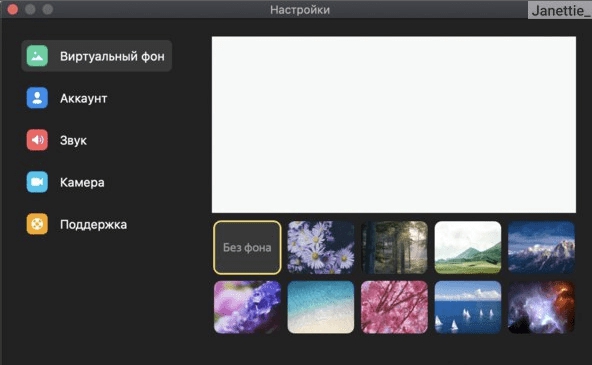
А вот как выглядит сервис в браузере Гугл Хром без регистрации учетной записи. Как я уже отметил, присоединяться по ссылке к конференциям других пользователей вы сможете, но вот создать свою встречу без подтвержденного аккаунта не выйдет:
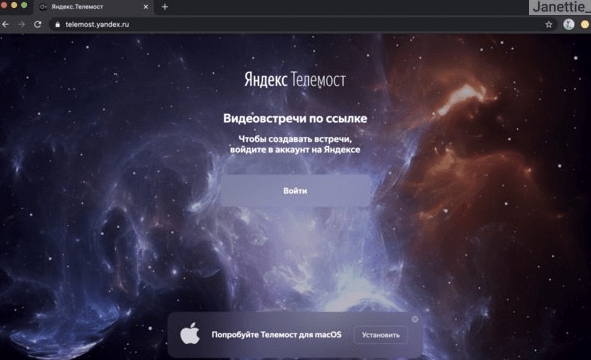
А так выглядит Телемост после авторизации:
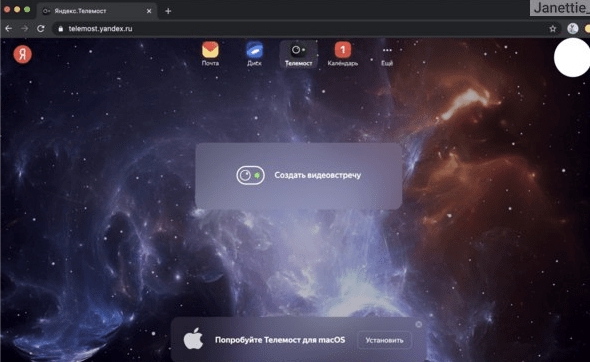
После того как сайт обновился, поменялся и его фон. До программных изменений это была просто черная картинка, а теперь визуальность стала гораздо приятнее, картинка выскакивает каждый раз другая. Это старая версия фона:
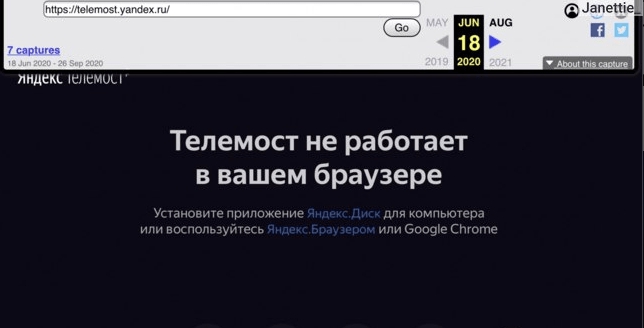
Для браузера Яндекс на момент написания статьи фон для входа на сайт выглядит так:
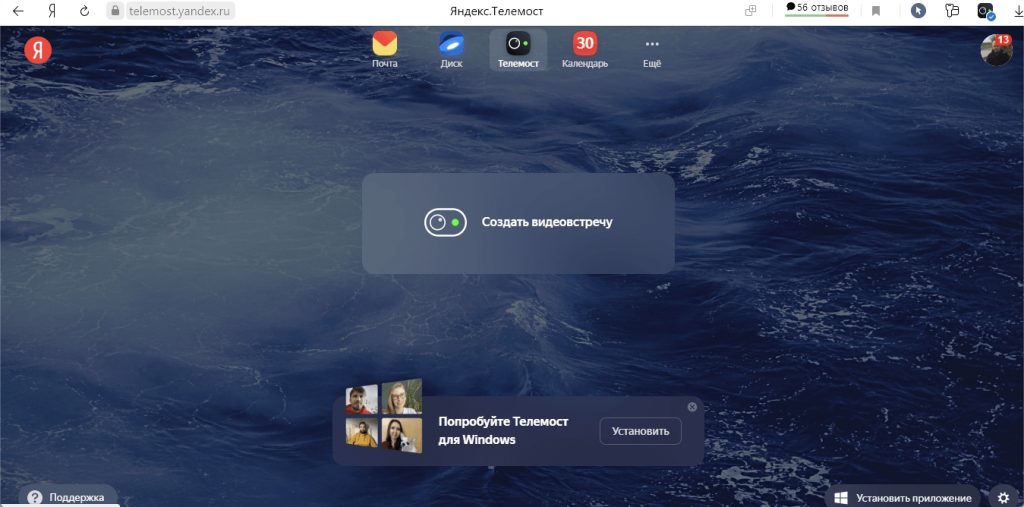
По качеству связь хорошая, но может иногда притормаживать. Из плюсов – ссылка на конференцию автоматически попадает в буфер обмена, что позволяет при необходимости быстро ее извлечь оттуда и отправить другим пользователям, чтобы они смогли принять участие во встрече.
При отключении камеры в окне участника появятся изображения различных зверюшек: котята, львята, черепашки. Как считаете, подходит ли это для деловой конференции?
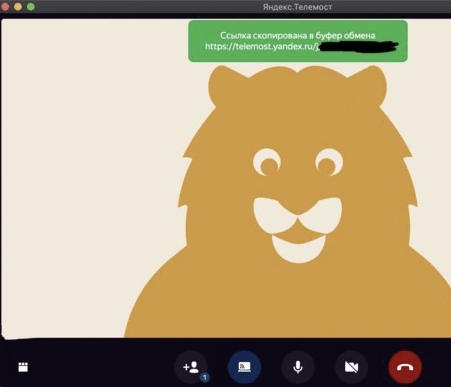
Если вы вошли на сайт с подтвержденной записи, то система автоматически укажет ваше имя. Если же вы вошли не через аккаунт, то потребуется ввести имя вручную:
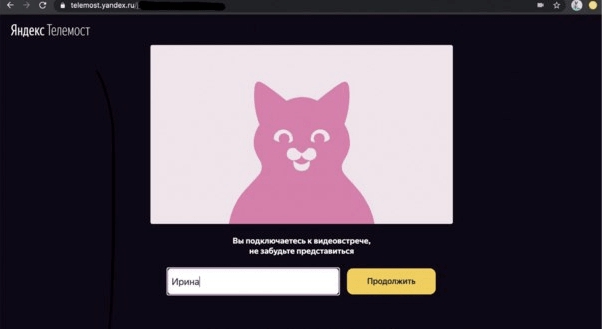
По завершении видеоэфира по желанию вы можете поставить оценку связи от 1 до 5. Этот шаг необязателен и его можно будет пропустить.
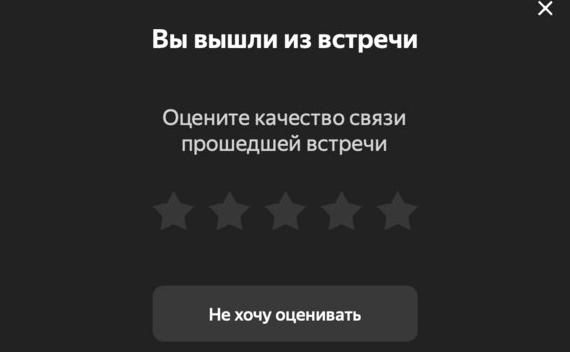
Установка
Существует онлайн и оффлайн инсталляция, каждая из которых имеет свои нюансы.
Онлайн
Процесс инсталляции Яндекс Браузера схож с установкой других программ. Последние версии продукта не предусматривают установки на диск d. Опишем подробный порядок действий.
1.Запускаем загруженный установщик из папки с сохраненными файлами.
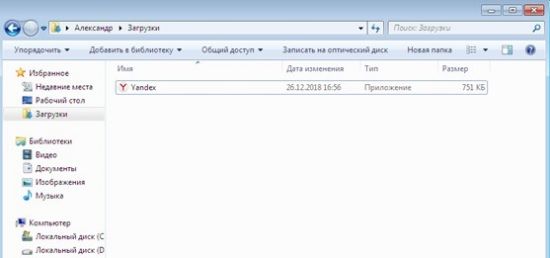
И также его можно запустить прямо из браузера, через который выполнялось скачивание. В разделе загрузки содержатся все скачиваемые файлы.
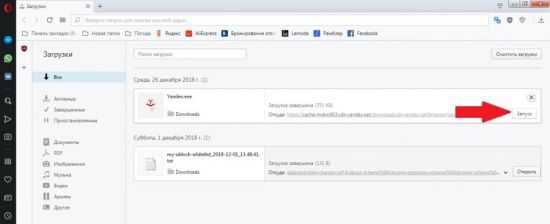
2.Операционная система попросит подтверждения действий. Жмем кнопку «Запустить».
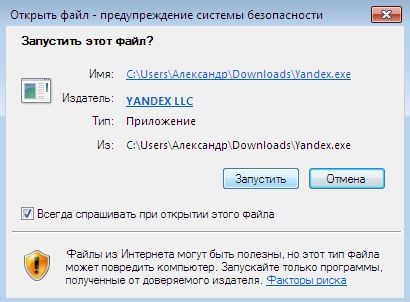
3.В появившемся окне нажимают кнопку «Установить». Можно оставить галочку в пункте «Сделать браузером по умолчанию».
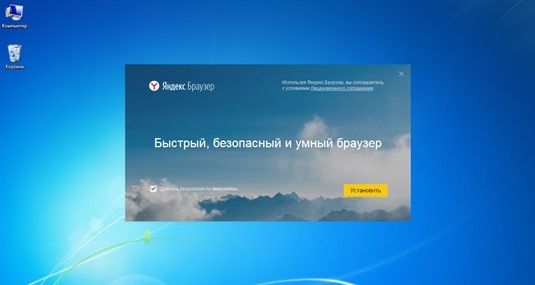
4.Дождаться полной распаковки файлов.
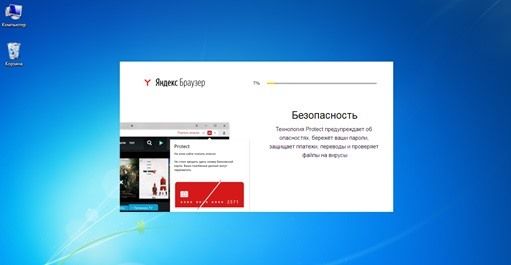
Офлайн
Такой способ применяется в случае временного отсутствия подключения к сети, а также когда необходимо произвести инсталляцию на несколько компьютеров. Установочный файл заранее скачивают по адресу https://getyabrowser.com/ru/
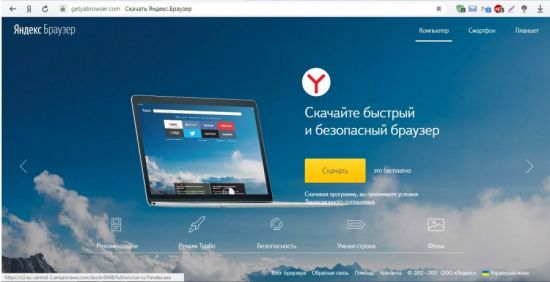
Для установки на другой компьютер, установщик копируют на USB-накопитель. Сам установочный процесс несложный и состоит из следующих действий:
- Запустить скачанный инсталлятор.
- Подтвердить запуск.
- Нажать кнопку «Установить».
- Дождаться окончания установки.
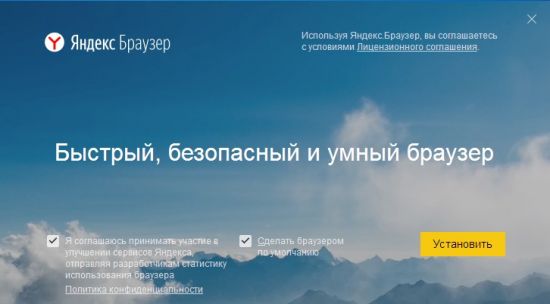
Как установить браузер на Samsung Smart TV
Поменять браузер можно через сервис Smart Hub. Для этого откройте магазин Samsung App TV и выберете подходящее приложение.
- Как подключить Смарт ТВ к телевизору
Не на всех моделях можно изменить стандартный браузер. Такая опция доступна для последних моделей, например D6300, D7000, D7900, D8000 и некоторых других.
Алгоритм установки браузера на телевизорах Самсунг:
- Для перехода в Smart Hub, нажимаем на пульте дистанционного управления ТВ кнопку с цветным логотипом;
- Ищем нужную программу;
- Выбрав лучший вариант нажимаем на пульте «ОК»;
- Нажимаем «Загрузить»;
- Открыть новый браузер можно через кнопку «Запуск».

Введение — что нужно знать прежде
Виды колонок:
Яндекс станция выпускается в разных версиях:
- Стандартная
- Максимальная
- Мини и лайт

- Стандарт и макс имеют hdmi выход. Это позволяет подключать их к любому телевизору с помощью кабеля. При этом даже не обязательно иметь смарт ТВ, даже «старички» могут показывать то, что вы попросите у колонки.
- Мини и лайт нельзя подключить через провод, но вы можете подружить их со смарт телевизором, к этому мы еще вернемся.
Простой телевизор:
Часто пользователи, выбирая себе голосового помощника, интересуются, может ли яндекс станция включить ютуб, если нет умного телевизора? Для этого есть два способа:
1. Стандартная или Макс станция + провод HDMI.
2. Любая колонка с Алисой + модуль яндекс ТВ.
В первом случае необходимо просто отправить видео с ютуба на колонку, и она воспроизведет его на экране. Во втором, приобретая ТВ-модуль, вы получаете более функциональный проигрыватель, которым можно управлять как с пульта управления от модуля, так и с помощью голосовых команд.
Самый надежный и самый функциональный способ подключения, который подходит к любому телевизору, но не подходит для маленьких версий яндекс-станции. Вы просто подключаете умную колонку через провод к ТВ, после чего Алиса подскажет, как завершить настройку. Теперь вы можете подключить и смотреть ютуб через яндекс станцию, а также отправлять на нее любое видео с вашего смартфона.
Обновление браузера «Яндекс» на Smart TV
При отказе от установки свежей версии ПО может начинать работать некорректно: зависать, прекращать загрузку страниц, выдавать изображения плохого качества. Обновить «Яндекс.Браузер» на телевизоре можно отдельно от прошивки. Для этого в разделе Smart Hub находят название нужной программы, нажимают на него. Имеющиеся обновления устанавливаются автоматически. Это занимает меньше времени, чем установка прошивки. Пользоваться телевизором до завершения процесса не рекомендуется.
Упростить процедуру обновления можно, автоматизировав ее. Для этого открывают раздел настроек, в пункте «Обновления» выбирают вариант «Автоматически». После этого можно отказаться от отслеживания новых версий, приложение начнет работать стабильно.
Как установить Яндекс. Диск?
Для получения моментального доступа к информации, содержащейся на диске желательно инсталлировать отдельное приложение. Требуется попасть во встроенный магазин и избрать нужный сервис. Далее выполнить действия по аналогии с перекачиванием обозревателя. После перехода в «LG Content Store» нажимают строку «все» и находят приложение. Его установка происходит бесплатно.
Важно: Для работы с программой потребуется авторизация в ранее зарегистрированном аккаунте. Свойства сетевого соединения влияют на скорость загрузки файлов.
Конкуренты сайта
У сайта «Яндекс.Телепрограммы» немало конкурентов, предоставляющих примерно похожий контент.
К ним можно отнести сервис Gipnomag.ru, позволяющий бесплатно смотреть не только российские, но и зарубежные каналы. Например, «Первый канал», «Россия», НТВ, EuroSport, Bridge TV и Discovery.
На странице сайта OnTVtime можно найти бесплатное вещание таких телеканалов как «Россия 1», «Россия 2», «Россия 24», «Петербург 5 канал», «Домашний» и СТС.
Популярный санкт-петербургский сервис SPB TV обеспечивает просмотр десятков телеканалов практически без рекламы.
С другой стороны и функциональность, и гарантия того, что в нужное время можно будет беспрепятственно посмотреть выбранную передачу, у этих сервисов ниже.












