Что делать, если не работает микрофон на ноутбуке, компьютере? Почему Windows 7, 8/8.1, 10 не видит микрофон? Микрофон фонит: причины и решение
Наличие звукового микрофона является важной составляющей на каждом ПК. Ведь практически каждое второе приложение для связи требует микрофон. Поэтому вам всегда необходимо быть готовым для общения с родственниками, близкими или коллегами по работе.
Таким образом, в этой статье объясняется, как включить микрофон на ноутбуке Windows 7, Windows 8/8.1 и Windows 10. Помимо этого, мы также расскажем о том, как настроить и исправить общие проблемы с микрофоном.
Что проверить, если идет прослушивание с микрофона
И так, сначала необходимо открыть панель управления Windows (не путать с параметрами!) и перейти в раздел «Оборудование и звук/Звук» .

Оборудование и звук — звук
Далее во вкладке «Запись» у вас будут представлены несколько микрофонов. Тот, который используется по умолчанию (т.е. с которого и идет звук) помечен зеленой галочкой — необходимо открыть его свойства. Пример на скрине .

Свойства текущего микрофона
Во вкладке «Прослушать» посмотрите не стоит ли галочка на пункте «Прослушивать с данного устройства» . Если она есть — снимите ее и сохраните настройки.
После этого всё должно начать работать в штатном режиме.

Прослушивать с данного устройства
Что делать, чтобы отключить свои звуки в Дискорде
Когда друзья слышат звуки, даже с выключенным микрофоном, это неприятно для обеих сторон. Никто не исключает варианта неисправности оборудования — этот вариант учитывается первым же делом, отключить наушники, настроить их через настройки Дискорда, ПК, проверить работоспособность на другом компьютере, повторяется ли та же проблема через другое устройство, другой вход, проверить работу стерео-микшера. Банальный вариант — сначала перезагрузить компьютер, чтобы убедиться в том, что к решению проблемы не нужно прибегать глобально, залезая в настройки.

Проверка стереомикшера
Включение стерео-микшера не имеет никакой ценности для игр, Дискорда, так как передаёт входной сигнал в выходной. Поэтому первым делом стоит заняться тем, чтобы его отключить.
Для отключения стерео-микшера используются горячие клавиши Win+R. В строке набрать “control”. Пользователю открывается “Панель управления”, в появившемся окне найти “Звук” (чтобы его найти, нужно поменять просмотр на крупные значки). Открыть “Запись”. Под всеми устройствами выбрать стерео-микшер, нажав на него правой кнопкой мыши. “Отключить”, если он по умолчанию не был отключен.
Далее — отключить стерео-микшер в Дискорде. Включить “Настройки пользователя”, “Голос и видео”. Необходимо сопоставить устройства, либо оставить стандартные настройки, предварительно проверив, что “Устройство ввода” — установленный (используемый) микрофон, “Устройство вывода” — наушники, динамики.
После проделанных действий сделать тестовый звонок другу, проверить, слышно ли звуки игры, компьютера. Если нет — проблема была в микшере, да — исправлять дальше.

Проверка качества гарнитуры
Как упоминалось выше, дешёвые наушники нечасто, но становятся причиной такой проблемы. Дело может быть в разных вещах, но, как правило, звук слышно из-за дешёвого материала, передающего вибрациями то, что слышит пользователь, в микрофон. Недорогие наушники имеют свойство передавать звук из наушников в микрофон. Проблема дешёвого оборудования решению не подлежит — только покупка более качественных наушников спасёт положение.
Поэтому первое, о чём всегда стоит думать, покупая гарнитуру — о её качестве, проверке друзей, знакомых, в последнюю очередь — о цене. Конечно, никто не предлагает покупку наушников за 10 000, но и за 100 рублей хорошую найти не то, что сложно — просто невозможно.
Убираем удлинители
Люди, как правило, подключают все необходимые провода напрямую в системный блок. В это время гарнитуру могут подключить к клавиатуре. В связи с этим клавиатура берёт на себя определённую роль — удлинитель. Нечасто, но, когда соединение выполнено некачественно, с плохой пайкой, провода находятся рядом друг с другом, такое может стать причиной большой слышимости внутриигровых звуков, системных.

Чтобы проверить, связана ли проблема с этим, нужно отсоединить каждый удлинитель, панель, находящуюся спереди от блока. Чтобы избежать смертельных ударов током, обязательно нужно отключить системный блок от питания, зажимая кнопку выключения. Таким образом, в блоке будут отсутствовать остатки тока, что сделает отключение безопаснее. Подключить каждый разъём на заднюю панель.
После проделывания шагов, слышимость звуков должна отключиться. Если проблема осталась — дело не в системном блоке, а Программном Обеспечении компьютера.
Проверка на других наушниках
Лучший способ проверить, проблема в самих наушниках или Программном Обеспечении — взять другую гарнитуру, с которой ранее не было проблем, зависаний, повторений звуков при разговорах. Необязательно мчаться покупать новую, достаточно на время одолжить у знакомых, родственников, друзей, на несколько минут.
Достаточно подключить новые наушники к задней панели системного блока, обязательно — к нужным разъёмам, предназначенным для наушников, либо к сторонним устройствам. Провести тестовый диалог, если звук в порядке — проблема заключалась в устройстве, если нет — в драйверах, переустановку, полное удаление которых нужно провести.
Удаление драйвера
Microsoft предоставляет хорошее Программное Обеспечение, контролирующее звук. Проблемы могут возникнуть с драйверами Realtek, если все остальные шаги не помогли — нужно их удалить в целях проведения маленького “эксперимента”. Удаление драйверов — дело несложное. После их уничтожения, нужно немного подождать, прежде чем Windows установит Звуковую панель. После действий провести тестовый диалог, выясняющий, сработал ли метод.
При удалении драйверов Realtek передняя панель системного блока становится неактивной. Чтобы вернуть панель к действию, нужно скачать последние вышедшие обновления драйверов. Обязательна установка у официальных сайтов, у которых будет отсутствовать возможность занести вирус, троян.
Настройки программы Realtek
Пользователям, которым необходимы разъёмы в передней части системного блока, необходимо вновь устанавливать, настраивать драйвера Realtek. Скачать из официального сайта, зайти к “Устройствам воспроизведения”, перейти к уровням, выключить звук устройства ввода (микрофон), кликнуть по динамику для убедительности в отключении звука. Далее — зайти к настройкам девайса, сменить места отметок, контролируя слышимость звуков в Дискорде. Панель на системнике включить на AC97, если она из старых серий.
Любую фишку, которая “улучшает” качество звука, например, отсутствие эхо, прочие вещи, отключить. Выключенная по умолчанию функция — включить. После таких шагов, некоторых настроек, попробовать снова.
Предоставленные решения помогут исправить поставленную ошибку, улучшить работу микрофона, качество звука, голосовых чатов. Звуки компьютера — нечастая проблема, однако случается среди пользователей. Решение — простое, настройки могут делать даже новички.
Настройка программы
Помимо системных настроек, работу микрофона также контролируют и опции внутри софта. Каждый мессенджер для голосовой связи обладает подобным функционалом.

Например, если у вас не работает микрофон на ноутбуке при работе в Skype, то придется залезть в меню настроек. Находятся они в правом верхнем углу программы. Затем перейдите в раздел «Звук и видео». Здесь также рекомендуется выбрать выбрать девайс для записи вашего голоса аналогично, как мы это делали в системных настройках. Желательно отключить автоматическую настройку микро и выставить желаемый уровень вручную.
Что делать, если слышно звуки игры
Начать рекомендуется с перезагрузки компьютера: процедура банальная, но рабочая. Возможно, из-за обновлений Windows появились временные неполадки с тем же микрофоном, которые операционная система от Microsoft попыталась исправить фоновой загрузкой драйверов. Но, вместо восстановления работоспособности, появились новые проблемы.
Если ситуация не изменилась, значит, пора пройти весь путь – от проверки микшера до смены положения микрофона. Все шаги представлены ниже, а потому каждый из пунктов стоит рассматривать в качестве чек-листа или в виде инструкции по применению.

Проверка стереомикшера
Мифический стереомикшер в операционной системе Windows находится в «Панели управления звуком» и часто вносит коррективы в то, какие звуки передает микрофон и как наушники обрабатывают аудиоинформацию. По умолчанию дополнительный инструмент от Realtek High Definition Audio находится в неактивном состоянии и никак не влияет на происходящие на ПК события.
Но порой ситуация меняется, и микшер начинает вносить неожиданные коррективы в звучание. Решается проблема банально – лишний элемент необходимо убрать: достаточно кликнуть правой кнопкой мыши по стереомикшеру, вызвать контекстное меню, а после – выбрать пункт «Выключить». Перезагрузка компьютера обязательна, иначе изменения не вступят в силу, и в Discord не исчезнут фоновые шумы.

Качество гарнитуры
Discord автоматически сглаживает неровности звука и очищает передаваемую информацию с микрофона с помощью встроенных алгоритмов. Но порой мессенджер банально не способен справиться с совсем уж некачественной техникой. И возникают проблемы: встроенные алгоритмы работают, но становится только хуже.
Проблема частично решается избавлением от системы усиления звука в Discord (или в Windows), а вместе с тем – настройкой чувствительности захвата голоса в параметрах мессенджера (раздел «Голос и видео»).
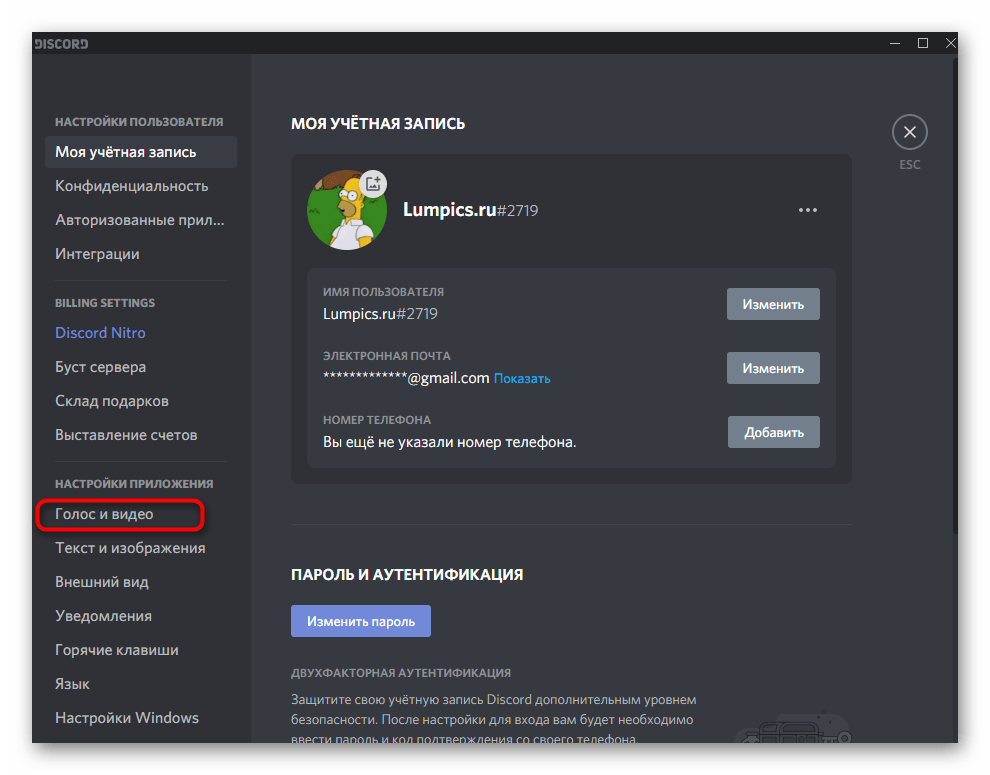
Отключение удлинителей
Технологии сильно изменили внешний вид и возможности наушников. Все чаще стала появляться киберспортивная «экипировка», подключаемая к компьютеру через посредников. В сети уже доступны и клавиатуры с дополнительными USB-разъемами, и мониторы, разрешающие подсоединить еще и наушники. И, хотя столь необычные новшества открывают расширенные возможности, предстоит все же пойти традиционным путем, отключить все удлинители и избавиться от посредников. С вероятностью в 99 % друзья сразу заметят перемены.
А еще специалисты рекомендуют воспользоваться методом переноса всех подключений на заднюю панель системного блока. Идея не нова, но до сих пор приносит долгожданные плоды: то оборудование, которое раньше не функционировало, запустится в полной мере и сразу (речь не обязательно о USB-наушниках, но и о гарнитуре и Bluetooth-колонках, подключаемых через специальный адаптер).

Подключение других наушников
Пусть и не слишком стандартный, но все же вполне рабочий метод: почему бы не воспользоваться сторонним звуковым оборудованием? Столь распространенная «диагностика» часто экономит много времени и сильно облегчает жизнь.
Если после смены наушников собеседники перестают улавливать лишние звуки (уведомления, музыку), то проблема связана напрямую с драйверами, чувствительным микрофоном или фирмой-производителем. Дополнительно появится шанс узнать, что неполадки не зависят от разъемов компьютера или сетевой карты, материнской платы и переходников/удлинителей.

Удаление драйвера
Операционная система Windows в автоматическом режиме обнаруживает новое подключенное оборудование и сразу пытается загрузить недостающие драйверы. В 99 % случаев инициатива облегчает дело: те же наушники начинают сразу работать без лишних действий. Но исключения встречаются: ОС от Microsoft порой некорректно определяет новую технику, а потому глушит сигнал, передает лишние звуки через микрофон.
Проблема решается деинсталляцией драйвера и загрузкой нового. Способов разобраться в ситуации несколько:
- Переход в раздел с доступными системе программами. Деинсталляция драйвера Realtek, перезагрузка ПК, запуск Discord и проверка результатов проделанной работы.
- Альтернативный сценарий – загрузка инструмента Driver Booster, способного в автоматическом режиме найти и исправить неполадки, связанные с подключенным оборудованием. Половина проблем решается сразу, ведь недостающие файлы Driver Booster загружает непосредственно с сайта производителя или исключительно из проверенных источников.

Сделайте правильные настройки программы Realtek
Еще недавно без загруженной звуковой панели Realtek даже воспользоваться наушником не представлялось возможным. Но со временем многие производители начали создавать фирменных «компаньонов» со схожим набором возможностей, но персональной адаптацией под выпускаемое оборудование. И все же именно без Realtek порой не обойтись. Но только в том случае, если выбраны подходящие настройки:
- Сначала не обойтись без загрузки свежей версии программы с официального сайта.
- Далее – переход в раздел с элементами «воспроизведения» и деактивация звука с микрофона, линейного входа и всех остальных ползунков и переключателей, отображающихся в меню.
- После – переход в дополнительные настройки, эксперименты по смене различных позиций на специальной схеме. Желательно при проверке общаться в Discord и периодически спрашивать – заметны ли изменения.
- Следующий этап – деактивация лишних эффектов: эхо, сценариев улучшения звука.
- Если перечисленные выше действия не привели к долгожданному результату, то последний способ повлиять на ситуацию – сменить разрядность и частоту дискретизации. Как и в случае с остальными действиями, стоит общаться с собеседниками и проверять – появились ли хоть какие-то изменения.

Изменение положения микрофона
К аппаратным неполадкам, кроме некорректно работающих переходников и разъемов, нельзя не отнести и распространенные проблемы с наушниками и гарнитурами, часто захватывающими лишние звуки и транслирующими фоновый шум в голосовой чат в Discord и сторонних мессенджерах. А потому производители напоминают: перед тем, как приступить к общению, необходимо подготовить оборудование – проверить, подключены ли провода, настроена ли громкость, выдвинут ли микрофон из «чашечки» до конца (ведь чем ближе тот к источнику звука, тем отчетливее до собеседников доносятся лишние детали, нарушающие разговор).

Если положение микрофона сменилось, но передача голоса до сих пор прерывается или нарушается лишними звуками, то остается или поэкспериментировать с общением в сторонних мессенджерах, или воспользоваться другим оборудованием – возможно, проблема локальная и связана с аудиокартой или материнской платой.
Но лучше сначала обратиться за помощью к друзьям и попросить другие наушники – возможно, проблема именно в оборудовании.
При обновлении системы перестал работать микрофон
Windows 10 по умолчанию вместе с обновлениями скачивает также драйвера для всех обнаруженных в системе устройств. И если ОС только недавно установили, но при этом не работает микрофон на компьютере, то вполне вероятно, что система попросту ещё не установила необходимые обновления, а вместе с ней и ПО, нужное для правильной работы подключённых звуковых устройств.
Далее следует перезагрузить ПК, так как после установки новых драйверов они задействуются устройством только при следующем включении компьютера.
Если не работает микрофон в ноутбуке, то следует выполнить то же самое.
По умолчанию система автоматически скачивает и устанавливает все обновления в фоновом режиме, когда устройство простаивает. Но если операционная система была установлена недавно, то этот процесс может растянуться на 3 – 5 дней. Зависит от скорости интернета, а также от того, сколько времени компьютер не использовался, но оставался включённым.
Если ничего не помогает
Отсутствие эффекта от той грандиозной работы, которую вы только что проделали, возможно в двух ситуациях: когда микрофон безнадежно испорчен и когда в таком же унылом состоянии пребывает компьютер, точнее, те части, которые ответственны за звуковой ввод.
Что делать с неисправным микрофоном, думаю, понятно. Но, если виновник ноутбук или ПК, возникает дилемма: сдавать аппарат в ремонт из-за такой ерунды – дорого и долго; оставить все как есть – тоже не выход, ведь теперь ни постримить, ни позвонить.
А решение лежит на поверхности: внешняя звуковая карта за 100-500 рублей. Например, такая:

На фото модель UGreen CM129.
Одной стороной ее подключают к USB-порту компьютера, ко второй подсоединяют микрофон. Быстро, дешево, сердито. А главное – выручает, когда нужно прямо здесь и сейчас, а желания и времени выкапывать сомнительные решения из вороха непонятных вещей нет, не было и не будет.












