Office 365 ProPlus переименован в Майкрософт 365 корпоративные приложения. Для получения дополнительной информации об этом изменении прочитайте этот блог.
Симптомы
Вы получаете следующее сообщение об ошибке в Microsoft Excel. Эта ошибка указывает на то, что некоторый процесс, который работает внутри Excel, не позволяет Excel закрыться. Произошла ошибка при отправке команд в программу
Решение
Для решения этой проблемы воспользуйтесь приведенными ниже способами в указанном порядке.
Способ 1. Игнорировать DDE
Чтобы изменить этот параметр, выполните приведенные ниже действия:
- Выберите вкладку Файл >Параметры.
- Выберите Расширенный, прокрутите вниз к разделу Общие, а затем снимите флажок Игнорировать DDE-запросы от других приложений (DDE) в области Общие.
- Нажмите кнопку OK.
Эта проблема может возникнуть, если в параметрах Excel установлен флажок Игнорировать другие приложения, использующие динамический обмен данными (DDE).
Если дважды щелкнуть книгу Excel в проводнике Windows Explorer, сообщение динамического обмена данными (DDE) отправляется в Excel. Это сообщение указывает Excel открыть книгу, которую вы щелкнули дважды.
Если вы выберете опцию «Игнорировать», Excel игнорирует DDE-сообщения, которые отправляются ему другими программами. Таким образом, сообщение DDE, отправленное в Excel с помощью Windows Explorer, игнорируется, и Excel не открывает книгу, которую вы щелкнули дважды.
Дополнительные сведения об отключении DDE см. в следующей статье базы знаний Майкрософт:
Если устранить проблему с помощью этих действий не удалось, перейдите к способу 2.
Способ 2. Восстановление виртуализации взаимодействия с пользователем (UE-V)
Если вы используете обновление пользовательского опыта виртуализации (UE-V), установите Hotfix Package 1 для Microsoft User Experience Virtualization 2.0 (KB2927019).
Если вы не уверены, используете ли вы UE-V, просмотрите список программ в Программы и компоненты на панели управления. Запись для «Центра параметров компании» указывает на то, что вы используете UE-V.
Если устранить проблему с помощью этих действий не удалось, перейдите к способу 3.
Способ 3. Сброс сопоставления файлов
Чтобы проверить, правильно ли работают сопоставления файлов в системе, сбросите сопоставления файлов Excel на настройки по умолчанию. Для этого выполните описанные ниже действия в зависимости от установленной операционной системы. Windows 10
- Нажмите правой кнопкой книгу Excel, укажите Открыть с помощью, а затем нажмите Больше приложений.
- Выберите версию Excel, которую вы хотите использовать для открытия этого типа файлов, например Excel 2016.
- Нажмите, чтобы выбрать Всегда используйте это приложение, чтобы открыть файлы .xlsx.
- Нажмите кнопку ОК.
Windows 8
- На начальном экране введите «Панель управления».
- Выберите Панель управления.
- Выберите Программы по умолчанию >Задание программ по умолчанию.
- Выберите Excel >Выберите по умолчанию для этой программы.
- На экране Сопоставление программ выберите Выбрать все >Сохранить.
Windows 7
- Выберите Пуск >Панель управления.
- Выберите Программы по умолчанию.
- Выберите Сопоставление типов файлов или протоколов с конкретными программами.
- Выберите Лист Microsoft Excel, затем выберите «Изменить программу».
- В разделе Рекомендуемые программы выберите Microsoft Excel.
- Если Excel не отображается в этом списке, выберите Обзор, найдите папку установки Excel, выберите Excel.exe >Excel.
Если устранить проблему с помощью этих действий не удалось, перейдите к способу 4.
Способ 4. Восстановление Office
Возможно, требуется восстановить программы Office. Для этого следуйте инструкциям для вашего типа установки и операционной системы.
Для Office 365, установленной по технологии «нажми и работай»
- В поле поиска введите Панель управления, а затем выберите Панель управления в результатах поиска.
- В разделе Программы выберите Удаление программы.
- Нажмите Microsoft Office 365 >Изменить.
- Нажмите Восстановление по сети >Восстановить.
После завершения восстановления может потребоваться перезагрузить компьютер. Windows 8
- На начальном экране введите «Панель управления».
- Выберите Панель управления.
- В разделе Программы выберите Удаление программы.
- Выберите Microsoft Office 365 >Изменить.
- Выберите Восстановление по сети >Восстановить.
После завершения восстановления может потребоваться перезагрузить компьютер.
- Выберите Пуск >Панель управления.
- Дважды щелкните Программы и компоненты.
- Выберите Microsoft Office 365 >Изменить.
- Выберите Восстановление по сети >Восстановить.
После завершения восстановления может потребоваться перезагрузить компьютер.
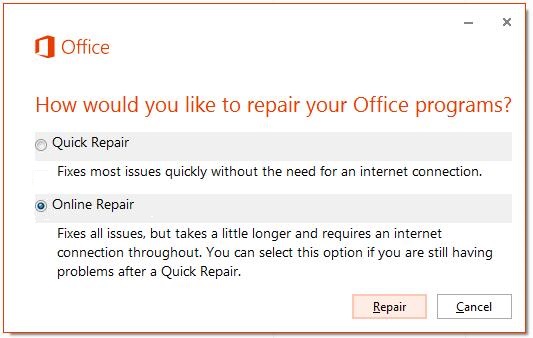
Для установки Office 2016, 2013, Office 2010 или Office 2007
Для восстановления Office 2013, Office 2010 или Office 2007, следуйте шагам в следующей теме веб-сайта Office:
Если устранить проблему с помощью этих действий не удалось, перейдите к способу 5.
Способ 5. Выключите надстройки
Надстройки Excel и COM также могут вызывать эту проблему. Эти два вида надстроек расположены в разных папках. Для тестирования отключите и изолируйте конфликт, отключив каждую надстройку по одному. Для этого выполните следующие действия:
- В меню Файл выберите пункт Параметры >Надстройки.
- В списке Управление в нижней части экрана выберите элемент Надстройки COM >Перейти.
- Удалите одну из надстроек в списке, затем выберите OK.
- Перезапустите Excel, дважды щелкнув значок или имя файла для книги, которую вы пытаетесь открыть.
- Если проблема сохраняется, повторите шаги 1-4, за исключением выбора другой надстройки в шаге 3.
- Если проблема сохраняется после того, как вы очистите все надстройки COM, повторите шаги 1-4, за исключением выбора Надстройки Excel в шаге 2, затем попробуйте каждую из надстроек Excel по одному на шаге 3.
Если Excel загружает файл, надстройка, которую вы выключили в последний раз, вызывает проблему. В этом случае мы рекомендуем вам посетить веб-сайт производителя надстройки, чтобы узнать, доступна ли обновленная версия надстройки. Если новая версия надстройки недоступна или вам не нужно использовать надстройку, вы можете оставить ее выключенной.
Если Excel не открывает файл после выключения всех надстроек, проблема имеет другую причину.
Если устранить проблему с помощью этих действий не удалось, перейдите к способу 6.
Способ 6. Отключите аппаратное ускорение
Чтобы решить эту проблему, отключите аппаратное ускорение до тех пор, пока производитель видеокарт не выпустит исправление. Регулярно проверяйте обновления для драйвера видеокарты.
Порядок отключения аппаратного ускорения:
Запустите любую программу Office 2013.
На вкладке Файл выберите пункт Параметры.
В диалоговом окне Параметры выберите категорию Дополнительно.
В списке доступных параметров, установите флажок в поле Выключить аппаратное ускорение обработки изображений.
Следующий снимок экрана показывает эту опцию в Excel.

Нажмите OK.
Если устранить проблему с помощью этих действий не удалось, перейдите к способу 7.
Способ 7. Проверка наличия или установка последних обновлений
Возможно, вам придется настроить Центр обновления Windows для автоматической загрузки и установки рекомендуемых обновлений. Установка важных, рекомендуемых и необязательных обновлений зачастую может решить проблемы за счет замены устаревших файлов и устранения уязвимостей.
Для получения дополнительных сведений об обновлениях Office щелкните следующий номер статьи, чтобы перейти к статье в базе знаний Майкрософт.
Дополнительная информация
Существует множество возможных причин, которые могут привести к этой ошибке.
- Книга Excel пытается получить доступ к данным из другого приложения, которое все еще активно.
- Слишком много надстроек Excel было добавлено в программу, или одна из надстроек повреждена.
- Выполните одно из следующих действий.
- Используйте стороннюю надстройку или приложение
- Попробуйте открыть встроенный объект
- Сохраните или откройте файл
- Попробуйте использовать параметр «Отправить как вложение»
- Вызовите другое приложение из книги Excel
Дополнительные сведения об этой проблеме и дополнительные действия по устранению неполадок см. в следующих статьях базы знаний Майкрософт.
Ошибка при направлении команды приложению в Microsoft Excel: пути решения проблемы

Несмотря на то, что, в целом, программа Microsoft Excel отличается довольно высоким уровнем стабильности работы, с этим приложением тоже иногда случаются проблемы. Одной из таких проблем является появление сообщения «Ошибка при направлении команды приложению». Оно возникает при попытке сохранить или открыть файл, а так же провести с ним некоторые другие действия. Давайте разберемся, чем вызвана данная проблема, и как её можно устранить.
Причины возникновения ошибки
Какие же основные причины вызывают данную ошибку? Можно выделить следующие:
- Повреждение надстройки;
- Попытка получить доступ к данным активного приложения;
- Ошибки в системном реестре;
- Повреждение программы Excel.
Решение проблемы
Пути устранения данной ошибки зависят от её причины. Но, так как в большинстве случаев, установить причину труднее, чем её ликвидировать, то более рациональным решением является методом проб попытаться найти верный способ действий из тех вариантов, которые представлены ниже.
Способ 1: отключение игнорирования DDE
Чаще всего, устранить ошибку при направлении команды удается путем отключения игнорирования DDE.
-
Переходим во вкладку «Файл».

Кликаем по пункту «Параметры».



После этого, в значительном числе случаев, проблема устраняется.
Способ 2: отключение режима совместимости
Ещё одной вероятной причиной, описанной выше проблемы, может быть включенный режим совместимости. Для того, чтобы отключить его, нужно последовательно проделать указанные ниже шаги.
- Переходим, с помощью проводника Windows, или любого файлового менеджера, в каталог размещения пакета программ Microsoft Office на компьютере. Путь к нему выглядит следующим образом: C:Program FilesMicrosoft OfficeOFFICE№ . № — это номер офисного пакета. Например, папка, где хранятся программы Microsoft Office 2007, будет называться OFFICE12, Microsoft Office 2010 — OFFICE14, Microsoft Office 2013 — OFFICE15, и т.д.

В папке OFFICE ищем файл Excel.exe. Кликаем по нему правой кнопкой мыши, и в появившемся контекстном меню выбираем пункт «Свойства».

В открывшемся окне свойств Excel, переходим во вкладку «Совместимость».


Если галочки в соответствующих пунктах не установлены, то продолжаем искать источник проблемы в другом месте.
Способ 3: Очистка реестра
Одной из причин, которая может вызвать ошибку при направлении команды приложению в Excel, являются неполадки в реестре. Поэтому, нам его необходимо будет почистить. Перед тем, как приступать к дальнейшим действиям, для того чтобы подстраховать себя от возможных нежелательных последствий данной процедуры, настойчиво рекомендуем создать точку восстановления системы.
-
Для того, чтобы вызвать окно «Выполнить», на клавиатуре вводим комбинацию клавиш Win+R. В открывшееся окно, вводим команду «RegEdit» без кавычек. Жмем на кнопку «OK».

Открывается Редактор реестра. В левой части редактора расположено древо каталогов. Перемещаемся в каталог «CurrentVersion» по следующему пути: HKEY_CURRENT_USERSoftwareMicrosoftWindowsCurrentVersion .

Удаляем все папки, расположенные в директории «CurrentVersion». Для этого, кликаем по каждой папке правой кнопкой мыши, и в контекстном меню выбираем пункт «Удалить».

Способ 4: отключение аппаратного ускорения
Временным решением проблемы может стать отключение аппаратного ускорения в Excel.
- Переходим в уже знакомый нам по первому способу решения проблемы раздел «Параметры» во вкладке «Файл». Опять кликаем по пункту «Дополнительно».
- В открывшемся окне дополнительных параметров Excel, ищем блок настроек «Экран». Устанавливаем галочку около параметра «Отключить аппаратное ускорение обработки изображений». Кликаем по кнопке «OK».

Способ 5: отключение надстроек
Как уже говорилось выше, одной из причин данной проблемы может быть неисправность какой-то надстройки. Поэтому, как временную меру, можно использовать отключение надстроек Excel.
-
Опять переходим, находясь во вкладке «Файл», в раздел «Параметры», но на этот раз кликаем по пункту «Надстройки».

В самой нижней части окна, в выпадающем списке «Управление», выбираем пункт «Надстройки COM». Жмем на кнопку «Перейти».

Снимаем галочки со всех надстроек, которые указаны в списке. Жмем на кнопку «OK».


Если же после выключения всех надстроек проблема осталась, то это означает, что надстройки можно включить, а ошибку следует устранить другим способом.
Способ 6: сброс сопоставлений файлов
Для решения проблемы можно также попытаться сбросить сопоставления файлов.
-
Через кнопку «Пуск» переходим в «Панель управления».

В Панели управления выбираем раздел «Программы».

В открывшемся окне, переходим в подраздел «Программы по умолчанию».

В окне настроек программ по умолчанию выбираем пункт «Сопоставление типов файлов и протоколов конкретных программ».

В списке файлов выбираем расширение xlsx. Жмем на кнопку «Изменить программу».

В открывшемся списке рекомендуемых программ, выбираем Microsoft Excel. Делаем клик по кнопке «OK».

В случае, если программы Excel нет в списке рекомендуемых программ, жмем на кнопку «Обзор…». Переходим по тому пути, о котором мы говорили, обсуждая способ решения проблемы отключением совместимости, и выбираем файл excel.exe.

Способ 7: загрузка обновлений Windows и переустановка пакета Microsoft Office
Не в последнюю очередь виной появления данной ошибки в Excel может быть отсутствие важных обновлений Windows. Нужно проверить, все ли доступные обновления загружены, и в случае необходимости закачать недостающие.
-
Опять открываем Панель управления. Переходим в раздел «Система и безопасность».

Кликаем по пункту «Центр обновления Windows».

В случае, если в открывшемся окне присутствует сообщение о наличии обновлений, жмем на кнопку «Установить обновления».

Если ни один из перечисленных методов не помог решить проблему, то возможно есть смысл задуматься о переустановке пакета программ Microsoft Office, а то и о переустановке операционной системы Windows в целом.
Как видим, довольно много возможных вариантов по устранению ошибки при направлении команды в программе Excel. Но, как правило, в каждом конкретном случае существует только одно верное решение. Поэтому, для того, чтобы ликвидировать эту проблему, придется методом проб использовать различные способы устранения ошибки, пока не будет найден единственно верный вариант.
 Мы рады, что смогли помочь Вам в решении проблемы.
Мы рады, что смогли помочь Вам в решении проблемы.
Добавьте сайт Lumpics.ru в закладки и мы еще пригодимся вам.
Отблагодарите автора, поделитесь статьей в социальных сетях.
 Опишите, что у вас не получилось. Наши специалисты постараются ответить максимально быстро.
Опишите, что у вас не получилось. Наши специалисты постараются ответить максимально быстро.
Ошибка при направлении команды приложению
Популярность Microsoft Office среди пользователей не вызывает сомнения. Но периодически его стабильность дает сбой: при попытке провести любые действия с файлом (открытие, сохранение) на экране появляется сообщение — «Ошибка при направлении команды приложению». Подобная ситуация возникает при работе в Word и в Excel.
- Устранение ошибки в MicrosoftExcel
- Отключить игнорирование DDE-запросов
- Сбросить сопоставление файлов
- Отключить надстройки
- Как устранить ошибку при направлении команды приложению вWord
- Изменить параметры совместимости файлов
- Очистить системный реестр
Устранение ошибки в Microsoft Excel
Появление такого сообщения в Excel говорит о том, что приложение не способно закрыться из-за проводимых в нем действий. Причин, вызывающих неполадку, множество – от повреждений в настройках и реестре до повреждений в самой программе Excel. Ликвидировать сбой помогут несколько способов.
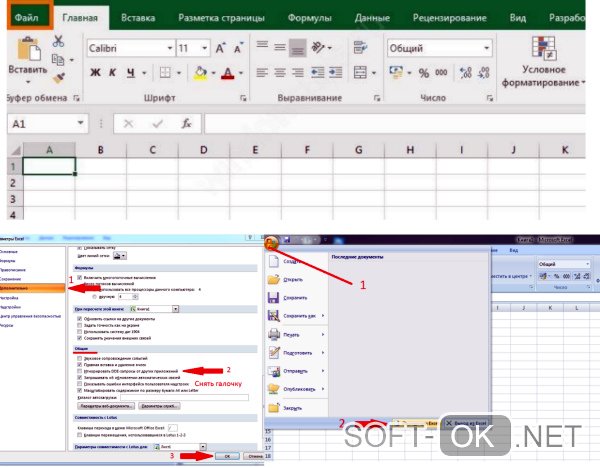
Отключить игнорирование DDE-запросов
Такой вариант устранения неполадки считается самым действенным. Что нужно сделать для снятия игнорирования DDE:
- перейти на вкладку проблемного файла и нажать «Параметры»;
- откроется окно, где выбрать строку «Дополнительно»;
- прокрутить вниз до раздела параметров настроек «Общие»;
- снять галочку напротив строки «ИгнорироватьDDE-запросы от других приложений» и нажать «OK».
Сбросить сопоставление файлов
Сброс сопоставления файлов – не менее действенный вариант устранения ошибки при направлении команды приложению Excel. Алгоритм действий зависит от версии ОС. Для Windows 8 двигаться нужно в таком порядке:
- в поисковой строке ввести «Панель управления»;
- в открывшемся окне выбрать элемент с аналогичным названием;
- ниже по стрелке выбрать «Программы по умолчанию»;
- кликнуть на пункт «Настройка программ по умолчанию»;
- следом за строкой Excel выбрать значение по умолчанию для требуемой программы;
- откроется окно «Настройка сопоставления программ», где кликнуть на пункт «Выбрать все»;
- нажать «Сохранить».
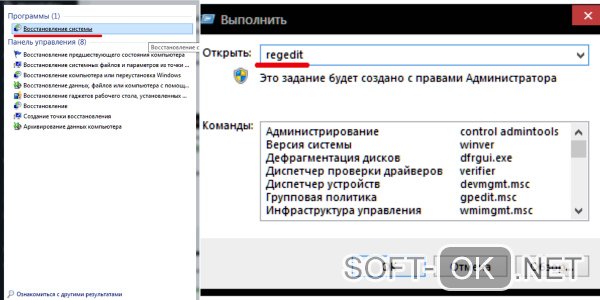
Для Windows 10 алгоритм следующий:
- нажать правой кнопкой мыши на файл, выбрав в контекстном меню пункт «Открыть с помощью»;
- нажать «Другие приложения»;
- кликните на версию Excel, установленную на вашем компьютере (к примеру, Excel 16);
- выбрать опцию «Использовать это приложение для открытия файлов типа xlsx»;
- кликнуть «Ок».
Отключить надстройки
Неисправность в работе с приложением иногда связывают с неполадками в любой из надстроек COM и Excel, расположенные по разным папкам. Лучшее временное решение для устранения конфликта между надстройками – отключить их. Как это сделать:
- в меню файла нужно кликнуть на «Параметры»;
- слева появится список, где выбрать «Надстройки»;
- На странице по управлению надстройками внизу расположен блок «Управление», где выбрать строку с «Надстройки COM»;
- затем кликнуть на кнопку «Перейти»;
- в списке надстроек напротив каждой снять галочки;
- нажать «Ок»;
- если после перезапуска приложения проблема устранена, то снова вернуться в надстройки COM и поставить галочку;
- снова кликнуть «Ок»;
- если никаких проблем не возникает, то перейти к другим настройкам и проверить их.
При проведении тестирования возможно обнаружении той надстройки, где ошибка появляется вновь. Тогда эту надстройку необходимо отключить, а остальные – включить. Если при отключении всех настроек неполадка не устраняется, то причина сбоя лежит в ином. Поэтому нужно применить иной метод, а все надстройки включить снова.
Как устранить ошибку при направлении команды приложению в Word
Рассмотрим, как можно избавиться от неполадки, если пользователь запускает программу Microsoft Word.
Изменить параметры совместимости файлов
Данный метод исправления подойдет и для Excel. Алгоритм следующий:
- зайти в диск С и открыть папку Program Files;
- затем — в папку Microsoft Office, а в ней – Office 16 (или с другим номером в зависимости от версии);
- для работы нам нужен файл WINDWORD.EXE, где выбирается пункт «Свойства»;
- в открывшемся окне кликнуть на вкладку «Совместимость», где потребуется открыть блок «Режим совместимости»;
- снять галочку напротив строки «Запустить программу в режиме совместимости»;
- в блоке «Уровень прав» убрать галочку напротив «Выполнять программу от имени администратора»;
- после этого кликнуть «Ок», чтобы запустить изменения.
Очистить системный реестр
Не самый безопасный способ, поэтому первым делом нужно создать точку восстановления. Это необходимо для того, чтобы не потерять предыдущие данные.
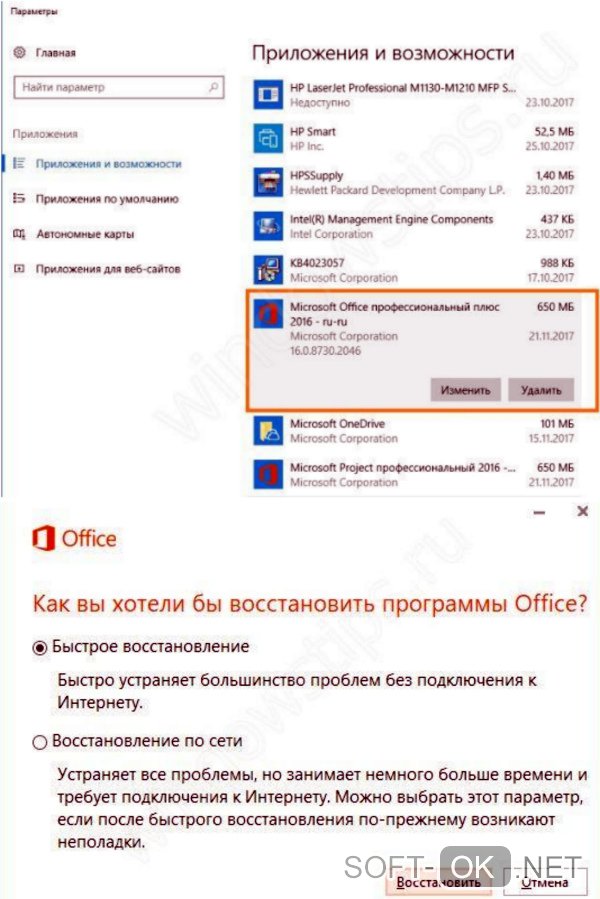
Для запуска редактора реестра следует:
- войти в «Поиск» и набрать в строке regedit;
- запустить редактор нажатием «Ок»;
- перейти в директорию по такому пути -HKEY_CURRENT_USER/Software/MicrosoftWindows/CurrentVersion;
- откроется окно, где в каталоге CurrentVersion нужно удалить все папки;
- по окончанию перезагрузить девайс.
Если после применения всех способов устранить сбой не удастся, то потребуется восстановить систему.
Ошибка при направлении команды приложению.

Описание ошибки при направлении команды приложению:
Данная ошибка чаще всего возникает при открытии файлов Microsoft Office, таких как: *.xls, *.xlsx, *.doc, *.docx, *.mdb и так далее.
Решение данной ошибки довольно простое, и не требует от пользователя каких либо углубленных знаний.
Способ 1 — самый простой и быстрый.
Если данный способ не поможет переходите далее, но как правило именно он помогает в большинстве случаев.
Нажмите на кнопку и в выпавшем меню нажмите на кнопку .

В левой части окна выберите пункт «Дополнительно». Затем в правой части окна прокрутите содержимое до раздела «Общие», и снимите галочку «Игнорировать DDE-запросы от других приложений».

Решение проблемы. Способ 2.
Для начала вам необходимо найти файлы запуска программ вызвавших сбой.
Все они находятся в одной и той же папке.
Для Microsoft Office 2003 это — C:Program FilesMicrosoft OfficeOFFICE11
Для Microsoft Office 2007 — C:Program FilesMicrosoft OfficeOFFICE12
Для Microsoft Office 2010 — C:Program FilesMicrosoft OfficeOFFICE14
Для Microsoft Office 2013 — C:Program FilesMicrosoft OfficeOFFICE15
Откройте папку соответствующую вашей версии Microsoft Office и найдите файл приложения которое запустилось с данной ошибкой:
Если это Word, то нужный нам файл называется WINWORD.EXE, если Excel то EXCEL.EXE
В нашем случае установлен Microsoft Office 2007 и сбой дало приложение Excel. Следовательно исходя из вышесказанного, мы идем в каталог C:Program FilesMicrosoft OfficeOFFICE12 и находим там файл EXCEL.EXE. Щелкаем на нем правой кнопкой мыши и выбираем пункт «Свойства».

Открытие свойств EXCEL.EXE
В открывшемся окне свойств, перейдите на вкладку «Совместимость». Обратите внимание на разделы «Режим совместимости» и «Уровень прав». В обоих разделах галочки должны быть сняты, как показано на рисунке ниже.

Свойства файла EXCEL.EXE
Если это не так, выставьте опираясь на рисунок.
Решение проблемы. Способ 3.
Найдите при помощи меню утилиту «Восстановление системы». Затем, следуя подсказкам системы, создайте точку восстановления.

Запуск программы восстановления
Надеемся у вас не возникнет проблем с созданием точки восстановления.
Теперь вам осталось проделать пару действий в реестре Windows. Откройте программу RegEdit нажав одновременно две кнопки на клавиатуре — WIN+R и в открывшемся окошке введите:
regedit
и нажмите клавишу .

В левой части открывшегося окна последовательно открывая разделы, пройдите следующий путь:
HKEY_CURRENT_USER => Software => Microsoft => Windows => CurrentVersion
Теперь удалите все подразделы находящиеся в CurrentVersion по очереди.

Удаление разделов реестра
После этого перезагрузите компьютер. Ошибка при направлении команды приложению должна исчезнуть.
Excel: ошибка при направлении команды приложению. Причины, как исправить
Не секрет, что офисные пакеты, выпускаемые корпорацией Microsoft, несмотря на все достоинства в плане обработки документов любого типа, имеют и ряд недостатков. В частности, это касается появления ошибки при направлении команды приложению. Excel 2007 или более свежей версии подвержен такому сбою чаще всего. Однако и текстовый редактор Word не застрахован от появления сбоев подобного рода. Но, поскольку в данном случае нас интересует именно табличный редактор, рассматривать устранение проблем будем именно на его примере. Вариантов можно предложить несколько, причем все они отличаются между собой.
Excel: ошибка при направлении команды приложению. В чем причина возникновения сбоя?
Для начала несколько слов о первопричинах. Почему в Excel 2010 ошибка при направлении команды приложению появляется, равно как и во всех других модификациях этого программного продукта? Неужели сами разработчики «Офиса» не задумывались об исправлении такого бага? А ведь при работе с базами данных Access такая ситуация не наблюдается практически никогда, не говоря уже об остальных основных программных продуктах, которые входят в стандартные офисные наборы. Но давайте рассмотрим все возможные решения, переходя от простых и самых применимых методов до кардинальных способов устранения проблем, если ничего не поможет.
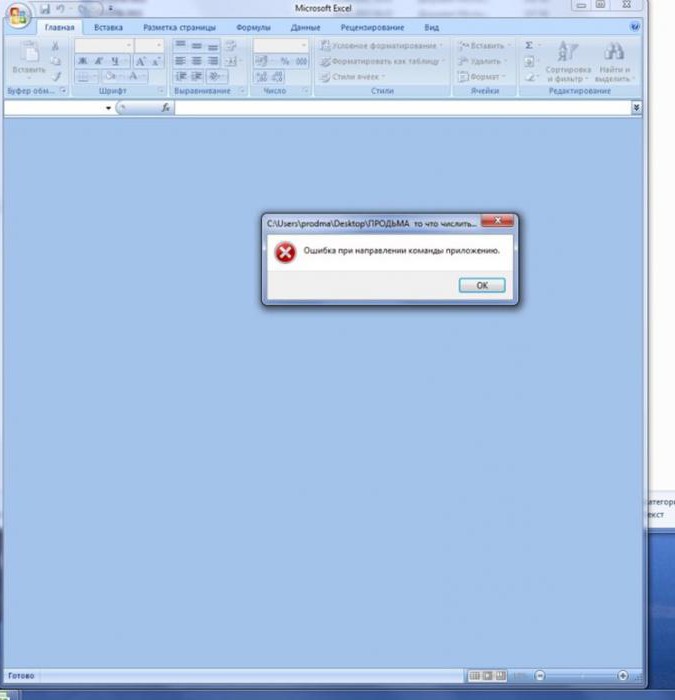
Основная проблема того, что ошибка при направлении команды приложению в Excel 2013 или версиях других модификаций пакета появилась только после изменения стандартного формата открываемых по умолчанию файлов с XLS на XLSX, что касается и Word (DOC/DOCX). Программа просто некорректно воспринимает открываемый файл. И это касается даже тех случаев, когда открывается файл, созданный в более новой версии редактора даже при условии установки преобразователя (например, для открытия файлов в Office 2003). Основная причина, по которой появляется ошибка при направлении команды приложению в Excel 2013, состоит даже не в самих программах, а в операционных системах, которые, как оказывается, при устаревании не поддерживают полноценную работу офисных апплетов самых новых модификаций (хотя должны). Таким образом, выход очевиден: необходимо использовать запуск новейших версий программ в режиме совместимости со старыми системами. В Windows для этого применяется простейшее решение.
Ошибка Excel при направлении команды приложению: как исправить сбой простейшим способом?
Для начала следует перейти к каталогу Program Files, используя для этого любой файловый менеджер, найти в дереве директорий папку «Офиса» и перейти в директорию, в которой расположены компоненты Excel. Здесь необходимо выбрать исполняемый EXE-файл программы и через меню ПКМ перейти к свойствам объекта.
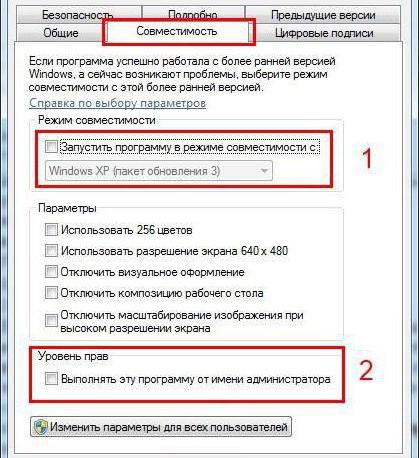
После этого на вкладке совместимости следует выбрать операционную систему, которой может быть сопоставлено данное приложение, и отметить пункт запуска от имени администратора, после чего сохранить изменения и попытаться открыть необходимый файл повторно. Если по каким-то причинам изменение этих параметров оказывается невозможным, необходимо войти в систему под администратором.
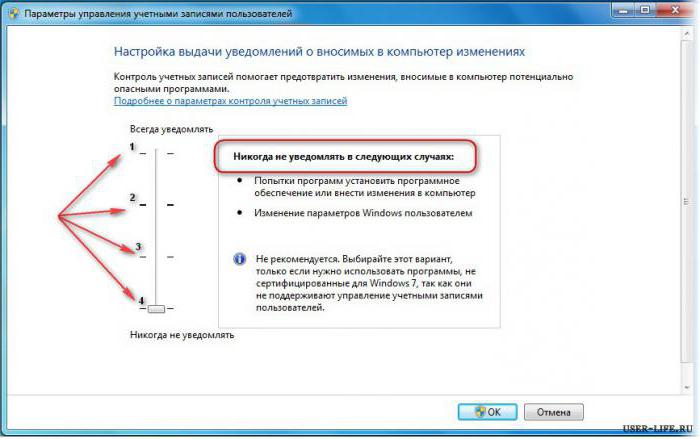
В некоторых случаях поможет снижение уровня контроля регистрационных записей UAC, где в настройках фейдер уровня необходимо переместить в самое нижнее положение. Чтобы долго не искать данные опции, просто введите искомый запрос в поисковом поле главного меню «Пуск».
Установка игнорирования запросов DDE
Еще один момент, связанный с ошибкой при направлении команды приложению в Excel 2016, например, может быть связан с тем, что основная программа при открытии искомого объекта может обращаться к сторонним редакторам, выполняя так называемые запросы DDE. Их нужно отключить (поставить в игнорирование).
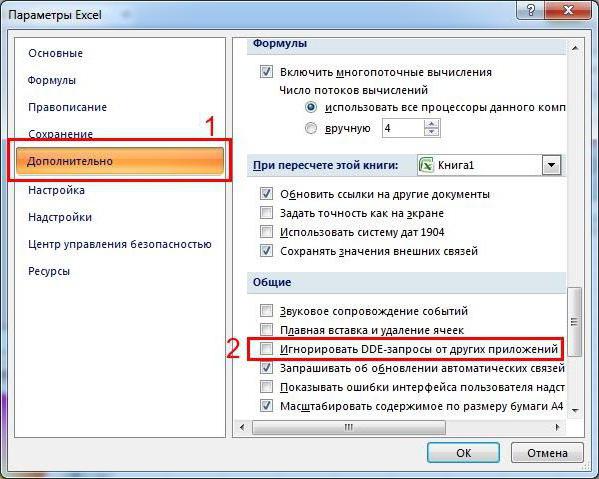
Поскольку речь идет именно об ошибке при направлении команды приложению в Excel, рассмотрим настройку именно этого приложения. Для устранения неполадок необходимо использовать кнопку «Офиса» или основных настроек, после чего перейти к параметрам и в разделе дополнительных настроек отключить соответствующие запросы.
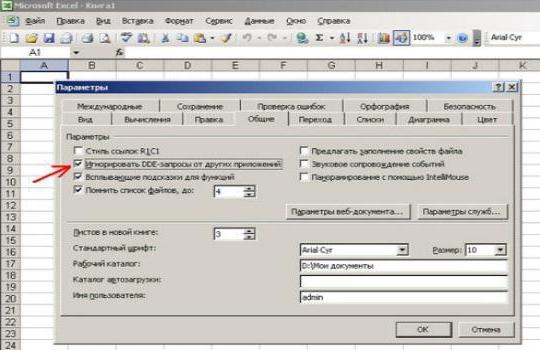
Примечание: аналогичный раздел в версии программы 2003 года находится на вкладке «Общие», что, по сути, решения проблемы не меняет.
Редактирование системного реестра
Если такой подход не сработает, а ошибка при направлении команды приложению в Excel появится снова, можно предпринять некоторые дополнительные шаги, которые, правда, придется выполнять на свой страх и риск.
Для начала вызовите редактор системного реестра, используя для этого комбинацию regedit, вводимую в консоли «Выполнить», после чего через ветку HKCU перейдите к разделу CurrentVersion и удалите абсолютно все каталоги, которые там есть, а затем полностью перегрузите систему.
Во всем виновато приложение TuneUp?
Но бывает и так, что ошибка при направлении команды приложению в Excel прямого отношения к самой программе не имеет. Если у пользователя установлена программа TuneUp, она может создавать собственные блокировки.

В этом случае необходимо воспользоваться настройками и перейти к разделу оптимизации (Optimize), нажать кнопку недоступности программ для оптимизации (Disable Programs) и исключить из списка все компоненты MS Office (иногда может потребоваться отключение аппаратного ускорения).
Самый радикальный метод
Если уж и это не поможет, скачайте самый свежий инсталлятор «Офиса» с сайта Microsoft, после чего установите весь пакет вручную, предварительно удалив предыдущую модификацию.
Если возникнут проблемы с регистрацией, воспользуйтесь портативной утилитой KMSAuto Net, которая, кстати сказать, способна производить и активацию Windows-систем любой версии. Но в большинстве случаев до применения таких методов дело не доходит. К тому же маловероятно, что рядовой пользователь будет использовать учетную запись Microsoft для регистрации офисных продуктов, устанавливать для них обновления, которые по умолчанию отключены, или вступать в группы вроде Microsoft Community, куда в основном входят исключительно разработчики программного обеспечения и все те, кто занимается его тестированием на практике.
Вместо послесловия
В общем и целом проблемы, связанные именно с «Экселем», устраняется именно выше предложенными методами. В принципе, их же можно использовать и для исправления ошибок в «Ворде», но отключение запросов DDE тут не работает. Впрочем, установка определенного режима совместимости, удаление папок системного реестра или даже повторная инсталляция могут дать свои результаты.
Обратите внимание, что сейчас полный пакет устанавливать не нужно, а можно ограничиться только выборочной установкой того же «Экселя» или «Ворда». Это и правильно. Зачем переустанавливать программу, в которой таких сбоев не наблюдается изначально? Но тут стоит обратить внимание на то, что имеющаяся версия офисного пакета может быть несовместима с устанавливаемой, а после инсталляции некоторые программы могут перестать работать. Будьте внимательны при загрузке дистрибутива и учитывайте не только версии «Офиса», но и разрядности (архитектуры) установленной на компьютере или ноутбуке операционной системы.











