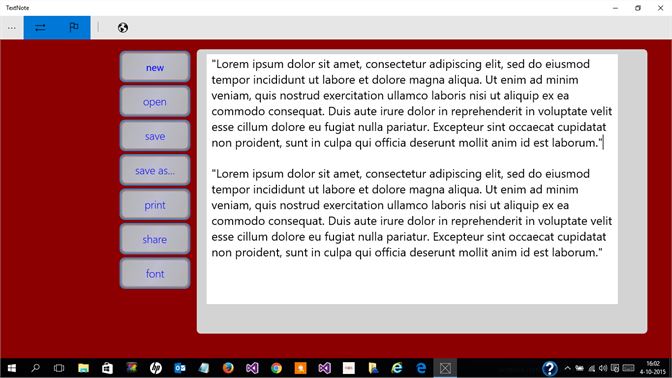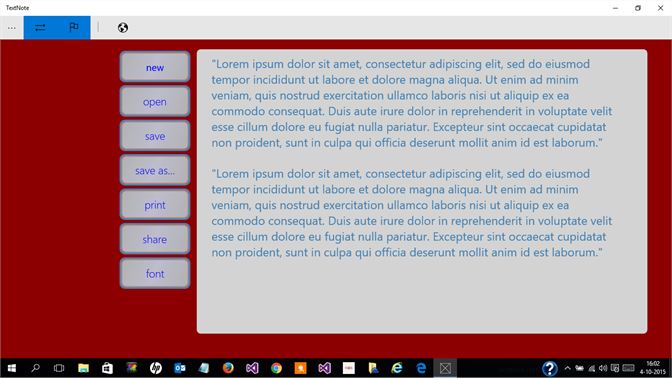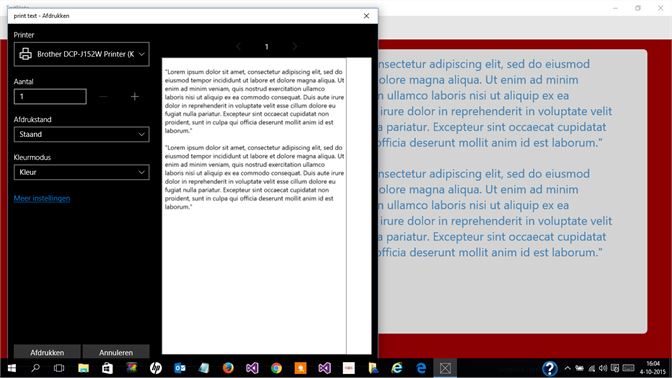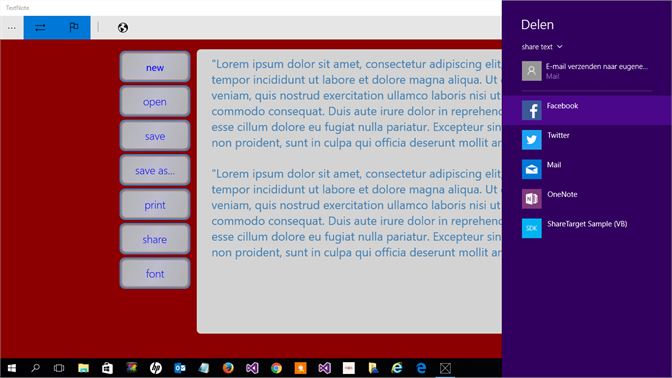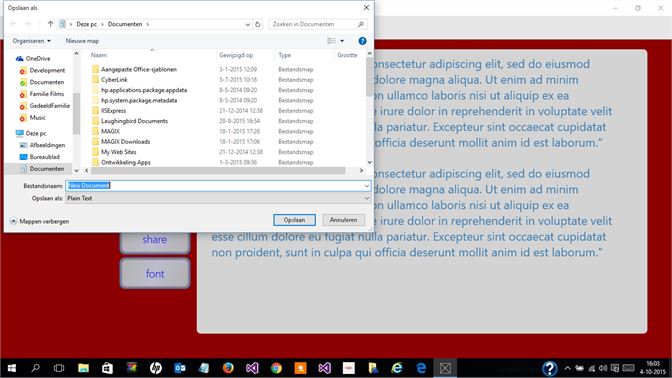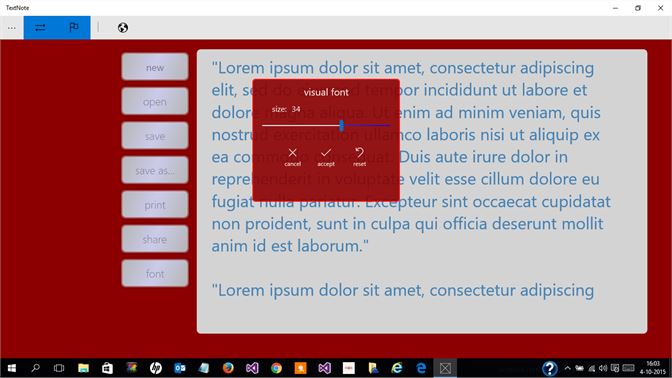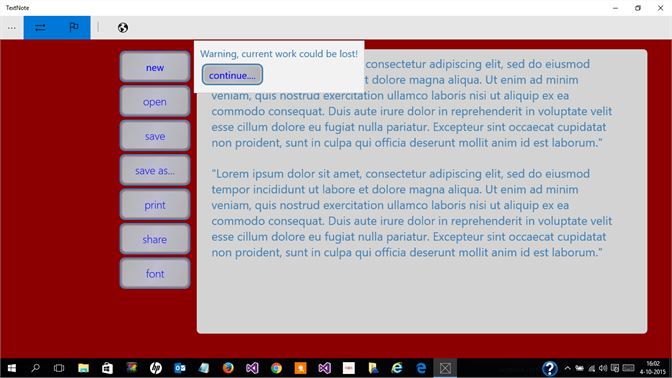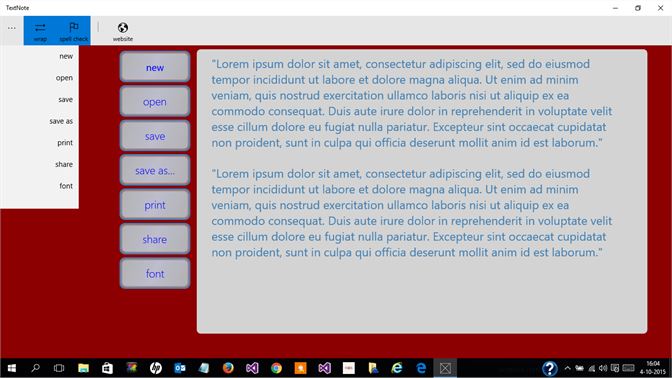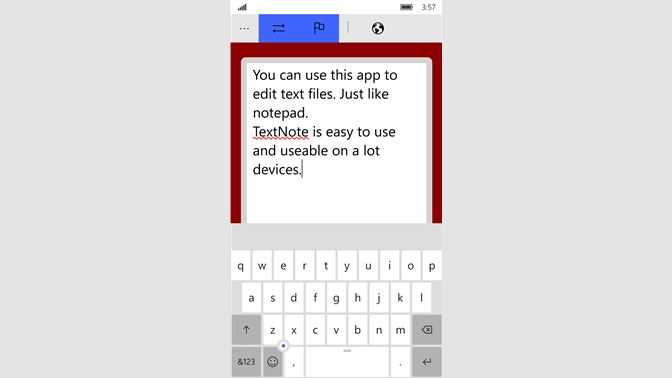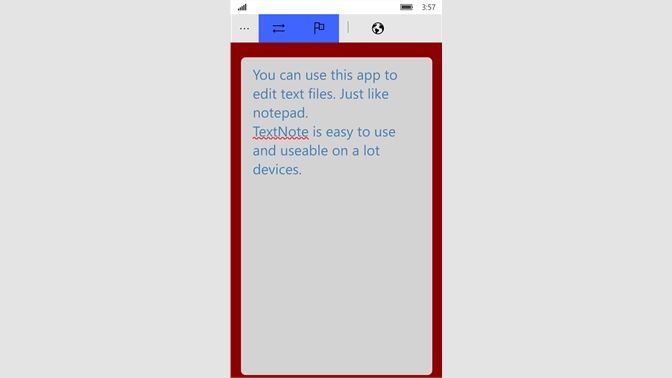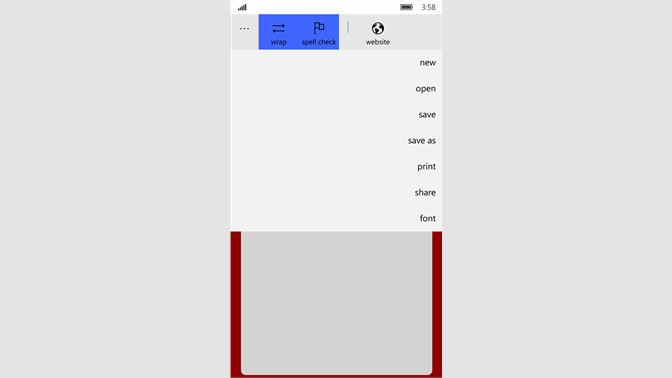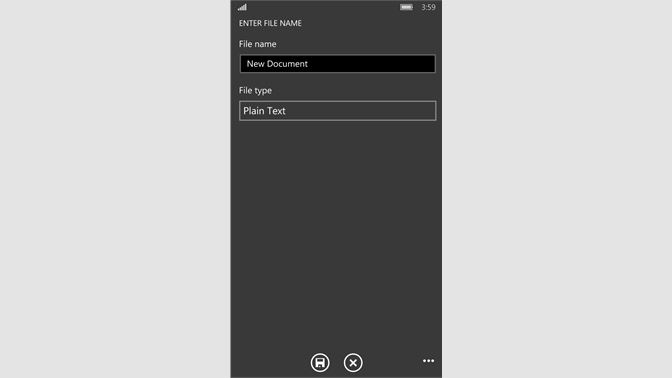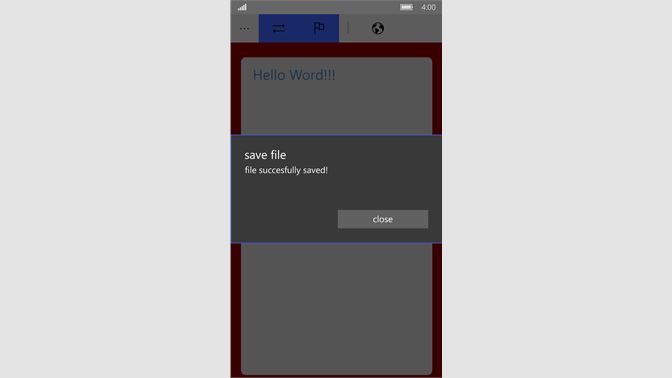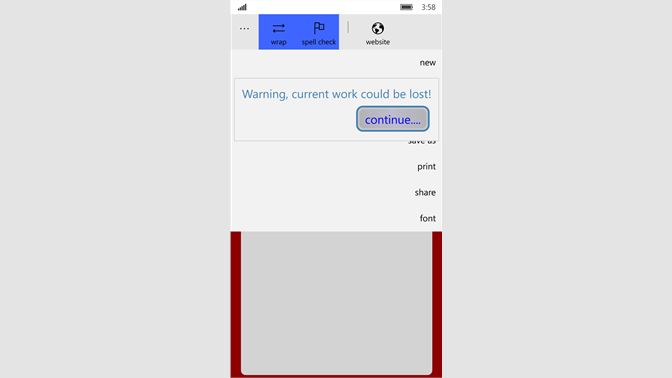WordPad: что это за программа и как с ней работать?
Здравствуйте, дорогие друзья!
Сегодня я хочу рассказать вам о том, что такое программа WordPad и как с ней работать. Многие пользователи могут быть не в курсе, но в операционной системе Windows есть множество программ, которые могут заменить сторонние приложения. По крайней мере, в теории. К таким утилитам относятся «Монитор ресурсов Windows», «Дефрагментация дисков», «Блокнот», «Paint» и прочие приложения.
Нет нужды говорить о том, что функционала у этих программ почти нет. Потому большинство пользователей используют сторонние программы. Одним из таких встроенных приложений является текстовый редактор WordPad.
Но что это за программа WordPad? Давайте попробуем выяснить.
Word 2010 скачать бесплатно на русском:
Грамотно реализованная эргономика управления, удобные возможности форматирования и систематизации, а также встроенный инструментарий позволяют организовывать благоприятную среду как для индивидуальной, так и коллективной работы.
Запустите программу установки и нажмите далее.
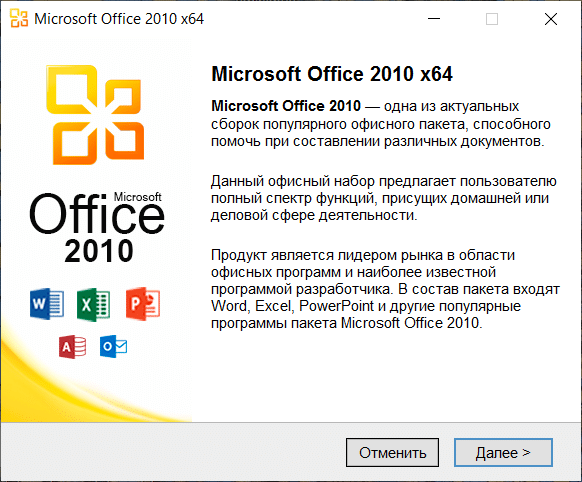
После распаковки нажмите «Настройка»

Пометьте в списке не устанавливать все кроме Word и средства Office.

Нажмите установить, дождитесь выполнения установки.


Внимание!! при первом запуске сделать так.
Как установить Ворд Пад на виндовс 10: инструкция
Операционная система Windows версии 10 не отличается особой сложностью в эксплуатации. Дизайн изменился, но в целом набор инструментов остался прежним. Для установки приложения WordPad дополнительно потребуется использовать встроенную утилиту «Параметры».
Инструкция по установке программы на ПК с ОС Windows 10 выглядит следующим образом:
- На своем ПК запустить «Параметры», воспользовавшись сочетанием клавиш «Win + I».
- Теперь пользователю необходимо перейти в группу настроек под названием «Приложения».
- В левой части отобразившегося на экране окна будет расположен раздел «Приложения и возможности», в него как раз и следует перейти.
- Во вкладке «Приложения и возможности» нужно найти и перейти в еще один раздел «Дополнительные возможности».
- В нем тапнуть на кнопку «Добавить компонент», затем на элемент WordPad и «Установить».
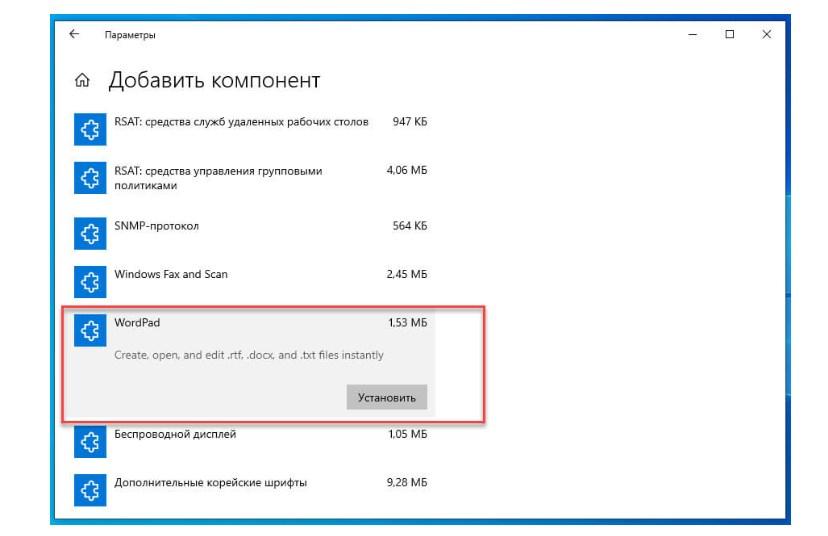
Как установить текстовый редактор Вордпад на компьютер с ОС Windows 10
При соблюдении всех пунктов в строгой последовательности по истечении нескольких минут программа будет установлена на ПК.
Обратите внимание! Если пользователю не удается найти перечисленные параметры установки, то вполне вероятно, что на компьютере установлена не последняя версия операционной системы.
Базовый, но эффективный текстовый редактор
Но что в нем хорошего, если он на несколько ступеней ниже Word? Он был бесплатным. Однако с Windows 7 (последнее стабильное обновление было выпущено для этой ОС) он больше не поставляется встроенным в систему, а можно скачать из магазина Microsoft. Что ж, нет повода для расстройства: вы можете бесплатно скачать альтернативные версии, чтобы использовать все возможности, которые может предложить один из самых функциональных текстовых редакторов на рынке.
Итак, теперь, когда вы знаете, что это такое, мы можем подтвердить, что нет никаких изменений в простате интерфейса, а также в использовании. Его интерфейс, похожий на Office Word (с которым невозможно не сравнить), является еще более базовым. Он идеально подходит для тех пользователей, которым нужен простой функциональный инструмент для обычного форматирования текста (в этом случае они могут скачать альтернативные офисные пакеты, такие как LibreOffice, если не хотят платить ни цента).
Намного легче и для тех, кому не нужны все функции Microsoft Word, LibreOffice или OpenOffice.
Снимки экрана
- Компьютер
- Для мобильных устройств
Как узнать, установлен ли Microsoft Word
- В окне поиска на панели задач (Win 10), на начальном экране (Win 8.1) или в окне поиска в меню Пуск (Win 7) введите msinfo32 и нажмите клавишу Ввод.
- Щелкните знак + .
- Выбирайте Группы.
- Искать Майкрософт Офис.
- Чтобы узнать, есть ли у вас утилита на компьютере Mac, найдите ее на боковой панели Finder в разделе Приложения.
Печать документов WordPad
При необходимости распечатать документ WordPad, нужно обратиться к меню Файл и навести курсор на Печать для открытия дополнительного меню.

Если выбрать Предварительный просмотр , то можно увидеть, как будет выглядеть документ до его печати.
Если выбрать Печать , появится новое окно, в котором можно выбрать нужный принтер, диапазон страниц и число копий для документа. Кнопка Печать предполагает одноимённое действие.

Вариант Быстрая печать означает мгновенную отправку печати на принтер, установленный по умолчанию.
Современная версия WordPad входящая в комплект Windows 10, а также 7 и 8 получили несколько важных усовершенствований, если сравнивать с более старыми версиями, с точки зрения возможностей и удобства. Это приложение может заменить Microsoft Word для обычного пользователя, обеспечивая все основные документы для просмотра и редактирования документов. Данный материал дал понятие того, как работать в WordPad, с помощью которого можно использовать документы, ранее созданные в Microsoft Word 2007,2010 и 2013 с расширением «.docx».
Аналог Ворда, как пользоваться Wordpad
Как пользоваться Wordpad? На самом деле всё очень просто. У аналога Вордпад, почти те же функции, что и в обычной программе Word. Например, можно так же писать текст, вставлять картинки, таблицы и работать с гиперссылками.
Далее, мы будем разбирать все возможности подробно, чтобы Вам было понятно.
Пишем текст
Запускаем Вордпад. Напишем свой первый текст в этой замечательной программе. Чтобы Вам показать пример, я скопирую абзац из статьи на блоге и вставлю в документ. Этот текст можно выделить и выровнять по левому краю, по правому и по всей ширине. Для этого, выделяем его левой кнопкой мыши, и в верхней панели управления выбираем выравнивание по центру (Рисунок 1).

Ещё можно установить шрифт текста. Опять этот текст выделяем и выбираем из списка шрифтов тот, который нам нужно установить.
Вставляем картинку
Вставить изображение в Вордпаде очень легко. Вам следует нажать на кнопку «Изображение» и выбрать с компьютера именно ту картинку, которую Вы хотите поставить в документе (Рисунок 2)

Ставим курсор мышки в любом месте текста, и нажимаем на функцию, о которой мы сказали выше. Картинка вставляется достаточно быстро.
Таким способом, можно вставлять не одну картинку в Вордпад, а несколько. У картинки можно изменять размеры. Наводим курсор мышки на угол вставленного изображения, и меняем его направление.
Создаем таблицу
Создаём таблицу в Вордпаде. В интерфейсе Вордпада есть функция «Вставка» или «Объект». Нажимаем на неё и выбираем из меню «Лист Microsoft Offce Excel» (Рисунок 3).

Затем, подтверждаем действие с помощью кнопки «ОК». Далее, у нас появляется Excel таблица. Мы выделяем столбцы в таблице, копируем, их и с помощью вставки переносим их в Вордпад. Когда Вы поставили таблицу, её можно заполнять различными данными.
Создание гиперссылки
Гиперссылка в Вордпаде, создаётся иначе, не так как в Ворде. Для этого, снова выбираем функцию «Объект» далее, «Документ Microsoft Office Word » и нажимаем «ОК». У нас открылся Ворд. Вставляем в этот документ текст. И зашиваем нашу ссылку в отдельное предложение (Рисунок 4).

Выделяем текст, далее «Вставка» «Гиперссылка». Добавляете свой адрес, и жмёте кнопку «ОК». Слово загорится синим цветом, это значит, что гиперссылка работает. Её можно проверить, если перейти по ней.
Вся работа в Вордпаде показано в этом видео: