Надежно скрыть файлы на компьютере
Компьютер – это личное пространство его владельца. Именно на компьютере мы храним важные документы, фотографии, файлы. И не хотелось бы, чтобы кто-то посторонний мог их увидеть или прочитать. Но зачастую случается так, что компьютер может попасть в чужие руки, и тогда посторонние люди смогут увидеть то, что не должны видеть. Но у этой проблемы есть эффективное решение!
Дело в том, что существуют специальные программы, которые позволяют скрыть файлы и папки таким образом, что доступ к ним сможете получить только вы. О четырех таких программах мы расскажем в этой статье. Рассмотрим их возможности, преимущества и недостатки. Все рассматриваемые программы предназначены для работы в операционной системе Windows.
Новое в версии 4.4.1 (11.04.2022):
Windows XP, Vista, 7, 8, 10 (32-bit и 64-bit)
Программа Wise Folder Hider позволяет легко скрыть ваши личные файлы и папки от несанкционированного доступа и удаления. Защитите важные данные паролем или скройте их отображение в проводнике Windows.
Программа имеет простой интерфейс, переведённый на множество языков, включая русский. После установки программы, в контекстном меню появится пункт «Скрыть файл с Wise Folder Hider», который поможет мгновенно скрыть отображение файла или папки.
Обычное скрытие файлов и папок позволяет в один клик получать доступ к вашим личным файлам, которые не будут видны, если компьютером будет пользоваться другой человек. Вам больше не нужно каждый раз открывать свойства файла или папки, для установки атрибута «скрытый» — в Wise Folder Hider вы можете составить список часто используемых файлов и папок, которые вы хотите скрыть от других пользователей.
Защита файлов и папок паролем, блокирует их открытие стандартными средствами операционной системы или с помощью файловых менеджеров. Если вам необходимо скрыть от посторонних глаз ваши личные файлы, документы, фотографии и папки с конфиденциальными данными, то парольная защита с помощью Wise Folder Hider будет отличным решением, особенно если вашим компьютером могут воспользоваться опытные пользователи, умеющие просматривать скрытые файлы и папки.
Wise Folder Hider имеет функции защиты паролем файлов и папок на USB-накопителе. После активации защиты, всё содержимое на USB устройстве будет защищёно, но вы можете продолжать записывать на флешку файлы и папки, которые будут доступны для открытия. Таким образом, вы можете скрыть ваши личные файлы, но при этом записать на USB-носитель файлы и поделиться ими с кем-либо, не переживая за ваши файлы и без необходимости удалять с устройства конфиденциальную информацию или форматировать его.
Помимо возможности установить разные пароли доступа к вашим папкам, Wise Folder Hider имеет основной пароль доступа к программе, который защищает програму от запуска посторонними людьми и от удаление программы.
Дополнительные программы
Easy File Locker
Самая маленькая программа для скрытия файлов. Занимает около 0,7 МБ свободного места на жестком диске. Очень простым способом мы можем установить отображение, запись, удаление или доступ к файлу и папке.
- Язык: английский
- Тип распространения: freeware
- Цена: бесплатно
Private Folder
Не поддерживает добавление файлов и папок путем перетаскивания. Позволяет скрывать данные и блокировать доступ к ним паролем. Если разблокируем файлы, после 2 минут бездействия программа снова их скроет.
Secure Folders
Простая программа для скрытия файлов и папок с поддержкой трех режимов защиты, установкой пароля на запуск приложения и создания списка доверенных процессов.

Проверка WinHex выявила абсолютную бесполезность этого приложения, скрытые в нём объекты никак не защищены, текстовые файлы можно читать прямо из редактора,

выставив соответствующую кодировку.
Программы для скрытия файлов
Для работы с файлами используются специальные утилиты. Они помогают защитить файлы от вмешательства посторонних. Программы действуют после скачивания и установки на ПК или ноутбук и предлагают другие полезные функции: блокировка доступа, установка паролей, поддержка нескольких учетных записей.
Hide Folders
Программа Hide Folders — максимально простой инструмент для защиты персональных данных. Утилита имеет русскую версию. Пользователям предлагается пробная бесплатная версия сроком 30 дней. Стоимость лицензии составляет 8,99 долларов для одного компьютера.
После установки Hide Folders предлагает несколько уровней защиты: скрытие, блокировка, только для чтения. Приложение работает на жестких дисках с различными файловыми системами: NFTS, FAT32, FAT. Если нужно защитить файлы на внешних носителях, то устанавливают дополнительную утилиту Hide Folders Ext.

Доступ к программе защищен паролем, который вводят при первом открытии Hide Folders. В настройках можно изменить пароль, ввести подсказки или e-mail для его восстановления.
В программе можно установить комбинации горячих клавиш для открытия программы или управления защитой. Hide Folders успешно скрывает следы при работе со скрытыми файлами: удаляет ярлыки, не отображается в списке часто используемых программ, удаляет сведения о папках из истории «Проводника».
Преимущества программы Hide Folders — надежная защита и широкие возможности для защиты информации. К недостаткам относят необходимость вносить плату за пользование утилитой.
Wise Folder Hider
Wise Folder Hider — бесплатный инструмент, скрывающий нежелательные файлы за пару кликов. Утилита имеет русскую версию. После скачивания программа предлагает ввести пароль пользователя.

Чтобы скрыть файлы, их переносят в поле программы. Дополнительно можно установить пароль на открытие папки, расположенной внутри программы. Для этого в перечне операций выбирают пункт «Установить пароль».
Утилита предлагает отправить предложений разработчику или связаться со службой поддержки. Текст сообщения пишется на английском языке. Программа не имеет русскоязычной техподдержки.

Основное преимущество Wise Folder Hider — это простой интерфейс. Утилиту можно скачать бесплатно и быстро установить. Недостаток инструмента — необходимость вводить пароли. За дополнительную плату пользователям предлагается шифрование файлов.
Lim BlockFolder
Lim BlockFolder — простая утилита для шифрования и защиты информации. Программа имеет рисифицированную версию и доступна для скачивания в сети. При установке пользователю предлагается выбрать язык.
Приложение закрывает доступ к папкам, расположенным в компьютере или на съемных носителях. Файлы для скрытия выбираются с помощью кнопки «Добавить». Для входа в программу устанавливается пароль. Если пользователь опасается, что может забыть пароль, то можно установить подсказку. Ее размер не более 1000 символов.

Чтобы заблокировать доступ к папке, по ней щелкают правой кнопкой мыши и выбирают пункт «Заблокировать». Далее вводится пароль. В настройках можно закрыть доступ ко всем указанным папкам после завершения работы программы.
Lim BlockFolder имеет простой и понятный интерфейс. Дополнительный плюс — это возможность ввести подсказку, которая поможет пользователю вспомнить пароль.
My LockBox
My LockBox — еще один инструмент для скрытия файлов на компьютере. Приложение бесплатное и имеет русскоязычную версию. После установки программа предлагает установить пароль. Этот этап можно пропустить, тогда при запуске утилиты не потребуется вводить пароль.
Особенность My LockBox — это необходимость указать адрес электронной почты. Если пользователь забудет пароль, то сможет восстановить его через бесплатный онлайн-сервис. Далее выбирается папка, которую необходимо скрыть. Ее выбирают из списка или перетаскивают из Проводника.

Выбранная папка исчезает из открытого доступа. Чтобы просматривать скрытые файлы, открывают приложение My LockBox. В бесплатной версии защита действует только для одной папки. Добавление новых папок действует только после приобретения подписки. Ее стоимость от 5,99 долларов.
WinMend Folder Hidden
WinMend Folder Hidden — простая утилита для работы со скрытыми файлами. Программа бесплатная и доступна для скачивания в Интернете. Процесс установки выполняется на английском языке. Изменить язык можно в самой утилите при нажатии на кнопку Language в правом нижнем углу.

При первом открытии программы предлагается ввести пароль. Чтобы закрыть доступ к информации, в утилите WinMend Folder Hidden наживают на кнопку «Скрыть файл» или «Скрыть папку». Через утилиту удобно управлять отображением файла или папки. Достаточно нажать на кнопку «Отобразить» или «Скрыть».
Утилита работает с данными, находящимися на USB-носителях. Недостаток WinMend Folder Hidden — невозможность установить пароль на отдельные папки и файлы.
Остались вопросы, предложения или замечания? Свяжитесь с нами и задайте вопрос.
Обзор бесплатных программ для скрытия папок
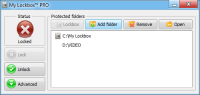
Одна из рекомендованных утилит — это My Lockbox от FSPro Labs. Она позволяет создавать скрытую защищенную паролем папку. При этом папка скрывается не только от лишних глаз, но и становится скрытой от системы и различных приложений. Папка останется скрытой, даже если вы запускаете компьютер в безопасном режиме. Эта особенность определенно дает ей большое преимущество перед аналогами.
Помните, что My Lockbox не защищает файлы с помощью шифрования. И, к сожалению, возможность добраться до файлов без указания пароля все же есть, но, опять же, для этого надо знать что делать. Тем не менее, утилита будет отличным помощником в деле скрытия папок с вашими трудами от окружающих вас обычных любопытных пользователей. Если же в этих папках хранится что-то действительно важное, то настоятельно рекомендуется использовать программы шифрования, такие как TrueCrypt.
С версии 2.9.8 в инсталлятор входит OpenCandy.
Способы скрыть папку и сделать ее невидимой
Я взял папку, расположенную на рабочем столе (для наглядности). Разумеется, для еще большей маскировки папку можно перенести с рабочего стола в самый дальний «уголок» диска.
Примечание : свои примеры показываю в ОС Windows 10 (как самой современной на сегодняшний день).
Способ 1
И так, для начала открываем свойства папки (нажав на ней правую кнопку мышки и вызвав контекстное окно проводника). См. пример ниже.

Заходим в свойства папки
Далее во вкладке «Общие» ставим галочку напротив атрибута «Скрытый» , и щелкаем по «Применить» (см. скриншот ниже ).

Ставим скрытый атрибут
Затем открываем «Проводник» (сочетание кнопок Win+E), щелкаем по меню «Вид» и переходим в параметры .

Далее во вкладке «Вид» (в самом низу) передвигаем ползунок в режим «Не показывать скрытые файлы, папки и диски» . Сохраняем настройки.

Не показывать скрытые папки
Ву-а-ля. Папка исчезла с рабочего стола.
Папки нет, но она есть.
Теперь чтобы открыть ее можно пойти двумя путями:
- либо снова включить отображение скрытых файлов и папок (как это сделать — см. выше );
- либо установить себе коммандер: Total Commander, FAR и пр.;
- либо открыть проводник, в меню выбрать рабочий стол, поставить обратный слеш и написать название папки (т.е. задать правильный путь, в моем случае: «Рабочий столНовая папка», без кавычек!) .

Как открыть папку с атрибутом скрытая
Способ 2
Этот способ отличается тем, что даже если включить отображение скрытых файлов — наша папка останется невидима! Делается это с помощью невидимых значков.
И так, снова беру обычную папку на рабочем столе.

Папка на рабочем столе (для примера)
Далее нужно переименовать ее «хитрым» способом: удалить название, а потом зажать клавишу ALT и на цифровой клавиатуре (это которая справа) нажать 255.
В результате у вас название папки станет невидимым, как в моем примере ниже.
Примечание : если у вас ноутбук на котором нет цифровой клавиатуры — обратите внимание на клавишу FUN, часто она позволяет решить сей вопрос.

Делаем пустое имя папке
После открываем свойства нашей «безымянной» папки.

Переходим во вкладку «Настройки» и щелкаем по кнопке «Сменить значок» . Далее среди значков обратите внимание на те, у которых совсем нет иконок (их, обычно, 3). Выберите один из них и нажмите OK.

Выбираем невидимый значок / Кликабельно
После изменения значка вы увидите, что папка пропала из видимости — т.е. на рабочем столе ее уже невидно!
Папка спрятана — теперь ее так просто не найти.
Однако, обратите внимание, что если открыть проводник и перейти во вкладку «Рабочий стол» — то можно заметить, что есть какая-то папка с файлами, у которой не отображается значок и имя (см. скрин ниже ).

Чтобы запустить проводник — нажмите сочетание Win+E
Именно поэтому, желательно использовать эти способы в комплексе и прятать папку не на рабочем столе (к нему слишком уж много внимания у каждого пользователя. ).
Крутой способ скрыть папку в Windows
А теперь расскажу еще об одном, достаточно интересном способе скрыть папку Windows в любой картинке. Допустим, у Вас есть папка с важными для Вас файлами и фотография котика.

Проделайте следующие операции:
- Заархивируйте всю папку с вашими файлами в архив zip или rar.
- Поместите картинку с котиком и созданный архив в одну папку, лучше ближе к корню диска. В моем случае — C:remontka
- Нажмите Win + R, введите cmd и нажмите Enter.
- В командной строке перейдите к папке, в которой хранятся архив и фотография с помощью команды cd, например: cd C:remontka
- Введите следующую команду (названия файлов взяты из моего примера, первый файл — изображение котика, второй — архив, в котором находится папка, третий — новый файл изображения) COPY /Bkotik.jpg +secret-files.rarsecret-image.jpg
- После того, как команда будет выполнена, попробуйте открыть созданный файл secret-image.jpg — откроется все тот же котик, что был и в первом изображении. Однако, если открыть этот же файл через архиватор, или переименовать его в rar или zip, то при его открытии мы увидим наши секретные файлы.

Скрытая папка в картинке
Вот такой интересный способ, который позволяет спрятать папку в изображении, при этом фотография для не знающих людей будет обычной фотографией, а вы сможете извлечь из нее нужные файлы.
Если эта статья оказалась Вам полезной или интересной, пожалуйста, поделитесь ею с другими, используя кнопки для этого ниже.
А вдруг и это будет интересно:
14.05.2014 в 09:34
попробовал третий способ, и пишет что не удается найти указанный файл
путь указан верно, очень интересный способ, хочу научиться..)
14.05.2014 в 11:22
я думаю все-таки где-то в пути ошибки. попробуйте положить в корень диска C оба файла и назвать их по простому: на латинице и без пробелов, чтобы исключить возможность ошибки
15.05.2014 в 10:55
попробовал, и имена простые и слэши и путь правильные, возможно ошибка с доступом, так как для записи в диск C: требуются права администратора
все равно спасибо, внимательно слежу за Вашими статьями и регулярно говорю «спасибо» в соц.сетях, для Вас же это, как я понимаю принесет пользу и выгоду?)
15.05.2014 в 19:34
Ну, вообще, да, приносит 🙂 Спасибо за отзыв!
08.03.2018 в 19:05
У меня тоже сначала не получалось, я сделал так:
Было — cd с:remontka
Стало — cd С:remontka (большая буква имени диска обязательная, у меня из-за этого и не работало)
Было — COPY /B kotik.jpg + secret-files.rar secret-image.jpg
Стало — COPY/B kotik.jpg+secret-files.rar secret-image.jpg (пробел перед слешем, до и после плюсика не обязателен, так что по желанию)
P.S. Автор. Прошу поправить в статье «cd с:remontka» на «cd С:remontka»
13.01.2016 в 09:50
Сделал как вы написали, не получилось. появилась проблема, не видно скрытых файлов. как отменить 3 ий способ в командной строке cmd? я думаю из за этого возникли проблемы. и еще размер файла cmd в system32 очень большой (4,7 гб). как это все исправить? помогите пожалуйста.
13.01.2016 в 11:04
Ой… а вы что, в файл cmd засунули что-то? Тогда либо откройте его через архиватор, как показано, извлеките cmd.exe оттуда и заместите. либо просто возьмите рабочий cmd с другого компьютера с той же ОС.
29.11.2014 в 09:28
спасибо, буду знать
11.05.2015 в 21:48
Спасибо, все получилось!
30.07.2015 в 08:36
Недавно набрёл на ваш сайт, многое прочитал, не сказать что много нового узнал, но третий способ заставил меня написать этот комментарий. Спасибо вам огромное за третий способ! Еще раз убеждаюсь что всё гениальное просто, никаких тебе сторонних программ (winrar не в счёт), никаких тебе бед если удалил программу-скрыватель или забыл пароль от неё (был случай когда одна мадам скрыла и запоролила папки, переустановила винду и не смогла потом достать свои файлы). А тут хоть создавай целый секретный фото архив, размещай секрет-фото в папке с обычными фото где их переваливает за сотню и всё! будет надёжней чем в сейфе и всё на виду, даже самому гениальному сыщику не придёт в голову, что перед ним фото с секретом! Зачётный сайт! Браво!
30.07.2015 в 08:37
Спасибо вам за отзыв!
26.09.2015 в 00:10
Третий способ хорош. Под фото замаскировал программу Ultra ISO и текстовый док с секретным кодом.Фото 600х450. Весит 1,75 mb. Собирал всё в корне диска С. Всё надо делать-как показано в описании! Фото можно отдельно пересылать. Открыл так-показывать разрешения файла и сменил JPG на ZIP. И потом открыл с помощью архиватора. Спасибо!
07.10.2015 в 21:59
а почему в картинки еще есть простая папка, и о secret-image нечего не сказано, что за картинка?
17.11.2015 в 12:23
Интересно, но с практической кочки зрения.
Крутой способ скрыть папку в Windows:
Заархивируйте всю папку с вашими файлами в архив.
и установите пароль.
Всё! Никто не сможет открыть ваш файл и даже увидеть названия содержимого, если перед архивацией поставить галку на «Не отображать имена файлов».
19.11.2015 в 17:33
Валентин, согласен с вами насчет защищенной архивации файлов — вещь, способная защитить файлы от посторонних глаз. Но вот насчет: «Не отображать имена файлов» — что это такое и где находится?
04.01.2018 в 14:35
в винраре называется шифровать имена файлов
08.03.2016 в 17:36
Всем привет, у меня не получилось третьим способом скрыть файлы. Всё делал, как там написано, но ничего не получилось, файл копировался, но при смене расширения выводит Файл повреждён или удалён.
Windows 10
cmd запускалась без прав админа
05.04.2016 в 15:24
Привет. Все получилось, но при открытии получившегося файла выдает архив поврежден или имеет неизвестный формат
06.04.2016 в 08:37
Здравствуйте. Вы второй, кто пишет о такой проблеме, но у меня все работает именно по инструкции (архиватор WinRAR). Но учту и попробую разобраться почему проблема появляется.
18.10.2017 в 17:06
В общем, если архивировать с помощью «правая клавиша/отправить/сжатая zip папка», то в итоге будет как написано — файл поврежден, если паковать отдельно скачанным zip или rar — все будет работать.
08.06.2016 в 20:34
Дмитрий, здравствуйте! Третий способ просто прекрасен! Вы настоящий гений) Единственный момент, который очень хочется уточнить, я бы даже сказала жизненно важно: правильно ли я понимаю, что этот способ позволяет скрыть папку на рабочем столе, но не позволяет удалить оригинальную архивированную папку с компьютера, оставив только этот засекреченный рисунок? Просто получается, что по окончании всех процедур, которые вы описываете в своем посте у нас на рабочем столе остаются три элемента: засекреченный рисунок, заархивированная папка, которую мы хотели скрыть, и обычный рисунок. Засекреченный рисунок мы кладем на рабочий стол, но реальная-то заархивированныая папка остается, ее ведь мы не можем удалить с компьютера. Можем только переложить с рабочего стола в документы или еще куда-нибудь, но если ты полностью удалишь папку и оставишь только засекреченный рисунок, то засекреченный рисунок уже никак не превратится в нужную папку? По крайней мере, когда я на радостях удалила секретную папку, подумав, что могу оставить теперь только рисунок на компе, секретный рисунок тут же прекратил превращаться в папку (у меня что-то не так с компьютером или реальную папку никак не удалить с компа?) Ведь тогда получается, что смысла проделывать всю эту операцию с рисунком нет, раз реальную папку, которую я хочу, чтобы никто не нашел на компе, никак не удалить с компа? Дмитрий, помогите, пожалуйста! уж очень необходимо, чтобы никто папку не нашел, а Вы, как я вижу профессионал!
09.06.2016 в 10:16
Здравствуйте.
Предполагаю, что где-то была ошибка с вашей стороны.
Работать это должно так: остается только засекреченный рисунок (размер его при этом будет равне сумме размеров обычного рисунка и архива папки), заархивированную папку можно удалить.
Ну а потом, при секретного рисунка в архиваторе (тестировалось при написании в WinRAR, может потребоваться изменить расширение рисунка на zip или rar, если не сработает сразу) вы увидите там содержимое папки.
Так что можете просто поэкспериментировать еще — все должно получиться (только в экспериментах используйте не важные данные, пока точно не будете уверены, что все работает как нужно).
24.01.2017 в 12:33
Огромный совет касательно архивов, делайте их в zip формате, он открывается даже самой виндой при отсутствии winrar, чтобы не создавать никаких проблем самому себе)
А что касается засекреченного рисунка с архивом внутри, он уже сам по себе отдельный от того, из чего вы его склеивали, поэтому никаких проблем нету, склеили, протестировали, удалили лишнее все просто
04.01.2018 в 14:36
самой виндой не открывается пишет вставьте последний диск многотомного набора
01.02.2017 в 12:04
Похожая проблема была, проблема в формате архива, делал .rar архив… раз 15, все ошибку искал, переделал в .zip и с первого раза все получилось.
27.02.2017 в 08:40
Да, любопытно. Открывается и как картинка, и как архив. Фотоальбом в одной картинке конечно не создашь, т.к. размер будет огромный, но для прятания доков интересно.
27.02.2017 в 08:42
Кстати, со вторым способом не всё так гладко, насколько помню.
Если загрузиться операционкой с другого физического диска, то все программно-скрытые папки будут видны.
11.04.2017 в 20:06
Благодарю, 3-й способ просто супер
04.01.2018 в 14:33
приделать картинку можно средствами самого винрара
нужно её с расширением SFX подсунуть в его папку, далее при создании архива добавить как модуль самораспаковки и убрать .ЕХЕ из имени
а архив сам не помешает зашифровать.
14.03.2019 в 18:56
А самый-пресамый способ скрыть папку можете опубликовать.
15.03.2019 в 09:08
Ну вообще, у меня эта статья в очереди на обновление, так что думаю, однажды опубликую дополнительные варианты.
20.08.2019 в 09:31
Спасибо! Программа Free Hide Folder просто супер! Всё просто и понятно, ничего лишнего. Она у меня установлена на ноуте, а папки я скрываю на внешнем жёстком диске, это вообще очень круто!
16.10.2019 в 15:35
Сделал второй способ, он сработал, но после этого переустановил Windows.
Папка была не на системном диске, и и вот вопрос как её обратно вернуть.
17.10.2019 в 09:04
А если программу установить заново, включить показ скрытых и системных файлов — все равно ничего не видно? Просто сам я с таким не сталкивался, на официальном сайте информации на ситуацию нет, а потому и не знаю точного рецепта.
09.07.2020 в 08:07
После первого способа, как можно восстановить скрытые папки и файлы.
09.07.2020 в 09:56
Просто включить показ скрытых папок в параметрах проводника, а потом в свойствах папки убрать отметку «Скрытый».
02.03.2022 в 18:32
Привет. Хотел спросить, если я скачаю хайдер, создам папку и в папку кину кс. То будет видно кс в проводнике, моих файлах?












