Windows 7 завис на запуск логотипе. Способы решения проблем
Чтобы выявить, какое именно из устройств вызывает ситуацию, при которой Windows 7 зависает при загрузке, изначально стоит проверить компьютер на наличие перегрева. Кратковременная механическая проверка боковой стенки системного блока или корпуса ноутбука чаще всего малоинформативна: корпусные части при включении ПК могут просто не успевать нагреться. Конечно, никто не мешает подождать, пока это не произойдет (если перегрев имеет место), однако здоровья устройству это точно не прибавит. Поэтому целесообразнее прибегнуть к программной проверке.
С большей вероятностью сработает запуск операционной системы в безопасном режиме — специальной диагностической среде с ограниченным функционалом и отключенными вторичными устройствами. Для его активации сразу после загрузки BIOS нужно нажать «F8», что вызовет меню дополнительных параметров загрузки ОС, из которых нужно выбрать «Безопасный режим» или «Безопасный режим с загрузкой сетевых драйверов».
Следующий этап — запуск специальной утилиты, например, CPUID HWMonitor или SpeedFan. Если никакой из подобных программ под рукой не оказалось, то пригодится тот самый режим с поддержкой сети: утилиты абсолютно бесплатны и свободно скачиваются с сайтов производителей.

Запустив программу, можно сразу оценить показания температурных датчиков устройств: для процессоров и видеокарт нормальная температура при отсутствии серьезных нагрузок колеблется от 30 до 60 градусов Цельсия. Поскольку запущен безопасный режим, минимально нагружающий ресурсы системы, то и показатели при нормальной работе компонентов ПК должны быть в пределах этих значений. Если же температура приближается к критическим величинам (100° C), а нагрузки на систему нет (что можно проверить через стандартный «Диспетчер задач»), то самое время бить тревогу и начинать разбираться в причинах перегрева, из-за которых Windows 7 зависает при загрузке.
Допустимые температурные показатели системной платы без нагрузки — от 30 до 50 градусов. Если в простое датчик фиксирует около 70 — проблема налицо.
Проверить температуру оперативной памяти и блока питания программными способами не выйдет, поскольку термодатчики на эти устройства не ставятся. Самый простой способ — проверка воздушной струи на выходе из БП (если забит пылью, дуть будет, как из печки), и тактильная проверка памяти (с осторожностью: при перегреве ОЗУ прикосновение к модулям чревато ожогом).
Недостаток охлаждения может быть вызван банальными пылевыми засорами или иссушением теплопроводника. В случаях с пылью при должной сноровке навести порядок внутри ПК вполне по силам рядовому пользователю, а вот смена термопасты или пластин проводника требует определенных умений. В любом случае после устранения причин перегрева система вновь будет загружаться в штатном режиме.

Способы решения проблем
- Чистка программ
Если у вас зависает рабочий стол Windows 7, возможно, самым легким решением будет произвести очистку компьютера. Для этого существует ряд программ. Среди них Ccleaner. При помощи подобного приложения можно очистить реестр, удалить ненужные файлы, программы, cookies.
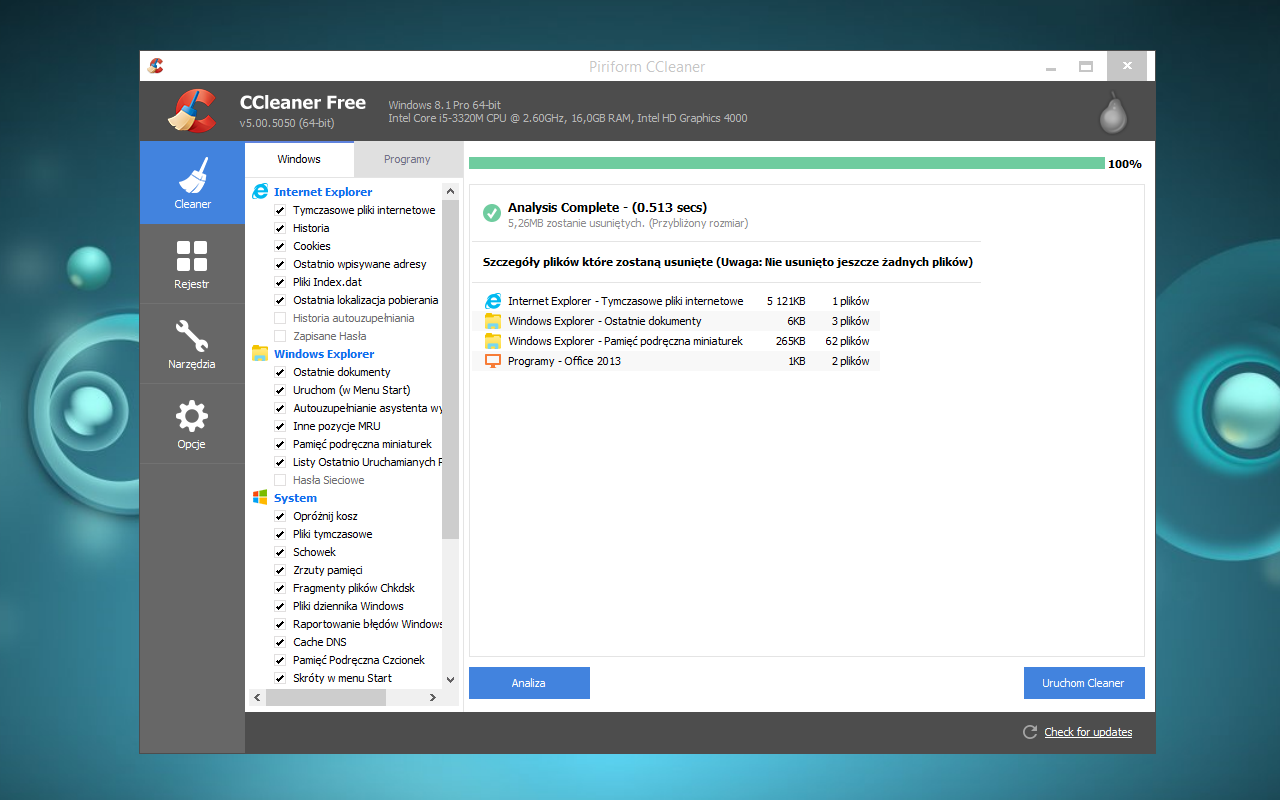
Windows 7, 10 зависает, если на диске С недостаточно места. Удалите с него ненужные файлы, создайте архивы. Windows 10 обладает функцией Compact OS, которая сжимает файлы, тем самым освобождая место на диске. Для включения сжатия введите compact /compactos:always в командной строке.
Размер диска С можно увеличить за счет создания дополнительного раздела. Для этого используют специальное программное обеспечение, к примеру, Aomei Partition Assistant.
Возможно, ваш компьютер тормозит из-за того, что в автозапуске находится большое количество программ или же какая-то утилита не отвечает. Для того чтобы исправить ситуацию нужно зайти в диспетчер и снять задачи.
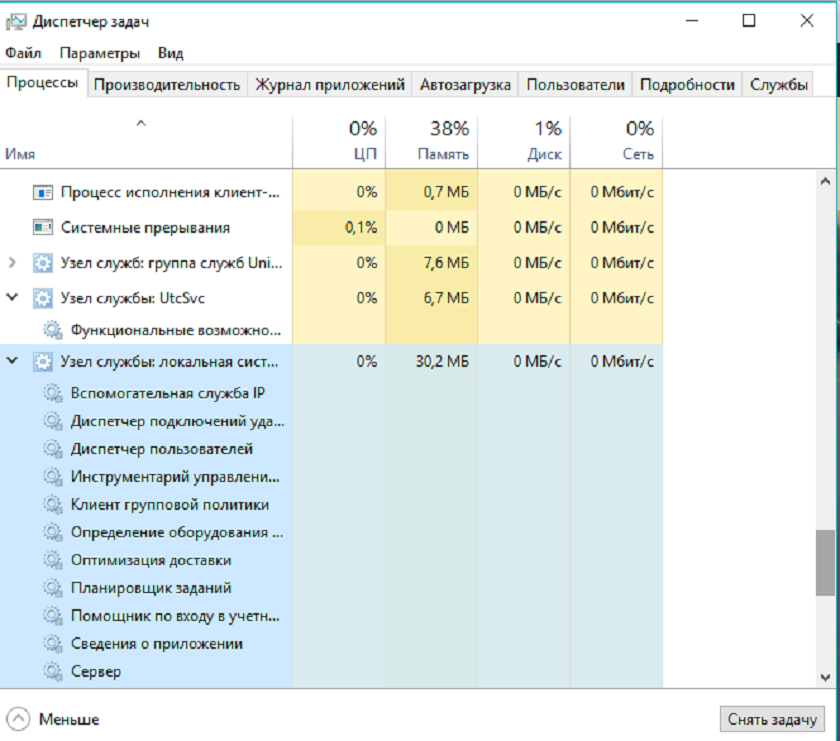
Вызов диспетчера осуществляется сочетанием клавиш Esc+shift+ctrl или Ctrl+Alt+Del. Далее вам нужно отыскать ту программу, которая не отвечает и нажать Снять задачу. Обратите внимание на колонку ЦП. Следует убрать процесс, который вызывает максимальную загрузку процессора в момент зависания. Отменить можно и те программы, которые автоматически загружаются при запуске компьютера, но они не нужны вам.
Довольно часто скопившаяся внутри устройства пыль замедляет работу системы и приводит к тому, что Windows 7, 10 зависает на логотипе. Она препятствует циркуляции воздуха, мешает охлаждению компонентов компьютера и способствует его перегреву.
Разберите системный блок и, при помощи специальной щеточки, почистите его. Обратите внимание на состояние термопасты. Возможно, ее следует заменить.
Довольно часто причиной того, что Windows зависает намертво, становятся вирусы. Вредоносные программы могут проникать в систему при загрузке файла из непроверенного источника, при переходе на зараженную страничку в интернете или при использовании съемных носителей.
Для поиска и удаления вредоносных программ есть ряд антивирусов. Вам достаточно скачать программу и запустить углубленную проверку системы. После завершения процесса, обнаруженные файлы можно будет удалить.
Довольно часто Windows 7, 10 зависает намертво по причине проблем с жестким диском. Для их обнаружения была разработана утилита Victoria 4.46b. Скачайте ее на флешку.
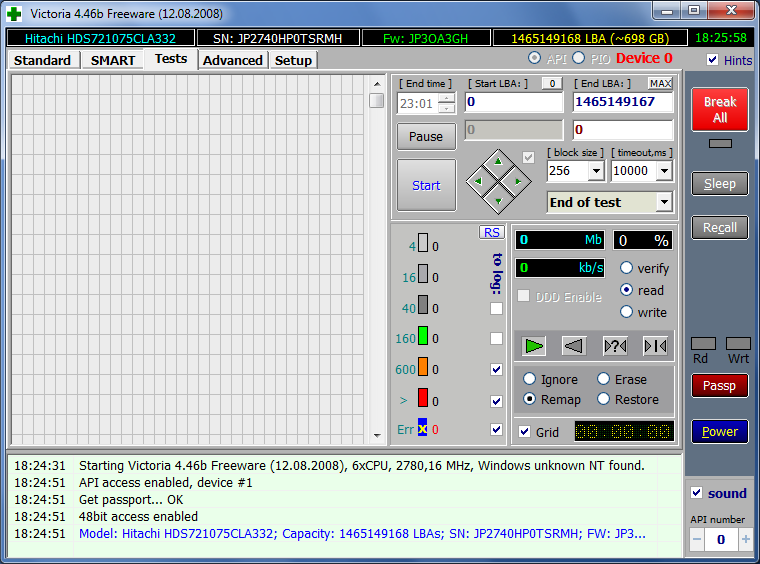
Запустите компьютер в безопасном режиме (зажмите F8 до появления меню и выберете соответствующий пункт). После этого подключите флешкарту и запустите программу. В открывшемся окне выберите вкладку Tests. В нижнем правом углу установите показатель Remap и нажмите Start. Наличие красных и зеленых квадратиков укажет на ошибки.
Windows 7, 10 зависает при загрузке в случае проблем с оперативкой. В результате этого может появляться синий экран.
Чтобы проверить состояние оперативной памяти, следует использовать программу memtest86. В случае обнаружения ошибок попробуйте почистить компьютер или пройдитесь ластиком по контактам. В крайнем случае, придется покупать новую память.
Метод 2: запустить проверку системы
Ваш компьютер с Windows 10 может зависать на экране приветствия, если на вашем компьютере есть поврежденные системные файлы. Вы можете запустить несколько проверок своего компьютера, чтобы увидеть, не являются ли поврежденные файлы причиной вашей проблемы.
1) Вставьте установочный носитель в свой компьютер, затем загрузите свой компьютер с носителя .
2) Выберите язык и регион.

3) Нажмите Почини свой компьютер .

4) Выбрать Устранение неполадок .

5) Выбрать Командная строка .

6) Введите следующие строки в командной строке и нажмите Войти на вашем компьютере после каждого.
sfc / scannow
chkdsk c: / f / r
bootrec / fixmbr
bootrec / fixboot
bootrec / scanos
bootrec / rebuildbcd

7) Дождитесь завершения сканирования. Затем выйдите из командной строки.
8) Перезагрузите компьютер и посмотрите, решит ли он проблему. Если вы все еще застряли, проверьте способ 3 для сброса Windows 10.
Сбой в работе проводника
Хотелось бы отметить еще один момент, не так уж редко многие пользователи считают, что компьютер завис «намертво», а между тем — дело в том, что завис «только» проводник, и, если его перезапустить — можно работать дальше.
Как это проверить:
- сначала нужно открыть диспетчер задач (нажмите сочетание кнопок Ctrl+Alt+Del или Ctrl+Shift+Esc );
- затем найдите в списке программ «проводник» (или «explorer»);
- щелкните по нему правой кнопкой мышки и в меню выберите «перезапустить»;


explorer — запуск проводника
Введение
Давайте разбираться, какой из процессов приводит Винду в задумчивое состояние. А поможет нам в этом встроенная функция Windows подробного отчета статуса запуска, завершения работы, входа и выхода из системы. Неудивительно, если вы не сталкивались с этим отчетом. Данный параметр Windows отключен по умолчанию и может быть активирован с помощью редактора реестра.
Для запуска редактора реестра просто введите в поисковой строке Windows regedit.exe .
Перейдите по древовидной системе папок к каталогу
В правой части окошка найдите файл с названием VerboseStatus . Дважды щелкните по нему и в открывшемся окне введите значение 1 .
Если файла VerboseStatus не оказалось, вам необходимо его создать. Для этого щелкните правой клавишей мыши, выберите пункт Создать , а далее Параметр DWORD (32 бита) .
Присвойте файлу название VerboseStatus и введите значение параметра 1 .
Зависание компьютера из-за проблем с жестким диском
И последняя распространенная причина проблемы — жесткий диск компьютера или ноутбука.
Как правило, симптомы бывают следующими:
- При работе компьютер может намертво зависнуть, причем указатель мыши обычно продолжает двигаться, просто ничто (программы, папки) не открывается. Иногда через некоторый промежуток времени проходит.
- При зависании жесткий диска начинает издавать странные звуки (в этом случае см. Жесткий диск издает звуки).
- После некоторого времени простоя (или работы в одной не требовательной программе, наподобие Word) и при запуске другой программы, компьютер зависает на некоторое время, но через несколько секунд «отмирает» и все работает нормально.
Начну с последнего из перечисленных пунктов — как правило, это происходит на ноутбуках и не говорит о каких-либо проблемах с компьютером или диском: просто в параметрах электропитания у вас выставлено «отключать диски» через определенное время простоя для экономии энергии (причем простоем может считаться и время работы без обращения к HDD). Затем, когда диск понадобился (запуск программы, открытие чего-либо), требуется время, чтобы он «раскрутился», для пользователя это может выглядеть как зависание. Эта опция настраивается в параметрах схемы электропитания, если вы хотите изменить поведение и отключить сон для HDD.
А вот первый из перечисленных вариантов обычно сложнее в диагностике и может иметь своими причинами самые разные факторы:
- Повреждение данных на жестком диске или его физическая неисправность — стоит проверить жесткий диск стандартными средствами Windows или же более мощными утилитами, такими как Victoria, а также посмотреть информацию S.M.A.R.T. диска.
- Проблемы с питанием жесткого диска — зависания возможны по причине недостатка питания HDD из-за неисправного блока питания компьютера, большого количества потребителей (можно попробовать отключить какие-то из необязательных устройств для проверки).
- Плохого подключения жесткого диска — проверьте подключение всех шлейфов (данных и питания) как со стороны материнской платы, так и со стороны HDD, переподключите их.
Читайте также:
To Fix (Windows 10 Setup freeze/hangs at logo, loading circle not appearing) error you need to follow the steps below:
Установка Windows 10 замерзает / висит на логотипе, загрузочный круг не появляется обычно вызвано неверно настроенными системными настройками или нерегулярными записями в реестре Windows. Эта ошибка может быть исправлена специальным программным обеспечением, которое восстанавливает реестр и настраивает системные настройки для восстановления стабильности Если у вас установлена Windows 10 Setup, зависание / зависание на логотипе, загрузочный круг не появляется, тогда мы настоятельно рекомендуем вам Загрузить (Windows 10 Setup зависает / висит на логотипе, не появляется загрузочный круг) Repair Tool. This article contains information that shows you how to fix Windows 10 Setup freeze/hangs at logo, loading circle not appearing both (manually) and (automatically) , In addition, this article will help you troubleshoot some common error messages related to Windows 10 Setup freeze/hangs at logo, loading circle not appearing that you may receive.
Примечание: Эта статья была обновлено на 2020-01-08 и ранее опубликованный под WIKI_Q210794
Запустите средство восстановления запуска Windows.
Некоторые странные проблемы с программным обеспечением также могут привести к тому, что ваш ПК с Windows 10 зависнет на экране приветствия. Вот тут-то и появляется инструмент восстановления запуска Windows. Он проверяет отсутствующие или поврежденные файлы и параметры конфигурации, которые мешают правильной загрузке вашего ПК.
Выполните следующие действия, чтобы запустить средство восстановления запуска Windows с экрана приветствия.
Шаг 1. Коснитесь значка питания в правом нижнем углу экрана приветствия.

Шаг 2: Удерживая клавишу Shift на клавиатуре, нажмите «Перезагрузить».

Это перезагрузит ваш компьютер в меню дополнительных параметров восстановления.
Шаг 3: Выберите «Устранение неполадок».

Шаг 4: Далее выберите Дополнительные параметры.

Шаг 5: Выберите Восстановление при загрузке. В некоторых сборках Windows 10 этот параметр помечен как «Автоматическое восстановление».

Ваш компьютер перезагрузится, и он предоставит некоторые подсказки, чтобы помочь в процессе восстановления.
Шаг 6: Выберите учетную запись для восстановления.

Шаг 7: Введите свой пароль и нажмите кнопку «Продолжить», чтобы продолжить.

Если ваш компьютер не защищен паролем, оставьте диалоговое окно пароля пустым и нажмите «Продолжить».
Инструмент восстановления при загрузке продиагностирует ваш компьютер и устранит любую ошибку, из-за которой ваш компьютер зависает на экране приветствия.
Почему важны превентивные меры?
В Windows 7 предусмотрена специальная система, которая может делать специальные опорные точки, с помощью которых, в случае необходимости восстанавливается. Применив эту функцию защиты, даже пользователю новичку всегда удается легко вернуть ОС в работоспособное состояние.
К примеру, при сбоях по причине некорректности инсталляции приложений, драйверов и других утилит наподобие кодеков либо при проявлении ошибок из-за внесения корректив в реестр.
Поэтому настоятельно рекомендуется не пренебрегать этой важной для здоровья системы функцией создания точек восстановления.

Необходимо отметить, что в «Семерке» имеется возможность отведения фиксированного объема памяти на винчестере специально для такой защиты операционки. В Windows 7 доступно осуществление самостоятельной настройки защиты наряду с системными данными также и файлов либо можно делать это по отдельности.
Похожие статьи
Не запускается Windows 7. Как восстановить запуск? Почему «Майнкрафт» не запускается на платформе Виндовс 7 Решаем проблему с Windows 7: почему система не загружается Что делать, если не запускается Windows 10 Используемые источники:












