«Нам не удалось завершить обновления отмена изменений» — Windows 10
Windows 10 регулярно получает обновления, т. к. по-прежнему поддерживается компанией Майкрософт. Однако с их установкой могут возникнуть определённые затруднения. Например, системе не удаётся завершить обновления и происходит отмена изменений. Этой ошибке посвящена данная статья.
Последствий у такого поступка может быть несколько:
- Операционная система загрузится и попытается заново обновить необходимые компоненты. Это лучшее, что может произойти в сложившейся ситуации. Windows 10 загрузится без сбоев и ошибок.
- Пользователю не удастся зайти на рабочий стол. Распространённая проблема при выключении ПК во время загрузки автообновлений. При попытке включения PC может автоматически перезагрузиться или появится синий, чёрный экран. В сложившейся ситуации исправить ошибку запуска можно будет только через безопасный режим. Пользователю потребуется удалить ПО, которое не успело установиться.
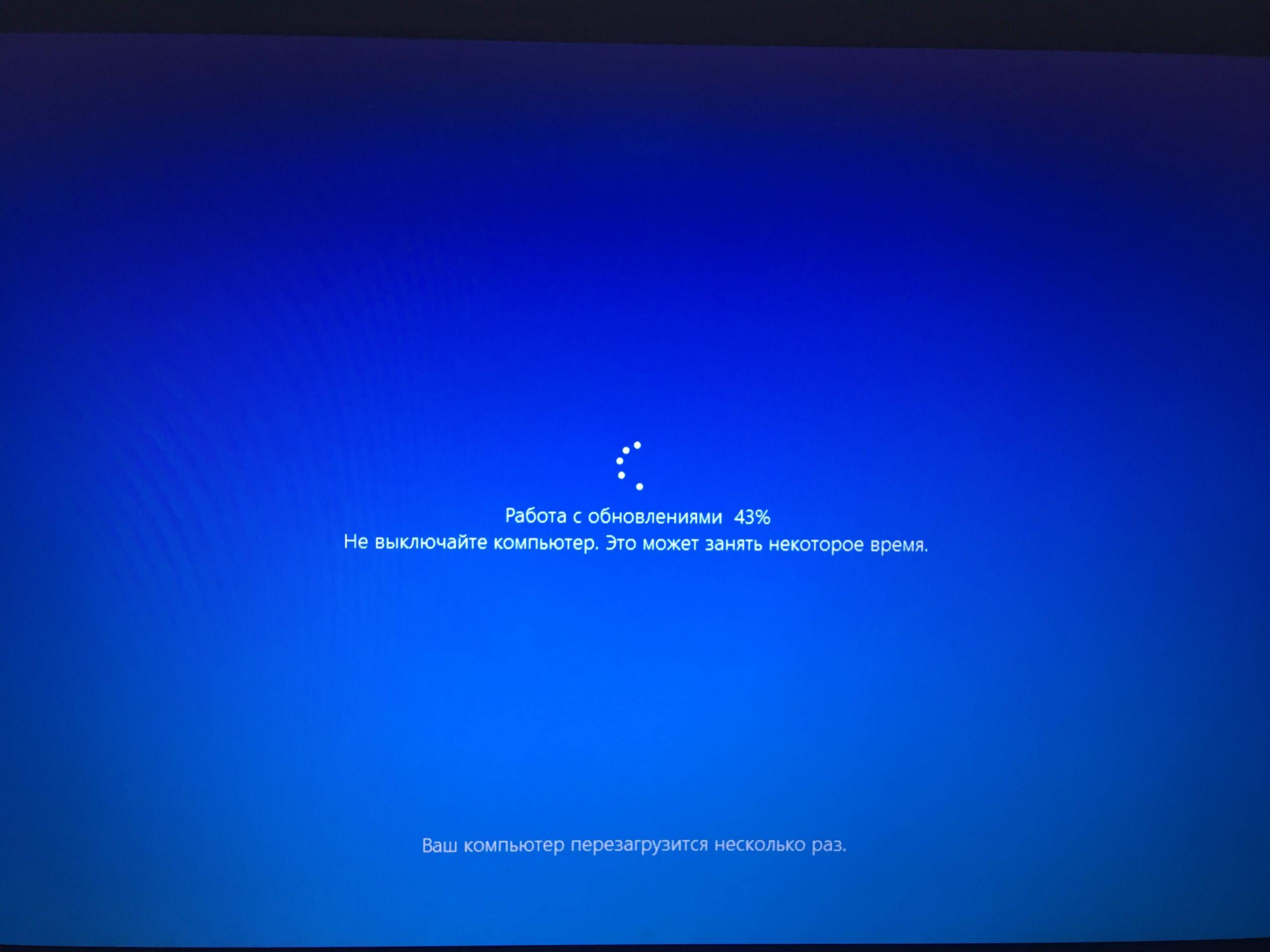
Загрузка обновлений на Windows 10
- Система запустится, но будет работать со сбоями и ошибками. Речь идёт о регулярных подтормаживаниях и зависаниях. Принудительное завершение установки обновлений может привести к нарушению целостности системных файлов. Данное обстоятельство и вызывает подобный сбой. Неисправность можно устранить после проверки системы на целостность файлов через командную строку.
- Операционка не будет реагировать на действия пользователя. Если выключить ПК по время установки обновлений Microsoft, то при последующем запуске компьютера система, конечно, может запуститься, но вот PC не будет корректно работать. Т. е., ноутбук намертво зависает и перестаёт реагировать на какие-либо действия со стороны юзера. Избавиться от подобной ошибки можно только после переустановки ОС Виндовс десять.
Обратите внимание! Принудительная отмена установки часто приводит к поломке тех или иных комплектующих в компьютере. Например, жёсткий диск может перестать работать или в нём появятся битые сектора.

Ошибка при загрузке ПО на Windows 10 «Отмена изменений»
Причина
В ходе установки обновлений произошла критическая ошибка, которую система должна исправить. Так как Windows не знает точно, какое обновление привело к проблеме, она делает отмену всех исправлений, которые были установлены последний раз. Если их много, система будет грузиться долго, что и создаст ощущение зависшей загрузки.
Основные причины некорректной установки обновлений — непредвиденное отключение электропитания или внутренняя ошибка кода самого исправления.
SFC/DISM и chkdsk
Если можете загрузиться на рабочий стол, то запустите командную строку от имени администратора и введите ниже команды по очереди. Если ошибка не дает возможности загрузиться, то запуститесь в безопасном режиме и откройте командную строку с повышенными правами. Командную строку можно запустить и из среды восстановления, если уже совсем ничего не помогает.
- chkdsk c: /f /r
- sfc /scannow
- DISM /Online /Cleanup-Image /RestoreHealth

Нам не удалось завершить обновления. Отмена изменений
Процедура установки обновлений Windows нередко требует обязательной перезагрузки компьютера, однако здесь пользователя может поджидать неприятный сюрприз. Через некоторое время на синем экране появляется сообщение «Нам не удалось завершить обновления. Отмена изменений. », причём лицезреть его иногда приходится по несколько часов, так что в конце концов пользователь нередко теряет терпение и перезагружает компьютер принудительно. Но после того как ПК будет включён, пользователь опять попадает на тот же экран, более того, система может оказаться повреждённой и вообще перестать загружаться.

Поэтому всё-таки лучше подождать и если уж выключать компьютер, то только в крайнем случае. Но даже благополучная загрузка компьютера после отмены всех изменений не означает, что следующая попытка обновиться завершится удачно. Высока вероятность, что всё повториться заново. Чтобы предотвратить подобный сценарий, нужно предпринять ряд мер, к рассмотрению которых мы сейчас как раз и перейдём, не останавливаясь особо на причинах появления ошибки.
Очистка папки SoftwareDistribution
Очень часто ошибка вызывается повреждением файлов обновления, загружаемых в каталог кэша — папку SoftwareDistribution, расположенную по адресу C:Windows. Устраняется неполадка удалением или переименованием (что более безопасно) папки SoftwareDistribution. В дальнейшем этот каталог будет автоматически пересоздан соответствующей службой Windows и обновления станут скачиваться уже в него. Но так просто удалить или переименовать каталог SoftwareDistribution Windows вам не позволит, так как он «удерживается» службой обновления, которую вам сначала нужно отключить.
1. Откройте от имени администратора командную строку или PowerShell и выполните команду net stop wuauserv. Только затем перейдите в Проводнике по адресу C:Windows и переименуйте каталог SoftwareDistribution в SoftwareDistribution.old.
2. После этого вернитесь в консоль и запустите службу Центра обновления командой net start wuauserv.
Если переименовать папку таким способом не удаётся или вы не можете попасть на рабочий стол, загрузитесь с установочного диска Windows и нажмите Shift + F10, чтобы открыть командную строку. Далее вводим и выполняем следующие команды:
1. diskpart — запускает утилиту управления дисками и томами.
2. list volume — выводит список разделов и их букв. Определяем букву системного тома.
3. exit — выходим из diskpart.
4. ren D:windowssoftwaredistribution любое имя — переименовываем папку кэша.

Запуск средств диагностики
К слову, Windows обладает встроенным инструментарием для диагностики Центра обновления. В Windows 10 получить к нему доступ можно из приложения «Параметры», перейдя в раздел Обновление и безопасность → Устранение неполадок. Нажмите там ссылку «Дополнительные средства устранения неполадок» и выберите в следующем окне «Центр обновления Windows». Тут же появится кнопка запуска средства устранения неполадок, нажмите её, после чего начнётся процедура диагностики.
Это если компьютер загружается, если же нет, придётся грузиться с установочного диска. Здесь так же запускаем командную строку и, переименовав папку кэша обновлений, как было показано выше, проследуйте указаниям:
1. Выполните открытой консоли команду bcdedit /set safeboot minimal. Она активирует безопасный режим, после выполнения этой команды можете грузиться с жёсткого диска.
2. Когда ПК загрузится в безопасном режиме, откройте консоль и выполните сначала команду msdt /id BitsDiagnostic, а затем msdt /id WindowsUpdateDiagnostic.
3. По завершении диагностики, деактивируйте безопасный режим командой bcdedit /deletevalue safeboot и перезагрузите компьютер.
Дубликат профилей пользователя
Ещё одной причиной ошибки «Нам не удалось завершить обновления. Отмена изменений. » является дублирования профилей пользователя в реестре. Встречается нечасто. Если ПК загружается, разверните в редакторе regedit ключ HKLMSOFTWAREMicrosoftWindows NTCurrentVersionProfileList. В последнем разделе вы найдите несколько подразделов с длинными именами, заглядывайте в каждый из них и смотрите значение параметра ProfileImagePath — путь к вашей папке профиля. Не должно быть двух подразделов с одинаковым ProfileImagePath. Если таких разделов два, один из них нужно удалить. Такой именно? Тот, который имеет параметр RefCount со значением 0.
Если Windows не загружается, используем приложение Registry Editor PE, входящее в состав спасательного диска WinPE 10-8 Sergei Strelec. Обратите только внимание, что путь в этом альтернативном редакторе реестра немного отличается: вместо SOFTWARE в пути стоит «точка» выгрузки куста — С_comp_software.
Это основное, что касается описанной неполадки, все остальные способы вроде проверки целостности системных файлов являются дополнительными. Если ничего не помогло, скорее всего, придётся делать сброс системы к исходному состоянию, загрузившись в среду восстановления. Использовать диск с дистрибутивом в этом случае необязательно, достаточно прервать обычную загрузку ПК два раза, чтобы на третий раз загрузиться в режиме диагностики и попасть в среду WinPE.
В ней находимо опцию «Вернуть компьютер в исходное состояние» и следуем указаниям пошагового мастера. В итоге Windows будет частично переустановлена с сохранением ваших личных файлов, но установленные программы и локальные настройки вы при этом потеряете.
Восстановление хранилища компонентов Windows 8
Попытаемся восстановить хранилище компонентов Windows 8 с помощью DISM. Для этого опять загружаемся в безопасном режиме и в командной строке последовательно выполняем команды:
Примечание. Команда может выполнятся довольно долго, вплоть до нескольких часов, обязательно дождитесь ее окончания.

Отключаем загрузку в Safe Mode и проверяем, грузится ли Windows 8 в обычном режиме.
Если и это не помогло, и надпись «Настройка обновлений Windows. Возврат изменений» не пропадает, вероятно, стоит подумать о сбросе или переустановке системы…
Как завершить обновление Windows, если возникает ошибка
Оставлять компьютер без обновления не рекомендуется – это грозит возникновением ошибок в будущем при попытке запуска приложений, снижает уровень безопасности и может привести к различным проблемам. Есть несколько вариантов, что делать, если не удается настроить обновление Windows, и ниже речь пойдет о них.
Удаление кэша обновлений Windows 10
Первое, что нужно попробовать, если не получается настроить обновление Windows, это очистить папку SoftwareDistribution, в которой скапливается кэш обновления операционной системы, или удалить содержимое из нее. В зависимости от «поведения» компьютера, делать это придется разными способами.
Если компьютер завершает отмену изменений и позволяет загрузить систему
-
Нажмите на клавиатуре сочетание Ctrl+I и выберите в открывшемся меню параметров пункт «Обновление и безопасность». Далее в левой части окна выберите раздел «Восстановление» и в пункте «Особые варианты загрузки» нажмите «Перезагрузить сейчас»;
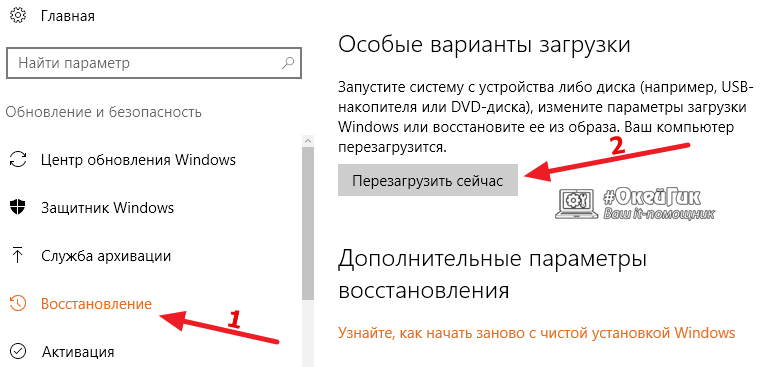
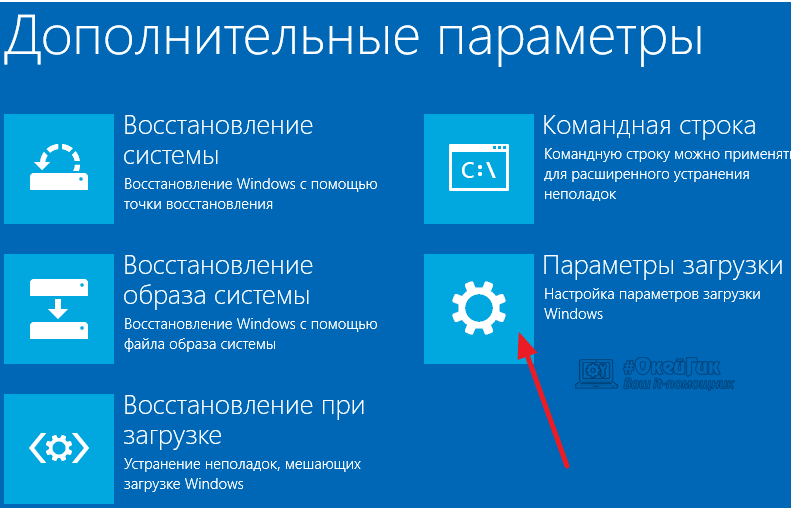
Важно: Если ваш системный жесткий диск имеет букву D, E или другую, замените ею в команде, указанной выше, букву C;

Если компьютер не завершает отмену изменений и постоянно перезагружается
- Обзаведитесь флешкой или диском для восстановления операционной системы Windows 10. Обратите внимание: Если у вас такой нет, ее можно создать на стороннем компьютере;
- Далее загрузите систему с накопителя для восстановления. Для этого нужно вставить флешку или диск восстановления в компьютер, а далее выставить в настройках BIOS первичную загрузку с данного накопителя;
- Когда панель восстановления загрузится, на этапе выбора языка нужно будет нажать в левом нижнем углу на пункт «Восстановление системы»;
- Откроется синее меню, в котором необходимо перейти по следующим пунктам: «Поиск и устранение неисправностей» — «Командная строка»;
- Введите по очереди следующие команды, нажимая Enter после ввода каждой из них:
Важно: После ввода команды Liest Vol, убедитесь, что системному диску присвоено имя «C» или любое другое, которое вы планируете вводить;
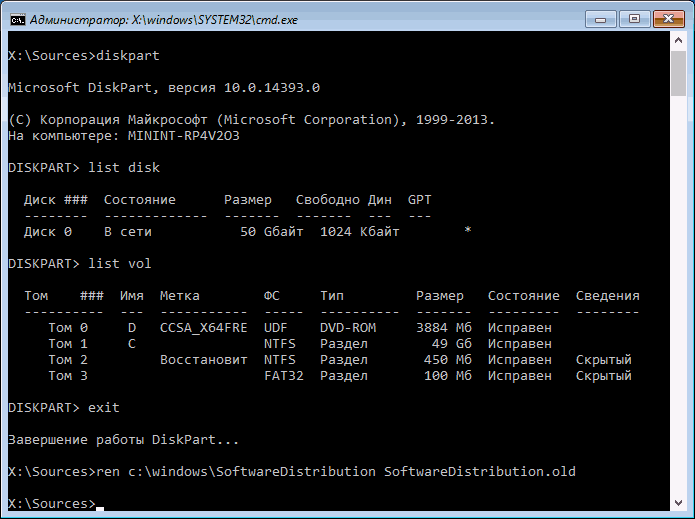
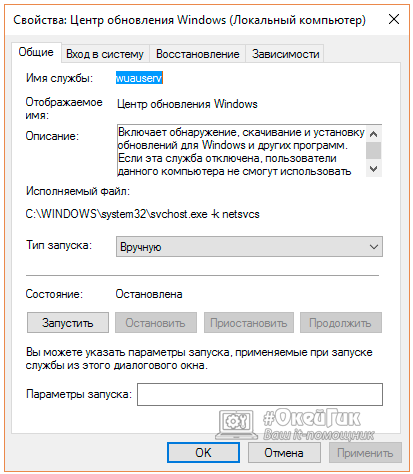
После выполнения описанных выше действий первым или вторым способом, убедитесь в параметрах системы, что Windows загружает и устанавливает обновление без ошибок. Далее перезагрузите компьютер, чтобы обновление было применено. Обратите внимание: Если более никаких ошибок не возникло, можно удалить папку SoftwareDistribution.old, в которой содержится ненужный кэш обновлений.
Проверка компьютера средствами диагностики
Если описанный выше способ не помог исправить проблему, которая мешает завершить обновление Windows, можно попробовать использовать встроенные диагностические утилиты операционной системы. Как и в варианте с решением проблемы, приведенном выше, действия будут зависеть от наличия или отсутствия возможности загрузить Windows.
Если компьютер завершает отмену изменений и позволяет загрузить систему
- Нажмите правой кнопкой мыши на «Пуск» и выберите пункт «Панель управления»;
- В открывшемся окне установите режим просмотра «Крупные значки» и в списке доступных категорий выберите вариант «Устранение неполадок»;
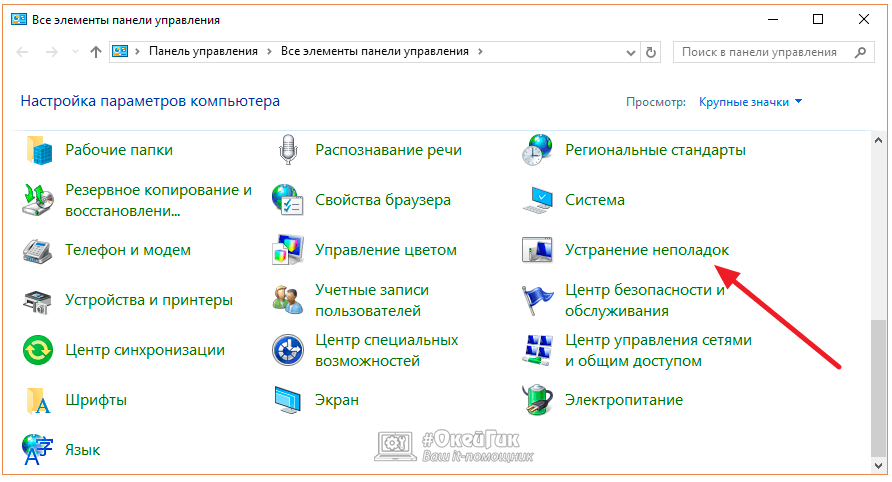
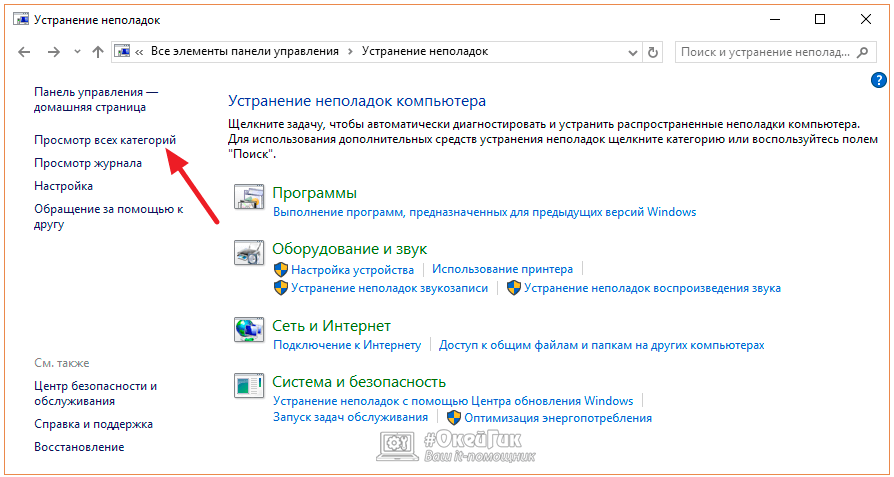
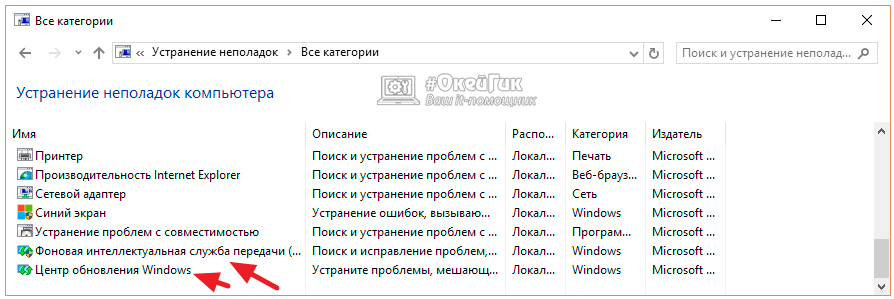
Если компьютер не завершает отмену изменений и постоянно перезагружается
- Откройте командную строку при помощи загрузочной флешки (подробный процесс как это сделать описан выше в инструкции по удалению кэша обновлений);
- Пропишите и примените следующую команду, чтобы перезагрузить компьютер в безопасном режиме:
- Когда компьютер будет перезагружен в безопасном режиме, выполните команды для запуска диагностических инструментов через командную строку. Для этого в командной строке пропишите по очереди:
- Далее введите команду для отключения безопасного режима:
- После перезагрузки ошибка «Нам не удалось завершить обновления» более не должна беспокоить.
Проверка профилей пользователя
Еще одной причиной возникновения ошибки «Не удалось завершить обновление» в Windows 10 является проблема в реестре с профилями пользователей. Ее можно устранить двумя способами. Самый простой – это выполнить восстановление реестра. Более сложный вариант подразумевает самостоятельное внесение изменений в реестр следующим образом:
- Необходимо нажать на клавиатуре сочетание Windows+R и в окне «Выполнить» прописать команду regedit, чтобы перейти в редактор реестра;
- Далее проследуйте в раздел:
- В папке находится несколько других папок, часть из которых имеют короткие названия, а часть длинные. Нужно проанализировать папки с длинными названиями и посмотреть в них на значения имеющихся параметров. В графе «Значение» нужно убедиться, что на папку пользователя ссылается параметр ProfileImagePath только из одного раздела. Если найден второй раздел, в котором ссылается параметр на папку пользователя, нужно удалить параметр ProfileImagePath. Чтобы определить, в каком из разделов нельзя удалять параметр, нужно посмотреть на значение параметра RefCount. Если его значение «0» — параметр ProfileImagePath в данном разделе является дубликатом основного и его можно удалить. Также указывает, что параметр ProfileImagePath можно удалить наличие приписки «.bak» в конце названия раздела.
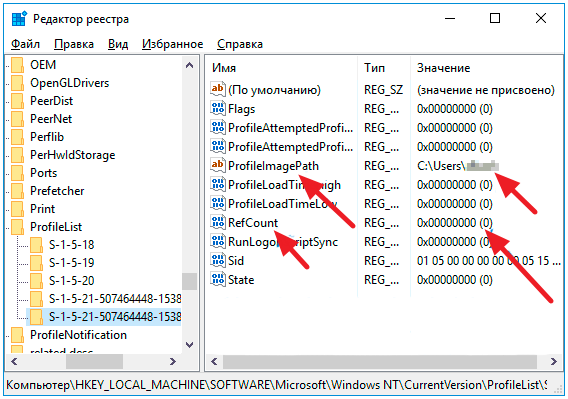
Важно: Перед тем как приступать к удалению или изменению параметров реестра, рекомендуем создать точку восстановления.
Другие способы исправить ошибку «Нам не удалось настроить обновления»
Если ни один из способов выше не помог исправить ошибку, возникающую при попытке установить обновления Windows, можно попробовать следующие действия:
-
;
- Отключить (а лучше полностью деинсталлировать) антивирусные приложения с компьютера, за исключением официального антивируса Microsoft. После удаления антивируса не забудьте перезагрузить компьютер, перед тем как пробовать установить обновление Windows; .
Если ни один из указанных в статье советов не помог справиться с проблемой, можно попробовать сброс Windows или, в крайнем случае, его переустановку.












