Жесткий диск не отображается в моём компьютере
Вопрос от пользователя
Здравствуйте.
Не так давно купил новый компьютер (заказал сразу с 2-мя жесткими дисками). Чтобы не платить за установку Windows — решил это сделать сам, все вроде работает. Но захожу в «Мой компьютер» — и вижу только один диск («C:»), на котором сама система установлена, а второго нет. Он не рабочий, или я что-то не настроил?
Кстати, при установке системы видел два диска, которые можно было выбрать под Windows. Странно как-то.
Михаил (прим.: контакты затерты)
Если вы могли выбрать оба диска под Windows при ее установке, то наверняка сейчас диск невидим в проводнике из-за того, что он не отформатирован (такое сплошь и рядом с новыми ПК/дисками). Как правило, достаточно открыть спец. утилиту в Windows «управление дисками» (либо сторонние аналоги) и отформатировать его.
Ниже в статье покажу как это выполнить по шагам, а также приведу еще ряд причин.

Как «включить» второй жесткий диск или SSD в Windows
Все, что нам потребуется для исправления проблемы с диском, который не виден — встроенная утилита «Управление дисками», которая присутствует в Windows 7, 8.1 и Windows 10.
Для ее запуска нажмите клавиши Windows + R на клавиатуре (где Windows — клавиша с соответствующей эмблемой), а в появившемся окне «Выполнить» наберите diskmgmt.msc после чего нажмите Enter.
После короткой инициализации откроется окно управления дисками. В нем вам следует обратить внимание на следующие вещи в нижней части окна: есть ли там диски, в информации о которых присутствуют следующие сведения.
- «Нет данных. Не проинициализирован» (в случае, если у вас не виден физический HDD или SSD).
- Имеются ли на жестком диске области, в которых написано «Не распределена» (в случае если у вас не виден раздел на одном физическом диске).
- Если нет ни того ни другого, а вместо этого вы видите раздел RAW (на физическом диске или логический раздел), а также раздел NTFS или FAT32, который при этом не отображается в проводнике и не имеет буквы диска — просто кликните по нему правой кнопкой мыши по такому разделу и выберите либо «Форматировать» (для RAW), либо «Назначить букву диску» (для уже отформатированного раздела). Если на диске были данные, то см. Как восстановить диск RAW.
В первом случае, кликните правой кнопкой мыши по названию диска и выберите пункт меню «Инициализировать диск». В окне, которое появится вслед за этим необходимо выбрать структуру разделов — GPT (GUID) или MBR (в Windows 7 такой выбор может не появиться).

Я рекомендую использовать MBR для Windows 7 и GPT для Windows 8.1 и Windows 10 (при условии, что они установлены на современном компьютере). Если не уверены, выбирайте MBR.

По завершении инициализации диска, вы получите область «Не распределена» на нем — т.е. второй из двух описанных выше случаев.
Следующий шаг для первого случая и единственный для второго — кликнуть правой кнопкой мыши по нераспределенной области, выбрать пункт меню «Создать простой том».

После этого останется лишь следовать указаниям мастера создания томов: назначить букву, выбрать файловую систему (если сомневаетесь, то NTFS) и размер.

Что касается размера — по умолчанию новый диск или раздел будут занимать все свободное место. Если вам требуется создать несколько разделов на одном диске, укажите размер вручную (меньше имеющегося свободного пространства), после чего проделайте те же действия с оставшимся не распределенным местом.
По завершении всех этих действий, второй диск появится в проводнике Windows и будет пригоден для использования.
Как исправить проблему с помощью диспетчера устройств
- Откройте меню «Пуск».
- Введите в поиск «диспетчер устройств» и нажмите на верхний результат для запуска приложения.
- Разверните раздел «Дисковые устройства».
- Нажмите правой кнопкой мыши на нужный диск и выберите команду «Свойства».


ОС не видит внешний диск
Подключаемые по интерфейсу USB внешние жесткие диски пользуются популярностью благодаря своей универсальности. Файловый архив не привязан к конкретному компьютеру, а объем, доступный для хранения данных, на порядок превосходит флешку. В результате такие устройства часто используют для переноса большого объема информации между разными ПК, конфигурация которых может существенно различаться. Ситуация, в которой Windows не видит внешний жесткий диск на компьютере, может быть вызвана несколькими причинами.
Итак, мы подключаем устройство и видим следующую картину. В «Проводнике» оно не появилось и нам доступны только системные накопители.

Вооруженные полученными знаниями, проверяем доступность в диспетчере устройств.

Как видим, система определила три накопителя. Следующим шагом перемещаемся в диспетчер дисков.

Как видно на скриншоте, SSD полностью исправен, но в указанном стрелкой месте отсутствует буква. Не имеющее буквенного обозначения устройство игнорируется ОС Windows и поэтому не отображается в «Проводнике». Вызываем контекстное меню у найденного «невидимки» и выбираем в нем отмеченный пункт.

В открывшемся пустом окне нажимаем «Добавить».

На этом этапе соглашаемся с предложением и подтверждаем свой выбор.

Сразу после нажатия «ОК» откроется окно «Проводника».

После назначения буквы диск определился и готов к использованию.
Другая файловая система
Для кого-то это может стать откровением, но Windows ‒ не единственная операционная система в мире. Существует еще Linux или MacOS для компьютеров Apple. Каждая из этих ОС использует свою файловую систему. Поэтому когда, подключив взятый у знакомого диск, вы получите следующее окно ‒ не спешите выполнять рекомендации Windows.

Нажав кнопку отмены, вы получите истинную причину такого поведения.

Microsoft, доминируя на рынке, не включает в Windows поддержку других файловых систем. Поэтому получив диск, отформатированный в ext2/3/4 или HFS+, вы не сможете его прочесть без установки дополнительного драйвера.
Чтобы не прибегать к помощи сторонних утилит, узнайте тип используемой ФС у владельца. Если такой возможности нет, установите драйвера от Paragon.

В течение месяца они доступны для бесплатного использования. Этого срока хватит, чтобы получить доступ к информации на съемном носителе.
Второй диск не виден

Добавленным устройством может быть как HDD — диск, с вращающимися пластинами, так и SSD — набор полупроводниковой памяти, сохраняющей своё состояние при выключении питающего напряжения. Подключение может осуществляться как внутри ПК, так и быть выполнено с помощью USB-разъёма снаружи корпуса. Таким образом, SSD может быть съёмным. В любом случае его интерфейс — sata, как минимум, второй серии. «Виндовс» часто не видит iphone в проводнике.
ОС, как правило, устанавливается на разделе «C» основного физического диска. Таким образом, при возникновении проблем с дополнительным устройством исключается возможность появления сообщений о недоступности загрузчика. ОС при этом устанавливается штатно, без замечаний. Возможные проблемы:
- биос не видит нового устройства;
- отсутствие второго диска в меню «Компьютер» ОС;
- нестабильная работа.

Для решения первой из них применяют те же способы, что и для основного дискового устройства: проверка кабелей подключения и надёжность контактов, использование дополнительных исправных жёстких дисков (в крайнем случае, использование нового устройства на месте основного загрузчика). Не помешает и проверка сканером антивирусной программы и проверка исправности секторов при помощи HDDScan .
Если есть уверенность в том, что физическое устройство надёжно установлено и определяется в BIOS, то решение проблемы следует искать в операционной системе основного диска. Для этого требуется в меню «Пуск» выбрать «Компьютер» и в его контекстном меню найти пункт «Управление». В «Диспетчере устройств» необходимо убедиться о наличии нового оборудования в разделе «Дисковые устройства». Его отсутствие указывает на неверно установленный драйвер нового диска. После скачивания его на компьютер с официального сайта в интернете новое оборудование должно появиться в списке дисков «Диспетчера устройств».
Производится повторная проверка присутствия нового диска на странице «Компьютер». Если его там нет, то в «Управлении компьютером» необходимо найти пункт «Управление дисками». Здесь новое физическое устройство присутствует и отмечено чёрной полосой с сопровождающим текстом «Нераспределён». Это означает, что инициализация нарушена, и новому оборудованию необходимо проинициализироваться. Именно из-за этого компьютер не видит устройства. Нераспределённой области необходимо присвоить адрес (букву).
Правой клавишей «мышки» непосредственно в поле области надо открыть контекстное меню, в котором выбрать пункт «Создать простой том» и нажать «Далее». Открывается «Мастер создания простого тома». Необходимо согласиться со всеми предложенными пунктами, в числе которых есть и «Быстрое форматирование». Надо только вручную выбрать формат NTFS. После этого в меню «Компьютер» появится новый, прежде неопределяемый диск. Таким способом и решается вопрос в том случае, если windows 10 не видит жёсткий диск. Этот путь приемлем для любых версий ОС.
Нестабильная работа при подключении нового устройства свидетельствует о необходимости приобретения более мощного блока питания для компьютера.
Вопрос о том, почему не определяется жёсткий диск на компьютере, решается отдельно для каждого конкретного случая.
Причина 5: Настройка и сбой в BIOS
Если в системе все хорошо, а физически винт подключается без каких-либо проблем, то значит скорее всего есть проблема в БИОС. Давайте посмотрим, что же там можно сделать.
Режим работы SATA-диска
Если жесткий диск все равно не определяется в ПК, то скорее всего в настройках БИОС стоит режим «ATA», а должен стоять «AHCI» (будь здоров). Перезагрузите ваш ПК или выключите и снова включите его. Как только он начнет запускаться, вам нужно зажать одну из кнопок, которая поможет запустить BIOS. Обычно это клавиша Delete или F2 .
ПРИМЕЧАНИЕ! Если у вас ноутбук, то дополнительно нужно зажать еще вспомогательную клавишу Fn .
А теперь очень важный момент – вам нужно найти настройку SATA. Проблема в том, что в разных версиях БИОС она может находиться как в «Main», так и в «Advanced». Как только вы её найдете – переключите в режим «AHCI».
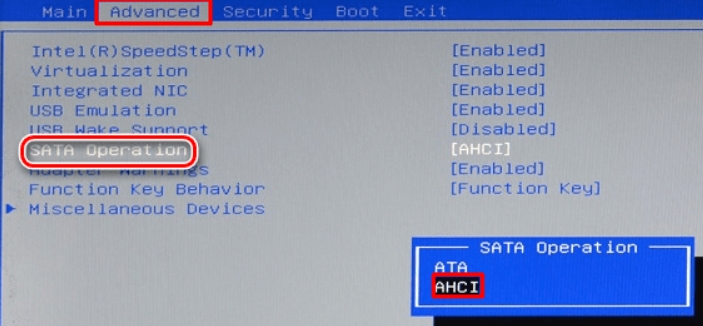
То же самое касается и старых версий BIOS. С точным местоположением данной настройки я вам тут не помогу. Но не переживайте, БИОС не такая большая, а настройка обычно находится в первом или втором разделе.
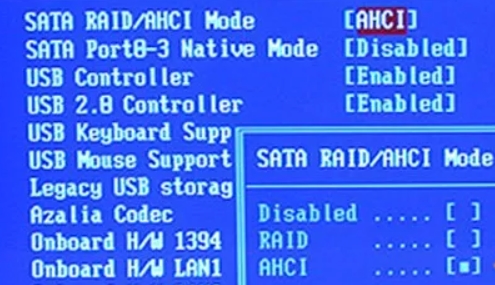
Не забываем сохраниться, нажав F10 . Если после этого диск все равно не отображается, то не спешим обратно менять настройку в БИОС. Загружаем операционную систему. Запустите редактор реестра через + R и команду:
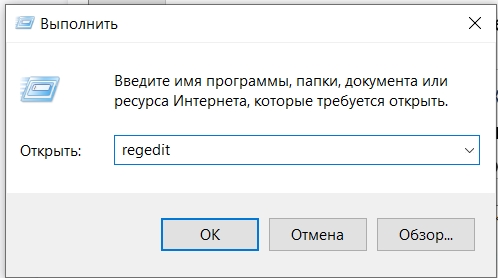
В реестре находим ветку:
HKEY_LOCAL_MACHINESystemCurrentControlSetServicesMsahci
В параметре «Start» и устанавливаем значение ноль (0). То же самое делаем и в соседней ветке:
HKEY_LOCAL_MACHINESystemCurrentControlSetServicesIastorV
После перезагрузки убедитесь, что в БИОС стоит «AHCI». Если этих веток нет, то смотрим другие решения.
Не видит диск с системой (система не грузится)
Обычно подобное может произойти после установки системы, а на экране будет красоваться надпись: «No boot device is available…». Скорее всего в BIOS стоит неправильная приоритезация загрузочного BOOT‑носителя.

В более новой версии BIOS заходим в «BOOT». Нажимаем на первую строку «1st Boot Device» и выбираем из списка «HDD» или «Hard Disk» (Hard Drive).
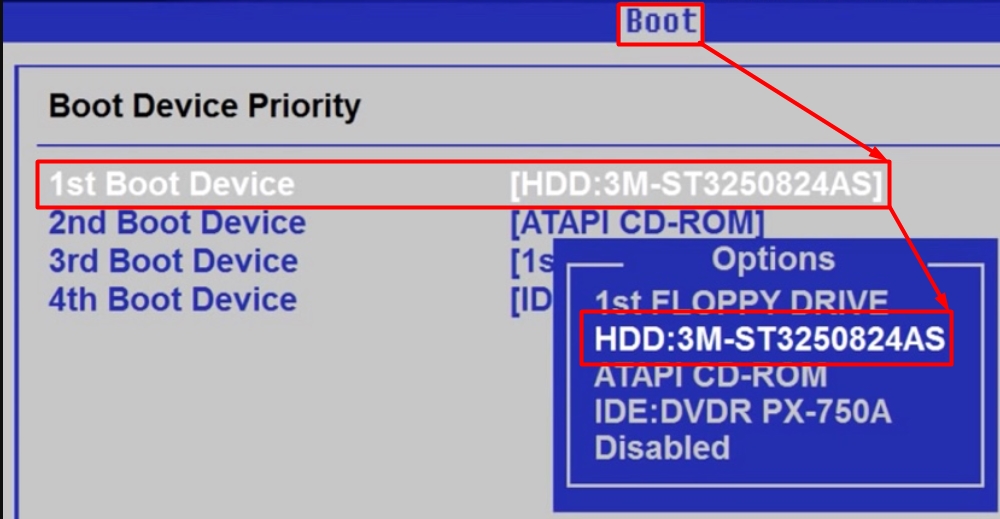
В старых версиях БИОС нужно зайти в «Advanced BIOS Features» и установить в качестве «First Boot Device» – «Hard Disk».
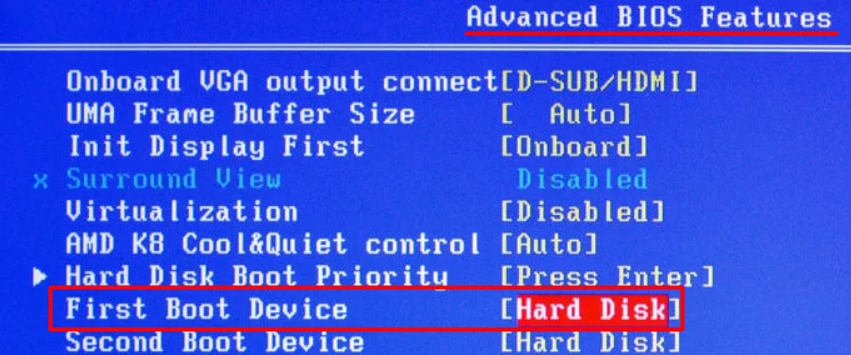
Чтобы сохранить настройки и выйти – жмем F10 .
BIOS не видит диск
Если даже БИОС не видит диск, но вы уверены, что с ним все в порядке и подключен он правильно, то скорее всего есть сбой в самой системе. Поэтому я бы на всякий случай попробовал выполнить полный сброс. Это можно сделать несколькими способами.
Первый способ – это сделать через саму БИОС. В разделе «EXIT» находим пункт «Load Setup Defaults», нажимаем и соглашаемся.
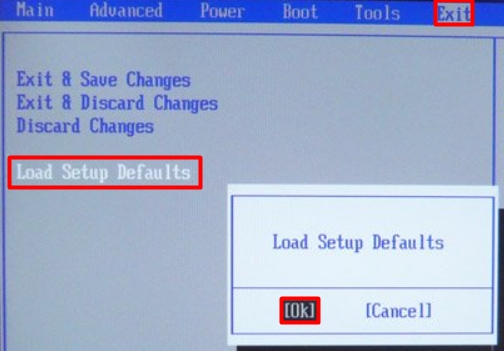
В конце не забываем выбрать «Exit & Save Changes».
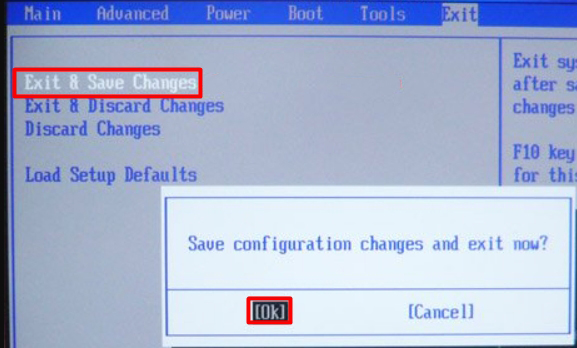
Второй способ – с помощью перемычки. Выключите компьютер. Рядом с батарейкой находим контакты «CCMOS» или «CLR-CMOS». Она бывает двух видов – с двумя и тремя контактами. Если у вас перемычка с двумя контактами, то просто возьмите что-то металлическое (например, отвертку) и замкните контакты на секунд 20-30. Если же у вас она состоит из трех контактов и имеет отдельную пластиковую перемычку, то нужно просто снять её и надеть на соседний контакт. Ждём примерно пол минуты и надеваем перемычку обратно.

Третий способ – полностью обесточьте компьютер. Можно выключить тумблер на блоке питания или выдернуть системник из розетки. После этого вытащите батарейку. Ждем так примерно 30-60 минут и вставляем её обратно.
Обновление и перепрошивка BIOS
Если вы подключаете новый жесткий диск к старому компьютеру, то могут быть проблемы с совместимостью. Есть вариант попробовать обновить версию BIOS или прошить её. Об этом достаточно статей и видео в интернете. Свежую прошивку БИОС следует искать, исходя из модели вашей материнской платы. Заходим на сайт производителя материнки, скачиваем свежую версию БИОС и устанавливаем.
Неверные настройки BIOS
Если при подключении появляется окошко с уведомлением о сбое загрузки и предложением вставить HDD, значит, BIOS по каким-то причинам не видит жёсткий диск. Скорее всего, он лишён необходимого приоритета, и это следует изменить:
- Выключите ПК, затем включите и нажмите несколько раз клавишу, ответственную за вызов BIOS (какую именно – зависит от фирмы-производителя, поищите информацию в инструкции по эксплуатации или на сайте компании).
- Найдите какую-нибудь надпись со словом «Boot», доберитесь до неё при помощи стрелок клавиатуры и кликните «Enter» (внешний вид BIOS и подписи опций тоже зависят от модели ноутбука).
- Далее нужно предложение со словами «Boot Priority» либо «First Boot». Разверните опцию и в выпадающем списке выберите «жёсткий диск». Нужно, чтобы он оказался на первом месте.
- Посмотрите вниз и найдите, какую клавишу следует нажать, чтобы сохранить изменения (для подсказки ищите слово «Save»).
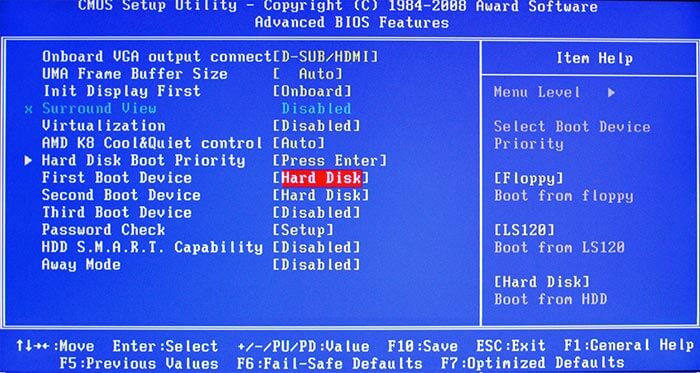
Также BIOS не видит жёсткий диск, если не настроена интеграция с технологией параллельного интерфейса подключения накопителей. Сделайте следующее:
- Войдите в BIOS.
- Поищите надписи: «Main» -«Advanced», либо «Intefrated Peripherals».
- Теперь нужно найти функцию с аббревиатурой SATA, например, «SATA Operation» или «Configure SATA As», или «SATA Type».
- Вам предложат включить поддержку IDE (ориентируйтесь по этому слову), соглашайтесь и не забудьте сохранить изменения.
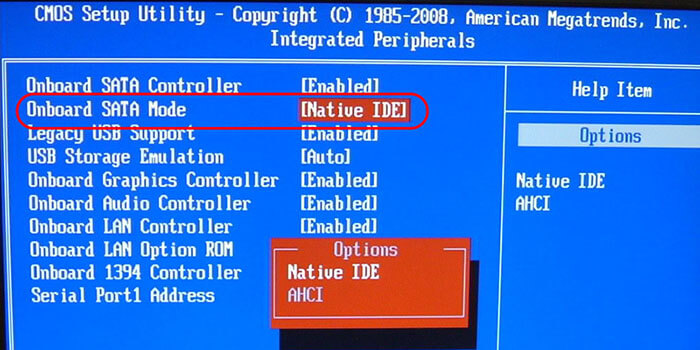
Если всё это не помогло, а при входе в BIOS появились неверное число, месяц и год, наверняка произошёл сбой. В таком случае:
- Выключите компьютер.
- Посмотрите на материнскую плату: там должен быть небольшой переключатель с крупными буквами CMOS.
- Его нужно переключить в положение «2-3», отсчитать полминуты и вернуть всё, как было (на цифры «1-2»).
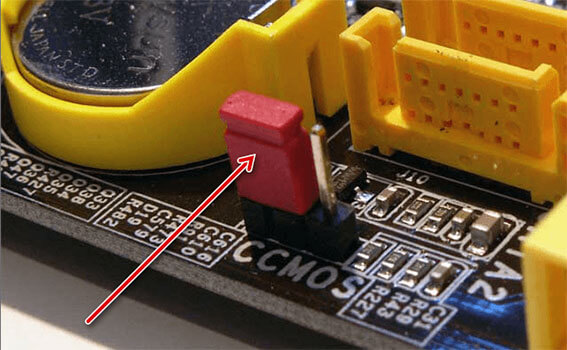
BIOS может быть слишком старой для того, чтоб поддерживать чтение новых винчестеров. Если вы купили компьютер 8-10 лет назад, то устройства могут оказаться неспособными к совместной работе.
Выводы
Вот мы и рассмотрели, что же делать, если компьютер/ноутбук/камера не видит диск. Очевидно, что цель статьи — помочь вам выбрать правильный путь решения проблемы и не наделать ошибок, этот путь избрав. Статья содержит ссылки, полезные как тем, кто решил самостоятельно бороться за свои данные, так и тем, кто будет искать профессионалов. Ну а в самом тексте я постарался как можно подробнее разобрать все аргументы «за» и «против» тех или иных шагов, которые следует принимать во внимание.
Необходимость этой статьи обусловлена моим представлением о том, какая неразбериха творится в головах многочисленных пострадавших. Речь идет о тысячах обработанных звонков потенциальных и текущих клиентов по восстановлению данных, когда человек как раз находится в состоянии смятения и думает, как ему поступить. Желание помочь им в их проблеме заставляло меня не просто отвечать на их не всегда осознанные вопросы, а задавать свои. И вот уже эти ответы, которые люди сами себе давали, почти всегда были гораздо полезнее. И именно они позволили мне написать эту статью, письменно изложив те идеи, которые вот уже много тысяч раз обсуждались устно с людьми, обращающимися к нам за помощью. Так как на данный момент тысячи людей мне уже благодарны, надеюсь, что и вам эта статья поможет. В свою очередь благодарю всех, кто, оказавшись на этой странице и ознакомившись с рекомендацией вначале статьи, дочитал ее до конца. Теперь действуйте.












