Компьютер не видит второй жесткий диск в Windows 7
Если Windows 7 не видит жесткий диск при установке нового оборудования, необходимо с помощью штатных средств произвести определенные манипуляции для обнаружения устройства. В исключительных случаях проблема заключается в аппаратной части, тогда потребуется выполнить замену комплектующих.
После подключения второго жесткого диска (HDD) компьютер может не включить винчестер, из-за чего в файловом менеджере не будет видно новых томов. Для исправления ситуации потребуется вручную выполнить определенные манипуляции в рамках операционной системы (ОС).
Обратите внимание! Зачастую проблема появляется при подключении вместительных носителей, объем которых превышает 3 ТБ .
Форматирование раздела
Если дополнительный винчестер новоприобретенный, на накопителе отсутствует таблица разделов. Потребуется с помощью встроенного программного обеспечения создать тома и выбрать верный формат системы.
- Посредством поисковика найти и запустить утилиту « Управление компьютером ».

- Перейти в раздел « Управление дисками » и кликнуть правой кнопкой мыши (ПКМ) по дисковому пространству нового оборудования. Выбрать опцию « Форматировать ».
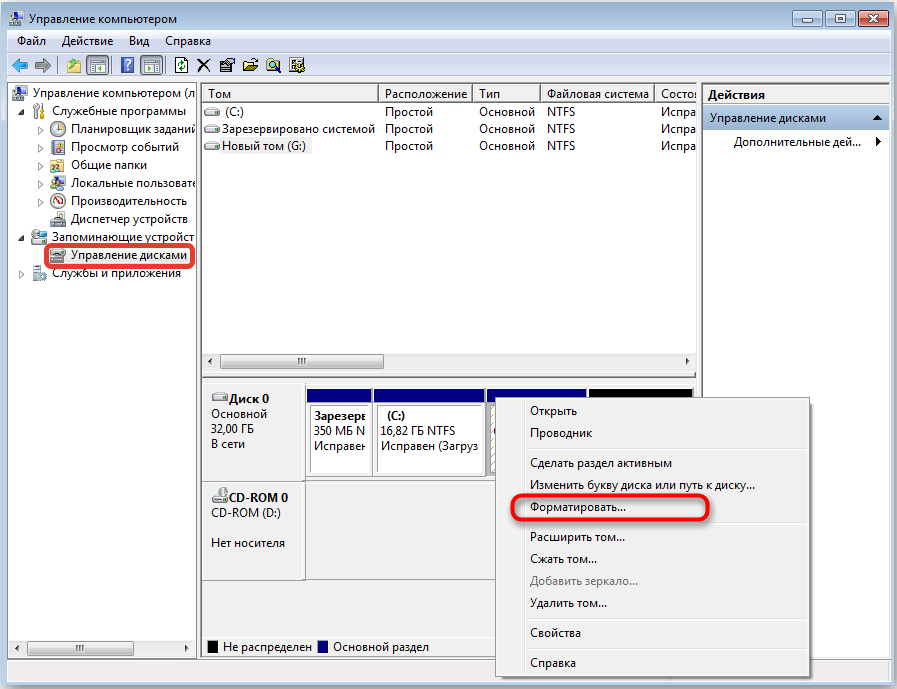
- Ввести любое имя тома, выбрать файловую систему NTFS и нажать ОК .

Обратите внимание! Этот способ одинаково эффективен для настройки флешки, если та не определяется после подключения к компьютеру.
Смена буквы диска
После подключения второго носителя система может не присвоить HDD буквенное обозначение. В этом случае данное действие потребуется произвести вручную. Пошаговое руководство:
- Открыть меню « Пуск » и вписать запрос « Управление компьютером ». Запустить одноименное приложение.

- Перейти в « Управление дисками », щелкнуть ПКМ по проблемному разделу и выбрать « Изменить букву диска или путь к диску ».
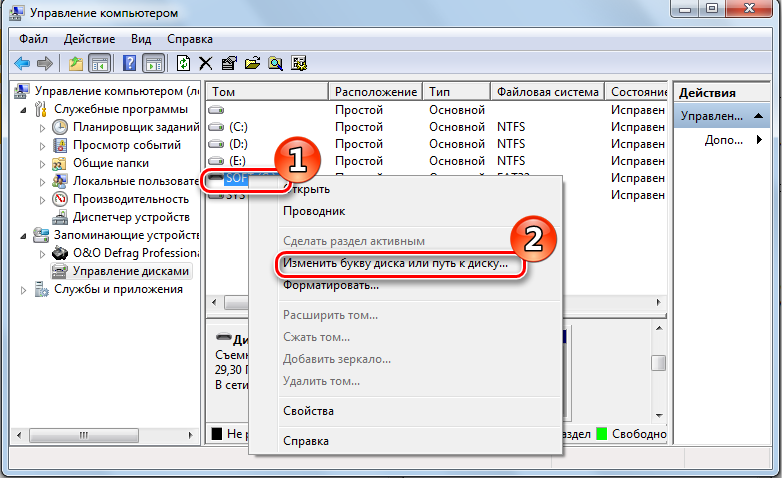
- Из выпадающего списка выбрать любое доступное буквенное обозначение, нажать ОК .
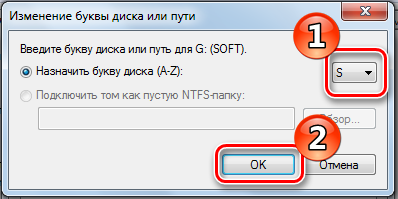
Инициализация оборудования
Автоматический установщик оборудования ОС при подключении второго жесткого диска может не произвести инициализацию, по причине чего разделы не отобразятся в Проводнике . Сделать это можно самостоятельно.
- С помощью поискового запроса найти и запустить « Управление компьютером ».
- Перейти в « Управление дисками », щелкнуть ПКМ по проблемному винчестеру и выбрать опцию « Инициализировать диск ».
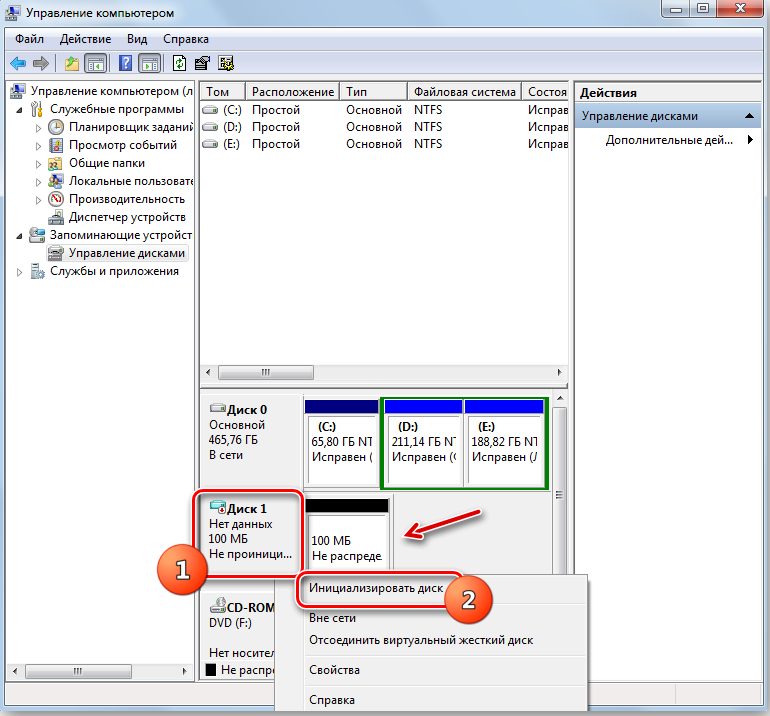
- В новом окне установить отметку рядом с пунктом « Основная загрузочная запись », нажать ОК .
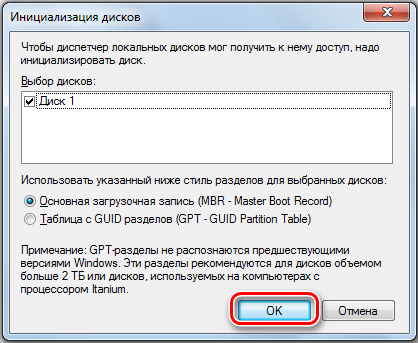
- Открыть контекстное меню нераспределенной области дискового пространства, выбрать опцию « Создать простой том ».
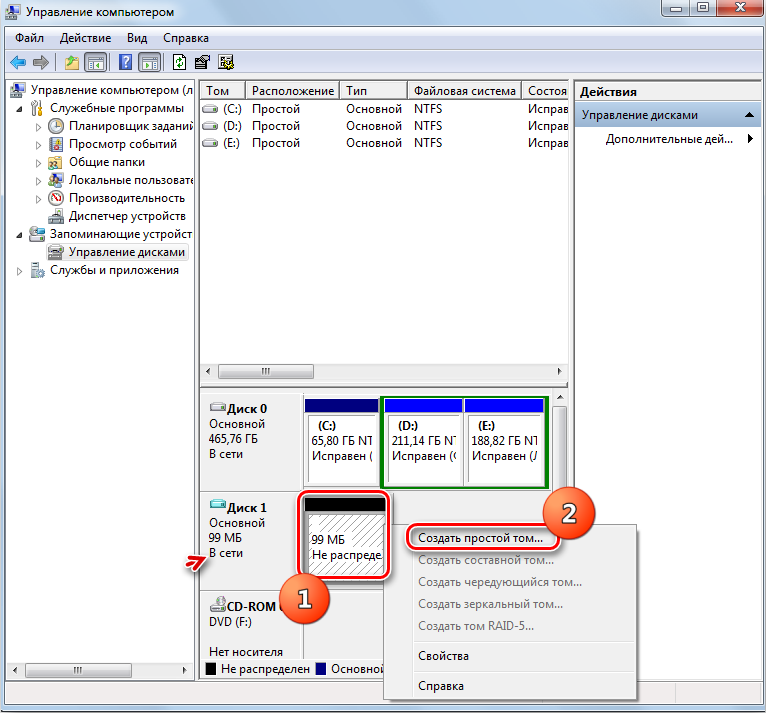
- В приветственном окне щелкнуть Далее .
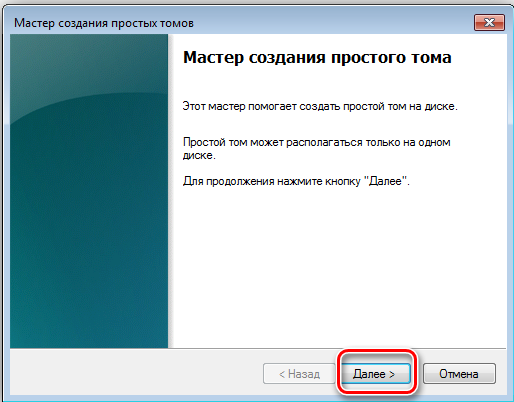
- Указать желаемый объем тома, кликнуть Далее .

- Выбрать любую доступную букву HDD , подтвердить щелчком по кнопке Далее .

- Определить файловую систему как NTFS , нажать Далее .
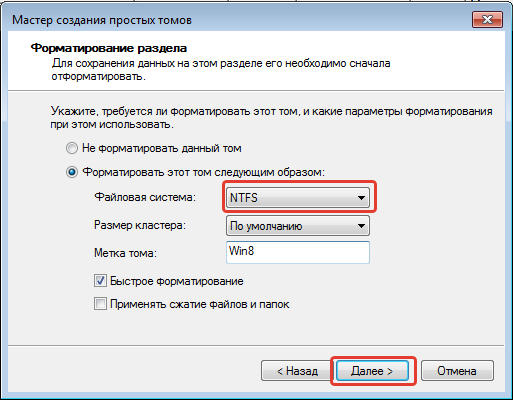
Сброс настроек БИОС
Из-за неаккуратных действий пользователя в утилите ввода и вывода могут сбиться настройки, по причине чего винчестер в ОС перестанет определяться. Потребуется выполнить сброс параметров.
- Обесточить компьютер.
- Снять крышку системного блока.
- На материнской плате вытащить батарейку.

- После десяти секунд ожидания вставить обратно.
Важно! Владельцам ноутбуков следует обратиться за помощью в сервисный центр.
Переподключение устройства
Если винчестер неверно подключить к материнской плате, устройство не будет отображаться в системе. Потребуется разобрать компьютер и вставить кабель HDD в верный разъем, который можно увидеть на изображении ниже.
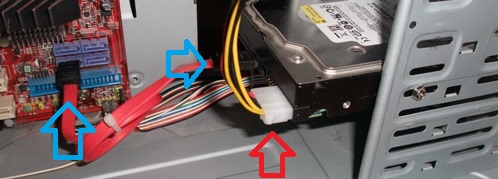
Замена блока питания
Блок питания компьютера имеет мощность, которой должно хватать на снабжение всех компонентов энергией. Если после покупки и подключения нового HDD слышен звуковой сигнал при включении, необходимо заменить блок питания на более мощный.
Обратите внимание! Мощность устройства можно посмотреть на одной из панелей комплектующего или в спецификации, которая идет в наборе.
Содержание:
Внешние жесткие диски являются надежными и простыми в использовании устройствами, которые редко дают сбои. Любые ошибки, связанные с портативными накопителями можно разделить на две части: программные и физические.
Программные ошибки возникают из-за конфликта программных компонентов подключаемых устройств. Физические проблемы с носителем случаются из-за повреждения самого тела накопителя, проводов подключения или выработки ресурса диска. Ниже будет представлен комплексный метод устранения проблем с подключением внешнего жесткого диска к компьютеру.
Компьютер не видит новый жесткий диск
Если вы установили в компьютер новый жесткий диск, как ещё один дополнительный, и он не отображается в папке «Этот компьютер», то это другая ситуация. В таком случае, сначала необходимо проверить инициализирован ли диск.
Для этого, запустите инструмент «Управление дисками» и посмотрите, есть ли в системе не проинициализированный диск.

Если такой диск присутствует, то скорее всего – это именно ваш диск, который не видит компьютер. В таком случае, кликните правой кнопкой мыши по не проинициализированному диску и выберите «Инициализировать диск».

В меню «Инициализация дисков» выберите тип разделов: MBR или GPT. Я бы советовал выбрать GPT, если у вас современный компьютер с UEFI. Если же ваш компьютер не поддерживает UEFI, либо вы не знаете этого наверняка, то выбирайте MBR и нажимайте «Ok».

В результате, данный диск будет проинициализирован, но он по-прежнему не будет отображаться в проводнике, так как на нём будет нераспределенная область.


Дальше проделайте те же действия, что и в предыдущем примере по созданию простого тома в нераспределённой области диска. В результате, у вас в проводнике появится новый диск.
Логическая ошибка жесткого диска
Логическая ошибка чтения жесткого диска возникает, когда диск исправен, но с него невозможно загрузить операционную систему (с выдачей сообщения Windows failed…) или прочитать файлы.

Сообщение о логической ошибке чтения жесткого диска
Сбой этого типа может быть вызван вирусами, конфликтом системных драйверов, сбоем программного обеспечения и т.д.
Операционная система Windows имеет встроенные утилиты восстановления данных. Однако, в случае сбоя жесткого диска не следует запускать утилиту CHKDSK или переустанавливать Windows, т.к. эти меры могут только ухудшить ситуацию.
Лучше всего в этом случае провести внешнее подключение жесткого диска для извлечения с него информации с помощью программного обеспечения для восстановления данных, чтобы не потерять их.
Причина 4: Проверка подключения
Если все предыдущие шаги не помогли, а диск все равно отказывается появляться, то нужно проверить физическое подключение самого винчестера. Полностью выключите компьютер, снимите боковую крышку системника и проверьте, правильно ли подключен жесткий диск. На всякий случае еще раз переподключите его к материнской плате – вытаскиваем и подключаем все основные провода (питание и SATA шлейф).

Обычно на материнках есть сразу несколько SATA-портов, поэтому просто попробуйте переподключить диск в другой разъем. Постарайтесь как можно плотнее подключить кабель. Если в запасе есть еще один провод, то можно попробовать и его. Аналогично это касается и SSD-дисков.
Также обязательно проверьте кабель, который идет к блоку питания. Если есть возможность, то попробуйте его заменить. Включите компьютер и проверьте, чтобы сам жесткий диск работал. Чтобы это проверить, поднесите ухо к устройству – при включении компьютера и подаче питания, винчестер должен слегка жужжать. Если он не издает никаких звуков, то есть два варианта:
- Есть проблема с питанием. Меняем кабель или весь блок.
- Поломка в жестком диске.
Некоторые винчестеры с большим количеством оборотов, могут начать перегреваться. В таком случае жесткий диск может резко перестать определяться прям во время работы. Такое часто наблюдается в ноутбуках, где все железо находится в замкнутом пространстве.
Второй (незагрузочный) диск определяется в BIOS, но не виден в Windows
Если накопитель нормально заработал при включении питания ПК, правильно определился в BIOS, но не распознается или не читается в операционной системе, вероятнее всего, он скрыт настройками, зашифрован или заблокирован.
Сокрытие всего диска или отдельного раздела — обычное следствие того, что он не содержит данных (пустой), не размечен, отформатирован в неизвестной Windows файловой системе либо имеет повреждения файловой системы, которые не позволяют ОС ее распознать.
Чтобы увидеть такой накопитель, а также инициализировать, разметить и отформатировать для работы в Windows, откройте оснастку «Управление дисками». Невидимый диск или раздел обозначен здесь черной полосой с пометкой «Не распределена» или «Нет данных, не проинициализирован».
Внимание! Нераспределенные области накопителей могут содержать данные.
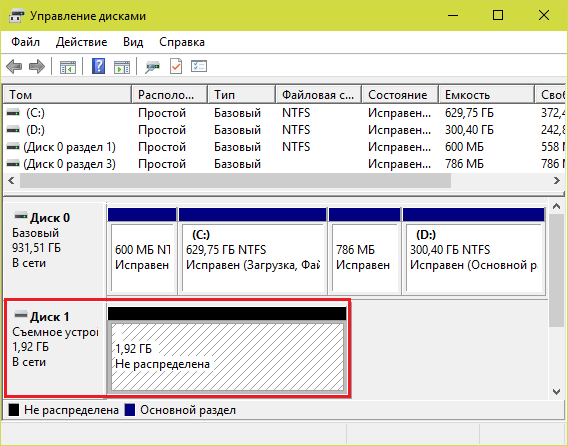
Если девайс не проинициализирован:
- Щелкните по области проблемного диска правой клавишей мыши и выберите команду «Инициализировать диск».
- В следующем окошке отметьте диск флажком и выберите стиль разделов — MBR или GPT. Если на компьютере используется UEFI, выбирайте GPT, а если BIOS или UEFI в режиме эмуляции BIOS (CSM), то MBR.

После инициализации пометка на этой области изменится на «Не распределена».
- Кликните правой клавишей мышки по нераспределенному месту и выберите «Создать простой том».
- Следуйте инструкциям мастера создания томов — укажите размер, назначьте тому букву, выберите способ форматирования и тип файловой системы. По завершении нажмите кнопку «Готово».

Если все сделано верно, диск появится в проводнике Windows. А если нет, откройте папку «Этот компьютер» и нажмите в верхней панели «Параметры папок». Следом перейдите на вкладку «Вид» и в списке «Дополнительные параметры» снимите флажок с пункта «Скрывать пустые диски».

Шифрование и блокировка как причины невидимости накопителя в операционной системе встречаются редко. Если диск зашифрован, получить к нему доступ, вероятнее всего, возможно только на машине, где было произведено шифрование.
Блокировать диски могут антивирусные программы, если считают, что их содержимое представляет опасность для компьютера.
Жёсткий диск не определяется в BIOS
Винчестер может быть недоступным в Проводнике или Диспетчере устройств, но он должен быть виден в BIOS. Если он не определяется в базовой системе ввода/вывода, это может указывать на проблемы с аппаратным обеспечением. Последовательно проверьте правильность подключения шлейфов, убедитесь, что они исправны (можно попробовать их заменить). Особое внимание обратите на качество контактов, посмотрите, нет ли на них следов окисления. Неисправным может оказаться и сам диск. Выяснить, все ли с ним в порядке, проще всего, подключив его к другому компьютеру.
На компьютерах с двумя физическими дисками следует обратить внимание на специальный разъём, расположенный на корпусе HDD между разъемами питания и данных. Если к нему присмотреться, можно увидеть четыре пары контактов и особую перемычку, замыкающую одну из пар. Служит эта перемычка для изменения приоритета винчестера. Если диск основной, перемычка должна быть установлена в положение Master, если дополнительный, её нужно установить в режим Slave. Установка этой перемычки в одно положение на обоих носителях наверняка приведёт к тому, что BIOS не сможет правильно их распознать.

Примечание: перемычка для переключения между режимами приоритета присутствует не на всех моделях жёстких дисков.
Всё вышесказанное по большей части относится к обычным сборным ПК, а вот с портативными компьютерами всё немного сложнее. Если ноутбук не видит жёсткий диск, и у вас есть подозрения, что виной тому аппаратные неполадки, возможно, придётся ограничиться проверкой контактов диска, соответствующих разъемов материнской платы и самого диска. Разбирать ноутбук, не обладая соответствующими знаниями и опытом не рекомендуется, в таких случаях устройство лучше отнести в сервисный центр.
Если с аппаратной частью все в порядке, проверьте настройки самого BIOS – контроллеры SATA и IDE должны быть включены. В разных версиях БИОС названия нужной вам настройки могут иметь небольшие отличия, но обычно в них всегда упоминается слово SATA (ATA) или IDE. Если это Ami BIOS, необходимая настройка, скорее всего, будет располагаться в разделе Advanced – Onboard Device Configuration. Зайдите в него и найдите контроллер, в названии которого упоминается SATA или IDE. Убедитесь, что он установлен в положение Enabled.

В Award BIOS вам нужно зайти в раздел Integrated Peripherals и убедиться, что параметры On Chip Primary PCI IDE и On Chip Secondary PCI IDE включены (Enabled), а параметр On Chip SATA Mode установлен в режим Auto.

В крайнем случае можно попробовать сбросить BIOS к заводским настройкам. Всего способов сброса шесть, но вам будут доступны только два. Вот первый. Полностью отключив питание, найдите на материнской плате джампер Clear CMOS, переключите перемычку с контактов 1-2 на 2-3, подождите секунд 20, а затем верните ее в исходное положение.

А вот и второй способ. Отключив питание, найдите на материнской плате батарейку CR2032, извлеките ее, также подождите минутку и вновь вставьте. BIOS будет обнулен. Сбросить BIOS на ноутбуках можно в разделе Exit – Load Setup Defaults, но это возможно только в том случае, если производителем не установлена защита паролем, в противном случае устройство придётся разбирать, чтобы можно было извлечь батарейку.
Причина 7: Выход HDD из строя
Винчестерам, как и любой технике, свойственно ломаться. Причинами могут быть скачки напряжения, механические повреждения, выход из строя электронных компонентов, дисков или магнитных головок накопителя, а также разъема подключения винчестера, например, отломанная ножка контакта. В таком случаях для ремонта придется искать сервисный центр. HDD обычно плохо поддаются ремонту, и это удача, если ломается управляющая плата — обычно ее можно заменить, чтобы девайс снова нормально функционировал.

Чаще всего у накопителей ломаются сами «блины» и магнитные головки, считывающие с них информацию. В таком случае вернуть работоспособность устройства практически невозможно или слишком дорого, и остается надеяться лишь на восстановление информации с накопителя.
Это были основные причины того, почему компьютер не находит жесткий диск. Технология HDD накопителей постепенно устаревает из-за относительно низкой надежности и риска потери данных. На смену ей приходят твердотельные накопители, которые гораздо более производительны. Многие проблемы с подключением HDD характерны и для SSD, но в целом качественные флеш-накопители более просты в эксплуатации.
Большую популярность набирают и технологии облачного хранения данных. Многие сервисы предоставляют в аренду дисковое пространство на своих серверах бесплатно или за умеренную плату. Скорость работы облачных хранилищ напрямую зависит от интернет-соединения пользователя, а надежность хранения информации обеспечена распределенной структурой серверов и резервным копированием. Поэтому облачное хранение — самый надежный на сегодняшний день способ сохранить важные данные при поломках HDD.












