Как исправить произвольный выход компьютера из спящего режима?
Самостоятельный выход компьютера из спящего режима, или невозможность отправить систему в это состояние связано с нарушением работы расширяемого хост-контроллера (eXtensible Host Controller). Данная проблема распространена на компьютерах с Windows 8, 8.1 и 10. В редких случаях встречается и в более ранних версиях.
Автоматическое пробуждение может быть вызвано различными ошибками, связанными с повреждением системных файлов, процессами, работающими в фоновом режиме, проблемами ОС, а также с вредоносным ПО. В данном руководстве рассмотрим все способы по исправлению неполадки.
Доступные возможности
Для решения этой проблемы попробуйте воспользоваться приведенными ниже способами в указанном порядке.
Обновление драйверов до последней версии
Для решения проблемы, прежде всего, убедитесь, что для всех аппаратных устройств (особенно для видеокарты) установлены самые новые драйверы. Чтобы получить новые драйверы для Windows 7, можно воспользоваться Центром обновления Windows либо перейти на веб-сайт производителя оборудования. Дополнительные сведения см. на следующем веб-сайте корпорации Майкрософт:
Проверка параметров электропитания
После этого проверьте параметры электропитания. Для этого выполните указанные ниже действия.
Нажмите кнопку Пуск, введите питание и спящий режим в поле Начать поиск и выберите Настройка перехода в спящий режим.

В поле Переводить компьютер в спящий режим выберите новое значение, например 15 минут, но не выбирайте значение Никогда. Нажмите кнопку Изменить дополнительные параметры питания.

Последовательно разверните элементы Режим сна и Разрешить таймеры пробуждения, а затем выберите значение Отключить.
Примечание. Этот параметр запрещает устройствам пробуждать компьютер. Если вам нужна запланированная задача для пробуждения компьютера, нужно вернуть для этого параметра значение Включить.
Разверните пункты Параметры мультимедиа, При общем доступе к мультимедиа и выберите Разрешить компьютеру переходить в спящий режим.
Примечание. Этот параметр позволяет компьютеру переходить в спящий режим, даже если вы используете библиотеки мультимедиа совместно с другими компьютерами в домашней сети.

Отключение устройств для предотвращения пробуждения компьютера
В качестве последней меры попробуйте отключить все устройства, которые могут пробуждать компьютер. Для отключения этих устройств выполните следующие действия.
Откройте командную строку с повышенными привилегиями. Для этого нажмите кнопку Пуск, введите команду cmd в поле Начать поиск, щелкните правой кнопкой мыши cmd, а затем выберите команду Запуск от имени администратора.

Чтобы просмотреть список устройств, способных пробудить компьютер, выполните следующую команду:
Powercfg -devicequery wake_armed
Чтобы отключить пробуждение компьютера определенным устройством, выполните следующую команду или используйте диспетчер устройств:
Powercfg -devicedisablewake «имя_устройства» Примечание. Не забудьте заменить заполнитель имя_устройства именем отключаемого устройства.

Если проблема продолжает возникать после отключения одного устройства, отключайте устройства из списка по одному, пока не определите, какое из них вызывает ее. Если нужно снова включить пробуждение компьютера устройством, выполните следующую команду:
Powercfg -deviceenablewake «имя_устройства«
Отключение устройств с помощью диспетчера устройств
Кроме того, управлять пробуждением компьютера разными устройствами можно с помощью диспетчера устройств. Для этого нажмите кнопку Пуск, введите диспетчер устройств в поле Начать поиск и выберите Диспетчер устройств. Найдите и дважды щелкните устройство, которое хотите включить или отключить. На вкладке Управление питанием установите или снимите флажок Разрешить этому устройству выводить компьютер из ждущего режима.

Компьютер не уходит в спящий режим Windows 10 — кто виноват?!

Сегодня многие пользователи вообще не выключают компьютер, как это делали раньше, а отправляют его в сон до следующего сеанса. Особенно так любят поступать владельцы ноутбуков: поработав, они просто захлопывают крышку и уходят. Но иногда Windows 10 не уходит в спящий режим и компьютер остаётся работать. Опять же, для ноутбука это грозит быстрой разрядкой аккумулятора. Если Вы не заметили, что комп не спит, то для Вас в дальнейшем это окажется весьма неприятным сюрпризом.
Что делать в такоем случает и как определить почему компьютер не уходит в сон?!
Для этого в операционной системе Windows 10 есть отличный инструмент — системная утилита powercfg, отвечающая за работу с системой электропитания ПК. Один из доступных ключей — это /requests. Он выводит список запросов к системе питания от приложений и драйверов. Чтобы ею воспользоваться, надо сначала запустить командную строку Windows с правами Администратора, нажав правой кнопкой мыши по кнопочке «Пуск». Как только Вы попадёте в командную строку, введите команду:
powercfg /requests
Если ничего не мешает компу уйти в сон, то результат выполнения будет таким:
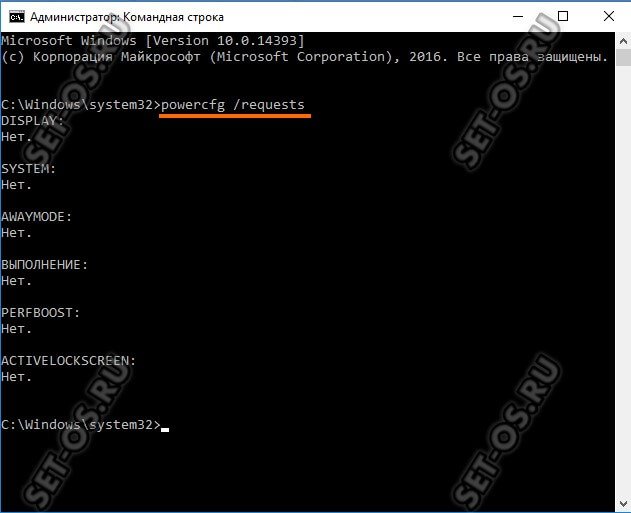
А вот если windows 10 не уходит в спящий режим, то тогда в списке должна отобразиться причина:
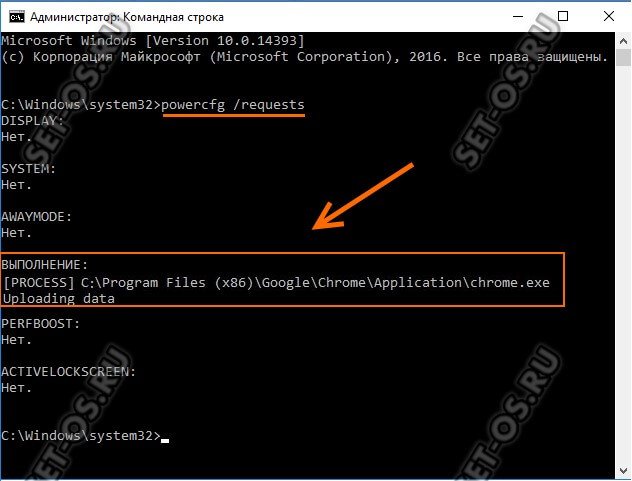
В моём примере виновник — браузер Google Chrome, в котором осталась задача на загрузку данных на какой-то сервер в Интернете. Среди самых распространённых причин обычно оставленные включенными медиаплееры с фильмом или аудиозаписью. Пользователь мог просто свернуть окно и убавить звук. А программа то работает и задействует соответствующие устройства. Так что, как видите, найти виновника, из-за которого ПК не уходит в сон в Виндовс 10 оказалось проще простого!
Проблема спящего режима Windows: он вообще не работает
Что осталось… Изучив методики, вы уже знаете, что может компьютеру помешать уйти в спящий режим. Как я понимаю, это может проявляться в виде:
- компьютер засыпает и тут же просыпается
- спящий режим есть, но Windows просыпается сама
- Windows не засыпает ни на мгновение
Все причины, повторюсь, вам уже известны: внимательно проверьте настройки плана электропитания, посмотрите список устройств, которые призваны будить систему и проверьте их через Диспетчер устройств.
Компьютер не переходит в спящий режим
Поэтому вам нужно вручную отключить возможность вывода десктопа из сна, при помощи локального подключения. Для этого следуйте инструкции.
- Зайдите в БИОС, на разных версиях устройств это делается по-разному. Если вы пользователь ноутбука, то у вас возможно имеется отдельная клавиша для BIOS, которая находится рядом с кнопкой питания просто нажмите на нее. Во все других случаях, нужно жать на кнопку запуска компьютера и активно нажимать на клавишу «DEL» до появления БИОСа, некоторые версии включаются с помощью клавиши «F2» или же «F1», так, что, если у вас не получилось — попробуйте разные вариации.
- Когда вы перейдете в BIOS, откройте вкладку Advanced. Чтобы отключить пробуждение по Lan, просто поменяйте значение напротив параметра «Wake in Lan» на положение «Disabled»Процесс не позволяет уйти в режим сна.
Данная проблема периодически встречается, из-за нее компьютер не переходит в спящий режим windows 10, а иногда и вовсе отказывается отключаться.
- Чтобы определить процесс, который не позволяет уйти системе в гибернацию зайдите в диспетчер задач, зажав одновременно клавиши «Esc+Shift+Ctrl». Перейдите во вкладку «Файл», а далее в «Новая задача». Перед вами появится строчка, в которую нужно вписать параметр «CMD», поставьте галочку в графу прав администратора и подтвердите введенное нажатием кнопки «Ок».
- Перед вами откроется специальная консоль, в которой вы можете прописать специальную команду «powercfg /requests». Перед вами высветятся все устройства, которые могут блокировать работу, если напротив одного из них написано «нет» значит данный процесс не мешает. Если же там другое значение, то проблема в нем.
- Чтобы ее исправить, просто закройте данный процесс, через все тот же диспетчер задач.
Если вам не помог ни один из вышеперечисленных способов и вам критически необходимо вернуть к работе данную функцию, то попробуйте переустановить Windows с нуля.
Выводы.Теперь вы знаете все возможные пути решения, а также причины возникновения проблемы: компьютер не переходит в спящий режим windows 10. Справиться с каждым из них сможет буквально любой пользователь, так как это не слишком сложно. Без использования режима сна, работа за ноутбуком или компьютером для многих может доставлять большой дискомфорт, поэтому важно уметь исправлять ошибки.
Каждый из вышеперечисленных способов решения помогает при той или иной ситуации, поэтому если вам не помог один, то смело переходит к другому, какой-нибудь вам обязательно поможет. Не стоит при подобных дефектах работы обращаться к компьютерному мастеру, так как все можно сделать самостоятельно, если выполнять все придерживаясь по очередности действий, указанных в инструкции.
Ну, и конечно, вирусы
Собственно говоря, проверка на вирусы должна быть первой операцией, какой бы компьютерный сбой ни исследовался.
Запустите любой вызывающий у вас доверие антивирус и проведите полную проверку всего ПК – и всех дисков, и текущего содержимого оперативной памяти.
Не перезагружаясь, попробуйте перейти в спящий режим.
Если все приведённые поисковые операции не дали результата, значит, копать нужно глубже – в состоянии самой системы. А тут уже не избежать, скорее всего, её переустановки. Поэтому держите наготове дистрибутив, хотя это и нужно было сделать с самого начала.












