Не выключается компьютер после завершения работы Windows
Многие пользователи сталкивались с тем, что компьютер не выключается после завершения работы Windows. В таком случае единственный способ отключить ПК – удерживать кнопку питания. Тем не менее такой способ прекращения работы небезопасен. Соответственно, пользоваться им регулярно нельзя. А это значит, что необходимо искать альтернативные методы решения проблемы. Именно этим мы и займемся в данной статье.
Windows 7 — компьютер не выключается, гаснет только монитор.
На некоторых компьютерах наблюдается такая проблема, что питание компьютера не выключается полностью. Вы нажимаете кнопку «Завершение работы», компьютер вроде бы как выключается, монитор переходит в спящий режим, но системный блок продолжает работать. Вентиляторы работают, хотя компьютер должен быть выключен полностью.
1) Обновите драйвера видеокарты, и проверьте что драйвера именно для вашей видеокарты.
2) Откройте редактор реестра RegEdit. Раскройте ветвь HKEY_LOCAL_MACHINESOFTWAREMicrosoftWindows NTCurentVersionWinLogon.Сделайте двойной щелчок на параметре PowerdownAfterShutdown. Присвойте ему значение «1», если вы хотите, чтобы после завершения работы Windows питание компьютера автоматически отключалось. Если вы присвоите параметру значение «0» — питание отключаться не будет.Щелкните на конпке «ОК» и закройте редактор реестра. Чтобы внесенные изменения вступили в силу, нужно перезагрузить компьютер.
3) Откройте редактор реестра RegEdit. Раскройте ветвь HKEY_CURENT_USERSoftwareMicrosoftWindowsCurentVersionExplorer.Сделайте двойной щелчок на значении CleanShutdown. По умолчанию этот параметр равен «0», однако если при завершении работы системы возникают проблемы (система перезагружается или зависает вместо того, чтобы полностью завершить работу), вы можете изменить его значение на «1». Щелкните на кнопке «ОК»
4) В некоторых случаях решению этой проблемы помогает отключение питания Хост-контроллера шины IEEE 1394. Для этого нужно зайти в панель управления — Диспетчер устройств, далее найти «Хост-контроллеры шины IEEE 1394»

В свойствах контроллера нужно перейти на вкладку «Управление электропитанием» и на вкладке поставить галочку «Разрешить отключение этого устройства для экономии энергии».

Эффект вы должны заметить при первом же выключении компьютера.
Если ни чего не помогло, то скорее всего проблемы с техникой, например с видео картой, замените еёили обновите драйвера, и посмотрите не пропала ли проблема.
Компьютер не выключается полностью работают вентиляторы
Часовой пояс: UTC + 3 часа
Запрошенной темы не существует.
Часовой пояс: UTC + 3 часа
Создано на основе phpBB® Forum Software © phpBB Group
Русская поддержка phpBB | Kolobok smiles © Aiwan
Вращаются вентиляторы после выключения компьютера
Как и включение, завершение работы компьютера проходит в несколько этапов. После нажатия кнопки «Завершение работы» управление электропитанием передаётся системной утилите shutdown.exe, при этом всё ещё работающая Windows проверяет, сессии каких учётных записей открыты и какие сторонние программы запущены и выводит, если считает нужным, соответствующие уведомления. После этого Windows завершает сеанс пользователя и отправляет сообщение всем системным службам предупреждение, а за ним и команду на завершение работы.

Наконец, отправленный системой сигнал ACPI отключает аппаратные узлы, и компьютер полностью завершает свою работу. Это в норме, но так бывает не всегда. Если в работе системы или аппаратуры возникают неполадки, при выключении компьютера пользователь может столкнуться с проблемами, например, когда Windows видимо завершает работу, экран гаснет, но вентиляторы продолжают работать. То есть получается, что компьютер выключается не до конца. Причины подобного поведения могут быть разные, но чаще всего они связаны с неправильной работой устройств, которые вместо того чтобы отключиться, продолжают работать.
Базовые параметры электропитания

Если вы столкнулись с описанным поведением компьютера, первым делом проверьте работу функции электропитания, возможно, вы имеете дело с последствиями какого-то сбоя. Если вы используете гибернацию или у вас включён быстрый запуск, выполните обычную перезагрузку компьютера, если сбой носит временный характер, перезагрузка устранит его последствия. Можно также на время отключить гибернацию и быстрый запуск и посмотреть, как станет вести себя система.
Параметры электропитания устройств
Описанная неполадка иногда возникает вследствие сбоя настроек электропитания устройств, при этом операционная система не отправляет BIOS положенный сигнал отключения кулеров. Привести эти настройки в норму можно из встроенного диспетчера устройств, но для начала попробуйте выключить компьютер, предварительно отсоединив периферийные устройства. Если компьютер завершит свою работу корректно и полностью, значит проблема кроется в каком-то из внешних устройств, найти которое, полагаем, не составит труда методом исключения.

Что касается диспетчера устройств, открываем последний из меню Win + X, включаем в меню «Вид» показ скрытых устройств и первым делом ищем в списке «Хост-контроллеры шины IEEE 1394». Далее открываем его свойства и на вкладке «Управление электропитанием» активируем опцию «Разрешить отключение этого устройства для экономии энергии». Если хост-контроллера шины IEEE 1394 в списке у вас нет, пропустите этот шаг и проверьте состояние настройки экономии энергии для устройств периферии (если опция доступна), USB-концентраторов, сетевых адаптеров и HID-устройств.
Некорректная работа Intel Management Engine Interface

С этой проблемой чаще всего приходится сталкиваться владельцам ноутбуков с интеловскими процессорами. Intel Management Engine Interface — это автономная подсистема, предназначенная, как уверяют разработчики компании Intel, для повышения и оптимизации производительности компьютера. Intel ME имеет такую особенность — она работает даже тогда, когда компьютер выключен и как справедливо замечено, она же может вызывать проблемы с завершением работы компьютера. Устраняется неполадка путём переустановки или обновления драйвера устройства Intel ME.
Скачайте драйвер Intel Management Engine Interface с сайта производителя вашего ноутбука, зайдите в Диспетчер устройств, разверните ветку «Системные устройства», найдите в списке Intel Management Engine Interface и удалите его через контекстное меню, не забыв отметить в диалоговом окошке опцию «Удалить программы драйверов для этого устройства». После этого установите ранее скачанный драйвер и только потом перезагрузите компьютер. Невозможность полностью завершить работу компьютера может быть обусловлена некорректной работой другого программного компонента — Intel Rapid Storage Technology. Если таковой имеется у вас в разделе «Программы и компоненты», удалите его.
Проверьте работу служб

В качестве дополнительной меры можно проверить работу второстепенных драйверов и служб. Для этого с помощью системной утилиты msconfig отключаем все службы и выполняем загрузку операционной системы в безопасном режиме, после чего завершаем работу ПК и смотрим как прошла процедура выключения. Если кулеры отключаются, значит проблема с какой-то из служб. Находим её путём исключения, впрочем, перед тем как прибегать к этому способу, неплохо будет проанализировать системный журнал, возможно, в нём вы найдёте указание на процесс или устройство, которое препятствует нормальному завершению работы системы.
Аппаратные проблемы
Если приведённые выше способы так и не дали положительного результата, искать источник проблемы придётся, скорее всего, в железе. А тут же причиной может быть всё, что угодно, начиная от жёсткого диска и заканчивая материнской платой. Без специального оборудования провести диагностику узлов в домашних условиях вряд будет возможно, но ничто не мешает вам осмотреть их на предмет видимых повреждений, в частности, проверить состояние конденсаторов, не вздулись ли они. Особое внимание следует уделить блоку питания, так как избыточная мощность теоретически может привести с рассмотренной проблеме.
После выключения компьютера, вентиляторы продолжают работать

Уже не в первый раз ко мне обращаются именно с такой проблемой. И в этой статье я хочу рассказать об одном из способов, как ее можно решить.
На некоторых компьютерах, где установлена Windows 7, встречается такая проблема. На Windows XP, такую проблему мне наблюдать не приходилось, но это не значит, что ее может не быть. Когда при завершении работы через меню «Пуск» или при долгом удерживании кнопки включения на системном блоке, остаются работать куллеры, пока не выдернут шнур из розетки или проще говоря, обесточите системный блок.
О причинах появления данной проблемы, я расскажу в следующий раз. Тут же я только затрону один из способов решения, который выручал меня несколько раз.
Нужно зайти в «Панель управления» и найти там «Диспетчер устройств»:
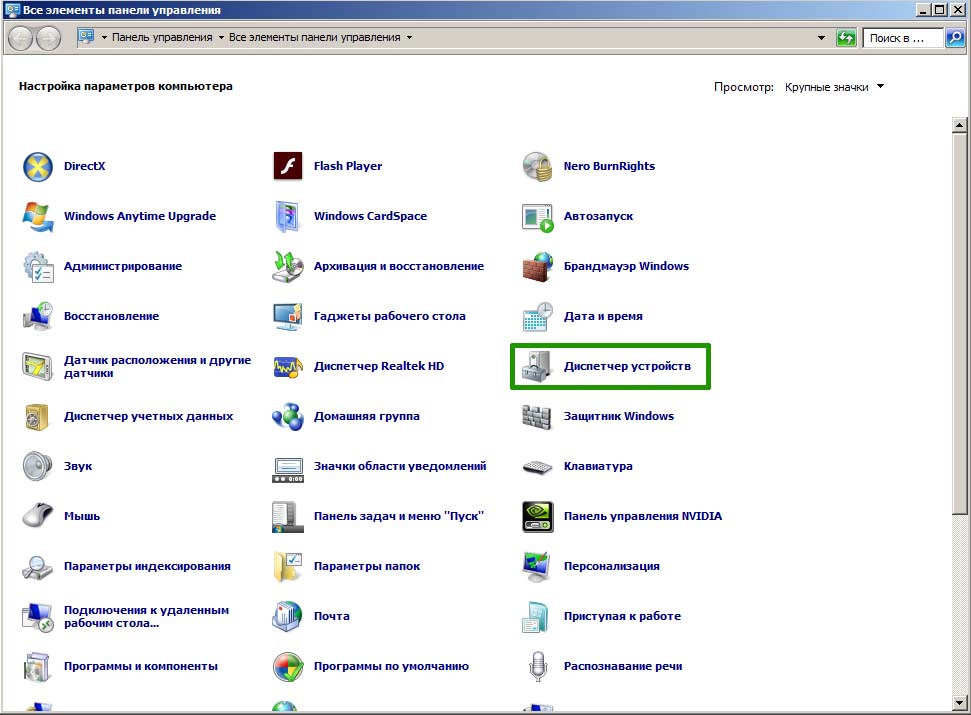
В самом низу списка ищем «Хост-контроллера шины IEEE 1394»:
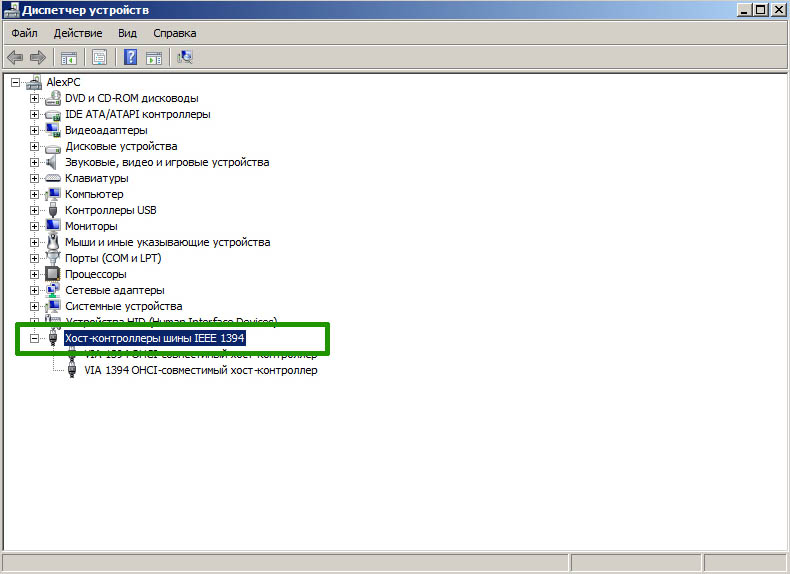
Выбираем устройства, правая кнопка мыши -> свойства:
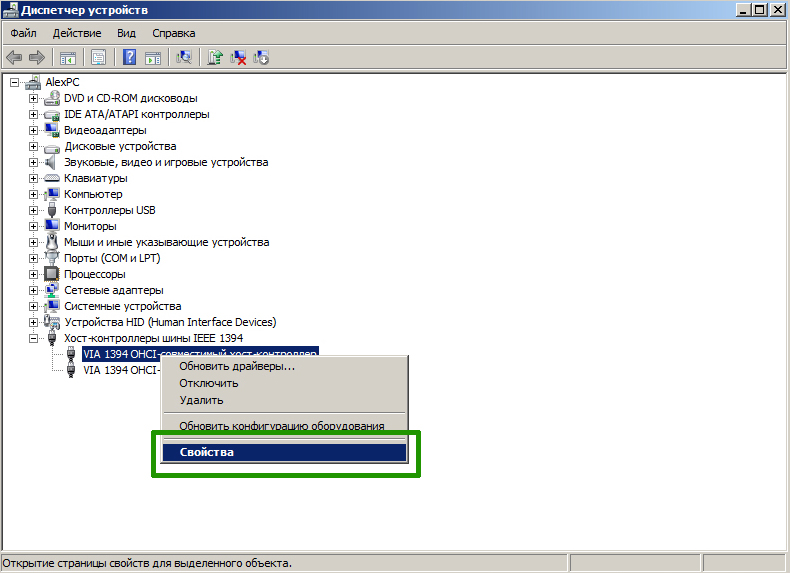
В свойствах, переходим на вкладку «Управление электропитанием» и перед пунктом «Разрешить отключение этого устройства для экономии энергии» ставим галочку и нажимаем «ОК»:
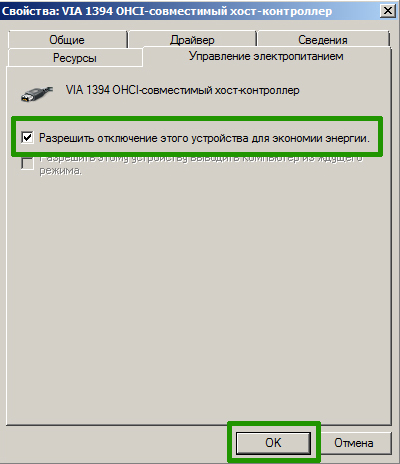
После проделанных манипуляций, результат будет виден при первом выключении компьютера.
Если это результата не дало, то возможны проблемы с самой техникой, например блок питания или видеокарта.
Но это уже другая история. С этим мы будем разбираться в следующем материале.
Всем удачи!
Возможно вам так же будет интересно:
- В AliExpress добавится поле ввода ИНН для покупателей из России
- Привет, мир!
- Постоянный онлайн в ICQ (аське)
- Новый релиз Joomla 3.10.1 и 4.0.1 (4.0.2)
- Как продлить лицензию антивируса NOD32 бесплатно
Если я Вам помог — оставьте свой отзыв или поделитесь сайтом с друзьями в социальных сетях!
Аппаратные неисправности
Любые проблемы с компьютером могут возникнуть по причине неполадок в работе каких-либо его компонентов либо внешне подключаемых устройств. Первым делом попробуйте отключить все подключенные к ПК устройства — карты памяти, принтер, сканер и т.п. Если это не помогает, возможно, неполадки в работе испытывает один из основных вычислительных модулей компьютера.
Единственное, что можно сделать в этом случае самостоятельно — выполнить профилактику ПК. Она заключается в очистке компьютера от пыли, смазке машинным маслом охлаждающих вентиляторов и замене термопасты у центрального и графического (видеокарта) процессорах. В ходе профилактики компьютер придется разобрать полностью. Если проблемы заключалась в плохом контакте между компонентами ПК и материнской платой из-за скопившейся пыли, то профилактические работы могут помочь устранить проблему.












