Не запускается компьютер с новой ОЗУ(ВОПРОС ЗАКРЫТ)
Случилась у меня недавно такая проблема: на свой старенький компьютер(конфигурация в конце поста), я решил поставить новую планку оперативной памяти (Kingston KVR16N11/8), раньше стояла CRUCIAL CT51264BD160BJ DDR3L, и сейчас она же стоит. С ней все запускается и работает прекрасно, без нареканий. С новой же планкой в том же слоте доходит до приветственного экрана материнки, и дальше уходит в перезагрузку.
Батарейку менял, БИОС сбрасывал, джампер тоже переставлял, в другой слот вставлял, в оба сразу эти планки ставил (частоты одинаковые) — ничего не помогает.
Очень прошу у вас совета!
1.Материнка — ASUS P7H55-m
2.ОЗУ — Выше писал — (CRUCIAL CT51264BD160BJ DDR3L)
3.Видеокарта — NVIDIA GeForce GTX 260 1G
4.Проц — Intel Core i3 540
5.Сокет — LGA1156 Clarkdale
Благодарю всех вас за помощь! Очень приятно, что так быстро откликнулись и помогли!
Вопрос уже закрыт, я все понял. Буду потом собирать новую конфигурацию.
Хорошего всем дня и удачи! Еще раз — спасибо!

Сообщество Ремонтёров — Помощь
7.4K постов 11.3K подписчиков
Правила сообщества
Посты с процессом ремонта создавайте в родительском сообществе pikabu.ru/community/remont.
В этом сообществе, можно выкладывать посты с просьбами о помощи в ремонте электро-техники. Цифровой, бытовой и т.п., а про ремонт картин, квартир, ванн и унитазов, писать в других сообществах 🙂
Требования к оформлению постов:
1. Максимально полное наименование устройства.
2. Какие условия привели к поломке, если таковые известны.
3. Что уже делали с устройством.
4. Какое имеется оборудование.
5. Ну и соответственно, уровень знаний.
Ваша мать не умеет работать с планками на 8 гигабайт.
Не запустится, как выше написали у тебя не поддерживает одной планкой больше 4 гигов увы.
Прикольно. В начале купят озу, на совместимость и техданные не смотрят, потом спрашивают отчего не работает.
Это фиаско, братан! ©
Список поддерживаемой памяти на твоей материнке с твоим процем, больше 4гб одной планкой она не держит
Дак гуглится же что 4ри на 4ри 1333 двухканальные совместимы с этой мамкой, 8 не потянет, да и у этой серии мамок беда в северном мосту, по линии памяти
Бывает. Память с материнкой несовместима.
Тебе вообще стоило бы поискать память на 1333, твоя материнка всё равно больше не держит.
Курциал у тебя Лька — заниженое напряжение, может из за этого конфликт, а так мемтест и смотреть, потом читать мануал материнки — какая память ей по душе
Бывает так что просто не грузится после смены оперативки на другую. Хотя обе подходят. Т.е. например вставил протестить не свою. Пробуйте разные варианты. Пройтись ластиком по контактам. Вытащить батарейку, отключить от питания на подольше. Дать поперегражуться если стартует с черным экраном и выключается.
Это твой шанс. Выйди из комнаты, по гуляй, получи удовольствие
Скорее всего ответ в том, что у тебя была на 4гб, а новая на 8гб.
У меня на компе (2дуо, древность), 8гб не поддерживается.
2 планки в ~7 держится, одна восьмерка — ниа.
Нууу либо фиговая планка. и такое бывает.
Надо SPD прошивать, чтоб завелось. DDR3L будет и на 1.5 работать, если в SPD будет правильно выставлен тип памяти. Но DDR3 с DDR3L одновременно не будет работать.
Старые мамки не умеют в ddr3l
напряжение на памяти подними
в описание оно 1.5в -KINGSTON KVR16N11/8
на старой памяти 1.35 -CRUCIAL CT51264BD160BJ

Проблемы с разъемом или ОЗУ
Зачастую причина «невидимости» ОЗУ лежит буквально на поверхности — банальная невнимательность при установке модулей. В зависимости от материнской платы память может фиксироваться в разъеме двумя способами: двухсторонней защелкой или защелкой с одной стороны. Вне зависимости от способа, фиксация происходит со звонким щелчком, который характеризует плотную посадку в разъем.

Не стоит сбрасывать со счетов и брак в изделиях. Разъем может быть заведомо нерабочим, как и планка памяти. Выявление дефектной планки потребует несколько простых шагов. Для начала стоит почистить контакты ластиком и продуть от пыли разъем, а также сбросить разгон модулей и поменять их местами. Следующий шаг — тестирование по отдельности каждого модуля в заведомо рабочем разъеме. Для этих целей можно воспользоваться популярной программой TestMem5, которая проверяет память на наличие ошибок. Процесс этот не быстрый, особенно в случае наличия двух и более модулей, но действенный.

Довольно редкий, но заслуживающий упоминания случай — несовместимость конкретной платы и модуля памяти, при том, что по отдельности они полностью рабочие. Казалось бы, выход прост — покупка памяти из рекомендуемого QVL листа платы, но и тут есть нюанс. Производитель включает в список лишь ту память, которую успел протестировать, так как модулей на рынке огромное количество и протестировать их все с каждой конкретной платой практически невозможно.

Поэтому, если ваших модулей нет в списке, но они подходят по основным критериям, то препятствий к установке нет. И, конечно, не стоит забывать о правильной последовательности использования разъемов. Она индивидуальна для каждой конкретной платы и указана в мануале устройства.
Неполадки в работе ОЗУ
Достаточно часто причина того, что компьютер не видит оперативную память, может состоять в нарушении работоспособности самих планок. Речь идет, естественно, о дополнительно устанавливаемых объемах. Ведь если бы ОЗУ не распознавалась вообще (в той же системе BIOS), старт компьютера был бы просто невозможен.
Чтобы не использовать стороннее программное обеспечение вроде Memetest86+, в котором рядовой пользователь может и не разбираться, рекомендуется выполнить проверку памяти средствами системы, вызвав необходимый инструмент из меню «Выполнить» сочетанием mdsched.
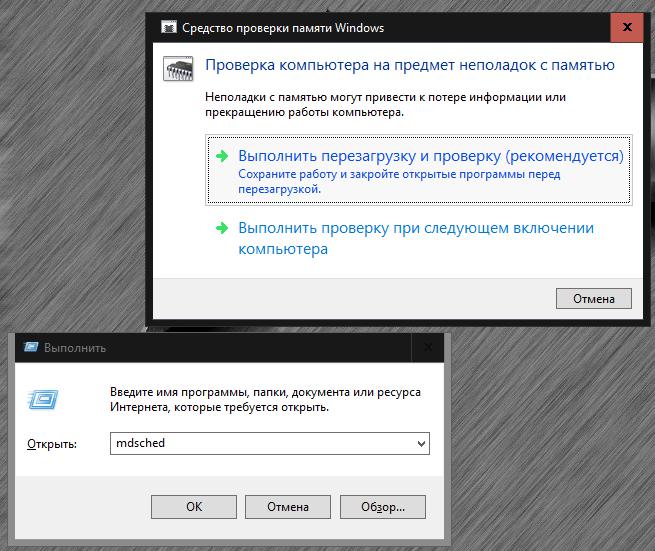
Здесь нужно будет использовать немедленную проверку с перезагрузкой. Вполне возможно, хотя бы частично, но проблема будет устранена.
Как проверить настройки системы?
По умолчанию в любой операционной системе есть определенные ограничения по объему поддерживаемой памяти в зависимости от разрядности и версии Windows: «Начальная», «Домашняя Базовая», «Профессиональная» и так далее. Если объем ОЗУ соответствует поддерживаемому системой, но модуль не работает, попробуйте проверить еще один параметр:
- нажмите клавиши Win + R;
- в открывшемся окошке введите «msconfig» (без кавычек!);
- нажмите «Ок»;
- появится окно «Конфигурация системы», перейдите на вкладку «Загрузка»;
- войдите в «Дополнительные параметры» и проверьте, не установлено ли ограничение в параметре «Максимум памяти»;
- если галочка стоит, снимите ее.
Такое ограничение не ставит система, оно могло быть ранее назначено вручную. Исключив вариант системных неисправностей, стоит перепроверить работоспособность узлов ПК.

Причина
- Часть памяти забирает видеокарта.
- Лимит редакции или разрядности операционной системы.
- Программное ограничение.
- Резервирование памяти системой.
- Неисправность оперативной памяти.
- Ограничение со стороны процессора.
- Ошибка БИОС или необходимость его обновления.
- Лимит максимального объема, который поддерживает материнская плата.
- Материнская плата не поддерживает один из модулей памяти.
1. Использование встроенной видеокарты
Для этой проблемы характерно незначительное выделение памяти под работу видеоадаптера. В данном случае мы будем наблюдать небольшое уменьшение доступной памяти, например:
Любая интегрированная в материнскую плату видеокарта потребляет системную память, так как у нее нет своих ресурсов.
Чтобы понять, какая видеокарта используется, можно зайти в диспетчер устройств (команда devmgmt.msc) и раскрыть раздел Видеоадаптеры:
. как правило, адаптеры NVIDIA и AMD являются дискретными (не встроенными), а Intel — интегрированными.
Если же мы захотим, чтобы встроенная видеокарта потребляла меньше памяти, заходим в БИОС/UEFI и находим один из параметров:
- Share Memory Size
- Onboard VGA Frame Buffer
- Display Cache Window Size
- On-Chip Video Window Size
- Onboard Video Memory Size
- Internal Graphic Mode Select
- Integrated Graphics Share Memory
- .
* в различных версиях БИОС они могут называться по-разному. Также не исключено, что может использоваться другие параметры — в таком случае нужно изучить документацию к материнской плате или воспользоваться поисковиком.
После меняем объем резервирования памяти под нужны видеосистемы:
2. Программное ограничение
Ограничение может быть выставлено в системе. Чтобы его снять, открываем командную строку и вводим команду msconfig — откроется окно «Конфигурация системы» (также можно воспользоваться поиском Windows по названию окна).
В открывшемся окне переходим на вкладку Загрузка и кликаем по Дополнительные параметры:
Проверяем, что не поставлена галочка на Максимум памяти или не стоит значение, меньшее объему. В противном случае, просто снимаем галочку:
3. Лимиты операционной системы
Разные редакции системы Windows имеют ограничение по максимально используемому объему памяти.
а) Все 32-х битные версии могут использовать максимум 3.25 Гб оперативной памяти. Это архитектурное ограничение — предел, на который способна система на 32 бита. Картина будет, примерно, такой:
Чтобы задействовать более 3 Гб памяти, необходимо переустановить систему на 64-х битную версию.
б) Редакции Windows также имеют ограничения. Например, Windows 10 Home 64 бита позволит использовать 128 Гб, а Windows 10 Pro x64 — 512 Гб. С Windows 7 ситуация хуже — домашняя базовая редакция позволит использовать лишь 8 Гб, а начальная, всего, 2 Гб.
Подробнее в таблицах:
| ОС | Ограничение, Гб | |
|---|---|---|
| 32-бит | 64-бит | |
| Windows 10 Home | 4 | 128 |
| Windows 10 Pro | 4 | 512 |
| Windows 8 | 4 | 128 |
| Windows 8 Enterprise | 2 | 512 |
| Windows 8 Professional | 4 | 512 |
| Windows 7 Starter | 2 | 2 |
| Windows 7 Home Basic | 4 | 8 |
| Windows 7 Home Premium | 4 | 16 |
| Windows 7 Professional | 4 | 192 |
| Windows 7 Enterprise | 4 | 192 |
| Windows 7 Ultimate | 4 | 192 |
Если наша проблема связана с лимитом редакции, необходимо обновить систему или переустановить ее.
4. Настройка базовой системы ввода вывода
Для того, чтобы компьютер мог задействовать всю память, в некоторых случаях, может потребоваться настройка БИОС/UEFI:
| Настройка | Описание | Установить |
|---|---|---|
| HPET Mode | Режим счетчиков HPET (High Precision Event Timer) | 64 бита |
| Memory Hole | Резервирование памяти для работы шины ISA | Disabled |
| Memory Remapping | Перемещает адресное пространство, используемое картами расширения, за пределы первых 4 Гбайт | Enabled |
| Hardware Memory Hole | ||
| Memory Remap Feature | ||
| Memory Hole Remapping | ||
| DRAM Over 4G Remapping | ||
| H/W Memory Hole Remapping | ||
| H/W DRAM Over 4GB Remapping |
5. Проверка крепления модулей или перестановка планок памяти
Планка памяти может быть подключена к слоту на материнской плате недостаточно плотно, из-за чего, она не будет использоваться компьютером. В таком случае, мы будем наблюдать нехватку большого объема памяти (на один модуль). Пробуем поплотнее ее вставить в разъем. При правильной установке, модуль должен издать щелчок.
Иногда, помогает перестановка местами модулей памяти. Просто разбираем компьютер, вытаскиваем модули и меняем их местами.
В некоторых случаях, может быть неисправным слот на материнской плате. Если есть свободные разъемы, можно попробовать задействовать их. Необходимо при этом использовать слоты одного цвета.
Если в материнской плате более 2 слотов, варианты установки планок для поддержки режима dual channel могут быть разные — рядом или через одну. В некоторых случаях, это приводит к тому, что один из модулей не определяется. Пробуем вставить плашки в разные слоты в разных вариациях.
6. Проблема с БИОС / UEFI
Так как БИОС/UEFI отвечает за сбор сведений о компьютере, проблема может возникнуть на начальной стадии включения ПК.
Для начала, пробуем сбросить настройки. Для этого отключаем компьютер от источника питания и вытаскиваем батарейку минут на 20 (первый раз можно попробовать, секунд, на 10). Если это не поможет, обновляем БИОС.
7. Максимальный объем, который поддерживает материнская плата
Необходимо проверить, какой максимальный объем может увидеть сама материнская плата. Для этого стоит воспользоваться инструкций — она идет в комплекте, а также ее можно скачать на сайте производителя. Еще, подобную информацию можно найти на некоторых Интернет-магазинах:
Некоторое оборудование (как правило, уже устаревающее), в принципе, не поддерживает большие объемы памяти. Например, ноутбук ASUS K50 по спецификации поддерживает 4 Гб, однако, официальная техническая поддержка заявляет, что он будет видеть только 3 Гб.
8. Неисправность или несовместимость модуля памяти
В случае неисправности памяти система и БИОС будут отображать не весь ее объем (как правило, только половину). Например, если в компьютер вставлено 16 Гб (2 планки по 8 Гб) мы будем видеть только 8. В этом случае можно попробовать вытащить и обратно вставить планки памяти (можно немного продуть их от пыли). Еще, планки можно поменять местами. Также можно попробовать почистить контакты (подойдет обычная стирательная резинка). В некоторых ноутбуках или моноблоках есть отдельная заглушка, открыв которую можно добраться до модулей памяти, иначе — необходимо разобрать компьютер полностью. Если это не помогло, выполняем тест памяти. В случае, когда тест также показывает часть памяти, пробуем вытащить обе планки и вставить их по одной — если компьютер не включится с одной из них, данную неисправную планку нужно заменить, если компьютер будет запускаться со всеми планками, возможно, мы имеем дело с проблемой БИОС (шаг ниже).
Также второй модуль памяти может быть несовместим с первым. При таком раскладе, мы также будем видеть половину объема, от необходимого. Подробнее про правильный выбор памяти читайте в инструкции Как выбирать комплектующие для компьютера. Стоит иметь ввиду, что память может быть неправильно промаркирована, из-за чего в магазине можно купить не ту планку. Проверить настоящие технические характеристики памяти можно с помощью различных программ, например AIDA64.
9. Дискретная видеокарта
Выше, уже указывалось, что встроенная видеокарта забирает часть памяти для своей работы. Дискретная карта, в некоторых случаях, также может забирать системную память в качестве, так называемой, «памяти подкачки». Это происходит в момент, когда собственной памяти ей не хватает (чаще всего, после разгона или запуска требовательных игр/приложений).
Для решения проблемы, пробуем следующее:
- Если карта разгонялась, возвращаем старые параметры.
- Переустанавливаем драйвер видеокарты.
Также, в некоторых ноутбуках может использоваться две видеокарты — встроенная и дискретная. Если приложение не требовательно к графическому адаптеру, то ноутбук будет работать от встроенной видеокарты, отнимая ресурсы памяти. Как вариант, в настройках БИОС можно включить приоритет использования дискретной видеокарты.
10. Ослабление кулера
Не совсем очевидное решение, но если слишком сильно затянуть кулер, это приводит к небольшому перегибу материнской платы. Это может привести к различным проблемам, в том числе, неспособностью компьютера увидеть одну из планок памяти.
Для решения необходимо разобрать компьютер и аккуратно ослабить крепление кулера — он должен прилегать к плате плотно, но не перегибать ее.
11. Отключение виртуализации
В некоторых случаях, включенная технология виртуализации может оказывать воздействие на поддержку максимального объема памяти. Чтобы проверить данный вариант, пробуем ее отключить.
Отключение поддержки виртуализации происходит в БИОС в разделе с названием похожим на CPU или CPU Configuration. Данный раздел находится, как правило в подразделе Advanced. В зависимости от используемого процессора, опция поддержки виртуализации называется по -разному:
- для процессоров Intel переводим опцию Intel Virtualization Technology (или Intel VT) в положение Disabled.
- для процессоров AMD переводим опцию SVM Mode в положение Disabled.
Сохраняем настройки и проверяем объем памяти.
12. Поддержка модуля со стороны материнской платы
Если память была докуплена, и она отличается от второй планки, необходимо убедиться, что материнская плата поддерживает новый модуль.
Это можно сделать на официальном сайте производителя материнки — переходим в раздел поддержки и находим лист совместимости. Среди перечня оборудования необходимо найти купленную память.
13. Ограничения процессора
У каждого процессора есть свой лимит на поддержку максимального объема оперативной памяти. Необходимо зайти на официальный сайт разработчика и проверить, какой максимальный объем поддерживает наш процессор.
Если наш процессор не способен поддерживать нужный объем, его придется заменить на более мощный.
Если проблема проявилась после перестановки процессора, обратите внимание на целостность ножек. Если погнуть одну из них, это может привести к разным негативным эффектам, в том числе, неполноценному определению объема памяти.
14. Установка драйвера для чипсета
Обновление или переустановка драйвера также может помочь в решении проблемы. Для этого определяем производителя и модель материнской платы, заходим на сайт производителя, находим страницу конкретной модели и скачиваем драйвер для чипсета. Устанавливаем скачанный драйвер и перезагружаем компьютер.
Также, драйвер можно установить в полуавтоматическом режиме с помощью программы DriverHub.
15. Чистка модулей ластиком
Если проблема появилась сама собой, можно попробовать вытащить модули памяти из материнской платы и чистим их контакты стирательной резинкой. После продуваем разъемы на материнской плате и вставляем память на место.
16. Подгон таймингов
Если в компьютер установлены планки с разными таймингами, контроллер памяти автоматически подгоняет нужные параметры, как правило, ориентируясь на показатели самой медленной из них. Но бывает, что контроллер не может подобрать оптимальные настройки. Это приводит к тому, что один из модулей не работает корректно и его объем памяти не задействуется.
Для настройки таймингов заходим в БИОС/UEFI и находим опцию настройки памяти. В зависимости от наличия типа микропрограммы, ее версии и производителя, данные настройки могут сильно отличаться. Необходимо найти инструкцию к используемой версии БИОС/UEFI для изменения параметров таймингов и выставить те, которые соответствуют самому медленному модулю памяти.
17. Ограничение лицензии Windows
В системах, которые идут в комплекте с компьютерами используется жесткая лицензионная политика, ограничивающая замену оборудования. Это может привести к ситуации, когда при добавлении памяти, она не будет распознаваться вся.
В данном случае необходимо переустановить систему. При этом не поможет простая переустановка поверх имеющийся системы — только полное форматирование системного раздела с установкой новой Windows.
Настройка конфигурации
Для операционных систем Windows 7 и ниже часто описывается проблема настроек загрузки, которые присутствуют в конфигурации. Там обычно установлен лимит с определенным значением.

Если компьютер не видит оперативную память именно по этой причине, нужно сделать следующее:
- Вызвать конфигуратор (msconfig).
- На вкладке загрузки перейти к дополнительным настройкам и снять флажок со строки выставления максимума ОЗУ.
- После чего полностью перезагрузить систему.
Сбои и ошибки ОЗУ
Если компьютер нуждается в увеличении оперативки, или происходят сбои в микросхеме, это отразится на работоспособности компьютерной техники. Часто владельцы жалуются, что ноутбук не включается вообще. Если комп не включается, проблемы могут затронуть не только оперативку, но и материнскую плату. В такой ситуации необходимо сразу же связаться с мастером и по телефону сказать, что устройство не включается и назвать дополнительные признаки неисправности. После проведения диагностики мастер установит точную причину проблемы.
Ниже рассмотрим типичные ошибки, которые возникают после возникновения поломки оперативной памяти:
- Появление на экране синего «экрана смерти».
- Не запускаются «тяжелые» программы.
- Возникает сбой в играх.
- Искажается изображение на экране.
- Ноутбук включился, но система не загружается.
- После включения ноутбук издает звуковые сигналы.
- Работа в интернете стала медленной, страницы долго загружаются.
Практически все сбои и ошибки в работе оперативной памяти можно ликвидировать. Установка нового ОЗУ или добавление планок позволит решить проблему. Помните, что установкой оперативки должен заниматься профессиональный компьютерный мастер. Опытный специалист сможет грамотно поставить планки, не нарушив работоспособность других элементов. Дополнительный модуль оперативной памяти добавляется очень аккуратно. Установка должна выполняться поэтапно с соблюдением правил безопасности. Быстродействие компьютера поможет увеличить и очистка оперативки.













