Почему Windows не видет жесткий диск и что с этим делать
Жесткий диск ‒ один из важнейших элементов аппаратной составляющей ПК. На нем располагается операционная система и хранятся данные. Со временем объем накопленной информации растет, и пользователи задумываются о дополнительном месте. Подход у каждого разный. Кто-то предпочитает использовать внешний накопитель. Кто-то заменит HDD на быстрый SSD, а старый диск оставит только для хранения данных. Самые продвинутые используют для этой цели NAS. Казалось бы, все просто — купил, подключил и пользуйся. Неприятности могут подстерегать как раз на середине этого пути. Случаи, когда в системе не виден жесткий диск не такая редкость. Сегодня мы расскажем, как справиться с этой неприятной ситуацией.
Обычно пользователь обнаруживает что диск не виден загрузки ОС. Открываем «Проводник» и вместо желаемых двух накопителей видим только один. Давайте разберемся, почему «Виндовс» не видит жесткий диск.
Управление дисками Windows 10
Для начала стоит точно убедиться, что система накопитель не распознала. Отсутствие его в «Проводнике» еще ничего не значит. Вызовем меню Power User. Сделать это можно нажатием правой кнопки мыши по кнопке «Пуск» или клавиатурной комбинацией «Win»+«X». Нам потребуется обозначенный на скриншоте пункт.

Открываем раздел «Дисковые устройства». Для наглядности на следующем скриншоте показано отображение накопителей в нем и в «Проводнике».

Обнаружить жесткий диск нам удалось. Он принят системой, но не готов к использованию. Чтобы это исправить, снова обратимся к Power User menu. На этот раз выберем другой пункт. Откроем специальную утилиту, которая позволяет работать с накопителем, не покидая графической среды ОС.

При ее запуске нам будем предложено инициализировать новый SSD, выбрав для него таблицу разделов. Для 64-битных систем и компьютеров с UEFI можно выбирать GPT. А 32-битные версии Windows и BIOS требуют для работы старую разметку MBR. В данном случае мы будем использовать таблицу GUID.

Вызываем на новом накопителе контекстное меню и выбираем обозначенный пункт.

Запускается мастер создания томов. Выполняем предлагаемые им пошаговые инструкции.

Делить диск на отдельные разделы мы не собираемся. На этом шаге изменения не вносим и идем дальше.

По умолчанию ОС задает накопителю следующую не занятую устройствами букву латинского алфавита. При желании в указанном стрелкой меню можно выбрать любую другую. Чтобы не вызвать конфликта, не стоит указывать букву, которая идет в алфавите раньше предложенного системой варианта.

Задаем текстовую метку создаваемого тома в обозначенном поле. Тип ФС и размер кластера не меняем.

На завершающем этапе мастер выводит на просмотр выбранные параметры. Соглашаемся и подтверждаем выбор.

На скриншоте результат нашей работы. Диск с именем «Data» отформатирован и готов к использованию.

Заглянем в «Проводник» и убедимся, что проблема, из-за которой «Виндовс» не видит жесткий диск, решена.

На скриншоте видно, что в системе появился новый накопитель, который раньше был виден только в диспетчере устройств.
Управление дисками Windows 7
Когда Windows 7 не видит жесткий диск, действия пользователя будут аналогичны описанным для Windows 10. Существенно отличается только расположение в меню необходимых для работы инструментов. Чтобы упростить задачу, воспользуемся консолью управления.
Вызовем меню «Выполнить» с помощью комбинации «Win»+«R». Вводим в текстовое поле команду на открытие консоли.

В открывшемся окне сначала убеждаемся, что накопитель определился в системе.

Переходим ко второму пункту и, запустив мастер создания томов, устраняем причину, по которой «Виндовс» 7 не видит второй жесткий диск.
Что делать
В ситуации, когда Windows 11 не видит внешний жесткий диск, проблему можно решить разными способами, начиная с перезагрузки и обновления драйверов, заканчивая инициализацией и заменой неисправного устройства. Приведем основные шаги подробнее.
Перезагрузитесь
Для начала перезапустите ПК / ноутбук, чтобы убедиться, что Виндовс 11 не видит жесткий диск из-за временных системных ошибок. Зачастую перезапуск позволяет вернуть корректную работу системы и, соответственно, всех подключенных элементов.

Проверьте БИОС
Если Windows 11 не видит диск, зайдите в BIOS и посмотрите — определяется это оборудование или нет. В нормальном режиме БИОС должен накопитель даже в том случае, если он не прошел процесс форматирования. Для входа в BIOS необходимо запустить перезагрузку, а потом нажать кнопку Del, F2 или другую в зависимости от производителя.
Данные обо всех накопителях можно найти в BIOS / UEFI сразу на главном экране. Если ПК или ноутбук с Windows 11 видит диск, в секции Hard Disk отображается модель накопителя. В случае, когда изделия определяются, можно переходить к следующему шагу. Если же нет, сделайте следующие шаги:
- Проверьте, видит ли жесткий диск другой компьютер / ноутбук с Виндовс 11. При наличии переходника с SATA на USB можно существенно упростить процесс.
- Проведите диагностику с помощью специальной программы, к примеру, Hard Disk Sentinel. Ее можно скачать по ссылке hdsentinel.com.

- Убедитесь в целостности всех шлейфов, кабелей и разъемов на факт повреждений, изгибов или иных проблем. В случае с Optibay (переходнике для ноутбуков) обратите внимание на переключатель совместимости. Для решения проблемы попробуйте переключить режим «А» на «В», к примеру. При этом выполняйте работу в отключенном состоянии.
- Попробуйте сбросить БИОС к оптимальной предустановке. Для этого можно на время извлечь установленную батарейку.
- Установите более мощный блок питания. Иногда Windows 11 не видит жесткий диск из-за дефицита питания. Установка более такого БП помогает справиться с возникшей проблемой.
Обновите ПО
При возникновении трудностей с определением внешнего или второго накопителя проблему можно решить путем установки драйвера. Иногда устройство не видит его из-за повреждения ПО, а решение такого вопроса позволяет исправить проблему. Общий алгоритм такой:
- Скачайте и загрузите драйвера SATA для своей материнской платы с учетом производителя.
- Войдите в БИОС и поставьте режим SATA RAID.
- Обновите драйвера.
После этого перезапустите ОС и проверьте, видит Windows 11 жесткий диск или нет.
Инициализируйте накопитель или отформатируйте его
В ряде случаев Виндовс автоматически инициализирует подключенный жесткий диск. Иногда этого не происходит, и тогда приходится проходить следующие шаги:
- Жмите Win+R.
- Введите diskmgmt.msc.
- Кликните «ОК».
- Посмотрите, какие накопители подключены к ПК / ноутбуку. Если они горят красным цветом, жмите на строчку правой кнопкой мышки и выберите пункт «Инициализировать диск».
- Укажите таблицу разделов или оставьте ту, что по рекомендует Windows 11.

При покупке нового накопителя учтите, что многие из них продаются не отформатированными. Следовательно, Виндовс 11 не видит второй жесткий диск, а вы не можете им пользоваться. В такой ситуации необходимо форматировать HDD. Для этого сделайте следующее:
- Жмите правой кнопкой мышки по интересующей области.
- Выберите опцию создания простого тома.
- Установите размер и жмите «Далее».
- Поставьте букву (любую свободную).
- Укажите файловую систему. Для переносного USB-диска подходит exFAT, а в остальных случаях — NTFS.
- Выберите пункт форматирования и жмите «Далее».
- После этого проверьте видит жесткий диск Windows 11 или нет. В этом случае в секции раздела должна быть надпись «Исправен».

Поменяйте букву
В ситуации, когда Виндовс 11 не видит накопитель, можно обойтись сменой буквы. Проблема была характерна и для 10-й версии, а ее суть состоит в отключении функции автоматического присваивания буквы. Для исправления ситуации пройдите такие шаги:
- Жмите Win+R на рабочем столе Windows 11.
- Введите diskmgmt.msc.
- Кликните «ОК».
- Жмите правой кнопкой мышки на интересующий накопитель.
- Выберите пункт «Изменить букву …».
- Используйте любой другой вариант.
- Жмите на кнопку «ОК».

Проверьте ПК / ноутбук на вирусы
В некоторых случаях Windows 11 не видит установленный жесткий диск из-за действия вирусов, блокирующих отображение. В таком случае нужно проверить Виндовс на наличие вредоносных программ, а при их наличии удалить.
Замените устройство
В наиболее сложных случаях проблема может быть связана с механической неисправностью жесткого диска. В таком случае решением может быть только замена. Если вы только купили накопитель, это можно сделать по гарантии.
Как видно, существует не так много причин, почему Windows 11 не видит накопитель после подключения. За исключением механической неисправности такую проблему легко исправить своими силами. В комментариях расскажите, какой из предложенных методов вам помог, и что еще можно сделать.
Перечень основных проблем, и способы их устранения
На что следует обратить внимание, если съемный жесткий диск не обнаруживается ПК:
Нехватка питания
Блок питания имеет предел мощности, и если подключить слишком много комплектующих в компьютере, он попросту может не справляться с нагрузкой и не выделять достаточное количество питания для HDD. Для старта винчестер может запрашивать до 50 Ватт, а после опуститься до 10. Что проверить теорию с нехваткой питания, отключите устройства, что не критичны для запуска системы (например, второй жесткий диск, дискретная видеокарта или DVD-привод).
Неверный формат
Если диск все же видит система, но читать с него или записывать отказывается, нужно его форматировать и установить другой формат. Сделать это можно стандартными средствами Windows. Нажмите ПКМ по диску выберите «Форматировать», выставите раздел NTFS и начинайте.

Если диск не отображается в проводнике, отформатируйте его в «Управление дисками». Если это системный диск, то форматирование можно сделать через загрузочную флэшку (диск) или с помощью утилиты Victoria HDD.
Настройки BIOS
Если загрузка Windows не увенчалась успехом, а на черном фоне вы видите сообщение «DISK BOOT FAILURE. INSERT SYSTEM DISK AND PRESS ENTER», проверьте параметры загрузки в UEFI. Зайдите по цепочке:
Этим исключается цепочка всех опрашиваемых устройств, и первым в ней становиться диск с операционной системой.
Повреждены разъемы или шлейфы
- Проверка материнки и БП. Попробуйте переставить сперва шлейфы в другие разъемы SATA и Molex на материнской плате и блоке питания.
- Проверка кабелей. Если есть замена, соединиться через другие шлейфы питания и дата.
- Проверка портов винчестера. Если есть другой рабочий винчестер, подключить его этими патч-кордами к тем же портам материнской платы и БП.
Несовместимость устройств
- Проблема несовместимости в целом возможна в двух случаях:
К новому компьютеру подключается старый винчестер IDE. - К старому блоку питания с шлейфами IDE-SATA подключается новый винчестер с SATA3.

В обоих случаях необходим переходник, наподобие двунаправленного конвертера IDE-SATA. Есть китайские подделки, которые работают только в одну сторону или не работают вовсе.
Не та версия шины
Старые версии Windows могут не поддерживать обнаружение устройств, соединенных через SATA-интерфейс. Если BIOS видит HDD, а Windows нет, рекомендуется обновить систему до более поздней версии (хотя бы до Windows 7). Если такой возможности нет, придется все равно переустановить Windows, но уже с интегрированными в систему драйверами для поддержки SATA.
Настройки операционной системы
Если система Windows более новая и второй терабайтовый винчестер не видит, но в BIOS все ОК:
- Нажмите Win+R и выполните команду diskmgmt.msc.
- Снизу будет указан размер не распределенной области диска.
- Нажмите на нее и выберите «Изменить букву диска».
- Задайте ее из доступного списка и жмите «Применить».
Открывайте проводник и проверяйте. Диск должен отобразиться.
Диагностика жесткого диска
Когда жесткий диск отказывается работать, не спешите отправлять его в утиль. Можно попробовать исправить ситуацию. Существует специальное программное обеспечение, с помощью которого можно проводить диагностику HDD из-под BIOS в тех случаях, когда загрузка ОС невозможна:
Программа записывается на внешний носитель. После этого в BIOS нужно поменять приоритет загрузки (как при переустановке Windows) и запустить ПО. Инструменты приложений выполняют низкоуровневую проверку жесткого диска, выявляют «битые» сектора и имеют встроенный функционал исправления поврежденных областей. После сканирования одной из предложенных программ можно попробовать снова установить ОС.

Если при подключении по USB внешний жесткий диск отображается моем компьютере неправильно или вообще не виден, вставьте провод в другой USB-порт. Если вы использовали разъем на передней стороне системного блока, теперь задействуйте соответствующий порт сзади.
В BIOS активируйте поддержку USB – в пунктах «USB storage» или «USB configuration».
Второй (незагрузочный) диск определяется в BIOS, но не виден в Windows
Если накопитель нормально заработал при включении питания ПК, правильно определился в BIOS, но не распознается или не читается в операционной системе, вероятнее всего, он скрыт настройками, зашифрован или заблокирован.
Сокрытие всего диска или отдельного раздела — обычное следствие того, что он не содержит данных (пустой), не размечен, отформатирован в неизвестной Windows файловой системе либо имеет повреждения файловой системы, которые не позволяют ОС ее распознать.
Чтобы увидеть такой накопитель, а также инициализировать, разметить и отформатировать для работы в Windows, откройте оснастку «Управление дисками». Невидимый диск или раздел обозначен здесь черной полосой с пометкой «Не распределена» или «Нет данных, не проинициализирован».
Внимание! Нераспределенные области накопителей могут содержать данные.
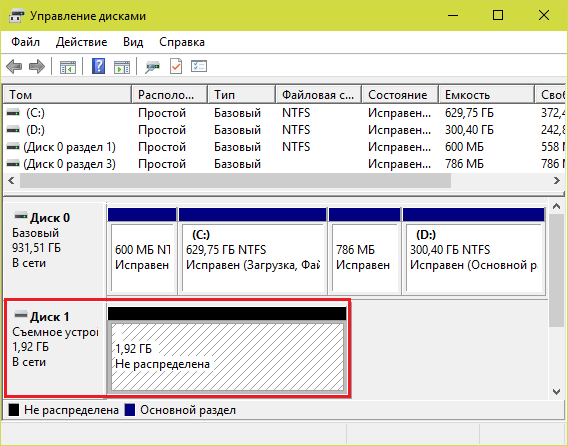
Если девайс не проинициализирован:
- Щелкните по области проблемного диска правой клавишей мыши и выберите команду «Инициализировать диск».
- В следующем окошке отметьте диск флажком и выберите стиль разделов — MBR или GPT. Если на компьютере используется UEFI, выбирайте GPT, а если BIOS или UEFI в режиме эмуляции BIOS (CSM), то MBR.

После инициализации пометка на этой области изменится на «Не распределена».
- Кликните правой клавишей мышки по нераспределенному месту и выберите «Создать простой том».
- Следуйте инструкциям мастера создания томов — укажите размер, назначьте тому букву, выберите способ форматирования и тип файловой системы. По завершении нажмите кнопку «Готово».

Если все сделано верно, диск появится в проводнике Windows. А если нет, откройте папку «Этот компьютер» и нажмите в верхней панели «Параметры папок». Следом перейдите на вкладку «Вид» и в списке «Дополнительные параметры» снимите флажок с пункта «Скрывать пустые диски».

Шифрование и блокировка как причины невидимости накопителя в операционной системе встречаются редко. Если диск зашифрован, получить к нему доступ, вероятнее всего, возможно только на машине, где было произведено шифрование.
Блокировать диски могут антивирусные программы, если считают, что их содержимое представляет опасность для компьютера.
Механическое повреждение носителя информации
И вот теперь я расскажу вам о самой неприятной проблеме. Это физическое повреждение жесткого диска, порта или кабеля. Скорее всего, вам придется посетить магазин или отдать компьютер в ремонт.
Сначала пользователь может попробовать отремонтировать ПК самостоятельно. Для этого нужно сделать следующее:
- во-первых, замените кабель;
- во-вторых, попробуйте подключить диск к другому порту;
- в-третьих, попробуйте подключить диск напрямую к материнской плате.
В последнем случае можно сделать выводы о поломке внутри жесткого диска. Об этом вы поймете по отказу в работе. Она не будет подавать признаков жизни.
Компьютер не видит внешний жесткий диск, подключенный по USB
А что делать, если компьютер не видит жёсткий диск, подключенный через USB? Практически всё то же самое, о чем было сказано выше. Разница лишь в том, что в BIOS мы проверяем включены ли USB-контроллеры. В Award BIOS это USB EHCI controller, USB EHCI controller, USB Keyboard Support, USB Mouse Support и Legacy USB storage detect, в AMI настройки устройств USB обычно располагаются в разделе Advanced – USB configuration или Advanced – Peripherals.


Внешний жесткий диск может быть не виден также по причине неполадок с портами USB. Исправность их также необходимо проверить.
Нехватка питания – ещё одна причина, по которой внешний накопитель может не распознаваться системой. Не используйте по возможности удлинители, само же подключение необходимо производить через порт на задней панели. Если есть такая возможность, пользуйтесь при подключении дисков автономным источником питания, это повысит стабильность работы накопителя. И последнее. Внешний диск может не распознаваться Windows по тем же причинам, по которым система не видит флешки и прочие подключаемые по USB-устройства. Рекомендуем ознакомиться со статьей «Компьютер не видит флешку», возможно, вы найдете для себя в ней много полезного.













