Рабочий стол Windows 10 медленно загружается
Если ваш рабочий стол Windows 10 загружается медленно, это может быть вызвано вирусами, поврежденными системными файлами, полным диском без свободного места или даже конфликтами между сторонними приложениями.
Эта статья предлагает несколько быстрых решений для устранения проблемы, как и когда она возникает.
Windows 10 зависает при загрузке экрана
Единственный вариант – перейти в безопасный режим или режим расширенного запуска. Поэтому в этом руководстве мы расскажем, как получить доступ к безопасному режиму или дополнительным параметрам запуска, когда Windows 10 застревает на каком-то экране загрузки.
Безопасный режим или Дополнительные параметры запуска позволяют восстановить ПК с Windows 10 либо восстановив его до прежнего рабочего состояния, либо в безопасном режиме вы можете удалить программное обеспечение или драйверы, которые могут вызвали проблему. Опция Advanced Startup предлагает вам Восстановление системы, Восстановление образа системы, Параметры запуска, Восстановление запуска и несколько таких вариантов восстановления или восстановления. Безопасный режим предлагает вам доступ ко всем системным инструментам, таким как CMD, восстановление системы и т. Д., Которые могут вам помочь.
Поэтому, когда ваш компьютер не загружается нормально, застревает в бесконечном цикле перезагрузки или застревает на каком-то экране, тогда вам следует сосредоточиться на переходе в безопасный режим или загрузке на экран «Дополнительные параметры запуска».
Далее нужно выключить компьютер. Отключите внешние диски, периферийные устройства и т. Д., Подождите минуту и включите систему.
реклама
Не забывайте делать резервную копию перед каждой очисткой реестра!
Третья причина – фрагментированный жёсткий диск. Данная проблема решается обычной дефрагментацией жёсткого диска. Отмечу, что это не актуально для SSD, поскольку у них иной принцип работы.
Четвёртая причина – узкое место. Этой теме посвящены объёмные статьи и жаркие споры на форумах. У современных ПК наиболее частым узким местом становится жёсткий диск, особенно если он из зелёной серии, которая имеет скорость вращения пластин не 7200 оборотов в минуту, а всего 5400. Проблема решается установкой SSD и переносом на него операционной системы и файла подкачки.
Основы компьютера и интернета.
Полезный блог для начинающих пользователей компьютера и не только..
Почему зависает панель задач и рабочий стол при запуске Windows

Привет всем читателям. Каждый персональный компьютер предназначен для определённых задач и пользователь, скачивая и устанавливая какую — нибудь программу, даже не задумывается, а будет ли мой компьютер работать с этой программой, или вовсе не захочет работать?
Зависания на несколько секунд, обычно, связаны с большим количеством программ в автозагрузке и легко устраняются. Случаются, однако, более длительные зависания, о которых и пойдет речь дальше. К сожалению, универсального рецепта по устранению этой проблемы не существует, поскольку причины проблемы могут быть различными. В этой статье собраны четыре наиболее распространенные причины зависания панели задач и рабочего стола: а также рекомендации по их диагностике и устранению.
Компьютер подключен к Интернету и используется протокол IPv6

Сам по себе факт подключение к Интернету, конечно, не является причиной проблемы.
Однако, нередко проблема связана с использованием протокола IPv6.
Проблема с протоколом IPv6 возникает в том случае, если он у вас установлен, а ваш роутер и/или оборудование интернет-провайдера сконфигурировано неправильно.
Диагностика
Отключите кабель локальной сети или модем от компьютера и перегрузитесь.
Если зависание не наблюдается, возможно, проблема связана с протоколом IPv6.
Устранение проблемы
Проверьте, включен ли у вас протокол IPv6.
Пуск — Поиск/Выполнить — cmd — OK

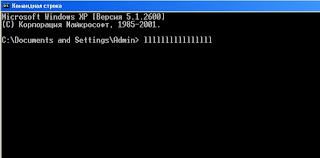
Введите в командную строку — ipconfig /all .
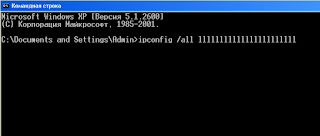
Если в результатах команды вы видите строку с IPv6 адресом
IPv6-адрес. . . . . . . . . . . . : 2001:0:d4c3:a5d7:438:3b8e:aa53:120f(Основной)
отключите протокол IPv6.
В Windows XP — это делается командой:
netsh interface ipv6 uninstall
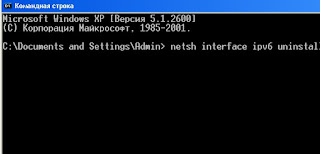
Для Windows 7 это делается командой:
Для отключения TCP/IPv6 введите:
netsh interface 6TO4 set state disabled
Также для Windows 7 и Vista подробные инструкции есть в статье KB929852
Используется адаптер беспроводной сети (Wi — Fi)
Довольно часто причина зависания панели задач при загрузке системы кроется в драйверах адаптера беспроводной сети и/или программном обеспечении производителя адаптера.
Диагностика
Отключите беспроводной адаптер в диспетчере задач.
Пуск — Поиск/Выполнить — devmgmt.msc.

Найдите «wireles» адаптер в списке сетевых адаптеров.
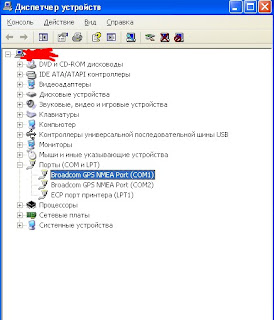
Щелкните на нем правой кнопкой мыши и выберите пункт: — Отключить .
Если после перезагрузки компьютера зависание не наблюдается, проблема связана с беспроводным адаптером.
Устранение проблемы
Если вы не пользуетесь беспроводными соединениями, просто не включайте адаптер.
В противном случае обновите программное обеспечение и/или драйвер адаптера, загрузив
их с сайта производителя.
По умолчанию в операционных системах Windows 7, 8, 8.1. да и в 10 тоже включены туннельные адаптеры teredo и isatap, которые используются при работе протокола ipv6 и кроме, как снижения скорости ничего не дают при использовании протокола ipv4.
Введите в поисковой строке cmd и выберите Запустить от имени администратора.
Для отключения протокола teredo введите:
netsh interface teredo set state disabled
Для отключения протокола isatap введите:
netsh interface isatap set state disabled
Зависание службы при запуске
Еще одной распространенной причиной зависания панели задач является зависание одной из служб Windows при запуске системы.
Диагностика
Откройте журнал событий:
Пуск — Поиск/Выполнить — eventvwr.msc — OK .

Проверьте, нет ли там события, совпадающего по времени с запуском системы, с номером 7022 и источником Service Control Manager
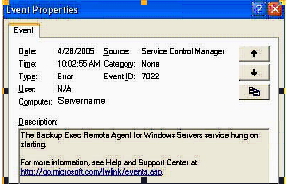
Устранение проблемы
В описании ошибки указано название зависшей службы. Воспользуйтесь списком служб (Windows XP | Windows Vista), чтобы определить, является служба системной или сторонней. В списке перечислены все системные службы. Если поиск по названию службы не увенчался успехом, служба является сторонней.
Сторонняя служба. Она, скорее всего, появилась при установке приложения или игры.
В этом случае для устранения проблемы нужно обновить приложение до последней версии или удалить его.
Системная служба. Откройте оснастку: «Службы»:
Пуск — Поиск/Выполнить — services.msc — OK .

Затем найдите службу в списке оснастки. Щелкните правой кнопкой мыши по названию службы
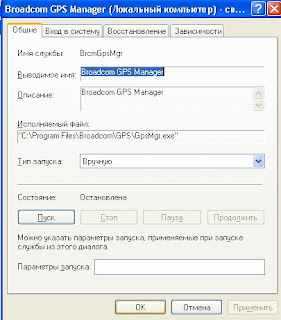
и выберите пункт Свойства из контекстного меню. В свойствах службы перейдите на
вкладку Зависимости.
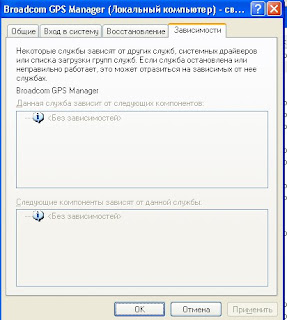
Убедитесь, что все службы, от которых она зависит, запущены и имеют стандартный тип запуска, как указано в списке служб (Windows XP | Windows Vista).
Как отключить ненужные службы в Windows XP читайте здесь
Конфликт сторонних программ и/или служб
Причиной зависания пользовательского интерфейса нередко является
запускающаяся при загрузке системы сторонняя программа или служба.
Для начала нужно убедиться, что все системные службы сконфигурированы правильно. Приведите все службы к стандартной конфигурации — используйте REG — файлы, прилагаемые к списку служб (Windows XP — Windows Vista), или сделайте это вручную в оснастке «Службы». Затем перезагрузите компьютер. Если конфигурация служб стандартная, но проблема все равно возникает, приступайте к дальнейшей диагностике проблемы
Диагностика
Выполните загрузку в безопасном режиме. Если зависание не наблюдается, проблема кроется в сторонней службе или программе.
Устранение проблемы
Выполните следующие действия.
Пуск — Поиск / Выполнить — msconfig — ОК

и перейдите на вкладку Службы.
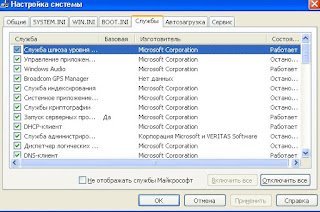
Установите флажок: Не отображать службы Microsoft .
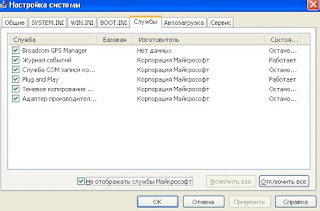
Отключите все отображенные службы (имеются в виду только не принадлежащие Microsoft) и перегрузитесь. Если проблема не появляется,причина в одной из этих служб.
Далее действуйте методом «половинного деления». Включите половину служб и снова перегрузитесь. Если проблема не появляется, причина в оставшихся отключенных службах.
Если проблема воспроизводится, причина во включенных службах — отключите половину из них и снова перегрузитесь. Действуя таким образом, вы сможете выявить службу, являющуюся причиной проблемы, и определить программу, которой она принадлежит. Далее можно порекомендовать лишь обновление программы до последней версии или ее удаление.
Аналогичным образом можно поступить на вкладке Автозагрузка
Здесь тоже не следует отключать пункты, производителем которых является Microsoft. Отключение программ других производителей может привести к неправильной работе устройств в том случае, если вы отключите их драйверы. Поэтому программы производителей вашего аппаратного обеспечения (например, Intel) лучше не отключать, либо отключать в самую последнюю очередь.
Если эти действия не помогут устранить проблему, следуйте рекомендациям по устранению проблем путем «чистого» запуска: KB316434 (Windows XP) | KB929135 (Windows Vista). Причем в статье для Windows XP приводится больше вариантов, которые можно применять и к Windows Vista.
Другие способы устранения проблемы:
Если ни один из приведенных в статье способов вам не помог, возможно, проблема заключается в неправильно работающем драйвере.
Почему и по каким причинам зависает компьютер читайте далее
Как восстановить языковую панель на Windows XP и Windows 7 читайте далее
Надеюсь эти способы помогут Вам устранить зависания при запуске системы.
Windows 10 зависает после загрузки рабочего стола
Часто бывает так, что Windows 10 иногда зависает при загрузке и рабочий стол становится неактивным, а курсор на нем превращается в песочные часы. Поскольку рабочий стол – это тоже программа его можно закрыть стандартным доступным способом:
1. Нажимаем комбинацию клавиш Ctrl + Alt + Delete и запускаем Диспетчер задач.

2. Когда окно диспетчера открылось идем во вкладку подробнее и там выбираем Файл -> Запустить новую задачу.

3. Для создания новой задачи в строку нужно ввести regedit и подтвердить действие нажав на Ok. Если появляется сообщение «Вы хотите разрешить приложению внести изменения в ваш компьютер?», то соглашаемся и жмем Да.

4. В Редакторе реестра нужно найти ветку HKEY_LOCAL_MACHINESOFTWAREMicrosoftWindows NTCurrentVersionWinlogon. При этом напротив параметра Shell должна стоять команда explorer.exe. Если это не так, то нужно менять.

5. Для того чтобы поменять значение нужно нажать на этом параметре и кликнуть Изменить.
6. Теперь можно закрыть редактор и снова нажать Ctrl + Alt + Delete. Далее можно либо перезагрузить, либо выключить компьютер.
2 Комментариев к статье “ Компьютер зависает при включении. Почему? ”
Намертво завис ноут после загрузки рабочего стола — это значит кнопки не реагируют. Только мишь бегает. Винда 10. А вы советуете что-то там скачать или нажать… И не только вы — все, как будто сам вопрос никто не читает. Переустановка исключена — много файлов на системном диске. ЧТО ЖЕ делать? Только без стёба над чайниками ответьте, пожалуйста.
Добрый день . Хочу получить совет ( все выше сказанное не подходит) . При включении ПК
( Конфигурация — 4х ядерный проц (INTEL CORE -i5-2500 на 3,30GHz , память 8 G, жесткий диск SSD 160 G ,WIN 7 -64X.
При включении ПК происходит тестирование BIOS — начинает грузиться ОС
появляется рабочий стол , гаджеты и вдруг вижу часы стоят( секундная стрелка стоит ) , вместо курсора кружок ( система не доступна ) и все — приходится нажимать на RESET — снова грузится ОС — выскакивает диалог загрузки — выбираю обычную загрузку — и все ОК. Вчем засада не могу разобраться — жду дельного совета и помощи.
С уважением к Вам — Николай
Добавить комментарий Отменить ответ
Этот сайт использует Akismet для борьбы со спамом. Узнайте, как обрабатываются ваши данные комментариев.
Удаление установленного в последнее время софта
Программы могут влиять на работоспособность ОС, в том числе негативно. Становятся причиной ошибок и сбоев. Вспомните, ставили ли вы в последнее время приложения? Нет ли среди них заведомо сомнительных?
Не исключено, что зависание панели началось после установки определенной программы или игры. В таком случае причина известна с высокой вероятностью.
Перейдите в Параметры операционной системы. Универсальный способ, не зависящий от работоспособности панели задач: одновременное нажатие клавиш Win, I.
Напрямую перейдите к параметру «Приложения и возможности». Введите название необходимого элемента настроек в строке поиска окна Параметров. Вариант: через пункт «Приложения».

Панель задач не зависла? Еще проще, введите название параметра в строку поиска справа от кнопки «Пуск» (значок-«лупа», если строка не видна). Откройте параметр для перехода к настройкам.

Отсортируйте софт по дате установки (вариант сортировки выбирается из выпадающего списка). Ставили приложение, помните название, но его не видно? Применяйте поиск по списку ПО.

Для удаления программы прямо из перечня, кликните по ней и нажмите «Удалить».

Оперативная память
Первым делом вспомните или узнайте, сколько у вас гигабайт оперативной памяти.

Делается это очень просто, запустите диспетчер задач и во вкладке «Производительность» ищите пункт «Память», там вы и увидите сколько у вас гигабайт. Или же перейдите в свойства компьютера нажав правой кнопкой мыши на «Этот компьютер» и кликнув на «Свойства».
Если у вас до 8 гб оперативной памяти, а вы используете все возможности ПК, то лучшим вариантом будет увеличение файла подкачки.

Выше было сказано о пути к пункту свойств компьютера, заходим туда. Далее выбирайте «Дополнительные параметры системы» и во вкладке «Быстродействие» кликайте на «Параметры».

Там снова вас встречает вкладка «Дополнительно» в которой уже нужно жать на кнопку «Изменить». Вот вы и дошли до настройки файла подкачки, указывайте в пунктах исходного и максимального размера свойства, которые рекомендует сама система.
Восстановление системы на компьютере, который зависает
Если вы испробовали многие методы, но компьютер по-прежнему продолжает зависать через некоторое время после запуска, то можно попробовать восстановить систему до стабильной версии .

- Откройте на своем компьютере « Панель управления ».
- В открывшемся окне выберите « Система и безопасность ».
- Далее выберите « Резервное копирование и восстановление ».
- Далее выберите точку восстановления и запустите процесс, нажав на кнопку « Далее », затем « Готово ».
В том случае, если ваш компьютер виснет и не реагирует на нажатия клавиатуры в ОС Windows 7/10, то остается последний вариант – переустановка системы . Если проблема была на программном уровне, то удаление старой системы и установка новой вероятно избавит вас от зависания компьютера.












