После включения компьютер зависает
Компьютеры плотно вошли в нашу жизнь. Их используют для развлечения и работы. К сожалению, проблемы с ними тоже не редкость. Бывают такие ситуации, когда после включения сразу или через несколько минут машина намертво зависает. Из-за чего это происходит и что делать в такой ситуации, разберемся в этой статье.
На самом деле причин, по которым компьютер зависает при включении достаточно много.
Рассмотри основные причины, приводящие к зависанию:
-
- большое количество программ, запускающихся при старте системы;
-
- загруженность оперативной памяти;
-
- вирусы и другие вредоносные приложения;
-
- перегрев центрального процессора, видеокарты или других комплектующих;
-
- неправильно установленные или проблемные драйвера;
-
- проблемы, связанные с питанием.

Перед тем как приступать к исправлению ошибки необходимо ее точно диагностировать и установить причины ее возникновения.
Перегружена память
Пользователи постоянно забывают следить за наличием свободного места на системном жестком диске, в результате чего память оказывается перегружена. Это приводит к тому, что компьютер может зависнуть в любой момент.
На самом деле в процессе работы практически все программы создают на винчестере множество служебных файлов. Особенно это относиться к браузерам и другим программам, требующим загрузки информации из интернета. Если места на жестком диске не остается, то приложениям просто некуда создавать временные файлы, и они зависают, при этом может нарушиться работа и всей системы в целом.

Избежать проблемы легко, для этого достаточно регулярно освобождать место на диске. Для этого можно удалять лишние или неиспользуемые приложения, файлы, а также производить очистку с помощью специализированных утилит.
Много программ в автозагрузке
Очень распространенной причиной, приводящей к зависанию компьютера после загрузки операционной системы, является большое количество приложений в автозагрузке. Каждая программа потребляет определенные ресурсы и их может просто не хватить на всех, почему и происходит сбой.

Устанавливая новые приложения пользователи, как правило, не обращают внимание на появляющиеся подсказки и параметры установки, а сразу нажимают кнопку «Далее…». В результате у многих программ остается установленная по умолчанию галочка «Загружать вместе с Windows» и они запускают при старте операционной системы.
Предотвратить такую ситуацию можно, если внимательно читать инструкции к устанавливаемому софту, а также удаляя ненужные приложения из автозапуска.
Загружена оперативная память
Временная память, в которой происходит выполнение программ, называется оперативной. Она используется при запуске любого приложения или игры. Ее объем достаточно ограничен и при полном его заполнении начинаются тормоза. В некоторых случаях, когда запущенно сразу несколько ресурсоемких приложений компьютер может зависнуть совсем.
В большинстве случаев эта проблема возникает тогда, когда в автозагрузке присутствует большое количество программ или у людей, любящих запускать сразу много разнообразных приложений или огромное количество вкладок в браузере.
Вирус
Вредоносные программы в современном мире встречаются в огромном количестве. Заражение компьютера может привести к самым разнообразным последствиям. Пока инфицировано небольшое количество файлов пользователь может не заметить присутствия нежелательных приложений. По прошествии некоторого времени свое присутствие вирус проявляет более явно.
Наиболее частые последствия заражения вирусом:
-
- часть программного обеспечения перестает запускаться или работает с ошибками;
-
- перезагрузка через несколько минут после старта;
-
- существенное замедление работы;
-
- появление посторонних сообщений на экране;
-
- удаление или повреждение некоторых файлов;
-
- повышенная нагрузка на сетевое соединение.

Помимо классических вирусов встречаются и другие типы вредоносного программного обеспечения. Они могут показывать нежелательную рекламу, открывать уязвимости для доступа других приложений, использовать пользовательское устройство для проведения распределенных атак на ресурсы или распространения нежелательных электронных сообщений.
Независимо, от того каким типом заразы инфицирована система это представляет угрозу для ее работоспособности и сохранности данных. Несмотря на развитие разнообразных антивирусных систем обеспечить защиту на 100% не может ни один софт в текущее время. Поэтому от внимательности пользователя, прежде всего, зависит своевременное выявление вирусов.
Видео: Чтобы наш компьютер не зависал и работал быстро-это очень просто!
Перегрев
Не всегда ошибки, вызывающие зависание компьютера связаны с программной частью. Железо тоже способно доставить много хлопот пользователю. Современные высокопроизводительные устройства выделяют достаточно много тепла. Перегрев может привести к зависанию системы или выходу из строя отдельных компонентов.

Пользователям настольных компьютеров достаточно просто проводить профилактику перегрева. Достаточно чистить время от времени системный блок от накопившейся пыли. Более проблемно провести очистку ноутбуков и других мобильных устройств из-за небольших размеров и особенностей конструкции.
Драйвера
Операционной системе необходимо знать, как управлять комплектующими. Для этой цели производители разрабатывают специализированные утилиты – драйвера. В состав Windows уже входят программы для правильной работы ключевых устройств, но для функционирования некоторых потребуется устанавливать пакеты от производителя.
Основные виды устройств драйвера, которых необходимо инсталлировать самостоятельно:
-
- устройства печати и сканирования;
Конкретный набор определяется для каждого ПК отдельно. Неправильная установка одного или нескольких драйверов может привести к самым разным последствиям.
Последствия некорректной установки драйверов:
-
- невозможность загрузить ОС;
-
- отсутствие возможности работы с устройством (пропадание звука и т. п.);
-
- разнообразные сообщения об ошибках;
Возникают подобные ошибки и по вине разработчиков утилит, управляющих работой устройств. Наиболее часто пользователь сталкивается с этим при установке драйверов из не доверенных источников или версии, находящиеся в стадии тестирования.
Проблема в питании
Компьютеры, как и другие современные электронные устройства, предъявляют достаточно строгие требования к питанию. Поэтому особенно важно уделить внимание качеству приобретаемого блока питания. Правильный выбор этого компонента поможет в дальнейшем избежать многих проблем и обеспечить долговечность самого ПК.
Например, приобретая недостаточно мощный блок питания и высокопроизводительную видеокарту, пользователь рискует столкнуться с зависанием компьютера в неподходящий момент или постоянными перезагрузками.

К сожалению, электрические сети далеко не всегда выполнены с соблюдением всех современных требований и даже очень хороший блок в этом случае может не справиться со своей задачей. Во избежание постоянных перезагрузок в этом случае следует обратить внимание на стабилизаторы.
Программные неисправности
Если мощности компьютера достаточно для нормальной работы Windows 10, то причину зависаний последней первым делом нужно искать в программной составляющей. К нарушению работы операционной системы могут привести различные факторы, в частности:
- Действия вредоносных программ.
- Неправильные системные настройки.
- Повреждения системных файлов.
- Конфликт установленных приложений с системными программами.
- Неправильная работа драйверов устройств.
Рассмотрим решение распространенных неисправностей.

Что делать, когда ПК зависает намертво
Не все могут точно определить причину замерзания. Поэтому рекомендуется следовать советам экспертов. В первую очередь следует диагностировать программное обеспечение, а затем внутренние компоненты компьютера.
Проверка состояния диска
Если ваш компьютер время от времени зависает и не реагирует ни на какие ваши действия, в первую очередь следует проверить состояние дисков. Пользователи компьютеров регулярно перезаписывают большие объемы данных и иногда устанавливают ненадежное программное обеспечение. Все это напрямую влияет на производительность диска, делая его со временем непригодным для использования.
Пока проблема не стала критической, вы можете устранить периодические зависания, проверив жесткий диск. Для этого можно использовать функцию командной строки. Чтобы воспользоваться этим инструментом, выполните следующие три простых шага
- Нажмите одновременно клавиши «Win + R».

- Введите «cmd» в окне «Выполнить как».

- Нажмите клавишу «Enter».

Кроме того, CS можно открыть из меню «Пуск» или поисковой строки Windows.
После открытия командной строки пользователю необходимо ввести запрос «chkdsk c: /f / r». Эта команда просканирует жесткий диск на наличие поврежденных секторов. Если обнаружены какие-либо ошибки, система автоматически устранит их.

Также стоит использовать команду ‘sfc /scannow’. Это позволит проверить состояние файлов Windows и, при необходимости, внести изменения для устранения проблемы.

Поиск процессов с высокой нагрузкой на ЦП или ОЗУ
Также возможно зависание устройства из-за чрезмерной нагрузки на процессор или оперативную память. Поэтому следующее, что нужно сделать в этой ситуации, — выяснить, какой процесс оказывает наибольшую нагрузку на процессор и оперативную память.
Для этого, пожалуйста, воспользуйтесь инструкцией.
- Откройте диспетчер задач с помощью «Ctrl + Shift + Esc».

- Перейдите на вкладку «Процессы».

- Изучите предоставленную информацию и внесите необходимые изменения.

На вкладке «Процессы» отображаются операции, которые выполняет ваш компьютер. Вы также можете отсортировать их по нескольким параметрам, таким как загрузка процессора или оперативной памяти. После сортировки процессов можно определить, какие программы оказывают наибольшую нагрузку на аппаратное обеспечение устройства. Самые «жадные» операции будут завершены наилучшим образом. Этот метод не решит проблему полностью, но временно избавит вас от беспокойства.
Совет Для получения дополнительной информации о запущенных процессах см. утилиту Process Explorer.

Проверка работы оперативной памяти
Если компьютер зависает даже при загрузке не на 100%, необходимо детально проверить характеристики оперативной памяти. Сначала необходимо выполнить тест оперативной памяти.
- Откройте окно «Выполнить».

- Введите запрос «mdsched».

- После подтверждения компьютер перезагрузится и будет протестирован.

После перезагрузки ПК пользователь увидит окно с результатами тестирования. Если результаты тестирования показывают, что проблем с оперативной памятью нет, не стоит сразу переходить к следующему варианту проблемы. Микросхема оперативной памяти засоряется в процессе использования. Контакты также ослаблены. Поэтому, если это возможно, извлеките оперативную память из системного блока и очистите ее.
Автозагрузка и автообновления
Windows 10 имеет множество полезных функций, среди которых компоненты автозагрузки и автообновления. Однако эти функции очень неудобны для пользователей ПК, использующих жесткие диски вместо твердотельных накопителей, которые являются самыми современными устройствами хранения данных. Этого следует избегать (хотя бы временно), так как перегрузка приведет к постоянному зависанию компьютера.
- Откройте диспетчер задач.

- Перейдите в раздел «Автозагрузка».

- В разделе «Состояние» выберите «Отключить» все программы.

После завершения всех шагов перезагрузите устройство. Также полезно отключить все службы автоматического обновления, которые требуют постоянного подключения к Интернету.
- Выберите «services.msc» в окне «Запустить от».

- Нажмите на «Центр обновления Windows».

- Остановите службу.

Совет Функция автоматического обновления — полезный прием, позволяющий не пропустить последние обновления. Поэтому будьте внимательны, если вы отключили предоставление обновлений.
Это позволит прекратить зависание устройства по неизвестным причинам. Если ошибка сохраняется, мы также рассмотрим альтернативные решения.
Если проблема в драйверах
Ключ к решению проблем Windows лежит в программном обеспечении. Часто мы забываем обновить драйверы, и наш компьютер начинает работать нестабильно.
- Нажмите на значок «Пуск».
- Выберите «Диспетчер устройств».

- Щелкните левой кнопкой мыши на названии соответствующего устройства.

- Проверьте наличие обновлений драйверов.

О необходимости обновления можно узнать по расположенному рядом значку с восклицательным знаком. Однако Windows 10 может не знать о подвохе, поэтому после удаления обновления вам придется предварительно скачать дистрибутив через официальный сайт разработчика и установить его вручную.
Электропитание и «Быстрый запуск»
Если вместо настольного компьютера замерзает ноутбук, рекомендуем проверить настройки питания и при необходимости изменить их.
- Нажмите на значок «ПКМ на батарее» (находится в системном трее).

- Нажмите на кнопку «Электропитание».

- Установите режим работы.

- Перейдите к разделу «Управление кнопкой питания».
- Установите флажок «Включить быстрый запуск».

- Сохраните настройки.
Если зависание сохраняется после изменения настроек, возможно, существует другой способ решения проблемы.
Вирусы
Замерзание экрана ПК часто вызвано вредоносным ПО, получившим доступ к устройству. Избавиться от «вредителя» можно с помощью антивирусной программы. Скачайте Kaspersky или avast и запустите сканирование, затем проверьте на удаление вирусов.

В качестве дополнения. Если у вас нет возможности использовать платный антивирус, обратите внимание на защитник, встроенный в Windows. Откройте «Настройки» и перейдите в раздел «Обновление и безопасность». Запустите сканирование и следуйте рекомендациям.
Перегрев комплектующих
Если вы заметили, что ваш компьютер периодически или очень часто зависает во время игры, а система охлаждения работает на максимальной скорости, обязательно проведите чистку оборудования компьютера. Демонтируйте системный блок и запишите количество пыли, скопившейся во время работы. Это часто приводит к замедлению работы кулера и замерзанию устройства.
Сбой в работе проводника
Хотелось бы отметить еще один момент, не так уж редко многие пользователи считают, что компьютер завис «намертво», а между тем — дело в том, что завис «только» проводник, и, если его перезапустить — можно работать дальше.
Как это проверить:
- сначала нужно открыть диспетчер задач (нажмите сочетание кнопок Ctrl+Alt+Del или Ctrl+Shift+Esc);
- затем найдите в списке программ «проводник» (или «explorer»);
- щелкните по нему правой кнопкой мышки и в меню выберите «перезапустить»;


explorer — запуск проводника
Компьютер или ноутбук зависает через некоторое время после включения (и больше не реагирует)
Если ваш компьютер всегда, через некоторое время после включения ни с того ни с сего зависает и для продолжения работы его требуется выключить или перезагрузить (после чего через короткое время проблема опять повторяется), то тут возможны следующие варианты причин возникновения проблемы.
Прежде всего — это перегрев компонентов компьютера. Является ли это причиной, можно проверить с помощью специальных программ для определения температуры процессора и видеокарты, см. например: Как узнать температуру процессора и видеокарты. Один из признаков того, что именно в этом проблема — компьютер зависает во время игры (причем в разных играх, а не в какой-то одной) или выполнения «тяжелых» программ.
При необходимости, стоит убедиться, что вентиляционные отверстия компьютера ничем не перекрываются, почистить его от пыли, возможно, выполнить замену термопасты.
Второй вариант возможной причины — проблемные программы в автозагрузке (например, несовместимые с текущей ОС) или же драйвера устройств, вызывающие зависания, что тоже случается. В данном сценарии помочь может безопасный режим Windows и последующее удаление ненужных (или недавно появившихся) программ из автозагрузки, проверка драйверов устройств, желательно — установка драйверов чипсета, сетевой и видеокарты с официальных сайтов производителя, а не из драйвер-пака.
Один из распространенных случаев, имеющих отношение к только что описанному варианту — компьютер зависает при подключении к Интернету. Если у вас происходит именно это, то рекомендую начать с обновления драйверов сетевой карты или Wi-Fi адаптера (под обновлением я подразумеваю установку официального драйвера от производителя, а не обновление через диспетчер устройств Windows, где почти всегда вы увидите, что драйвер не нуждается в обновлении), а продолжить поиском вредоносного ПО на компьютере, которое также может вызывать зависание именно в момент появления доступа в Интернет.
И еще одна возможная причина, по которой может зависать компьютер с подобными симптомами — проблемы с оперативной памятью компьютера. Тут стоит попробовать (если умеете и знаете как) запуск компьютера только с одной из планок памяти, при повторении зависания — с другой, до выявления проблемного модуля. А также проверку оперативной памяти компьютера с помощью специальных программ.
Причины зависания компьютера
Все причины, по которым компьютер или ноутбук может зависнуть условно делятся на два вида:
- программные
- аппаратные
Программные причины зависания ПК вызваны сбоями или ошибками в программном обеспечении — операционной системе, драйверах или приложениях. Они обычно решаются обновлением или переустановкой той программы, в которой собственно ПК и виснет намертво, ну или драйвера, который с ней тесно связан. Если это игра, то стоит обратить внимание на драйвер видеоадаптера и звуковую карту. Его можно попробовать обновить или, при отсутствии новой версии — попробовать переустановить.

Аппаратные причины зависания возникают чаще всего из-за выхода из строя какого-либо устройства внутри компьютера или подключенного к нему снаружи. Это самый грустный вариант, потому как он обычно связан с финансовыми затратами на покупку новых комплектующих или дорогостоящим ремонтом старых.
В любом случае, прежде чем приступать к каким-либо конкретным действиям, необходимо провести тщательную диагностику и максимально собрать информацию о проблеме.
Проблема в драйверах?!
Не могу в этой статье не отметить и работу драйверов…
Вообще, Windows 10 достаточно «умная» система и по умолчанию при установке сразу же находит и ставит в систему драйвера для большинства оборудования (на видеокарту, звуковую и сетевую карты и т.д.). Все бы ничего, но есть пару «но»:
- иногда такой вот «не родной» драйвер работает очень нестабильно, вызывая различные ошибки (в том числе не исключены и зависания);
- когда Windows 10 сама «автоматически» ставит драйвер — в системе не оказывается панели управления (а она бывает очень нужна, как например, когда дело имеешь с драйвером для видео- или аудио-картой). Впрочем, конкретно этот момент не имеет отношения к этой статье.
Чтобы посмотреть, для каких устройств в системе нет драйверов — запустите диспетчер устройств (прим.: для его запуска нажмите сочетание Win+R, введите команду devmgmt.msc и нажмите Enter)
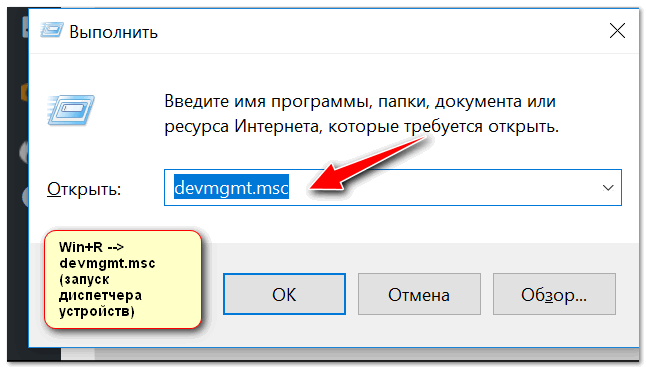
Запуск диспетчера устройств — devmgmt.msc
В диспетчере обратите внимание на устройства, напротив которых горит желтый восклицательный знак (сигнализирует об отсутствующем драйвере).
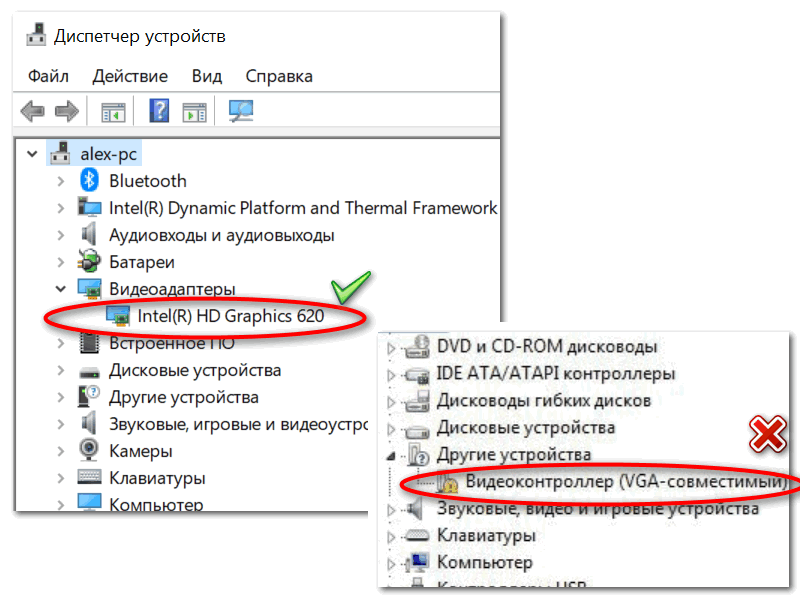
Диспетчер устройств — с драйверов все ОК (слева), и драйвер не встал (справа)
Windows 10 зависает после загрузки рабочего стола
Часто бывает так, что Windows 10 иногда зависает при загрузке и рабочий стол становится неактивным, а курсор на нем превращается в песочные часы. Поскольку рабочий стол – это тоже программа его можно закрыть стандартным доступным способом:
1. Нажимаем комбинацию клавиш Ctrl + Alt + Delete и запускаем Диспетчер задач.

2. Когда окно диспетчера открылось идем во вкладку подробнее и там выбираем Файл -> Запустить новую задачу.

3. Для создания новой задачи в строку нужно ввести regedit и подтвердить действие нажав на Ok. Если появляется сообщение «Вы хотите разрешить приложению внести изменения в ваш компьютер?», то соглашаемся и жмем Да.

4. В Редакторе реестра нужно найти ветку HKEY_LOCAL_MACHINESOFTWAREMicrosoftWindows NTCurrentVersionWinlogon. При этом напротив параметра Shell должна стоять команда explorer.exe. Если это не так, то нужно менять.

5. Для того чтобы поменять значение нужно нажать на этом параметре и кликнуть Изменить.
6. Теперь можно закрыть редактор и снова нажать Ctrl + Alt + Delete. Далее можно либо перезагрузить, либо выключить компьютер.












