Компьютер зависает при включении или загрузке
В данной инструкции определимся: что происходит; попробуем выявить причину поломки (проведём диагностику) и отремонтируем компьютер. Способы диагностики и локализации причин, ремонт также подходят для ноутбуков.
- Компьютер зависает на первом экране. Это происходит в тот момент, когда появляется заставка BIOS/UEFI материнской платы или логотип производителя ноутбука.
- Компьютер зависает во время загрузки Windows OS.
- Компьютер зависает во время появления рабочего стола пользователя Windows.
Важно правильно идентифицировать этап, на котором компьютер зависает. В дальнейшем это поможет выявить и устранить причину поломки.
Программные неисправности
Если мощности компьютера достаточно для нормальной работы Windows 10, то причину зависаний последней первым делом нужно искать в программной составляющей. К нарушению работы операционной системы могут привести различные факторы, в частности:
- Действия вредоносных программ.
- Неправильные системные настройки.
- Повреждения системных файлов.
- Конфликт установленных приложений с системными программами.
- Неправильная работа драйверов устройств.
Рассмотрим решение распространенных неисправностей.

Два антивируса
Большинство пользователей знают (потому что об этом часто говорится), что нельзя устанавливать более одного антивируса в Windows (предустановленный Защитник Windows при этом не считается). Однако, все еще встречаются случаи, когда в одной системе оказываются сразу два (и даже более) антивирусных продукта. Если у вас так, то очень возможно, что это — то, почему зависает ваш компьютер.
Что делать в данном случае? Тут все просто — удалить один из антивирусов. Причем в таких конфигурациях, где в Windows оказывается сразу несколько антивирусов, удаление может стать нетривиальной задачей, и я бы рекомендовал использовать специальные утилиты удаления с официальных сайтов разработчиков, а не простое удаление через «Программы и компоненты». Некоторые подробности: Как удалить антивирус.
Почему компьютер зависает намертво и что делать?! : 34 комментария
Добрый день. Протестировал все. Диск, память, видеокарту. Переставлял драйверы под нее. И я заметил что виснет в основном в браузере, хотя были и в статике, просто все закрыто и ничего не запущено. Но отследить сложно. Может виснуть несколько раз подряд, а потом работать неделями нормально.
Дмитрий — с такой симптоматикой может и операционная система виновата быть. Надо на чистой ОС проверять.
Долго мучился с зависаниями, поменял сетевой шнур и все прошло.
Такая проблема. На ноутбуке Леново установлена операционная система Windows 8.1. Если на нем не работать некоторое время (хотя бы 10 минут), ноутбук виснет, не сразу реагирует на команды. Например, смотрю видео, нажимаю на паузу, спустя некоторое время нажимаю включить, видео не воспроизводится, плеер виснет, нажимаю закрыть, закрывается не сразу. Далее на ноутбуке работать невозможно, все время виснет, не реагирует на команды, приходится перезагружать. После перезагрузки работает нормально (если работать на нем непрерывно). Также ноутбук стал иногда зависать при просмотре видео. После перезагрузки работает без проблем (по крайней мере, несколько часов). Что это может быть? С чем связана такая проблема? Кстати, проблема появилась ни с того, ни с сего (правда, за день до этого по умолчанию производилась проверка компьютера — не знаю, то ли программой Lenovo Solution Center, то ли каким-то приложением Windows, а также было загружено большое количество видеофайлов ).
Здравствуйте. Я бы посоветовал начать с того, что перейти на Windows 10. Подозреваю, что Ваша 8.1 уже работает без переустановки уже года 3, не меньше.
Добрый день, такая проблема, бывает что виснет во время просмотри видео на ютубе, так же бывает, когда сижу в вк или ютубе, все цвета на экране могу резко поменять тон на более тёмный, а потом, через несколько секунд всё приходит в норму, что это может быть?
У меня так видеоадаптер глючит переодически.
Сейчас меня больше всего волнует моя ROSA. Я недавно установил и ещё не изучил детально. У кого-нибудь есть опыт по работе с такой операционкой?
У меня зависает компьютер, когда пытаюсь открыть диспетчер задач, то иногда получается его открыть, но сразу зависает и он тоже. Помогает только перезагрузка, иногда бывает что зависает и пишет что нет сигнала, проверил видеокарту и процессор, перегрева нет, работает исправно. Переустановил винду, проверил жесткий все работает нормально. Мать вроде новая, оперативка тоже исправна. Но в чем проблема понять не могу, ошибки смотрел, никаких ошибок связанных с проблемой нет.
Оперативную память проверяйте
Здравствуйте у меня тоже стал намертво виснет компьютер и именно в одной игре dayz и именно с модами, примерно после получаса или часа игры, картинка зависает без звука и все перезагрузка или синий экран, по температурам смотрел все норм, в Аида 64 при нагрузке смотрел вольтаж на бп, бывало только по линии 3.3 было 3.104 а так все в пределах нормы, но я больше грешу на бп хоть он и 700ват, так как у меня бывало периодически отваливается мышка, переподключается и некоторые sata разъёмы выдают ошибку при подключении в них жёсткого диска, работают только 2 .
Здравствуйте. А BSOD с каким кодом выпадает?
Здравствуйте, компьютер зависает даже без нагрузки на него, то есть вот он включился , постоял минут 20 и всё, не реагирует ни на что
Приводим в порядок файлы ПК в Windows 7/10
Компьютер может зависать по разным причинам, сюда входят как программные, так и аппаратные проблемы. Но чаще зависания в Windows 7-10 происходит из-за сбоев программ и игр, а также в результате накопившегося мусора на жестком диске в виде мусора из корзины, пустых папок, временных файлов и т. п.
| Способ: | Особенности: |
|---|---|
| Мусор необходимо чистить систематически | Если компьютер используется часто для работы и других потребностей, то чистку проводить еще чаще – раз в 1-2 недели . |
| Чистить компьютер необходимо сразу несколькими способами – вручную или с помощью программ | Можно использовать дополнительные специальные программы для чистки диска, чтобы не чистить вручную, например, CCleaner . |

Под чисткой вручную ПК, который зависает и не реагирует ни на что, имеется ввиду просмотр и редактирование всех ваших разделов и папок жесткого диска. Если системный диск (обычно C) вы не используете как место под файлы, его можно пропустить при чистке. Ведь такого мусора у каждого пользователя собирается за некоторое время достаточно много, пересмотрите все старые программы и игры в случае если они уже не используются – удалите их системным методом. Медиа файлы достаточно просто собрать в одну папку.
После чего запустите дефрагментацию диска. Этот процесс оптимизирует данные на жестком диске, придает им порядок размещения, что существенно увеличивает скорость работы компьютера и уменьшает вероятность сбоев и зависаний. Если на вашем компьютере нет подобных программ, можно скачать их в интернете, например, Auslogics Disd Defrag, MyDefrag .
Последним методом станет проверка системы на вирусы и шпионское ПО . Запустите проверку, выбрав глубокий метод на всех ваших дисках, которые имеются на компьютере.
Что делать, когда ПК зависает намертво
Не все могут точно определить причину замерзания. Поэтому рекомендуется следовать советам экспертов. В первую очередь следует диагностировать программное обеспечение, а затем внутренние компоненты компьютера.
Проверка состояния диска
Если ваш компьютер время от времени зависает и не реагирует ни на какие ваши действия, в первую очередь следует проверить состояние дисков. Пользователи компьютеров регулярно перезаписывают большие объемы данных и иногда устанавливают ненадежное программное обеспечение. Все это напрямую влияет на производительность диска, делая его со временем непригодным для использования.
Пока проблема не стала критической, вы можете устранить периодические зависания, проверив жесткий диск. Для этого можно использовать функцию командной строки. Чтобы воспользоваться этим инструментом, выполните следующие три простых шага
- Нажмите одновременно клавиши «Win + R».

- Введите «cmd» в окне «Выполнить как».

- Нажмите клавишу «Enter».

Кроме того, CS можно открыть из меню «Пуск» или поисковой строки Windows.
После открытия командной строки пользователю необходимо ввести запрос «chkdsk c: /f / r». Эта команда просканирует жесткий диск на наличие поврежденных секторов. Если обнаружены какие-либо ошибки, система автоматически устранит их.

Также стоит использовать команду ‘sfc /scannow’. Это позволит проверить состояние файлов Windows и, при необходимости, внести изменения для устранения проблемы.

Поиск процессов с высокой нагрузкой на ЦП или ОЗУ
Также возможно зависание устройства из-за чрезмерной нагрузки на процессор или оперативную память. Поэтому следующее, что нужно сделать в этой ситуации, — выяснить, какой процесс оказывает наибольшую нагрузку на процессор и оперативную память.
Для этого, пожалуйста, воспользуйтесь инструкцией.
- Откройте диспетчер задач с помощью «Ctrl + Shift + Esc».

- Перейдите на вкладку «Процессы».

- Изучите предоставленную информацию и внесите необходимые изменения.

На вкладке «Процессы» отображаются операции, которые выполняет ваш компьютер. Вы также можете отсортировать их по нескольким параметрам, таким как загрузка процессора или оперативной памяти. После сортировки процессов можно определить, какие программы оказывают наибольшую нагрузку на аппаратное обеспечение устройства. Самые «жадные» операции будут завершены наилучшим образом. Этот метод не решит проблему полностью, но временно избавит вас от беспокойства.
Совет Для получения дополнительной информации о запущенных процессах см. утилиту Process Explorer.

Проверка работы оперативной памяти
Если компьютер зависает даже при загрузке не на 100%, необходимо детально проверить характеристики оперативной памяти. Сначала необходимо выполнить тест оперативной памяти.
- Откройте окно «Выполнить».

- Введите запрос «mdsched».

- После подтверждения компьютер перезагрузится и будет протестирован.

После перезагрузки ПК пользователь увидит окно с результатами тестирования. Если результаты тестирования показывают, что проблем с оперативной памятью нет, не стоит сразу переходить к следующему варианту проблемы. Микросхема оперативной памяти засоряется в процессе использования. Контакты также ослаблены. Поэтому, если это возможно, извлеките оперативную память из системного блока и очистите ее.
Автозагрузка и автообновления
Windows 10 имеет множество полезных функций, среди которых компоненты автозагрузки и автообновления. Однако эти функции очень неудобны для пользователей ПК, использующих жесткие диски вместо твердотельных накопителей, которые являются самыми современными устройствами хранения данных. Этого следует избегать (хотя бы временно), так как перегрузка приведет к постоянному зависанию компьютера.
- Откройте диспетчер задач.

- Перейдите в раздел «Автозагрузка».

- В разделе «Состояние» выберите «Отключить» все программы.

После завершения всех шагов перезагрузите устройство. Также полезно отключить все службы автоматического обновления, которые требуют постоянного подключения к Интернету.
- Выберите «services.msc» в окне «Запустить от».

- Нажмите на «Центр обновления Windows».

- Остановите службу.

Совет Функция автоматического обновления — полезный прием, позволяющий не пропустить последние обновления. Поэтому будьте внимательны, если вы отключили предоставление обновлений.
Это позволит прекратить зависание устройства по неизвестным причинам. Если ошибка сохраняется, мы также рассмотрим альтернативные решения.
Если проблема в драйверах
Ключ к решению проблем Windows лежит в программном обеспечении. Часто мы забываем обновить драйверы, и наш компьютер начинает работать нестабильно.
- Нажмите на значок «Пуск».
- Выберите «Диспетчер устройств».

- Щелкните левой кнопкой мыши на названии соответствующего устройства.

- Проверьте наличие обновлений драйверов.

О необходимости обновления можно узнать по расположенному рядом значку с восклицательным знаком. Однако Windows 10 может не знать о подвохе, поэтому после удаления обновления вам придется предварительно скачать дистрибутив через официальный сайт разработчика и установить его вручную.
Электропитание и «Быстрый запуск»
Если вместо настольного компьютера замерзает ноутбук, рекомендуем проверить настройки питания и при необходимости изменить их.
- Нажмите на значок «ПКМ на батарее» (находится в системном трее).

- Нажмите на кнопку «Электропитание».

- Установите режим работы.

- Перейдите к разделу «Управление кнопкой питания».
- Установите флажок «Включить быстрый запуск».

- Сохраните настройки.
Если зависание сохраняется после изменения настроек, возможно, существует другой способ решения проблемы.
Вирусы
Замерзание экрана ПК часто вызвано вредоносным ПО, получившим доступ к устройству. Избавиться от «вредителя» можно с помощью антивирусной программы. Скачайте Kaspersky или avast и запустите сканирование, затем проверьте на удаление вирусов.

В качестве дополнения. Если у вас нет возможности использовать платный антивирус, обратите внимание на защитник, встроенный в Windows. Откройте «Настройки» и перейдите в раздел «Обновление и безопасность». Запустите сканирование и следуйте рекомендациям.
Перегрев комплектующих
Если вы заметили, что ваш компьютер периодически или очень часто зависает во время игры, а система охлаждения работает на максимальной скорости, обязательно проведите чистку оборудования компьютера. Демонтируйте системный блок и запишите количество пыли, скопившейся во время работы. Это часто приводит к замедлению работы кулера и замерзанию устройства.
Проблема в драйверах?!
Не могу в этой статье не отметить и работу драйверов…
Вообще, Windows 10 достаточно «умная» система и по умолчанию при установке сразу же находит и ставит в систему драйвера для большинства оборудования (на видеокарту, звуковую и сетевую карты и т.д.). Все бы ничего, но есть пару «но»:
- иногда такой вот «не родной» драйвер работает очень нестабильно, вызывая различные ошибки (в том числе не исключены и зависания);
- когда Windows 10 сама «автоматически» ставит драйвер — в системе не оказывается панели управления (а она бывает очень нужна, как например, когда дело имеешь с драйвером для видео- или аудио-картой). Впрочем, конкретно этот момент не имеет отношения к этой статье.
Чтобы посмотреть, для каких устройств в системе нет драйверов — запустите диспетчер устройств (прим.: для его запуска нажмите сочетание Win+R, введите команду devmgmt.msc и нажмите Enter)
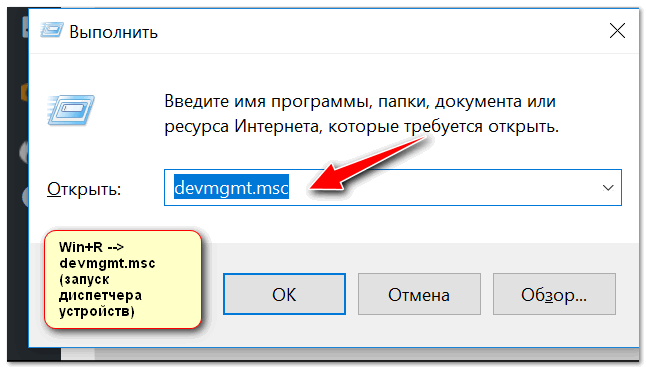
Запуск диспетчера устройств — devmgmt.msc
В диспетчере обратите внимание на устройства, напротив которых горит желтый восклицательный знак (сигнализирует об отсутствующем драйвере).
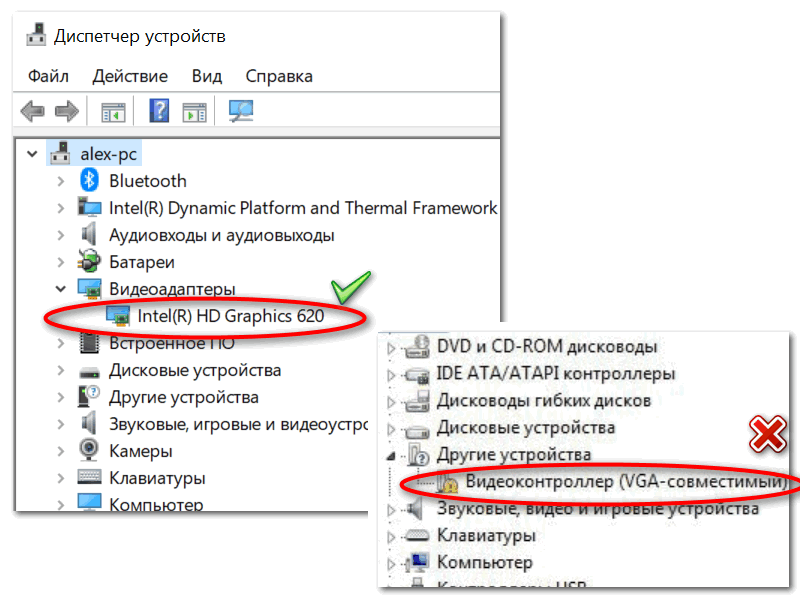
Диспетчер устройств — с драйверов все ОК (слева), и драйвер не встал (справа)
Восстановление explorer.exe
Если при попытке запуска «explorer.exe» появляется сообщение что такой файл не найден, то придётся его восстанавливать. Это можно сделать тремя способами.
Первый способ: введите команду в окно «Новая задача» диспетчера задач:
Скорее всего программа попросит вставить установочный диск с Windows. Если его нет, то вам может подойти второй способ. Программа восстанавливает повреждённые и заменённые файлы на оригинальные. По окончанию работы программы перезагрузитесь. Кстати, этот способ может помочь если рабочий стол зависает, а предыдущие советы не помогли.
Второй способ: перепишите файл «C:Windowsexplorer.exe» с рабочей машины с такой же операционной системой, либо скачайте и распакуйте мои версии:
Чтобы положить правильные файлы в папку Windows без проводника введите команду в окно «Новая задача»:
copy С:Downloadsexplorer.exe c:windows
где C:Downloads – это путь к файлу, а C:Windows – путь установки ОС.
Перед этим возможно придётся завершить процесс «explorer.exe» как описано выше.
Третий способ также требует наличия установочного диска, только доставать оттуда нужный файл будем вручную. Если привод имеет букву «E:», а папка операционной системы «C:Windows», то порядок действий следующий:
- Устанавливаем диск в лоток
- В уже известном поле ввода пишем:
E:i386expand.exe E:i386explorer.ex_ C:windowsexplorer.exe
Перезагружаемся!
В качестве ещё одного способа можно использовать твики в программе по оптимизации системы Kerish Doctor.
После решения проблемы можете приукрасить свой рабочий стол.
На видео вы можете посмотреть как перезапустить рабочий стол. Правда, там не видно как я запускаю диспетчер задач с помощью «Ctrl + Alt + Delete», потому что Windows блокирует запись видео в этом режиме, но думаю и так всё понятно.
Февраль 1st, 2018 Алексей Герус
Каждый из нас при работе с операционной системой сталкивался с ситуацией зависания компьютера, когда система перестаёт воспринимать команды пользователя или реагирует на них, но очень медленно. Это следствие одной или нескольких ошибок, возникших во время работы. В большинстве случаев ситуацию можно исправить в несколько кликов.
Отключение быстрого запуска
В ответах Майкрософт рекомендуется отключить так называемый быстрый запуск (answers.microsoft.com/en-us/windows/forum/windows_10-performance/windows-10-freezing-randomly-mostly-happens-after/d1bb2fdf-2a59-46fc-bbad-8100412d5474). Попадаются 1-2 случая на десять, когда ПК с Windows 10 перестаёт тормозить. Если периодически наблюдаются лаги, приступайте немедленно:
- Win + X.
- Панель управления.
- Оборудование и звук.
- Электропитание.
- Действие кнопок питания.


Эта тема совсем свежая, тогда как рассмотренные ранее — годовой давности. Это значит, что периодически система виснет, и никто не знает ни что делать, ни почему зависает. Это может быть ноутбук или стационарный ПК, зависнуть может после обновления или при выходе из игры. Геймеры называют это рандомом. А ТП Майкрософт советует постоянно ставить обновления Windows…












