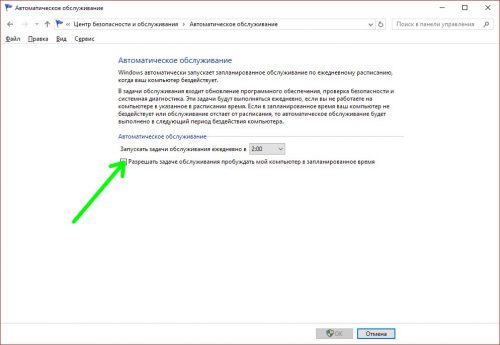Почему компьютер включается сам по себе из спящего режима?
Спящий режим или как его еще называют режим сна, является достаточно удобной и часто используемой многими пользователями функцией. Гораздо удобнее свернуть все запущенные программы и отправить ПК на ночь в сон, чем с утра запускать все по-новой.
Но есть одна проблема. А именно автоматический выход компьютера из сна. В Windows 10 это частая ситуация. Проявляется она как кратковременное включение вентиляторов и жестких дисков. Изображения на экране при этом даже может и не быть. Далее буквально через несколько секунд компьютер снова отключается.
Ночью это доставляет явный дискомфорт, особенно если вы спите недалеко от своего ПК.
Windows 10 сама включается или просыпается

Некоторые пользователи могли сталкиваться с ситуацией, когда компьютер с Windows 10 сам включается или выходит из спящего режима. Причем это может происходит в самое неподходящее время, к примеру, ночью.
Происходить это может по двум сценариям. Компьютер может включаться сразу после выключения. Здесь причиной могут быть драйвера чипсета. Решить проблему можно их инсталляцией или отключением быстрого запуска.
Также операционка может запускаться в любое время. Как правило, такое происходит из-за того, что пользователь не применяет «Завершение работы», а закрывает ноутбук, или компьютер может через определенное время бездействия засыпать. Но это может происходить и после завершения работы.
Ниже будет описано решение второй проблемы, когда компьютер без участия пользователя выходит из спящего режима или произвольно включается.
Почему «десятка» просыпается
Чтобы выяснить причину, по которой компьютер выходит из спящего режима, можно использовать «Просмотр событий Windows 10». Чтобы найти этот пункт, необходимо в поиске набрать «Просмотр событий», а после его запустить. Откроется окно, где необходимо выбрать «Журналы Windows», а потом нажать «Система». После этого нужно найти и нажать на кнопку «Фильтр текущего журнала».
Затем нужно отыскать раздел «Источники событий» и в настройках фильтра выбрать Power-Troubleshooter, а потом его применить. После этих действий в окне останутся только те элементы, которые могут влиять на самостоятельное включение системы.
В данных о каждом объекте будет находиться поле «Источник выхода», которое будет указывать на причину самопроизвольного включения устройства.
Среди вариантов источников выхода могут быть «Кнопка питания», когда пользователь самостоятельно выключает компьютер. Также может отображаться «Устройство ввода HID», что говорит о том, операционка проснулась после манипуляций с каким-то устройством ввода.
«Сетевой адаптер» сообщает, что сетевая карта компьютера работает так, что способна запускать компьютер при получении соединения. «Таймер» означает, что имеется запланированная задача, которая выводит систему из сна, или необходимо загрузить обновления.
Если указывается «Нет данных», то отображается информация только о времени выхода компьютера из сна. Такой пункт можно найти на любом ноутбуке. Все действия, описанные ниже, могут устранить самовключение компьютера, невзирая на присутствие событий без информации об источнике выхода.
Зачатую, причинами вывода компьютера из сна без ведома пользователя является способность подключенных устройств включать его, автообслуживание «десятки» и обновление системы.
Как отключить автоматический выход из режима сна
Как говорилось выше, на включение «десятки» может влиять, устройства компьютера, среди которых сетевые карты, таймеры, выставленные в планировщике заданий. Кроме того, запускать ноутбук может автообслуживание системы. Нужно рассмотреть все варианты включения компьютера.
Запрет устройствам включать компьютер
Чтобы ознакомиться со списком оборудования, которое может включать компьютер, необходимо выполнить несколько манипуляций. Изначально необходимо открыть командную строку под админом. После этого в нее требуется вписать команду powercfg -devicequery wake_armed. На экране появится перечень устройств.
Для отключения возможности будить систему, необходимо перейти в диспетчер устройств и найти в нем необходимое оборудование. После этого нужно кликнуть по нему ПКМ и указать «Свойства». В разделе «Электропитание» нужно выключить пункт «Разрешить этому устройству выводить компьютер из спящего режима» и сохранить параметры. Аналогичные манипуляции необходимо сделать для всех остальных устройтв.
Как отключить таймеры пробуждения
Для проверки, работают ли в системе таймеры пробуждения, необходимо открыть строку команд под админом и вписать команду powercfg –waketimers. После ее проведения покажется перечень заданий в планировщике, которые способны запускать компьютер.
Отключить таймеры пробуждения можно двумя путями. Можно выключить их для определенного задания или отключить полностью для всего компьютера. В первом случае необходимо перейти в планировщик системы и отыскать в нем задачу powercfg. Затем в параметрах этого задания нужно в разделе «Условия» убрать галочку с пункта «Пробуждать компьютер при выполнении задачи» и применить изменения.
В этом же отчете необходимо обратить внимание на здание Reboot. Оно создается автоматически системой при получении очередных обновлений. Описанное выше ручное отключение самопроизвольного запуска компьютера в этом случае может не помочь.
Чтобы отключить все таймеры компьютера, необходимо выполнить несколько манипуляций. Сначала нужно зайти в «Панель управления» и выбрать пункт «Электропитание». Здесь требуется перейти в параметры активной схемы электропитания. Затем необходимо нажать на «Изменить дополнительные параметры питания».
После этого необходимо зайти в раздел «Сон», где можно выключить все таймеры пробуждения и сохранить изменения. Вследствие этих манипуляций ни одно задание из планировщика не сможет включать компьютер.
Отключение выхода из сна для автоматического обслуживания «десятки»
Последняя версия операционки Windows каждый день проводит автообслуживание системы, а для этого необходимо ее включать. Если компьютер сам просыпается ночью, то скорее всего причина в этом.
Чтобы отключить эту функцию, необходимо перейти в «Панель управления» и выбрать «Центр безопасности и обслуживания». Здесь нужно открыть «Обслуживание» и кликнуть по «Изменить параметры обслуживания». После этого нужно убрать галочку с пункта «Разрешать задаче включать компьютер в запланированное время» и сохранить изменения.
Однако, в данном случае правильнее будет не отключить эту функцию, а изменить время ее выполнения, поскольку в это время проводится много полезных действий, седи которых дефрагментация, сканирование на вирусы, обновление и прочее.
Попробуйте исправить ниже
- Отключить быстрый запуск
- Изменить системные настройки
- Отключить настройки пробуждения оборудования в диспетчере устройств
- Отключить запланированные задачи
- Отключить автоматическое обслуживание
Метод 1: отключить быстрый запуск
Быстрый запуск — это настройка по умолчанию в Windows10. Сохраняя состояние операционной системы в режиме гибернации, вы можете ускорить загрузку вашего ПК и сэкономить время. Но это может быть причиной того, что компьютер включается сам. Отключите режим быстрого запуска, чтобы решить эту проблему.
Ваш компьютер не должен снова включаться сам по себе. Если это так, попробуйте следующее решение.
Метод 2: изменить настройки системы
В настройках системы есть параметр по умолчанию, который автоматически перезагружает компьютер в случае сбоя системы. Это может быть причиной того, что компьютер включается сам по себе. Таким образом, отключение опции автоматического перезапуска может решить эту проблему.
Метод 3: отключить настройки пробуждения оборудования в диспетчере устройств
В абзаце «Используйте командную строку для диагностики вашего ПК» вы видите список устройств, которые могут вывести ваш компьютер из спящего режима после диагностики. Вы можете перейти в диспетчер устройств, чтобы отключить эти устройства.
В приведенном ниже тексте в качестве примера мы возьмем клавиатуру.
Повторите вышеуказанные шаги, чтобы отключить все ваши устройства в списке диагностики.
Возможно, вы увидите сетевое соединение в списке диагностики. Способ отключения такой же, как и в предыдущих шагах.
Нажмите Сетевые адаптеры в диспетчере устройств. Затем найдите сетевое подключение и откройте его свойства, чтобы изменить Управление энергопотреблением настройка.

Ваш компьютер не должен снова просыпаться сам по себе.
Метод 4: отключить запланированные задачи
Планировщик заданий позволяет автоматически выполнять часть работы в определенное время дня или в несколько часов дня. Для выполнения своей работы он должен активировать систему и выполнять рутинные задачи. Таким образом, ваш компьютер мог включиться сам по себе из-за ваших предыдущих запланированных задач.
Выполните следующие действия, чтобы отключить запланированные задачи.
- На клавиатуре нажмите Windows logo key и р одновременно нажмите клавишу, чтобы вызвать окно «Выполнить».
- Введите «taskschd.msc» в поле поиска и нажмите Войти .
- Проверьте свою библиотеку планировщика заданий. Если вы видите задачу, которая будет запускаться каждое утро в 3 часа ночи, что-то вроде этого, вы можете отключить ее, удалить или изменить ее условия.
- Щелкните задачу правой кнопкой мыши, щелкните Отключить / удалять чтобы положить этому конец. Если вы нажмете, будет еще один шаг. Свойства .
- в Условия вкладка, снимите флажок Разбудите компьютер для выполнения этой задачи . Затем нажмите Хорошо .
Ваш компьютер не должен снова просыпаться сам по себе.
Метод 5: отключить автоматическое обслуживание
Windows имеет встроенное автоматическое обслуживание, чтобы держать ваш компьютер в курсе. Но это может привести к тому, что ваш компьютер включит его сам, чтобы завершить обновление.
Итак, отключите автоматическое обслуживание, чтобы компьютер не просыпался сам по себе.
Ваш компьютер не должен снова просыпаться сам по себе.
Мы надеемся, что описанные выше методы помогут. Если у вас есть какие-либо вопросы или предложения, не стесняйтесь оставлять комментарии ниже.
Способ 2: Отключение настроек пробуждения на сетевом адаптере
Второе по важности, что нужно исправить – запретить аппаратному обеспечению выводить компьютер из спящего состояния в Диспетчере устройств.
Кратная пошаговая инструкция:
- Нажатием клавиш Windows + R откройте диалоговое окно «Выполнить». Наберите команду devmgmt.msc , кликните Enter.
- В диспетчере разверните вкладку, связанную с сетевыми адаптерами. Затем кликните правой кнопкой мыши на активной сетевой карте и выберите «Свойства».
- Перейдите на вкладку «Управление электропитанием». Снимите флажок «Разрешить этому устройству выводить компьютер из ждущего режима» и кликните ОК для сохранения изменений.
Перезагрузите компьютер. Проверьте, выходит ли он из спящего режима, после проведения указанных изменений.
Причины выхода Виндовс 10 из режима сна
Чтобы определить причину, по которой ноутбук или компьютер выходит из режима сна, необходимо просмотреть события Виндовс 10. Их можно открыть путем ввода в поиске панели задач «Просмотра событий», а затем запустить из результатов поиска найденный элемент.
.jpg)
Откроется окно, а в нем слева выбираем «Журналы Windows», затем кликаем «Система». Теперь жмем в правой панели на «Фильтр текущего журнала».

Используя настройки для фильтра в меню «Источники событий» нужно выбрать «Power-Troubleshooter» и применить фильтр. Там останутся только такие элементы, которые будут интересны для нас в контексте самопроизвольного запуска системы.
.jpg)
Данные о каждом из подобных событий будут включать информацию «Источник выхода», которая указывает причину, почему ноутбук или компьютер проснулся.
- Кнопка питания. Пользователь включает компьютер сам с помощью соответствующей кнопки.
- Устройство ввода HID. Сообщает про выход системы из режима сна после осуществления действий с различными устройствами ввода (подвинули мышь, нажали на клавишу).
- Сетевой адаптер. Настройка сетевой карты произведена так, что это смогло инициировать пробуждение ноутбука или компьютера при входящем соединении.
- Таймер. Виндовс 10 из сна вывела запланированная задача. Например, для загрузки и установки обновлений или для автоматического системного обслуживания.
- Открытие крышки ноутбука.
- Нет данный. Здесь отсутствует информация. Указывается только время выхода из сна. Подобные пункты являются штатной ситуаций почти для всех ноутбуков. Зачатую последующие успешные действия способны прекратить автоматический выход из сна, хотя информация об источнике выхода отсутствует.
Наиболее распространенные причины самостоятельного и неожиданного для пользователя включения компьютера связаны со способностью выводить из режима сна периферийными устройствами, обновлением системы и автоматическим обслуживанием Виндовс 10.
Выключаем пробуждение для автообслуживания
Windows 10 запускается независимо от действий пользователя, если это предусмотрено для выполнения процедуры автоматического обслуживания. Выключается эта опция следующим образом:
В панели управления открываем Центр безопасности и обслуживания;
Переходим в раздел «Обслуживание», кликаем пункт «Изменить параметры»;
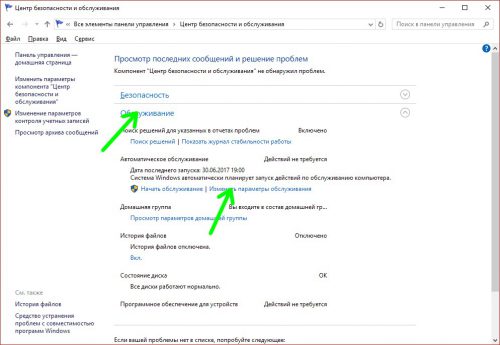
Снимаем галочку с соответствующего чекбокса.