Биос видит жесткий диск, а система нет. Что делать?
Что делать, когда БИОС видит жесткий диск, а виндовс нет? Большинство пользователей считает, если диск определился в биос, не важно с какими параметрами, то значит он исправен. На самом деле — это миф, который мы должны развеять.
Динамическая программная проверка
Если винчестер определяется в BIOS, но при этом не видит жесткий диск Windows 10, сначала стоит оценить исправность самого устройства. Помочь в этом могут как встроенные средства операционной системы, так и сторонние утилиты.
Средства Windows
С помощью стандартных средств можно узнать обо всех подключенных устройствах, а также их текущем состоянии и работоспособности. Для этого необходимо воспользоваться командной строкой.
Важно! Все действия требуют прав администратора. При отсутствии доступа необходимо обратиться к владельцу соответствующей учетной записи.
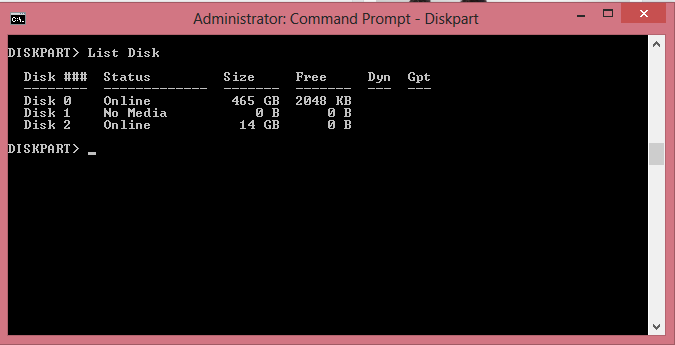
Командная строка с командой вывода списка устройств — проводник, который может показывать средства ОС
Чтобы запустить её с правами администратора, можно воспользоваться одним из следующих способом:
- в меню «Пуск» найти папку «Стандартная» и щелкнуть правой кнопкой по пункту «Командная строка» и инициализировать её от имени администратора. Также можно воспользоваться поиском, набрав часть словосочетания, открыв меню «Пуск»;
- вызвав окно «Выполнить», набрать следующий текст: «cmd.exe /admin».
Для вывода всех подключенных устройств, в том числе жёстких дисков, в открывшемся консольном окне необходимо ввести команду «wmic logicaldisk get description,name,statusinfo» и нажать клавишу «Enter». Ответом на этот запрос будет тройка столбцов — описание подключенного устройства, имя диска в системе и текущий статус.
При наличии проблемы в работоспособности винчестера у него будет отсутствовать буква или в колонке «StatusInfo» будет указан код ошибки. В качестве аналога этой команды можно воспользоваться другой — «list disk», которая отобразит в том числе эти же нужные поля.
Убедившись в наличии обнаружения устройства системой, остаётся запустить проверку дисковых устройств. Для этого в консоли требуется набрать команду «chkdsk /r» и нажать клавишу «Enter». После завершения проверки система покажет все обнаруженные ошибки, и, если проблема заключалась в них, винчестер вновь будет видно в системе. Если компьютер не сможет инициализировать проверку, то будет предложено провести её после перезагрузки.
Обратите внимание! При отсутствии флага «/r» обнаруженные ошибки не будут исправлены, потребуется повторная проверка.
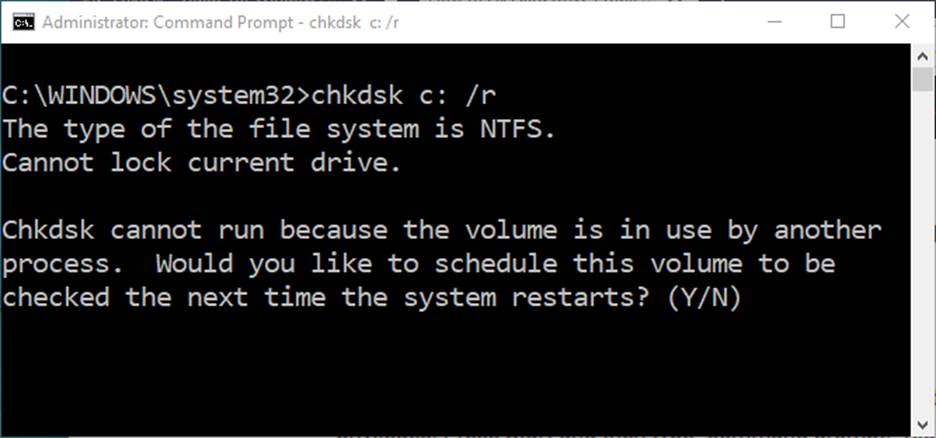
Командная строка с командой проверки, в которой можно находить инструменты ОС
При отсутствии винчестера в списке после выполнения первой команды есть вероятность, что проблема заключается в Windows 10, которая не видит жесткий диск. Это может быть связано с использованием нелицензионной версии операционной системы или наличием вирусов на устройстве. В таком случае рекомендуется переустановить виндовс или проверить компьютер на предмет наличия вредоносных программ антивирусом.
Сторонние утилиты
Помимо предустановленных средств проверки, можно воспользоваться сторонним софтом, способным помочь увидеть возможные проблемы с винчестером. В Сети можно найти огромное количество вспомогательных утилит, из которых выделяют три основные, давно зарекомендовавшие себя.
Crystal Disk Info
Программа Crystal Disk Info предназначена для диагностики жёсткого диска, которая может помочь не только найти причины неисправности устройства, но и выявить начало ухудшения состояния платы. Сервис нацелен на фирменные HDD-диски, но уверенно работает и на любых других.
Одна из самых популярных и проверенных программ — MHDD. Приложение позволяет провести низкоуровневую проверку состояния жесткого диска, определить повреждённые области и переназначить их.
Обратите внимание! С помощью софта можно настроить пароль на данные и регулировать уровень питания и шума во время работы.
HDD Regeneration
Программа полностью повторяющая функционал MHDD с рядом особенностей, в том числе собственным алгоритмом исправления битых частей диска. Считается одним из самых эффективных приложений для диагностики и ремонта, но имеет большой минус по сравнению с остальными — наличие только платной версии.
С помощью любой из этих программ можно определить возможные проблемы или конфликты винчестера с системой.
Заблаговременное восстановление данных с незагружаемого, необнаруженного жёсткого диска
Когда мы сталкиваемся с проблемой диска, например, диск нераспознан, недоступен, повреждён, не загружается и т. п., первое, что мы должны сделать, это найти способ восстановить данные. Поскольку многие методы восстановления диска могут привести к потере данных, разумно восстановить данные заранее.
Если ваш жесткий диск является системным, и ему не удалось загрузиться из BIOS, не волнуйтесь. EaseUS Data Recovery Wizard с загрузочным носителем может вам помочь. Программа может эффективно восстанавливать данные с мёртвых или повреждённых жёстких дисков.
Шаг 1. Создайте загрузочный диск
Подготовьте пустой USB. Если у вас есть важные данные, скопируйте их на другое устройство. Когда вы создаёте загрузочный диск, данные на USB стираются. EaseUS Data Recovery Wizard WinPE Edition поможет вам создать загрузочный диск.
Подключите USB-накопитель к ПК, запустите EaseUS Data Recovery Wizard WinPE Edition. Выберите USB-накопитель и нажмите «Создать», чтобы создать загрузочный диск.

Шаг 2. Загрузитесь с загрузочного USB
Подключите загрузочный диск к компьютеру, который не загружается, и измените последовательность загрузки вашего компьютера в BIOS. Для большинства пользователей сработает перезагрузка своего компьютера и одновременное нажатие F2 для входа в BIOS. Установите загрузку ПК со «Съемных устройств» (загрузочный USB-диск) или «CD-ROM» (загрузочный CD / DVD) помимо жёсткого диска. Нажмите «F10» для сохранения и выхода.
Шаг 3. Восстановите файлы/данные с жёсткого диска ПК / ноутбука, который не загружается
При загрузке с USB-накопителя вы можете запустить EaseUS Data Recovery Wizard WinPE Edition с загрузочного диска. Выберите диск, который вы хотите просканировать, чтобы найти все потерянные файлы.

Нажмите Scan («Сканировать»), чтобы начать процесс сканирования.

Восстанавливайте данные с компьютера или ноутбука. После завершения сканирования вы можете просмотреть все восстанавливаемые файлы, выбрать целевые файлы и нажать кнопку Recover («Восстановить»), чтобы восстановить файлы. Лучше сохранить все восстановленные данные в другом месте, чтобы избежать перезаписи данных.

Причина 3: диск не инициализирован
Чаще всего новый жесткий диск не отображается в проводнике или в «Моем компьютере», потому что он пока не инициализирован в операционной системе Windows. Давайте это исправим.
- Неинициализированный диск будет отображаться и подсвечен черным цветом. Жмем правой кнопкой мыши и выбираем из списка пункт «Инициализировать диск».
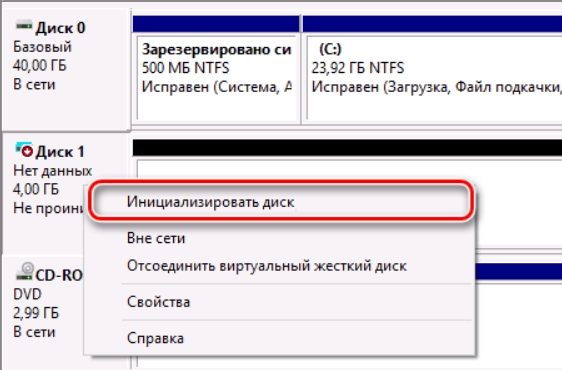
- Устанавливаем галочку напротив диска. Далее вам нужно выбрать тип тома. Конечно, многие современные компы работают с GPT, но если вы не предполагаете работу диска с операционной системой, то выбираем MBR и не паримся.
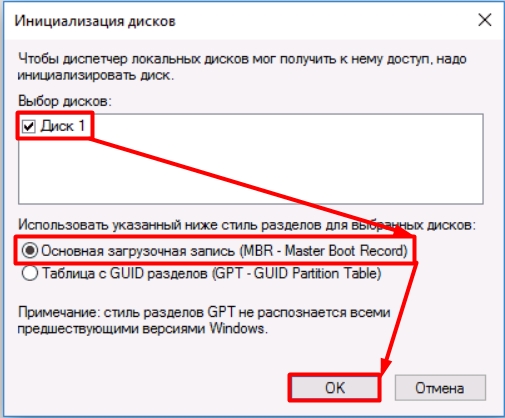
- Теперь опять жмем по диску и создаем том.
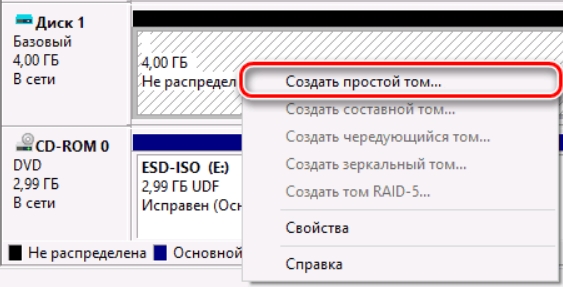
- На одном из шагов вам нужно просто указать размер тома. Если вы не собираетесь его разделять, то принимается размер по умолчанию.
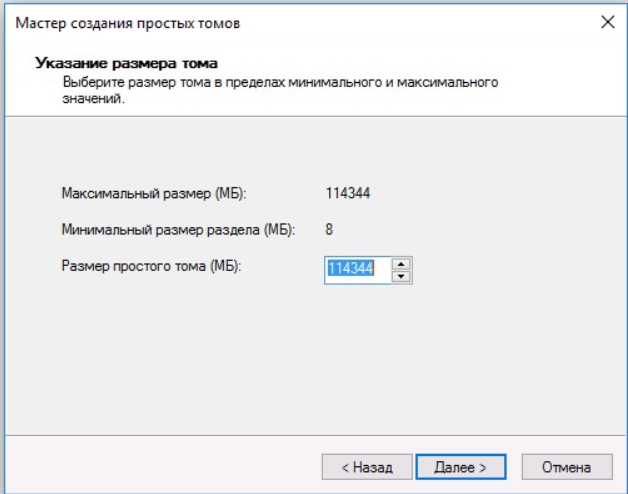
- Также не забываем указать букву диска.
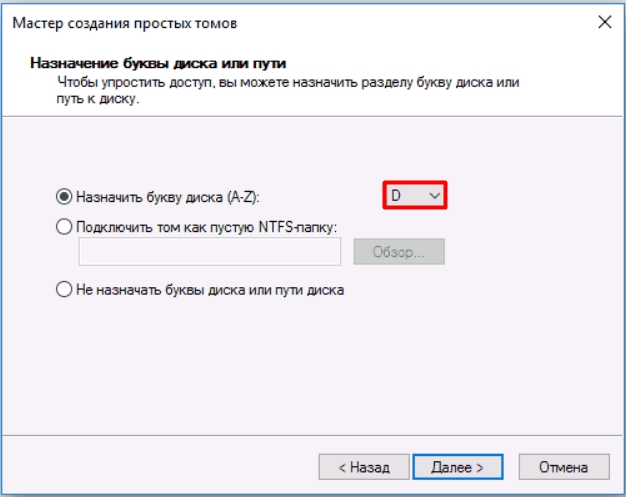
- Указываем файловую систему как NTFS.

- После этого новый том начнет отображаться в проводнике и моем компьютере.
Программные проблемы
Программные неисправности делятся на две основные категории, от которых и зависит решение: проблемы с BIOS и ошибки конфигурации. Их не так много, но одна неверно установлены опция может послужить решающим фактором.
Режим работы SATA/IDE
В конфигурации BIOS есть такой пункт, как «режим работы HDD». Он имеет 2 или 3 положения: SATA – IDE – Auto. Последний просто подстраивает конфигурацию под установленный накопитель. Первые 2 выстраивают конфигурацию по шаблону для конкретного накопителя.

Существует и второй вариант: включение или отключение контроллеров SATA. Поскольку всё это относится к одной проблеме – они объединены в общий пункт. Нужно всегда выставлять настройки в соответствии с тем, какой HDD установлен в компьютере. Иначе он не будет определяться самим BIOS.
Отключён жёсткий диск
Неисправность, вытекающая из указанного выше пункта. Помимо переключателя контроллера можно по ошибки отключить и сам диск, в этом случает даже boot device priority не будет видеть жесткий диск. В таком случае он перестаёт определяться, но может быть включён обратно при перезагрузке.

Нужно просто проверить привязку накопителей к соответствующим портам (каналам. Обычно опция доступно на главной странице БИОСа).
Bios видит диск, а Windows – нет
Случай не редкий и связан он обычно с конфигурацией во время установки. В панели дисков в БИОСе присутствует такая опция, как «тип Sata». У неё есть 2 варианта: IDE и AHCI.
Настройки SSD для Windows 10
Переключение режима в BIOSе на AHCI, если система была установлена в IDE режиме напрочь заблокирует для Windows доступ к диску. Больше того – сама Windows перестанет загружаться.

Есть другой вариант — диск не размечен. В таком случае его не видит «Проводник». В списке дисковых устройств он присутствует и требует разметки. Закончив процесс можно получить доступ к новым локальным хранилищам.
BIOS не видит IDE HDD
Относится к ситуации, когда:
- BIOS не имеет поддержки устаревших жёстких дисков;
- Неверно установлены перемычки (джамперы) или некорректно настроена микропрограмма;
- Срок жизни HDD истёк.
Увы, решить проблему можно только с джампрами, в остальных случаях проще найти новый IDE накопитель.
Сброс BIOS
Скорее не проблема, а решение. Если батарейка, поддерживающая сохранение состояния конфигурации BIOS разрядилась, то при каждом отключении питания будут сбрасываться настройки. В том числе сбрасываются и настройки дисковых накопителей. Их нужно каждый раз вводить вручную.
Это может стать, как проблемой, так и способом решения. Сброс микропрограммы с помощью извлечения батарейки (или установки перемычки. Подробную информацию следует искать в инструкции к материнской плате) может отсеять ряд указанных выше проблем.
Жёсткий диск не отображается в утилите «Управление дисками»
Есть два варианта, почему такое явление происходит: вы приобрели слишком новый накопитель, который не поддерживается конфигурацией вашего компьютера. Проверьте подключение кабелей. Из-за плохого соединения диск отображаться не будет.
Если вы недавно подключали диск в системном блоке, но на компьютере он не отображается, проверьте его работоспособность в BIOS. В меню загрузки (Boot) он должен находится на первых местах и иметь сокращение в названии.
Как пример WDC – диск компании Western Digital. Если в BIOS диска нет, попробуйте полностью отключить компьютер и переподключить все кабели.
Если не отображается жёсткий диск в Windows 10 и в BIOS, скорее всего вы приобрели слишком новый носитель, не поддерживающийся системной платой. Обычно, проблема решается обновлением BIOS, но эту операцию нужно проводить очень осторожно, чтобы не повредить системную плату.
Что такое BIOS?

Когда пользователь запускает ноутбук или персональный компьютер, перед его глазами первым делом мелькает экран Биоса, а уже потом происходит загрузка данных и настроек самой операционной системы.
Аббревиатура BIOS сформирована с английского «Basic input-output system», что дословно переводится как системы ввода и вывода информации. В состав раздела входит набор мелких приложений, которые проводят тончайшую настройку аппаратной части оборудования. В дополнение, программы также контролируют загрузку самой оболочки, которой и пользуются все рядовые пользователи ПК.
Обратите внимание: при запуске ПК Биос в автоматическом режиме сканирует компоненты оборудования на наличие неисправностей. Если какой-либо узел имеет проблемы в работе, выдается соответствующий код ошибки, и дальнейшая загрузка ОС стопорится.

К слову, когда в Биосе не видит жесткий диск является одной из самых распространённых неисправностей. На втором месте стоят ошибки видеокарты и процессора. При повседневном использовании BIOS, чаще всего к нему обращаются ради смены приоритета загрузки информационных носителей, либо для разгона оперативки.
С аппаратной точки зрения, расположение Биоса схоже на компьютере и ноутбуке — системная плата в разделе CMOS. Отличия могут скрываться только в компактности расположения элементов. Во втором случае данный параметр влияет куда сильнее.
Важно: нормальное функционирование BIOS напрямую зависит от заряда батарейки, которая располагается недалеко от микросхемы настроек. Если аккумуляторный элемент разрядится полностью, пользователь не сможет запустить компьютер чисто физически.
Длительность работы батареи зависит от модели устройства и щедрости изготовителя. Обычно советуется менять элемент один раз в 2-3 года.
Основные возможности BIOS:
- управление активацией и дезактивацией компонентов оборудования;
- управление настройками времени системы;
- вариация плана питания;
- тонкая настройка частоты работы;
- изучение физических показателей в работе компонентов блока по типу температуры и скорости вращения кулера;
- включение и выключение портов и так далее.
Полный список функций Биос можно найти в свободном доступе через сеть, либо изучить напрямую из окна оболочки. Хотя, чтобы без ограничений использовать возможности раздела, придется изучить английский.
Какие бывают разновидности BIOS:
- AMI. Наиболее старая вариация настроек, которая имеет место быть в оборудовании 1996—2010 годов. Используются серые и желтые цвета текстовой информации + синий фон в рамках самой оболочки.
- Phoenix. Более современная вариация, которую частенько можно встретить на системных платах и сейчас. В соотношении удобства эксплуатации и набора функций считается одним из оптимальных вариантов настроек. Расцветка текста и фона аналогична вышеописанному варианту.
- Intel. Оболочка AMI, которую разработчики чипов переработали под собственную торговую марку. Функциональное наполнение аналогичное. Отличается только внешняя подача интерфейса управления настройками. В Intel варианте все сделано более вычурно + структурированность по разделам немного лучше. Ну это уже чисто субъективное мнение, ибо на вкус и цвет.
- UEFI. Прошло 20 лет и будущее наконец то наступило. Новейшая оболочка Биос, которая нынче встречается не так часто. В будущем предполагается массовый переход материнских плат именно на данную вариацию подачи настроек микросхемы. Помимо удобного интерфейса, имеется возможность работы мышкой.
Для использования настроек Биос требуется изначально в оболочку попасть. Обычно увидеть потенциальные кнопки нажатия для входа в настройки микросхемы можно на стартовом экране загрузки.
Самые частые проблемы и пути их решения
Нередко пользователи, подключая внешний накопитель или устанавливая второй жесткий диск, через SATA или USB-разъем, сталкивается с тем, что система не способна определить накопитель. В этом случае нужно определить источник неполадки, чтобы понять, как это исправить.
Не видит жёсткий диск через USB
При подключении внешнего накопителя через USB-кабель, нужно быть уверенным, что и шнур, и разъем находятся в исправном состоянии. Самое простое решение – выбрать другой порт или взять новый шлейф. То же самое касается подключения внутреннего накопителя SDD через SATA-разъем.
Компьютер видит жёсткий диск, но не открывает
Бывает, что система определяет накопитель, но работать с ним не может. Самая частая причина такого сбоя – недостаток драйверов. Если ПО не скачивается автоматически, необходимо загрузить его вручную (найти можно на сайте производителя).
Не виден полный объём жёсткого диска

Причин такого расхождения может быть несколько. Прежде всего, нужно понимать, что реальный объем памяти всегда отличается от номинального, например из 1 Тб фактически доступны только 931 Гб.
Второй причиной может быть несовместимость устаревшей материнской платы с новым накопителем. Чтобы была возможность совмещения, требуется:
- поддержка со стороны материнки EFI BIOS;
- наличие 64-разрядной ОС.
Кроме этого, необходимо проверить разметку HDD. Сделать это нужно в разделе «Управление дисками» (инструкция, как его найти описана в начале статьи). Если в окне отображаются области, окрашенные в черный, это означает, что на винчестере присутствует неразмеченное пространство. Проблема решается созданием нового тома и форматированием диска. Алгоритм действий так же показан выше.
Если объем HDD превышает 2 Тб, важно проверить, какой установлен на ПК тип раздела. Для этого действуют следующим образом:
- Заходят в «Панель Управления» и выбирают раздел «Устройства».
- Наводят курсор на нужный диск и правой кнопкой активируют меню «Свойства».
- Переходят во вкладку «Оборудование».
- Открывают раздел «Тома» и нажимают «Заполнить».
Также для накопителя большого объема нужно проверить разметку. Для этого через меню «Пуск» или «Панель управления» заходят во вкладку «Управление дисками», выбирают нужный, и инициализируют его по описанному выше алгоритму. В строке «Разметка» необходимо поставить галочку против формата GPT.
Внимание!
Разметка из системы Windows будет изменена только у логического диска. Для коррекции физических свойств накопителя требуется редактировать настройки BIOS. После это потребуется переустановка системы.
Компьютер не видит второй и 3 жёсткий диск
При подключении накопителя через SATA, в первую очередь необходимо проверить правильность подключения, а во вторую – работоспособность шлейфов и разъемов. Если все в порядке, требуется перейти во вкладку «Управление дисками» и проверить, была ли проведена инициализация устройства.
При выборе структуры необходимо учитывать, какая ОС установлена на компьютере:
- для Windows 7 предпочтительно использовать разметку MBR;
- для Windows 8.1 и 10 лучше выбирать GPT.
Далее требуется создать «Простой том». Инструкция описана в разделе «Инициализация».
Не определяется жёсткий диск в Биосе
Случается, что при установке нового оборудования BIOS не видит диск, если приоритет при загрузке указан неверно. Чтобы устранить сбой действуют следующим образом:
- Включают компьютер, и до загрузки системы нажатием клавиши «F2» (или «Dell» в некоторых версиях системы), вызывают меню BIOS.
- Переходят к разделу «BOOT», и выбирают с помощью стрелочек строчку установки первичного приоритета «1st Priority». Нажимают кнопку «Ввод» («Enter»).
- Выбирают диск для загрузки
Перегружают ПК из режима BIOS с помощью нажатия на клавишу «F10». Запуск будет осуществлен с выбранного системного диска.
Внимание!
Также можно проверить, выставлен ли в BIOS режим работы, совместимый с IDE. Для этого меню находят раздел «SATA Operation». Должно быть указано значение «AHCI».
Не видит HDD при установке Windows
Переустановка системы нередко вызывает проблемы, предугадать которые заранее практически невозможно. Одна из них – отказ ПК обнаруживать жесткий диск. Алгоритм того, что делать в такой ситуации, стандартный. В первую очередь требуется понять, все ли в порядке с устройством.
- Проверяют, определяется ли HDD в BIOS. Для этого при запуске компьютера до загрузки системы нажимают клавишу «F2» несколько раз (в некоторых моделях это будет кнопка «Dell»). В меню должны отобразиться модель накопителя, его объем и серийный номер.
- Проверяют работоспособность контактов разъемов и шлейфа, определяют, достаточно ли подаваемого питания, функционирует ли охлаждающий вентилятор.
- Тестируют диск на другом ПК.
Если все проверки успешно пройдены, возможно причина состоит в отсутствии необходимых драйверов. Их можно скачать на загрузочную флешку с официального сайта производителя ПК (или материнской платы, если компьютер кастомной сборки). Также может потребоваться создание установочного образа ISO на загрузочной флешке.
Опытные пользователи могут проверить корректность параметров, отвечающих за работу накопителя в BIOS. Это особенно актуально при переустановке старых версий ОС Windows (7, 8, XP). Возможно, потребуется переключить в меню настроек рабочий режим с с ACHI на IDE.

Внимание!
После изменения параметров потребуется заново переустановить систему.
Проблема, когда компьютер не может определить жесткий диск или показывает неполный объем памяти нередки, но в большинстве случаев легко решаемы. С большинство задач справится даже новичок, если внимательно прочитает пошаговую инструкцию.












