Windows 10 не видит жесткий диск: что делать
Жёсткий диск является одной из самых важных и самых хрупких частей компьютера. В нём хранятся все важные документы и файлы, а также элементы, необходимые для работоспособности системы. Поэтому, если Windows 10 не видит диск, это не позволит полноценно использовать персональный компьютер. Решение данной неисправности может быть достигнуто несколькими способами в зависимости от причины проблемы.
Сначала необходимо проверить, видит ли система жесткий диск. При наличии винчестера с рабочей операционной системой проверить наличие устройства можно в сервисе «Управление дисками». Запустить утилиту можно несколькими способами:
- необходимо кликнуть правой кнопкой мыши по каталогу «Мой компьютер», выбрать пункт «Управление компьютером» и перейти в нужную вкладку с информацией о HDD-дисках;
- кликнув правой кнопкой по иконке меню «Пуск», нужно выбрать «Управление дисками»;
- вызвав окно «Выполнить», нажать на сочетание клавиш «Win + R», в текстовое поле ввести команду «diskmgmt.msc» или «compmgmt.msc» и нажать «Ок».

Винчестер компьютера, он же жесткий диск
Обратите внимание! В открывшемся окне «Управление дисками» будут отражены все устройства, подключенные к материнской плате компьютера или ноутбука. Если нужный винчестер не числится в списке, то проблема несколько глубже.
Для полноценной проверки корректного подключения диска необходимо проверить его физически, оценив соединение на наличие промежутка между платами или дефекты устройства. При отсутствии видимых проблем стоит проверить подключение винчестера в БИОС. Для этого нужно включить компьютер и в процессе загрузки несколько раз нажать клавишу «Del» или «F2» на клавиатуре.
Важно! Консоль БИОС у разных производителей материнских плат может серьёзно отличаться. Несмотря на это, алгоритм действий для всех одинаковый.
В открывшейся консоли, перейдя во вкладку «Storage» или «Standard CMOS Features» в зависимости от модели платы появится список всех устройств, подключенных к плате. При отсутствии искомого винчестера в списке возможны различные причины проблемы. Наиболее распространёнными из них являются:
- проблема в проводке подключения диска или разъема. В этом случае поможет подключение к другому устройству и другим SATA-кабелем;
- физические повреждения. Вмятины на корпусе, царапины на плате и погнутые перемычки могут вывести устройство из строя. В этом случае необходимо обратиться в сервисный центр, где в случае полной неисправности винчестера смогут восстановить данные. После этого потребуется приобрести новый HDD-диск и заменить его на старый. Проверить функционирование устройства можно, например, подключив его через USB;
- BIOS не распознаёт устройство. При использовании плат, сильно отличающихся в поколениях, могут возникнуть проблемы с совместимостью. Если же раньше БИОС определял проблемный винчестер, то стоит проверить пункт «Onboard IDE Controller» в консоли системы. Для автоматического определения устройства должен быть установлен параметр «Automatic»;
- не хватает питания. При подключении большого количества системных устройств вина в недостатке электропитания от блока. В этом случае поможет временное отсоединение ненужных плат или замена источника питания на более мощный вариант. Если после этого винчестер вновь будет отображаться, значит старого блока не хватало не обеспечение работоспособности всех элементов ПК.
Обратите внимание! Если же BIOS определил жесткий диск, то проблема заключается исключительно в совместной работе винчестера и системы виндовс 10.
windows 10 не видит жесткий диск – убедитесь в правильном подключении кабелей

Часто бывает, что в результате обновления системы или ее полной переустановки другие жесткие диски, подключенные к компьютеру, перестают быть видимы.
Теоретически hdd или ssd правильно подключен к компьютеру, но после открытия окна «Этот компьютер» он не отображается в списке подключенных устройств.
Где найти причину? Если у вас настольный компьютер, убедитесь, что кабель SATA или блок питания не отсоединен от жесткого диска случайно.
Снимите боковую крышку и проверьте кабели, соединяющие диски с материнской платой.
Удаление контроллера в Диспетчере устройств
Будьте осторожны, дальнейшие действия могут привести к выходу системы из строя! Используйте данный способ на свой страх и риск.
Если же в BIOS диск виден, но в загруженной системе он по прежнему отсутствует, то можно воспользоваться достаточно радикальным способом, а именно — удалением контроллера из системы. Для этого:
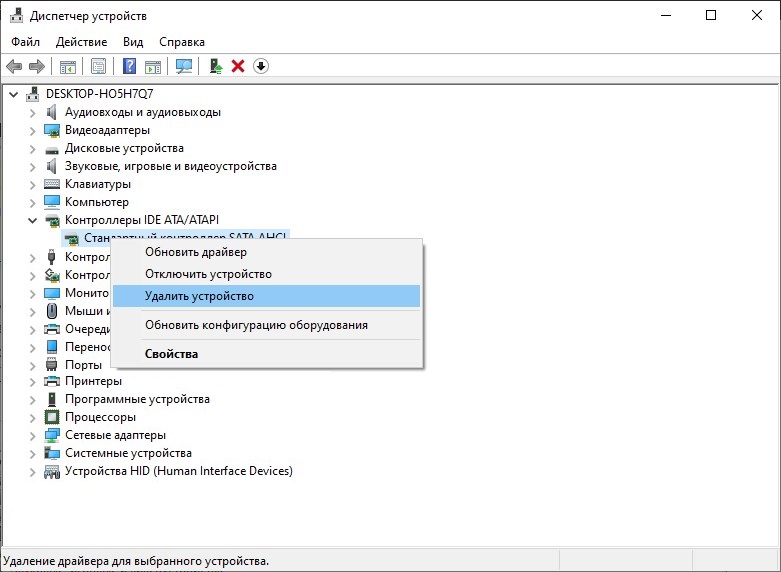
- Открываем «Диспетчер устройств».
- Затем, в списке категории устройств находим «Контроллеры IDE ATA/ATAPI», и удаляем все перечисленные в нем устройства (Правой кнопкой по устройству — «Удалить устройство»).
- Перезагружаем компьютер, и проверяем, появился ли отсутствующий жесткий диск в «Диспетчере устройств».
Была ли эта статья Вам полезна?
Самые частые проблемы и пути их решения
Нередко пользователи, подключая внешний накопитель или устанавливая второй жесткий диск, через SATA или USB-разъем, сталкивается с тем, что система не способна определить накопитель. В этом случае нужно определить источник неполадки, чтобы понять, как это исправить.
Не видит жёсткий диск через USB
При подключении внешнего накопителя через USB-кабель, нужно быть уверенным, что и шнур, и разъем находятся в исправном состоянии. Самое простое решение – выбрать другой порт или взять новый шлейф. То же самое касается подключения внутреннего накопителя SDD через SATA-разъем.
Компьютер видит жёсткий диск, но не открывает
Бывает, что система определяет накопитель, но работать с ним не может. Самая частая причина такого сбоя – недостаток драйверов. Если ПО не скачивается автоматически, необходимо загрузить его вручную (найти можно на сайте производителя).
Не виден полный объём жёсткого диска

Причин такого расхождения может быть несколько. Прежде всего, нужно понимать, что реальный объем памяти всегда отличается от номинального, например из 1 Тб фактически доступны только 931 Гб.
Второй причиной может быть несовместимость устаревшей материнской платы с новым накопителем. Чтобы была возможность совмещения, требуется:
- поддержка со стороны материнки EFI BIOS;
- наличие 64-разрядной ОС.
Кроме этого, необходимо проверить разметку HDD. Сделать это нужно в разделе «Управление дисками» (инструкция, как его найти описана в начале статьи). Если в окне отображаются области, окрашенные в черный, это означает, что на винчестере присутствует неразмеченное пространство. Проблема решается созданием нового тома и форматированием диска. Алгоритм действий так же показан выше.
Если объем HDD превышает 2 Тб, важно проверить, какой установлен на ПК тип раздела. Для этого действуют следующим образом:
- Заходят в «Панель Управления» и выбирают раздел «Устройства».
- Наводят курсор на нужный диск и правой кнопкой активируют меню «Свойства».
- Переходят во вкладку «Оборудование».
- Открывают раздел «Тома» и нажимают «Заполнить».
Также для накопителя большого объема нужно проверить разметку. Для этого через меню «Пуск» или «Панель управления» заходят во вкладку «Управление дисками», выбирают нужный, и инициализируют его по описанному выше алгоритму. В строке «Разметка» необходимо поставить галочку против формата GPT.
Внимание!
Разметка из системы Windows будет изменена только у логического диска. Для коррекции физических свойств накопителя требуется редактировать настройки BIOS. После это потребуется переустановка системы.
Компьютер не видит второй и 3 жёсткий диск
При подключении накопителя через SATA, в первую очередь необходимо проверить правильность подключения, а во вторую – работоспособность шлейфов и разъемов. Если все в порядке, требуется перейти во вкладку «Управление дисками» и проверить, была ли проведена инициализация устройства.
При выборе структуры необходимо учитывать, какая ОС установлена на компьютере:
- для Windows 7 предпочтительно использовать разметку MBR;
- для Windows 8.1 и 10 лучше выбирать GPT.
Далее требуется создать «Простой том». Инструкция описана в разделе «Инициализация».
Не определяется жёсткий диск в Биосе
Случается, что при установке нового оборудования BIOS не видит диск, если приоритет при загрузке указан неверно. Чтобы устранить сбой действуют следующим образом:
- Включают компьютер, и до загрузки системы нажатием клавиши «F2» (или «Dell» в некоторых версиях системы), вызывают меню BIOS.
- Переходят к разделу «BOOT», и выбирают с помощью стрелочек строчку установки первичного приоритета «1st Priority». Нажимают кнопку «Ввод» («Enter»).
- Выбирают диск для загрузки
Перегружают ПК из режима BIOS с помощью нажатия на клавишу «F10». Запуск будет осуществлен с выбранного системного диска.
Внимание!
Также можно проверить, выставлен ли в BIOS режим работы, совместимый с IDE. Для этого меню находят раздел «SATA Operation». Должно быть указано значение «AHCI».
Не видит HDD при установке Windows
Переустановка системы нередко вызывает проблемы, предугадать которые заранее практически невозможно. Одна из них – отказ ПК обнаруживать жесткий диск. Алгоритм того, что делать в такой ситуации, стандартный. В первую очередь требуется понять, все ли в порядке с устройством.
- Проверяют, определяется ли HDD в BIOS. Для этого при запуске компьютера до загрузки системы нажимают клавишу «F2» несколько раз (в некоторых моделях это будет кнопка «Dell»). В меню должны отобразиться модель накопителя, его объем и серийный номер.
- Проверяют работоспособность контактов разъемов и шлейфа, определяют, достаточно ли подаваемого питания, функционирует ли охлаждающий вентилятор.
- Тестируют диск на другом ПК.
Если все проверки успешно пройдены, возможно причина состоит в отсутствии необходимых драйверов. Их можно скачать на загрузочную флешку с официального сайта производителя ПК (или материнской платы, если компьютер кастомной сборки). Также может потребоваться создание установочного образа ISO на загрузочной флешке.
Опытные пользователи могут проверить корректность параметров, отвечающих за работу накопителя в BIOS. Это особенно актуально при переустановке старых версий ОС Windows (7, 8, XP). Возможно, потребуется переключить в меню настроек рабочий режим с с ACHI на IDE.

Внимание!
После изменения параметров потребуется заново переустановить систему.
Проблема, когда компьютер не может определить жесткий диск или показывает неполный объем памяти нередки, но в большинстве случаев легко решаемы. С большинство задач справится даже новичок, если внимательно прочитает пошаговую инструкцию.
Исправление диска с неподдерживаемой файловой системой
Windows 10 распознает диски только с поддерживаемой файловой системой (NTFS, в FAT32, exFAT или ReFS). Если вы подключаете диск, отформатированный в другой ОС (macOS или Linux), с неподдерживаемой файловой системой, он не будет отображаться на вашем компьютере. В этом случае решение заключается в форматировании диска с помощью поддерживаемой файловой системы.
Предупреждение: этот процесс приведёт к потери всех данных с диска. Если у вас есть какие-либо данные, которые вы хотите сохранить, убедитесь, что вы сохранили их на другом устройстве, и только после этого продолжите следующие действия.
Чтобы отформатировать диск с поддерживаемой файловой системой, выполните следующие действия:
- Откройте утилиту Управление дисками.
- Щелкните правой кнопкой мыши диск с неподдерживаемой файловой системой, и выберите Форматировать.
- В разделе «Метка тома» выберите имя диска.
- Используйте настройки по умолчанию, включая:
- Файловая система – NTFS.
- Размер кластера – по умолчанию
- Отметьте вариант Быстрое форматирование .
- Щелкните кнопку ОК .
После выполнения этих действий диск будет отформатирован с поддерживаемой файловой системой и должен стать доступным через проводник.
Очистите жесткий диск с помощью DiskPart
DiskPart — это командная строка Windows. инструмент для разметки диска что позволяет вам управлять своими жесткими дисками. По сути, это версия инструмента управления дисками для командной строки, однако она может выполнять больше функций. Мы будем использовать его, чтобы очистить жесткий диск и вернуть его в состояние по умолчанию.
В некоторых случаях вы можете увидеть диск в приложении «Управление дисками», но не можете его настроить по разным причинам. Здесь вам может пригодиться DiskPart. Просто обратите внимание, что при использовании этого инструмента командной строки вы не получите никаких предупреждений. Вы должны быть уверены в любой операции, которую выполняете.
Тем не менее, давайте откроем командную строку. Введите «командная строка» в поле поиска и выберите запуск приложения от имени администратора.
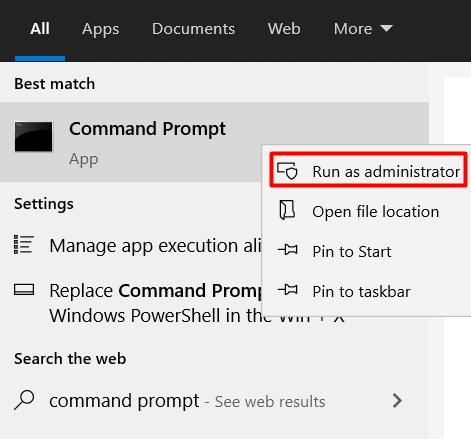
Введите следующую команду, чтобы запустить инструмент DiskPart:
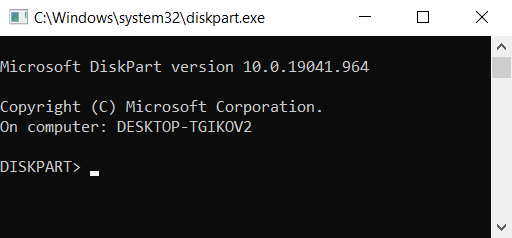
Откроется новое окно с запущенным инструментом DiskPart.
Далее вам нужно перечислить все ваши жесткие диски. Введите следующую команду:
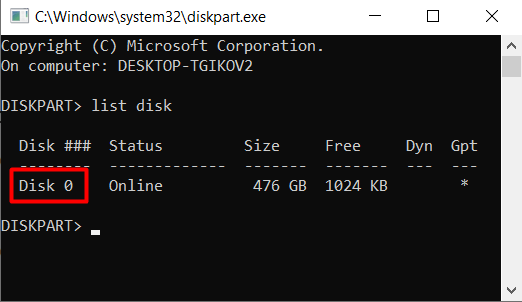
Выберите жесткий диск, с которым у вас возникли проблемы, введя следующую команду:
выберите диск 0
Замените 0 номером вашего диска.
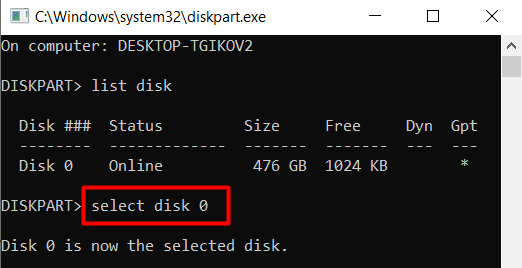
Наконец, очистите жесткий диск с помощью следующей команды:
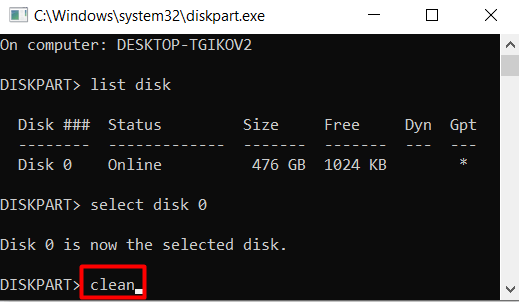
Имейте в виду, что эта команда полностью очистит диск. У него не будет метки, и он не будет инициализирован. Вам нужно будет выполнить ранее упомянутые шаги форматирования.
Вы можете использовать DiskPart для создания и форматирования разделов жесткого диска или вернуться к инструменту управления дисками.
Ваш жесткий диск сейчас отображается? Какое решение сработало для вас? Дайте нам знать в комментариях ниже!
Жёсткий диск не определяется в BIOS
Винчестер может быть недоступным в Проводнике или Диспетчере устройств, но он должен быть виден в BIOS. Если он не определяется в базовой системе ввода/вывода, это может указывать на проблемы с аппаратным обеспечением. Последовательно проверьте правильность подключения шлейфов, убедитесь, что они исправны (можно попробовать их заменить). Особое внимание обратите на качество контактов, посмотрите, нет ли на них следов окисления. Неисправным может оказаться и сам диск. Выяснить, все ли с ним в порядке, проще всего, подключив его к другому компьютеру.
На компьютерах с двумя физическими дисками следует обратить внимание на специальный разъём, расположенный на корпусе HDD между разъемами питания и данных. Если к нему присмотреться, можно увидеть четыре пары контактов и особую перемычку, замыкающую одну из пар. Служит эта перемычка для изменения приоритета винчестера. Если диск основной, перемычка должна быть установлена в положение Master, если дополнительный, её нужно установить в режим Slave. Установка этой перемычки в одно положение на обоих носителях наверняка приведёт к тому, что BIOS не сможет правильно их распознать.

Примечание: перемычка для переключения между режимами приоритета присутствует не на всех моделях жёстких дисков.
Всё вышесказанное по большей части относится к обычным сборным ПК, а вот с портативными компьютерами всё немного сложнее. Если ноутбук не видит жёсткий диск, и у вас есть подозрения, что виной тому аппаратные неполадки, возможно, придётся ограничиться проверкой контактов диска, соответствующих разъемов материнской платы и самого диска. Разбирать ноутбук, не обладая соответствующими знаниями и опытом не рекомендуется, в таких случаях устройство лучше отнести в сервисный центр.
Если с аппаратной частью все в порядке, проверьте настройки самого BIOS – контроллеры SATA и IDE должны быть включены. В разных версиях БИОС названия нужной вам настройки могут иметь небольшие отличия, но обычно в них всегда упоминается слово SATA (ATA) или IDE. Если это Ami BIOS, необходимая настройка, скорее всего, будет располагаться в разделе Advanced – Onboard Device Configuration. Зайдите в него и найдите контроллер, в названии которого упоминается SATA или IDE. Убедитесь, что он установлен в положение Enabled.

В Award BIOS вам нужно зайти в раздел Integrated Peripherals и убедиться, что параметры On Chip Primary PCI IDE и On Chip Secondary PCI IDE включены (Enabled), а параметр On Chip SATA Mode установлен в режим Auto.

В крайнем случае можно попробовать сбросить BIOS к заводским настройкам. Всего способов сброса шесть, но вам будут доступны только два. Вот первый. Полностью отключив питание, найдите на материнской плате джампер Clear CMOS, переключите перемычку с контактов 1-2 на 2-3, подождите секунд 20, а затем верните ее в исходное положение.

А вот и второй способ. Отключив питание, найдите на материнской плате батарейку CR2032, извлеките ее, также подождите минутку и вновь вставьте. BIOS будет обнулен. Сбросить BIOS на ноутбуках можно в разделе Exit – Load Setup Defaults, но это возможно только в том случае, если производителем не установлена защита паролем, в противном случае устройство придётся разбирать, чтобы можно было извлечь батарейку.
Восстановить MBR
MBR – главная загрузочная запись, расположенная в начале жесткого диска. MBR может быть повреждена из-за вредоносного ПО, случайного сбоя питания и т.д.
Если MBR повреждена, операционная система не может обратиться к данным на диске, выдавая информацию «диск неизвестен, не инициализирован». В такой ситуации необходимо перестроить MBR.
Чтобы исправить поврежденную MBR, можно воспользоваться бесплатным ПО EaseUS Partition Master.
Шаг 1. Перейти по URL: https://www.easeus.com/partition-manager/ и нажать «Free Trial».

Шаг 2. Запустить инсталляцию программы двойным кликом мыши.

Шаг 3. Выбрать язык и щелкнуть «OK».

Шаг 4. Нажать «Accept» («Принять»).

Шаг 5. Нажать в следующем окне «Next» («Далее»), отметив пункты, как на картинке.

Шаг 6. Снять галочку с дополнительного софта, кликнуть «Next».

Шаг 7. О, снимите галочку с опции «Установить SHAREit», нажмите «Next».

Шаг 8. О, кликните по «Next».

Шаг 9. Для получения информационной рассылки от разработчиков можете ввести адрес электронной почты, если не хотите, просто нажмите «Next».

Шаг 10. Нажать «Finish» («Закончить»), оставив галочку на пункте автоматического запуска утилиты после установки.

Шаг 11. После запуска программы выбрать правой кнопкой мыши жесткий диск и нажать левой «Rebuild MBR» («Восстановить MBR»).

Шаг 12. Нажать «Execute 1 Operation» («Выполнить операцию»), чтобы выполнить ожидающую операцию восстановления загрузочной записи.

Проверить и исправить поврежденные сектора и ошибки диска
Шаг 1. Щелкнуть в «Partition Master» правой кнопкой мыши на разделе, который нужно проверить, и выбрать «Check File System» («Проверить файловую систему»).

Шаг 2. Оставить выбранным параметр «Try to fix errors…» («Исправлять ошибки») и нажать «Start» («Начать»).
Программное обеспечение начнет проверку файловой системы дискового раздела.
Шаг 3. По завершении операции нажать «Finish» («Готово»).












