Почему компьютер не видит телефон через USB?
Многие пользователи смартфонов не используют все возможности аппарата, кто-то по незнанию, а кто-то из-за боязни что-либо нарушить в стабильной работе. Речь в данной статье пойдет о подключении телефона к компьютеру / ноутбуку. Говорить о причинах подключения не будем, но рассмотрим основную проблему, а именно – почему компьютер не видит телефон через USB. Причин множество, начиная от программной, заканчивая вирусной атакой и проблемами аппаратной части. Обо всем по порядку.
Итак, при подключении компьютер не видит телефон через USB, самым верным начать именно с проверки аппаратной части.
Возможные проблемы.
В первую очередь обратите внимание на характерный звук , который воспроизводит компьютер на базе Windows при подключении любого устройства по USB и световую индикацию на телефоне, если:
- компьютер звук издает – необходимо проверить программную часть;
- звук отсутствует – проблема может быть как программная, так и аппаратная;
- световая индикация есть – ищем программную ошибку;
- световой индикации нет – проблема может быть как программная, так и аппаратная.

Поврежден кабель – осмотрите его на целостность и проверьте, не засорен ли внутри.
Проверьте разъем на компьютере / ноутбуке, для этого подключите другой телефон / планшет.
- USB флэшка, мышь, принтер и т.д. — если usb разъем компьютера работает с другими устройствами, идем дальше.
- Проверьте этот же кабель с другим телефоном / планшетом на этом же компьютере – в ситуации, если работает, значит, будем искать проблему в программной части.
- Если не работают с этим же кабелем и другие устройства, значит, замените кабель, а если работают – проблема программная → переходите в раздел программных ошибок и их решений.
- Не хватает питания – это возможно в том случае, если вы подключаете кабель к компьютеру через hub (концентратор).

Подсоедините к компьютеру напрямую, причина может быть именно в недостаточной мощности, даже если hub идет с собственным дополнительным питанием в обычную электрическую розетку. Если и в этом случае не работает следуем дальше.
Почему у вас компьютер перестал видеть телефон через USB? Причина может крыться в аппаратной части компьютера и заключаться в сбое запроса дескриптора USB (Код 43). В этом случае необходимо проверить питание и его мощность:
Кроме того, необходимо поэтапно выполнить на компьютере:
- Сбросить напряжение и убрать сгустки статики.
- Проверьте настройки электропитания портов USB, которые зачастую отключаются в целях экономии энергии.
Подробнее об этих шагах в статье на нашем портале о сбоях дескриптора USB в Windows 10.
Windows10 и электронная книга PocketBook 612
Обновила некоторое время назад систему на ноутбуке HP с 8,1 до 10. Теперь система не распознает электронную книгу «PocketBook 612» как диск в режиме «Связь с ПК». Пишет что-то про неопознанное флэш-оборудование, и нового диска на компе не появляется. У меня «странная» электронная книга: «сверху» она 612, но в некоторых случаях определяется как 602. Возможно, дело в этом. Но при всём этом 8,1 и 7-ка диск распознают. и новые книги удалось перенести через ноутбук сына с 7-кой, которую он не стал менять на 10-ку.
Благодарим Вас за обращение.
Для подключения устройства к ПК драйвера не нужны.
Видео: Почему компьютер не видит телефон через USB, но заряжается.

Видео: как загрузить файл в электронную книгу
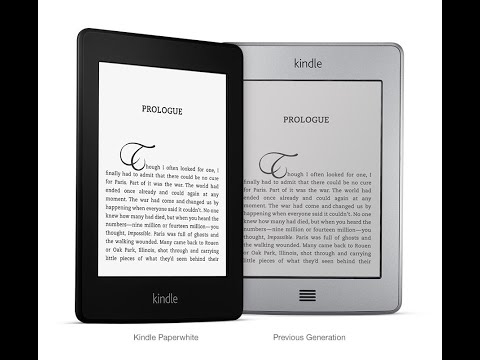
и установить его согласно инструкции, которая находится на этой же веб-странице:
Методика установки этой версии прошивки-стандартная:
1. Загрузите на ПК файл прошивки;
2. Распакуйте (правой кнопкой мыши нажать на файле – появится опция «распаковать») и поместите файлы (без папки) на карту памяти (используйте для этого адаптер для карт micro sd).
Для того чтоб отправить/скопировать установочные файлы необходимо на каждом файле на компьютере нажать правой кнопкой мыши и выбрать отправить на карту памяти (если устройство не опознается на ПК).
3. Выключите Pocketbook 612 путем нажатия на кнопку «Включения/Выключения».
4. Вставьте в устройство карту памяти.
5. Нажмите и удерживайте одновременно кнопку листания «Назад» /«Вперед» на боковой панели устройства и кнопку «Включения/Выключения» до момента появления сообщения «Firmware update…»;
5. Следуйте инструкциям, появляющимся на экране устройства.
6. Дождитесь надписи на экране «Please connect power cable» и подключите USB кабель к PocketBook 612.
(к системным файлам это не относится) в определенную папку на вашем компьютере, так как в процессе форматирования происходит перераспределение секторов и Ваша пользовательская информация будет удалена.
Видео: ️ Компьютер с Windows 10 не видит ️ подключенный или сетевой принтер

Видео: Pocket Book Touch электронная книга. Инструкция от Леньфильм

Если PocketBook Pro 612 без проблем опознается на другом ПК, на котором установлена ОС Windows 7 или 8, то с Вашим устройством все в порядке. На Вашем ПК, на котором установлена Windows 10, попробуйте удалить устройство (даже если оно определяется, как неопознанное устройство) из списка подключенных устройств (вкладка Диспетчер устройств) на ПК. Затем снова подключите ридер к ПК. Также проверьте настройки данного компьютера.
Подключение читалки к компьютеру
5. Подключаем кабель из комплекта читалки к порту micro USB. Подключаем кабель к компьютеру к порту USB. Появится сообщение, звуковой сигнал — «Новое устройство найдено».
6. Открываем «Мой компьютер» и находим там значок «Съемный диск». Это память читалки.

Съемный диск — память читалки
7. Нам остается открыть «Съемный диск» и копировать туда нужную книгу наведя курсор на книгу в папке кликнуть правой кнопкой мыши, а затем в контекстном меню выбрать «Отправить» — «Съемный диск».

Отправка через контекстное меню
8. Когда все книги скопированы нам нужно извлечь устройство как обычную флешку.
Наводим курсор на значок «Съемный диск» в окне «Мой компьютер» и кликая правой кнопкой мыши вызываем контекстное меню — выбираем «Извлечь».

9. Для пущей надежности можно выключить читалку прежде чем отключать ее от компьютера, поскольку даже после извлечения на экране будет картинка передачи информации.
Если У Вас читалка не определяется, то попробуйте подключить ее еще раз. Проверьте настройки читалки.
После загрузки книг, можно включать читалку.
Итак, мы загрузили книги в корневой каталог читалки, откуда их можно перенести в папки, либо сразу скопировать в выбранную папку.
Включив устройство мы видим сообщение о том, что загружены новые книги.
Нажав на сообщение, мы можем без долгих поисков приступить к чтению тех книг, которые только что загрузили.

Вид окна после загрузки — Загружены новые книги
Прошу делиться своими наблюдениями, замечаниями и пожеланиями начинающим читателям.
Автор: Сергей Титов
Сообщения по теме:
Комментарии (10)
- Нина Корчагина 08.04.2017 #
Всё делаю, как в инструкции. Но книги в любом формате не открываются, хотя при подключении к ПК читаются легко. PocketBook 614.
Вы гений. Пишите. Приглашаю на чашку чая.
Книги в моей читалке расположены в алфавитном порядке. Сейчас авторы пишут сериями и потом приходится искать книги по списку и по всей читалке Как расположить книги по авторам? В компьютере авторы по папкам. Можно ли перенести сразу папку или нужно по одной книге переносить? Спасибо
Покетбуки отлично работают с папками.
Огромное спасибо) Вот, выручили)))))
Спасибо Вам за простой алгоритм объяснения. Мне 65 лет- легко справилась и перекинула необходимую литературу в «читалку».Одно плохо: формат pdf- читается с трудом, можно перевести в формат e-Pub,но тогда умещается гораздо меньше.успехов Вам!
Не получается открыть книгу в покетбук, пишет, что надо активировать adobe id. Я прошла: настройки-аккаунты-adobe drm нажимаю, но ничего не получается.
Сергей спасибо большое,выручили и научили.
Спасибо большое от «чайника»!
Не пришлось звать сисадмина..

Современные электронные читалки становятся все умнее, некоторые модели даже оснащены вай-фаем, благодаря чему вы можете скачивать книги из интернета. Но все равно удобнее загружать книги с компьютера, подключив читалку при помощи шнура. Однако случается так, что компьютер не видит электронную книгу.
Если ПК не видит электронную книгу, причин этому может быть довольно много, но все они делятся на две основные группы: аппаратные и программные. Аппаратные причины связаны с неисправностью «железа»: проблема может быть в кабеле или разъеме. Программные причины связаны со сбоем в работе ПО компьютера или электронной книги.
Для начала попробуйте исключить аппаратные проблемы, проверив целостность кабеля и разъема. Внимательно осмотрите разъем и кабель на предмет повреждений — возможно, их удастся заметить невооруженным глазом. Если у вас есть другой кабель, попробуйте подключить электронную книгу с его помощью (многие читалки оснащены стандартными кабелями mini-USB, так что можно попробовать кабель от другого устройства с разъемом mini-USB).
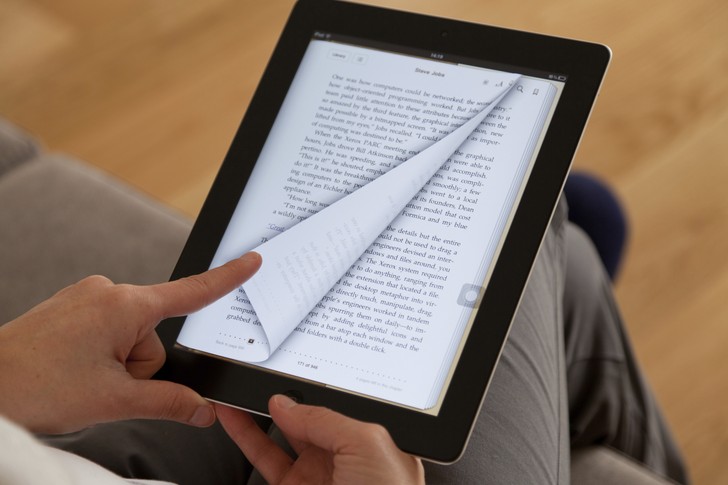
Также стоит проверить USB-порты компьютера. К примеру, если вы подключили электронную книгу в порт на передней панели, ей может банально не хватать питания, в этом случае нужно подключить ее в один из задних портов. То же происходит и в случае, если вы подключаете книгу через USB-удлинитель. Или же порт может быть попросту неисправен, поэтому нужно попробовать любой другой свободный порт.
Если электронная книга полностью разрядилась, компьютер может ее не увидеть. Поэтому нужно сначала подзарядить книгу, а потом подключать ее к компьютеру. Если к книжке прилагается зарядное устройство, проблем с этим не возникнет. Для книги, заряжающейся от USB, можно отдельно приобрести специальное зарядное устройство с USB разъемом.
Еще одна возможная причина того, что компьютер не желает видеть вашу читалку — слишком большое количество уже подключенных к нему USB-устройств. Если по USB уже подключены мышь, клавиатура, USB-колонки, фотоаппарат и кружка с подогревом, то еще и книжку компьютер просто-напросто не потянет. Если в системном блоке много выходов USB, это еще не значит, что все они могут быть задействованы одновременно.
Иногда причиной того, что компьютер не видит электронную книгу, может быть «глюк» прошивки книги. Для начала попробуйте выключить книгу и включить ее снова. Если в книге присутствует спящий режим, ее надо именно выключить, а не переводить в этот режим. Если книга при подключении зависла (такое тоже случается), можно попробовать ее перезагрузить при помощи кнопки Reset, предварительно отключив от компьютера. В некоторых моделях книг за перезагрузку отвечает не отдельная кнопка, а длительное нажатие кнопки питания. И компьютер на всякий случай тоже перезагрузите — хуже точно не сделаете.
Также проблема может быть в драйверах. Чтобы проверить эту догадку, зайдите в Панель управления, а в ней — Диспетчер устройств. В диспетчере вы увидите список устройств, найдите в нем электронную книгу. Кликните правой кнопкой мыши и выберите в контекстном меню пункт Обновить драйверы. Если обновление драйверов не помогло, выберите пункт Удалить. Затем отключите электронную книгу, перезагрузите компьютер и попробуйте подключить ее заново.
Напоследок попробуйте подключить электронную книгу к какому-нибудь другому компьютеру. Если выяснится, что не видит электронную книгу только ваш компьютер, а на остальных все нормально, то проблема именно в вашем ПК, а книга ни в чем не виновата. Если же другие компьютеры тоже отказываются видеть книгу, то проблема с книгой, поэтому стоит отнести ее в сервис: специалисты определят «виновника» (это может быть прошивка или железо) и устранят неисправность.


Подключите устройство к компьютеру. Соединять устройство с ПК следует во включенном состоянии. В нижней области дисплея электронной книги появится сообщение: «Выберите режим USB»: «Cвязь с ПК» или «Зарядка». Выбираем связь с ПК. Устройство определится как Съемный диск «Pocketbook».
При копировании файлов на устройство необходимо производить такие же действия, как и при работе с внешним накопителем (например: нажатие левой кнопки мыши – выделение нужного файла – нажатие правой кнопкой мыши – копировать – вставить).
Обратите внимание: файлы в формате .zip/.rar перед отправкой на устройство необходимо извлечь (распаковать). Для этого необходимо нажать правой кнопкой мыши на нужный файл и выбрать команду «извлечь», после чего скопировать файл на Pocketbook.
Первую зарядку устройства рекомендуется производить в выключенном состоянии в течение 8-10 часов. В дальнейшем 2-3 часа будет достаточно для полной зарядки аккумулятора. Аккумулятор в устройстве можно заряжать с помощью USB кабеля (входит в комплект поставки) через USB порт компьютера, также допускается использование сетевых адаптеров (приобретаются дополнительно). Разрешается использование универсальных зарядных устройств, при соответствии следующим техническим параметрам: напряжение – 5V, сила тока – 1А, ток постоянный.
Существует 2 способа удаления файлов:
1. Подключите устройство к компьютеру через USB кабель. Когда устройство определится на компьютере как съемный диск, войдите в «Проводник» и удалите ненужные файлы, нажав правой кнопкой мыши на файл и выбрав опцию «Удалить».
2. Перейдите на устройстве в раздел Книги или Библиотека.
Нажмите на папку или файл, который хотите удалить, длительным удерживанием клавиши «Ок» до появления контекстного меню. В появившемся меню выберите «Файл» – «Удалить» (для моделей с сенсорным экраном – нажмите и удерживайте файл до появления контекстного меню. В появившемся меню выберите «Файл» – «Удалить»).
Если компьютер не распознает устройство, следуйте ниже приведенным рекомендациям:
1. Проверьте правильность подключения устройства к компьютеру. Обратите внимание, что подключать устройство к ПК необходимо только во включенном состоянии. Таким образом, нужно сначала включить устройство и загрузить его до главного меню, затем производить подключение к компьютеру. Рекомендуем проверить настройки связи на Pocketbook: «настройки – связь – режим USB – установите «спросить при подключении». (Для модели 622 с прошивкой 4.4, а также 623, 624, 626, 614, 515, 801 следует выбрать «настройки – дополнительные настройки – система – режим USB – установите «спросить при подключении»; после этого следует вернуться в главное меню с помощью клавиши листания «Назад»).
Далее подключите устройство к ПК с помощью USB-кабеля и на устройстве, появится окно с выбором «Cвязь с ПК» или «Зарядка». Выбираем « Связь с ПК». Далее перейдите на компьютере в “Мой компьютер” и проверьте: должен появиться съемный диск, который определился как устройство Pocketbook.
2. Проверьте, надежно ли кабель вставлен в разъем USB. Попробуйте переключить USB кабель на другой разъем компьютера; если есть возможность, подключите устройство к ПК через другой USB кабель;
3. Если Вы используете стационарный компьютер, попробуйте вставить кабель в USB-разъем на задней панели системного блока;
4. Убедитесь, что на Вашем устройстве установлена актуальная версия программного обеспечения (прошивки). Для проверки на Pocketbook перейдите в: «настройки – информация об устройстве – версия ПО». Актуальные версии прошивок (в названии будут иметь более высокое значение числа) доступны на официальном сайте www.pocketbook-int.com (в разделе «поддержка» следует выбрать модель устройства). При необходимости обновления в подразделе «документация» Вы найдете инструкцию по обновлению прошивки.
5. Если Вы используете актуальную версию программного обеспечения, и вышеописанные рекомендации не помогли, отформатируйте внутреннюю память устройства (Настройки – Обслуживание – Форматирование внутренней памяти либо либо Настройки – Дополнительные настройки – Система – Форматирование вcтроенной памяти). Обратите внимание, форматирование удаляет с устройства пользовательские файлы (книги, фото, музыку), поэтому перед выполнением данной процедуры рекомендуется сделать резервную копию данных на компьютере или внешней карте памяти.
Программы и игры должны быть адаптированы непосредственно под устройство. Адаптированные нашими разработчиками приложения встроены в прошивку и находятся в разделе «Приложения».
Если при подключении к ПК у Вас не отображается папка system, это значит, что она скрытая.
Для того чтобы получить доступ к этой папке необходимо:
1) Открыв корневую папку внутренней памяти устройства, выбрать на верхней панели окна раздел «Сервис» (если его не видно по умолчанию, он вызывается нажатием кнопки ALT) – затем «Параметры папок»
2) В появившемся окне настроек нужно выбрать вкладку «Вид»;
3) Далее необходимо найти (внизу списка) функцию «скрывать защищенные системные файлы и папки» и убрать отметку, а напротив опции «показывать скрытые файлы и папки» поставить точку, после чего появится предупреждение – в нем подтвердить (да) и затем (применить).
Таким образом, в корне внутренней памяти устройства появятся скрытые папки, в том числе и папка system.
В данном случае Вам необходимо отформатировать внутреннюю память устройства. Для этого нужно выбрать Настройки – Обслуживание – Форматирование встроенной памяти либо Настройки – Дополнительные настройки – Система – Форматирование вcтроенной памяти.
Обратите внимание, что форматирование удалит все пользовательские файлы с внутренней памяти устройства, потому перед выполнением данной процедуры рекомендуется сделать резервную копию этих данных на компьютере или внешней карте памяти (при этом системные файлы удалены не будут).
Перед началом обновления программного обеспечения, пожалуйста, убедитесь, что номер модели Вашего устройства соответствует номеру модели указанному в названии файла прошивки на сайте. Для этого включите устройство, выберите в Главном меню раздел Настройки > Информация об устройстве и прочитайте верхнюю строку (Например: Модель: PocketBook 614).
Почему мой компьютер не находит мой Kindle?
Решение 1. Попробуйте использовать другой порт USB и/или другой кабель USB
Сначала мы должны проверить и убедиться, что нет никаких физических проблем с USB-портом вашего компьютера или USB-кабелем, чтобы они не были повреждены.
Вы можете проверить работоспособность USB-порта , подключив к нему любое другое устройство. Это может быть веб-камера, другой телефон или планшет. Если другое устройство автоматически распознается в порту, к которому вы подключаете Kindle, то вы знаете, что порт работает, хотя, возможно, Windows распознает только одно устройство на порт. Попробуйте Kindle в каждом USB-порту.
Мини-кабель USB-кабель , входящий в комплект поставки Kindle, также может быть источником проблемы. Если кабель поврежден, Windows не сможет распознать устройство, так как на ваш компьютер не будет передано никакой информации о том, что вы подключаете. Попробуйте подключить к компьютеру другие USB-кабели. Вы также можете попробовать другие USB-кабели, которые поставляются с вашими смартфонами.
- ОТНОСИТЕЛЬНО: USB не работает на ноутбуках HP Envy? Вот как можно решить эту проблему
Решение 2. Подключите Kindle к другому компьютеру

Еще одно хорошее предложение – попробуйте подключить ваш Kindle к другому компьютеру, если это возможно, чтобы дополнительно изолировать, в чем заключается проблема: это ПК, Kindle или USB-кабель.
Решение 3: зарядить дольше
Некоторые пользователи сообщали, что когда они сталкивались с этой проблемой, это помогало заряжать их Kindle более 30 минут, а затем выполнял полный сброс.
Решение 4. Выполните полную перезагрузку
Как и большинство планшетов и смартфонов, Kindle имеет встроенную функцию сброса, которая очищает его память и перезагружает операционную систему заново – что-то вроде перезагрузки компьютера. Перезапуск Kindle может решить проблемы с программным обеспечением, которые могут помешать компьютеру распознать устройство.
Чтобы перезапустить Kindle, оставьте устройство подключенным к компьютеру, нажмите и удерживайте кнопку питания около 40 секунд или до автоматического перезапуска устройства. Если ваше устройство автоматически перезагружается до истечения 40 секунд, отпустите кнопку питания. Если ваше устройство не перезагружается автоматически через 40 секунд, нажмите кнопку питания, чтобы включить его.
- СВЯЗАННЫЕ: 5 лучших программ для создания интерактивных электронных книг [Руководство по 2018 году]
Решение 5: Подключите как камеру
Если компьютер не видит Kindle, вы можете попробовать подключить Kindle к ПК в качестве камеры, чтобы проверить, работает ли на этот раз устройство Kindle в Windows 10.
Поэтому, когда вы подключите Kindle к вашему ПК, сдвиньте вниз, чтобы открыть скользящее меню, и вы увидите Параметры подключения в панели уведомлений. Установите опцию Подключить как камеру. Если вы не можете найти его в раскрывающемся списке, попробуйте выбрать его в меню «Настройки» и «Хранилище» на вашем устройстве. Как бы абсурдно это ни звучало, этот метод решил проблему для ряда пользователей.
- СВЯЗАННЫЕ: ИСПРАВЛЕНИЕ: камера используется другим приложением в Windows 10, 8.1, 7
Решение 6. Используйте Caliber для подключения
Вы можете использовать Caliber для подключения Kindle к вашему ПК. Выключите ПК и Kindle и отсоедините все подключенные кабели. После включения компьютера откройте Caliber и подключите Kindle к ПК. Включите Kindle сейчас и посмотрите, успешно ли установлено соединение.
Решение 7. Включите ADB
Другой обходной путь – включить Android Debug Bridge (ADB) на вашем Kindle. Вы можете попробовать оба варианта (отключить и включить) и посмотреть, какой из них решит проблему для вас. Вы можете легко изменить этот параметр, перейдя в «Настройки», выберите «Устройство», а затем включите/выключите ADB.
- ЧИТАЙТЕ ТАКЖЕ: приложение Kindle не работает в Windows 10
Решение 8. Установите драйвер Kindle
Если ваш компьютер не может обнаружить Kindle, возможно, причина в том, что драйвер Kindle для Windows 10 отсутствует или установка не удалась. В этом случае ваш Kindle отсутствует. Вы увидите устройство с желтым восклицательным знаком или драйвер MTP или USB с восклицательным знаком в разделе «Переносные устройства» в диспетчере устройств. Поэтому попробуйте обновить драйвер Kindle, чтобы исправить этот Kindle, который не отображается
- Откройте Диспетчер устройств , разверните Переносные устройства. И вы увидите свое устройство Kindle или MTP .
- Нажмите правой кнопкой мыши на Kindle или MTP-устройство и выберите Обновить программное обеспечение драйвера .
- Выберите второй вариант: Просмотреть мой компьютер для поиска драйверов .
- Выберите нижний вариант: Позвольте мне выбрать из списка драйверов устройств на моем компьютере .
- Установите флажок Показать совместимое оборудование , и появится нужная модель. Выберите здесь USB-устройство MTP и нажмите Далее .
- В окне предупреждения об обновлении драйвера нажмите Да . Windows установит совместимый драйвер устройства для вашего Kindle
- СВЯЗАННЫЕ: ИСПРАВЛЕНИЕ: программе установки Windows не удалось установить один или несколько критичных для загрузки драйверов
Решение 9. Переустановите последнюю версию программного обеспечения Kindle для Windows 10.
Переустановка последней версии программного обеспечения Kindle для Windows также может помочь вам решить вашу проблему. Для этого:
- Перейдите в Настройки и нажмите Приложения и функции .
- Найдите программное обеспечение Kindle и нажмите Удалить .
- Перезагрузите компьютер
- Перейдите на страницу загрузок Amazon , чтобы загрузить и установить последнюю версию программного обеспечения Kindle для Windows 10
Решение 10. Отключите выборочную приостановку USB
Многие пользователи сообщали, что отключение функции USB выборочной приостановки также немедленно решило их проблему. Функция выборочной приостановки USB позволяет драйверу концентратора приостановить работу отдельного порта, не затрагивая другие порты концентратора. Он включен по умолчанию на портативных компьютерах для экономии энергии и продления срока службы батареи. Это может привести к тому, что Windows не видит ваш Kindle:
- Нажмите Windows + R , чтобы запустить приложение «Запуск компьютера».
- Введите Панель управления в диалоговом окне и нажмите Enter
- Выберите Оборудование и звук
- Нажмите Параметры питания . Появится новое окно, состоящее из всех планов электропитания, которые есть у вашего компьютера. Выберите тот, который вы используете, и нажмите Изменить настройки плана.
- Нажмите Изменить дополнительные параметры питания.
- Найдите Настройки USB в списке параметров и нажмите на него, чтобы развернуть
- Нажмите Настройки выборочной приостановки USB и выберите Отключено в обоих случаях (от батареи и подключен)
- Сохранить изменения и выйдите
- Перезагрузите ваш Kindle и компьютер и убедитесь, что это решило проблему
- СВЯЗАННЫЕ: исправлено: USB не работает в Windows 10
Решение 11. Удалите и переустановите контроллеры USB
Еще одно предложение пользователей – удалить и переустановить контроллеры USB. Для этого:

- Нажмите клавиши Windows + R , введите devmgmt.msc в окне запуска и нажмите Enter .
- В диспетчере устройств разверните Контроллеры универсальной последовательной шины .
- Щелкните правой кнопкой мыши устройство в разделе «Контроллеры универсальной последовательной шины» и выберите Удалить .
- Выполните этот же шаг для других устройств. По завершении перезагрузите компьютер.
Kindle – отличное устройство, но, как вы видите, иногда ваш компьютер не может его найти. Если вы столкнулись с такой ситуацией, пожалуйста, обязательно попробуйте любое из решений из этой статьи.












