Компьютер не видит колонки windows 10
Есть несколько причин, которые приводят к обсуждаемой сегодня проблеме. Это может быть простая невнимательность пользователя, различные неисправности в программной части системы или неисправности устройств и портов. Также не забывайте о возможной вирусной активности. Далее мы постараемся максимально подробно проанализировать каждую причину и предоставить методы устранения неполадок.
Неправильное подключение
Какое неправильное соединение? Дело в том, что люди часто путают разъем, предназначенный для вывода звука через колонки. Обычно на системном блоке расположены одновременно три одинаковых отверстия, которые отличаются только цветом:
- красный — для микрофона;
- синий — для внешнего CD-плеера или электрогитары;
- зеленый для акустики.
В случае колонок нас будет интересовать последний разъем, и цвет штекера, идущего от динамиков, будет выступать в качестве подсказки. Обычно он окрашен в цвет порта на звуковой карте. Не запутайтесь, так как в случае ошибки ни один из описанных ниже методов не поможет решить проблему.

В примечании. Портативные колонки все чаще используют USB-соединение, поэтому не факт, что ваше устройство подключено к компьютеру через аудиоразъем.
Сбой в работе системы
Под системой в данном случае мы понимаем набор программных средств, обеспечивающих работу аудиоустройств. Это проприетарные драйверы, сервисы и утилиты, если таковые имеются. Первое, что нужно сделать при возникновении проблемы, — это перезагрузить машину. Это можно сделать как обычным способом, так и с полным выключением ПК (выключить, а затем снова включить). Не стоит пренебрегать вторым вариантом, так как он позволяет выгрузить из памяти все данные, в том числе те, из-за которых произошла возможная ошибка.

Проверка драйверов звуковой карты
Если у оборудования есть проблемы с драйверами, Windows 10 может их не увидеть. Исправить ошибку просто — нужно переустановить программное обеспечение устройства.
По умолчанию в системе есть все драйверы, необходимые для работы аудиоустройства. Однако иногда они перестают нормально работать. Нам не нужно понимать, почему это произошло — просто переустановите драйверы в автоматическом или ручном режиме.
- Откройте «Диспетчер устройств».
- Открываем раздел «Аудио, видео и игровые устройства».
- Щелкните правой кнопкой мыши аудиоустройство и выберите опцию «Удалить».

Чтобы не потерять и аккуратно извлечь подходящее аудиоустройство, можно сначала узнать его название. То же самое можно сделать и с видеокартой:
- Win + R и выполните команду «dxdiag».
- Переходим во вкладку «Звук».
- Посмотрите на модель звуковой карты в строке «Название».
Теперь мы точно знаем, какое устройство удалить в «Управлении». После его удаления запустите обновление конфигурации в «Диспетчере». Это необходимо для того, чтобы система снова обнаружила звуковую карту. В списке может появиться неизвестное устройство или сразу же может появиться старое название оборудования. Особой разницы нет: щелкните правой кнопкой мыши и выберите опцию «Обновить драйвер». См. Также: Как обновить драйверы в Windows 10.

Автоматическое или ручное обновление драйверов
Выбираем автоматический поиск драйверов. Если система ничего не нашла, перезапускаем обновление ПО и на этот раз выбираем пункт «Искать драйверы на этом компьютере».
Самый надежный способ — скачать драйвер звуковой карты с сайта производителя. Если это встроенная звуковая карта, поищите программное обеспечение на веб-сайте производителя материнской платы. Если это внешнее устройство, ищем драйверы для него на сайте производителя звуковой карты. В случае с ноутбуками мы заходим на сайт производителя ноутбука: ASUS, Samsung, Acer и т.д.
Программное отключение
Все устройства, включая аудиоустройства, можно выключить с помощью «Диспетчера устройств» или, в нашем случае, в панели управления аудио. Это могло быть сделано бессознательно или специально, например, системным администратором вашего офиса. Этот фактор можно устранить следующим образом:
-
Открываем «Диспетчер устройств» с помощью меню «Выполнить», вызываемого сочетанием клавиш Windows + R. Команда выглядит так:devmgmt.msc
Панель управления звуком системы также имеет функцию включения и отключения устройств.
После этой процедуры компьютер «увидит» колонки, но для нормальной работы может потребоваться перезагрузка.
Физическое повреждение оборудования
Отсутствие позитивных изменений возвращает нас к исходной точке. Вам необходимо дважды проверить состояние столбцов, а также воспользоваться рекомендациями:
- при использовании устройств с USB-штекером повторно подключите колонки к другому разъему;
- используйте адаптер, например, чтобы использовать USB вместо аудиоразъема;
- если вы используете дискретную звуковую карту, переключитесь на встроенную.

Скорее всего, одна из представленных рекомендаций все же поможет решить проблему. И если этого не произойдет, останется несколько альтернативных вариантов исправления ошибки.
Вирусы
Независимо от того, используете ли вы ноутбук или настольный компьютер, важно обработать вариант вирусами. Не исключено, что вредоносные файлы или программы вмешиваются в работу устройства и останавливают его.
Чтобы избавиться от паразитов, рекомендуется использовать специализированное программное обеспечение, такое как Kaspersky Internet Security или Avast. Если стороннего программного обеспечения нет под рукой, на помощь придет встроенный защитник Windows 10 с функцией углубленной проверки системы.

Несовместимость
Еще одна особенность, с которой все чаще сталкиваются пользователи, — несовместимость подключенного оборудования с операционной системой или оборудованием ПК. Исправить ситуацию не так уж и сложно.
Компьютер не видит колонки? Вы хотите убедиться, что машина соответствует минимальным системным требованиям для устройства. Если они удовлетворены, причина того, что устройство не работает, другая.
Системные требования не соблюдены? Затем предлагаются следующие выходы:
- Купите новые колонки, совместимые с вашим компьютером. Актуально, если ПК новый и подключенное оборудование долгое время работало.
- Обновите свой компьютер, чтобы он соответствовал вашим потребностям в колонках.
Больше вариантов нет. Именно из-за несовместимости устройств рекомендуется перед покупкой внимательно изучить системные требования любого оборудования.
Проверка BIOS
В случае встроенной звуковой карты нужно проверить еще одну вещь: это BIOS.
- Перезагружаем компьютер и заходим в BIOS.
- Откройте раздел «Дополнительно» или «Интегрированные периферийные устройства».
- Перейдите на https://tehnichka.pro/working-with-bios/dim в «Конфигурация бортового устройства».
- Находим параметр, отвечающий за работу звуковой карты. Он может называться «HD Audio», «High Definition Audio», «Azalia» или «AC97» в зависимости от версии BIOS. Первые два варианта являются наиболее распространенными.
- Выберите «Авто» или «Включено» для звуковой карты в BIOS».
- Сохраняем настройки BIOS: «Сохранить и выйти» или клавиша F10.
Название и расположение разделов BIOS зависит от версии. В любом случае вам нужно искать параметр, связанный со звуковой картой — чаще всего он содержит слово «Audio».
Звуковая карта
Почему мой компьютер не видит колонки? Например, если пользователь может с уверенностью сказать, что гарнитура подключена правильно, скорее всего, причиной является звуковая карта.
Приходится зайти в «Диспетчер устройств». Для этого щелкните правой кнопкой мыши значок «Мой компьютер» и выберите соответствующую службу. Далее пользователь выбирает пункт «Аудио, игры и видеоустройства».

Что в списке? Если некоторые (аудио) устройства работают нормально или с ошибками, ситуацию можно исправить без особых проблем. Но об этом поговорим позже. На самом деле, в таких условиях не компьютер не видит колонки, а операционная система требует для корректной работы адекватного пакета дополнительных программ.
Если в приведенном выше списке нет динамиков или аудиоустройств, предполагается, что звуковая карта неисправна. Рекомендуется подключить другую гарнитуру. Ошибка повторилась? Так что вы можете смело менять звуковую карту на своем ПК.
Прочие проблемы
На самом деле это далеко не все причины, по которым компьютер не видит колонки. Их еще много. Пользователи могут столкнуться с подобной проблемой при следующих обстоятельствах:
- Ваш компьютер заражен вирусами. Обычно в этом случае операционная система внезапно перестает распознавать гарнитуру без видимой причины. Лечится ПК, после чего проблема благополучно устраняется.
- У пользователя установлена пиратская копия операционной системы. Замена системы или ее переустановка помогает устранить проблему. Иногда бывает достаточно перезагрузки компьютера.
- Завершение работы системы. От них никто не застрахован. Компьютер не видит колонки? Windows 7 или любая другая система не так уж и важна. Если все перечисленные выше методы не помогли, можно восстановить систему до того времени, когда устройство работало нормально.

Windows 10 не обнаруживает наушники [FIX]
Это один из самых простых способов решения проблемы «Windows 10 не распознает наушники».
Если на вашем компьютере или ноутбуке установлено программное обеспечение Realtek, выполните следующие действия, чтобы отключить функцию обнаружения наушников:
Попробуйте еще раз надеть наушники, чтобы увидеть, подходит ли вам это решение.
Если отключение определения разъема на передней панели не устраняет проблему «Windows 10 не распознает наушники», попробуйте следующее решение.
Мы уже много писали о проблемах с наушниками. Добавьте эту страницу в закладки, если она понадобится вам позже.
Установите динамики по умолчанию
Колонки Windows не будут работать должным образом, если они не установлены в качестве устройства вывода звука по умолчанию. Узнайте, как установить их по умолчанию?
Внимательно следуйте инструкциям, чтобы установить внешний динамик в качестве вывода звука по умолчанию:
- Щелкните правой кнопкой мыши значок динамика в панели задач → выберите параметр «Устройства воспроизведения».
- Перейдите к динамикам и нажмите кнопку «Установить по умолчанию».
- Если вы не видите подключенные внешние динамики в этом списке, возможно, они программно отключены.
- В таком случае просто щелкните правой кнопкой мыши и нажмите Показать отключенные устройства в контекстном меню.
- Теперь щелкните правой кнопкой мыши динамики и выберите параметр «Включить».
Надеюсь, это поможет вам вернуть потерянный звук в вашей системе. Если нет, продолжайте обновлять отсутствующие или устаревшие аудиодрайверы!
Установить динамики по умолчанию
Ваши динамики не будут работать, если они не установлены по умолчанию для вывода звука. Чтобы решить проблему, вы можете установить динамик по умолчанию.
Следуй этим шагам:
1) Щелкните правой кнопкой мыши значок динамика в правом нижнем углу рабочего стола и выберите Устройства воспроизведения .

2) Выделите Компьютерные колонки или же Колонки / Наушники и нажмите Установить по умолчанию .

Обратите внимание: если вы не видите динамиков в списке устройств, возможно, они отключены. В этом случае щелкните правой кнопкой мыши пустую область и выберите Показать отключенные устройства в контекстном меню.

После того, как он появится в списке, щелкните динамики правой кнопкой мыши и выберите включить .

Проблема также может быть вызвана устаревшими или отсутствующими аудиодрайверами. Так что попробуйте исправить звуковые драйверы.
Запуск службы Windows Audio
Чтобы звук работал на системном уровне, в Windows 10 должна быть активна системная служба Windows Audio. Вспомним, на предмет работы таковой систему проверяет рассмотренное в первом пункте статьи системное средство устранения неполадок со звуком. И если средство обнаруживает, что служба Windows Audio не работает, оно включает её. Но в любом случае вы, друзья, можете самостоятельно проверить работу этой службы. Запускаете с помощью системного поиска Windows 10 приложение системных служб.

Смотрите, не отключена ли служба Windows Audio. Если отключена, выставляете её автоматический запуск и перезаходите в систему.

Почему компьютер молчит: основные причины и методы их обнаружения
Как показывает практика, в большинстве случаев неполадки со звуком происходят по вине самого пользователя. Главным фактором является все та же невнимательность, а также присущее многим людям нежелание ознакомиться с технической документацией ПК. Зачастую пользователь забывает включить колонки или неправильно задействует аудиоразъемы. Трудно не заметить перечеркнутый значок динамика в системном трее, тем не менее многие удосуживаются его игнорировать. Вероятность механического повреждения одного из соединительных шнуров нередко также сбрасывается со счетов в процессе поиска звуковых неисправностей. В результате таких банальных упущений и неправильно оцененной ситуации пользователь начинает переустанавливать аудиодрайвера, править реестр, в общем, экспериментировать. Как правило, такие необдуманные действия и приводят к озвученной ранее проблеме. Поэтому к разрешению вопроса: «Почему не установлены?» – нужно подходить, так сказать, комплексно и планомерно, дабы не терять драгоценное время и силы на борьбу с «ветряными мельницами». Впрочем, давайте проследуем дальше.
В настоящее время в продаже, кроме обычных компьютерных колонок, имеется и огромное разнообразие акустических систем. Однако если в первом варианте редко возникают сложности с подключением, то во втором есть некоторые нюансы.
Главное, до того как приобрести колонки, пользователю следует обязательно уточнить технические характеристики установленной в ПК аудиокарты.
Помимо стандартных пары стереофонических динамиков, среди владельцев компьютеров большой популярностью пользуются и следующие варианты:
- Обычное подключение пары колонок;
- Подключаемые к ПК посредством USB-соединения;
- Через блютус;
- Акустическая система (5.1, 7.1).
Не работают колонки на компьютере
Причин, приводящих к обсуждаемой сегодня проблеме, несколько. Это может быть простая невнимательность пользователя, различные сбои в программной части системы или неисправности устройств и портов. Не стоит также забывать и возможной вирусной активности. Далее мы постараемся максимально подробно разобрать каждую причину и приведем способы устранения неполадок.
Причина 1: Сбой в работе системы
Под системой в данном случае мы подразумеваем совокупность программных средств, обеспечивающих функционирование звуковых устройств. Это драйвера, службы и фирменные утилиты, если таковые имеются. Первое, что нужно сделать при возникновении проблемы – перезагрузить машину. Сделать это можно как обычным способом, так и с полной остановкой ПК (выключить, а затем включить снова). Не стоит пренебрегать вторым вариантом, так как он позволяет выгрузить из памяти все данные, в том числе и те, из-за которых произошел возможный сбой.
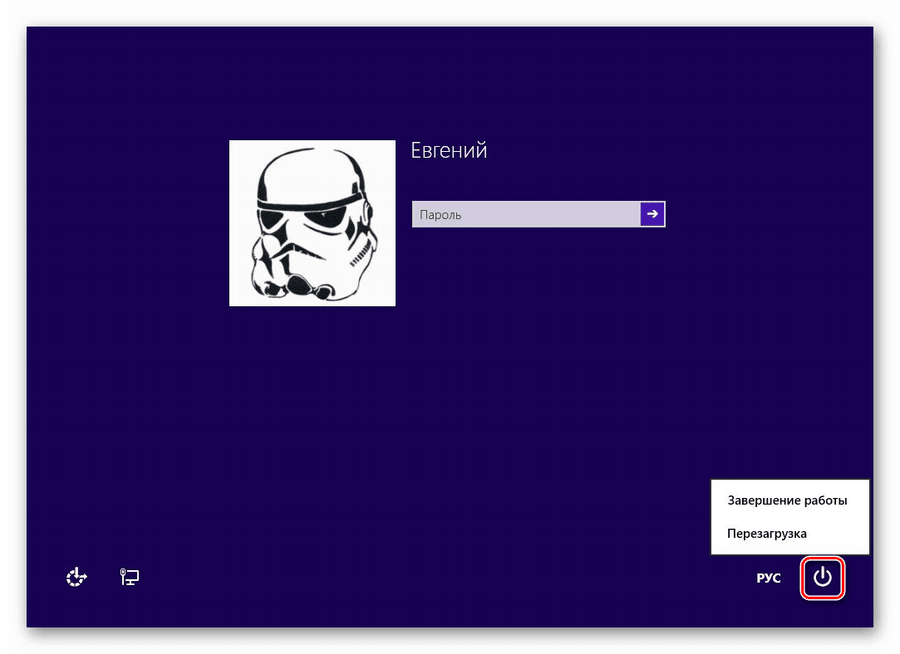
Читайте также:Как перезагрузить Виндовс 7 из «Командной строки»Как перезагрузить Windows 8
Причина 2: Неправильное подключение
Об этом варианте стоит задуматься в том случае, если вы приобрели новую или бывшую в употреблении акустическую систему и пытаетесь использовать ее по назначению. Поскольку колонки могут иметь разную конфигурацию, а значит, и количество, и назначение штекеров, то без должного опыта ошибиться весьма несложно.
Читайте также: Как выбрать колонки для компьютера
Перед тем как подключать акустику к ПК, необходимо определить, какие штекеры к каким разъемам на звуковой карте следует подсоединять. К примеру, если мы перепутаем стерео или другой аудиовыход с линейным или микрофонным входом, то в результате получим «нерабочие» колонки.
Подробнее:Включение звука на компьютереПодключение и настройка колонок на компьютере
Подключение по USB
Некоторые акустические системы и звуковые карты могут быть подключены напрямую к порту USB. Чаще всего такие устройства поддерживают версию портов 2.0, но бывают и исключения. Версии отличаются скоростью передачи данных, которая обеспечивает нормальную работу устройств. Если карта или колонки, по заявлению разработчиков, имеют разъемы USB 3.0, то на портах, скажем, 1.1 они могут попросту не заработать. И это при том, что стандарты являются совместимыми. Если у вас такое устройство (динамики или звуковая карта), то проверьте работоспособность, подключив его к другим портам USB. Также стоит проверить, поддерживает ли материнская плата нужный стандарт. Сделать это можно, посетив официальный сайт продукта или прочитав руководство пользователя.
Причина 3: Программное отключение
Любые устройства, в том числе и звуковые, можно выключить с помощью «Диспетчера устройств» или, в нашем случае, в панели управления аудио. Это могло быть сделано как по незнанию, так и специально, например, системным администратором вашего офиса. Исключить данный фактор можно следующим образом:
-
Открываем «Диспетчер устройств» с помощью меню «Выполнить», которое вызывается комбинацией клавиш Windows+R. Команда такая:
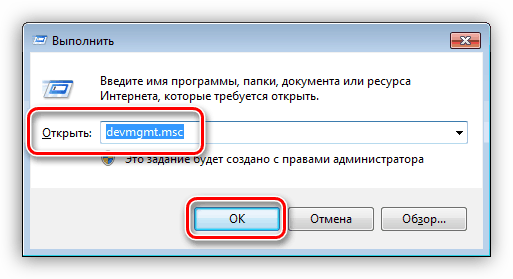
В системной панели управления звуком также присутствует функция включения и отключения устройств.
После данной процедуры компьютер «увидит» колонки, но для нормальной работы может потребоваться перезагрузка.
Читайте также: Как настроить звук, колонки на ПК
Причина 4: Драйвера
Драйвера позволяют операционной системе общаться с устройствами, и их некорректная работа может стать причиной рассматриваемой нами проблемы. В основном это программное обеспечение для звуковых карт – встроенных или дискретных. В некоторых случаях требуются особые драйвера для акустических систем, которые поставляются в виде комплектных дисков или размещаются на официальных сайтах производителей.
Звуковая карта
По умолчанию в системе уже присутствуют драйвера для звука и при их нормальной работе можно подключить к ПК любые колонки. Если же нужные файлы повреждены или в ПО произошел сбой, то устройство может не определяться. Решением является перезагрузка или переустановка драйверов.
Для того чтобы выяснить, не виновато ли в наших неприятностях программное обеспечение, необходимо перейти в «Диспетчер устройств» раскрыть ветку со звуковыми девайсами. Если возле одного (или нескольких) из них присутствует значок, говорящий о проблеме (желтый треугольник или красный кружок), то выполняем следующие действия:
Обратите внимание, что в «Диспетчере» может присутствовать «Неизвестное устройство» с желтым значком. В этом случае необходимо попытаться установить для него драйвер. Также можно попробовать перезапустить его, как было описано выше.
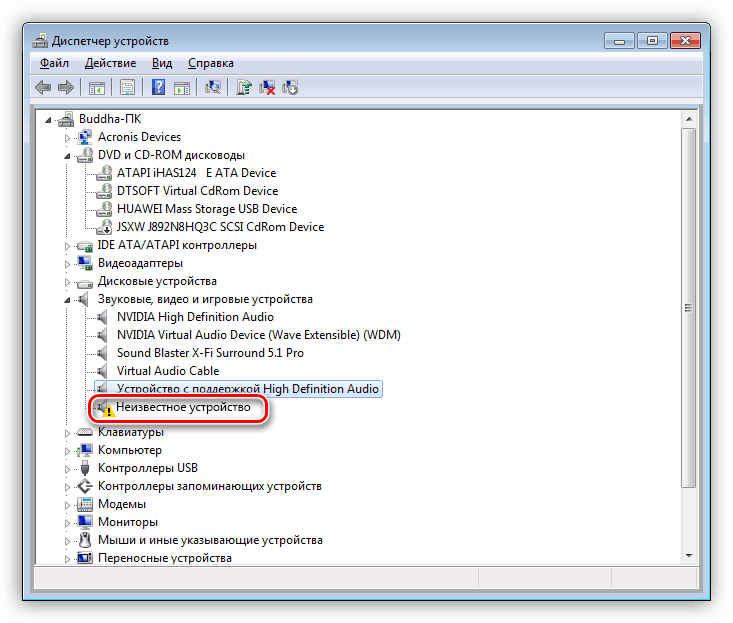
Акустическая система
Фирменное ПО для «крутых» акустических систем достаточно редко становится причиной невозможности определения звуковых устройств. Вместе с тем, этот фактор следует иметь в виду. Здесь нам поможет удаление и повторная установка соответствующей программы. Как мы уже писали выше, необходимые файлы поставляются на дисках вместе с колонками или «лежат» на официальных страницах.
Удаление лучше производить с помощью Revo Uninstaller, так как он способен полностью очистить систему от всех файлов и других «хвостов», оставшихся после деинсталляции. После завершения этой операции в обязательном порядке следует перезагрузить компьютер. Последующая установка выполняется обычным способом.
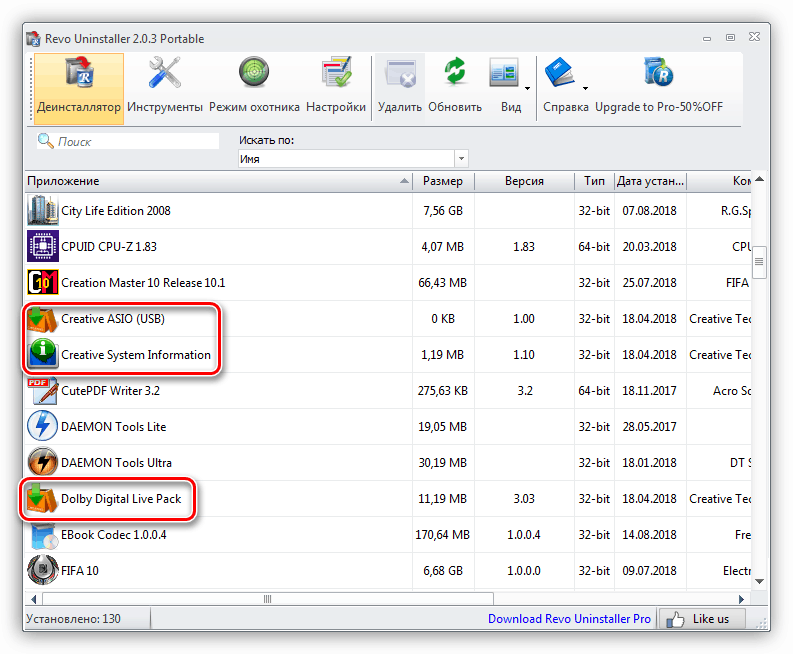
Читайте также: Как пользоваться Revo Uninstaller
Причина 5: Физические неисправности
К физическим неисправностям мы отнесем поломку штекеров и портов, а также звуковой карты. Диагностировать проблему просто:
- Если устройство работает по USB, то подключите его к другим портам.
- При использовании дискретной карты переключите колонки на встроенную. Если они заработали, то мы имеем либо поломку карты, либо проблемы с драйверами.
- Отыщите заведомо исправную карту или акустику и подключите ее к своему ПК. Нормальное функционирование скажет о неисправности вашего оборудования.
- Проверьте целостность проводов и штекеров. При их повреждении следует вооружиться новым кабелем и паяльником или обратиться за помощью в сервис.
- Если для подключения используются какие-либо переходники, то стоит проверить и их работоспособность.
Причина 6: Вирусы
Вредоносные программы способны значительно усложнить жизнь простого пользователя. Они, кроме всего прочего, могут, воздействуя на драйвера, приводить к сбоям в работе устройств. «На глаз» определить, виновны ли вирусы в наших проблемах, практически невозможно, поэтому следует прибегнуть к помощи особых утилит. Каждый уважающий себя разработчик антивирусов выпускает подобный софт и распространяет его бесплатно.
Подробнее: Проверка компьютера на наличие вирусов без антивируса
Способов очистки ПК от найденных вредителей несколько. Это использование тех же утилит, бесплатных онлайн-сервисов или полная переустановка системы. Не стоит также забывать и о профилактике, которая поможет избежать неприятностей в будущем.
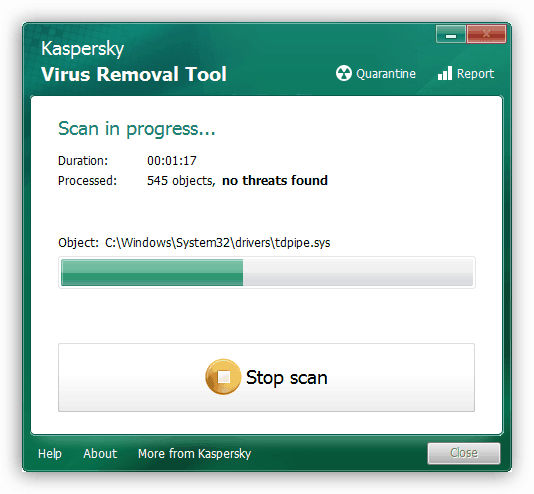
Подробнее:Борьба с компьютерными вирусамиЗащищаем компьютер от вирусов
Заключение
Рекомендации, приведенные в данной статье, помогут вам избавиться от проблем с колонками, подключенными к ПК. В самых сложных случаях, как это ни печально, придется переустановить Windows – только так можно устранить некоторые причины возникновения данной неполадки. Для того чтобы такие ситуации возникали реже, старайтесь устанавливать только официальные драйвера, защищать свой ПК от вирусов, а также не давать доступ к системе третьим лицам. Мы рады, что смогли помочь Вам в решении проблемы. Опишите, что у вас не получилось. Наши специалисты постараются ответить максимально быстро.












