Почему может не работать Wi-Fi на ноутбуке и как это исправить
Технология Wi-Fi очень широко используется в жизни современного человека, поскольку позволяет легко и быстро решать проблему с подключением к сети Интернет без использования обычных проводов. Особенно это актуально в случае использования ноутбуков, выходить в сеть Интернет при помощи которых можно в любом удобном месте благодаря наличию встроенного Wi-Fi адаптера.
Именно поэтому ситуация, когда не работает Wi Fi на ноутбуке, приводит к значительным неудобствам и даже некоторым проблемам. Причин, по которым на портативном компьютере может не работать Wi-Fi, существует достаточно много. Самые серьезные из них решить самостоятельно без помощи специалистов попросту нереально, но есть достаточно много и таких, которые вполне можно устранить и своими силами. Рассмотрим их.
Нет доступных подключений WiFi в Windows 10/7
В первую очередь, чтобы исключить легкие проблемы, выключите модем и ноутбук на 1 минуту. Потом включите все обратно и проверьте, доступны ли сети Wi-Fi. Если у вас есть телефон, то попробуйте найти сети Wi-Fi, и если они будут найдены, то скорее всего аппаратная проблема в ноутбуке или программная в Windows 10/ 7.
Запустите командную строку от имени администратора и введите следующие команды по порядку, нажимая Enter после каждой, чтобы сбросить сеть.
- netsh winsock reset
- netsh int ip reset
- ipconfig /release
- ipconfig /renew
- ipconfig /flushdns
Перезагрузите систему после выполнения всех команд и сети WiFi должны появится в списке.

Проверка драйверов
Проверьте драйвера сетевого адаптера . Нажимаем «Пуск» пишем в строку поиска «Диспетчер устройств» и переходим по найденной ссылке.
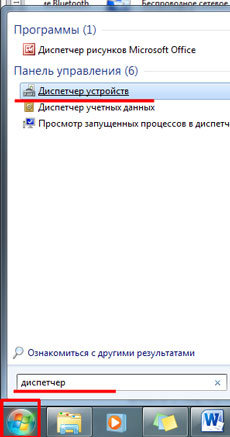
Разворачиваем список «Сетевые адаптеры» . Нужный адаптер будет называться вроде: название модели и «Wireless Network Adapter» (может быть написано Wi-Fi).
Сначала нужно убедиться, что он включен. Поэтому, кликните по нему правой кнопкой мыши, и если в меню будет пункт «Задействовать» , нажмите на него.

Теперь обратите внимание, чтобы возле адаптера не стоял желтый восклицательный знак или красный крестик. Если у Вас так, как на рисунке ниже, то с установленными драйверами все нормально. Если у Вас стоит один из упомянутых знаков (на рисунке я указала стрелочкой, как он может выглядеть), нужно установить или обновить драйвера.

Если у Вас с ноутбуком шел диск, с драйверами для установленных устройств, воспользуйтесь им и переустановите драйвер. Если это не поможет, и ноутбук по-прежнему не сможет подключиться к Wi-Fi, зайдите на официальный сайт производителя Вашего ноутбука, скачайте драйвера для сетевого адаптера оттуда и установите их.
Про установку драйверов, можете прочесть в статье: как установить драйвер на оборудование.
Также, чтобы обновить или установить недостающие драйвера, можете воспользоваться бесплатной программой Driver Pack Solution.
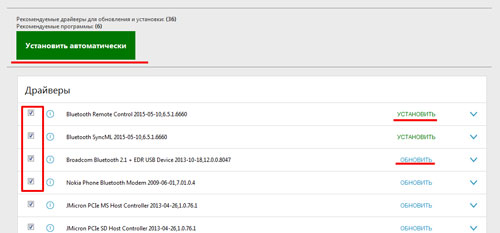
Дополнительная информация
Во всех случаях появления необъяснимых проблем с Интернетом не стоит забывать о средствах устранения неполадок в самой Windows 10 — нередко оно может помочь.
Быстрый способ запустить устранение неполадок — кликнуть правой кнопкой мыши по значку подключения в области уведомлений и выбрать пункт «Диагностика неполадок», после чего следовать указаниям мастера автоматического исправления проблем.
Видео: как создать и настроить WI-FI сеть
Для комфортного использования сети некоторые пользователи прибегают к настройкам. Обычно, хватает стандартных настроек, но если есть желание, то можно покопаться в личном кабинете. Именно через личный кабинет осуществляется изменение параметров.
Логин и пароль указывают производители роутера, и найти эти данные можно в инструкции. Там же указан и адрес, который выведет вас в личный кабинет. Лучше всего заменить стандартные данные, чтобы никто не мог ими воспользоваться.
Все остальные настройки производятся на самом ноутбуке, и устанавливаются они с помощью центра управления сетями.
Пользователям модемов
Краткая инструкция, как подключить USB-модем:
- Устройства USB обязательно должны подсоединяться к компьютеру или ноутбуку строго после включения и ожидания полной загрузки;
- После некоторого ожидания, система выдаст интерактивное уведомление об обнаружении нового оборудования;
- Далее компьютер предложит пользователю произвести установку среды, позволяющей осуществлять беспрепятственную работу с модемом.
Современные модели создаются поставщиками услуг таким образом, что все необходимые услуги – автоматическая настройка и динамический IP адрес уже внедрены в устройство. Это значит, что пользователю не потребуется совершать дополнительных манипуляций. Однако возможно возникновение ситуации, когда на работающем исправно компьютере после подключения USB-модема сеть не появилась. В таком случае рекомендуется исследовать сопутствующую документацию либо обратиться напрямую в службу технической поддержки поставщика услуг.
Настройка ТТК для роутера

«Неопознанная сеть без доступа к Интернету» — причины возникновения, решение проблемы

Настройка wi-fi на ноутбуке
Нет интернет соединения. В чем причина
Если нет подключения к интернету, то для устранения неполадок, пользователю необходимо определить их причину. Беспроводное соединение может исчезнуть после продолжительного нахождения в активном состоянии, или после проведения определенных операций с компьютерной техникой. В результате неполадок операционная система подает пользователю сигналы об ошибке в виде информации о нахождении интернет адаптера в неактивном состоянии. Перед тем как подключиться к wi-fi следует разобраться с первоисточником компьютерных проблем, приведших к исчезновению интернета.
Причинами отсутствия соединения могут быть:
- переустановка операционной системы или замена роутера;
- повреждение драйверов вредоносными программами;
- нахождение аппаратного переключателя интернет соединений в неактивном состоянии;
- устаревшие драйвера на устройство;
- использование установочных программ с непроверенных источников;
- неправильные настройки адаптера.
Что делать, если ничего не помогает
Выполнены все вышеперечисленные процедуры, а ничего не изменилось — ноутбук не видит Wi-Fi. Стоит попробовать запустить службу WLan. Она позволяет автоматически регулировать работу сетей и создать виртуальный вход, используя персональный компьютер как прибор для беспроводного соединения. Активируется приложение так:
- «Пуск», далее «Панель управления».
- Нужны разделы «Безопасность» и «Администрирование».
- В «Службах» выбрать «Автонастройки WLan».
- Вывести на дисплей свойства службы. Поставить автозапуск.
- Там же в графе о состоянии сервиса нажать кнопку запуска. Применить и ОК.
Или другой способ:
- «Пуск» — функция «Выполнить».
- Написать в строчку: msconfig. Ок.
- Отобразится окно «Конфигурация», перейти во вкладку «Службы».
- Должна стоять галочка рядом с «Службой автонастройки WLan». Ок.
Внимание! Если не помогает ни один из перечисленных способов подключения, стоит обратиться в сервис. Причина может быть весьма серьезной: поломка кабеля, перегорела микросхема устройства, компьютерный вирус, слетела операционная система и т. д.
Процесс соединения ноутбука с Wi-Fi обычно быстр и прост в исполнении. Но если ноутбук не видит вай-фай, первым делом необходимо заняться поиском причин. Найти неисправности сможет даже пользователь-любитель и, следуя вышеописанным действиям, в большинстве случаев сам способен устранить ошибки связи.












